Você sabia que pode executar o Mac OS mais recente diretamente no Ubuntu Linux? É verdade. Graças à fantástica ferramenta de virtualização Quickemu, qualquer pessoa pode colocar rapidamente em funcionamento uma VM do Mac OS Monterey. Veja como fazer isso no seu sistema Ubuntu.
Nota: emular o MacOS Monterey no Ubuntu pode ser duvidoso. Use esta máquina virtual por sua conta e risco!
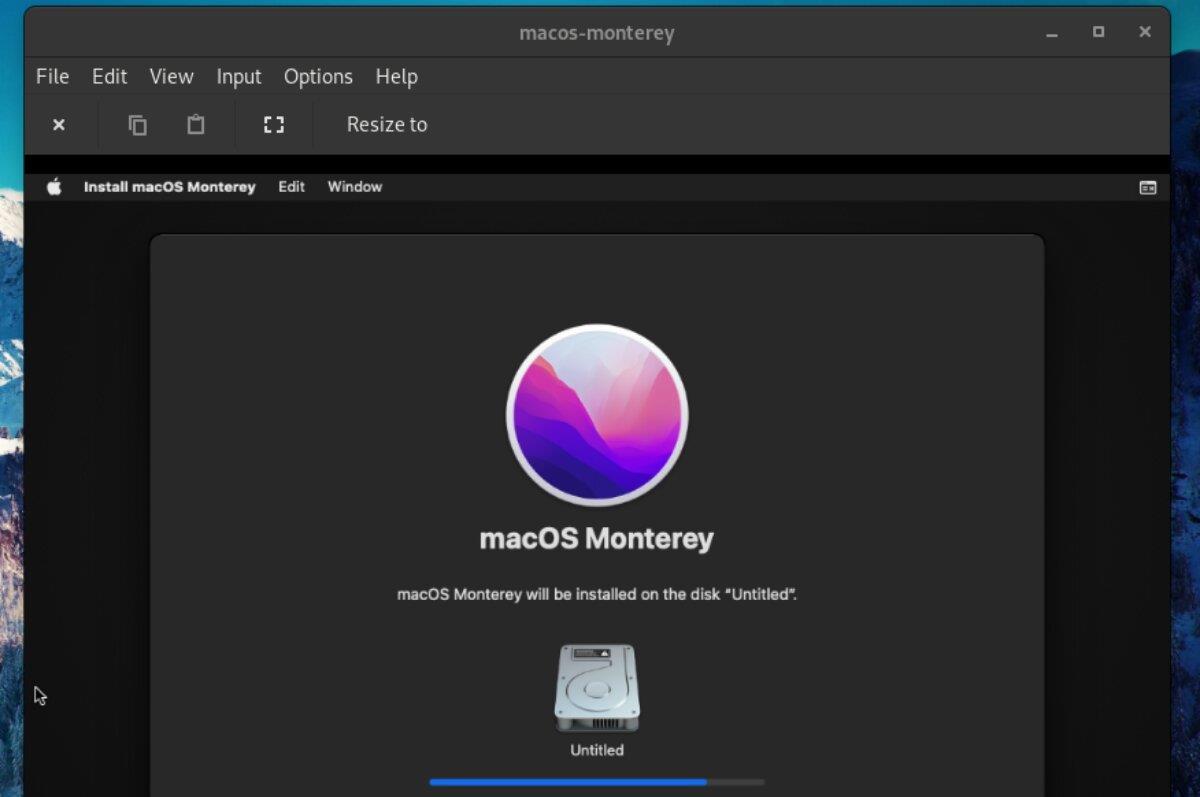
Instalando o Quickemu
Embora seja possível executar o Mac OS Monterey no Ubuntu com ferramentas como o VMware, o Quickemu é o caminho certo. Por que? Quickemu configura automaticamente a VM para compatibilidade em seu sistema Ubuntu. Essa ferramenta facilita a execução de aplicativos do Mac OS no Ubuntu.
Configurar o Quickemu no Ubuntu é bastante simples. Para começar, você deve adicionar o Quickemu PPA ao seu sistema. Felizmente, adicionar este PPA é fácil, mesmo se você for novo no Linux. Para fazer isso, comece abrindo uma janela de terminal.
Não tem certeza sobre como iniciar uma janela de terminal na área de trabalho do Ubuntu? Pressione Ctrl + Alt + T no teclado. Ou procure por “Terminal” no menu do aplicativo e inicie-o dessa forma. Com a janela do terminal aberta, digite o seguinte comando add-apt-repository abaixo.
sudo apt-add-repository ppa:flexiondotorg/quickemu
Depois de adicionar o PPA ao seu sistema, você precisará executar o comando de atualização para configurar o PPA. Este comando precisa ser executado ou o Quickemu não será instalado corretamente no Ubuntu.
sudo apt update
Após o comando de atualização , você instalará o aplicativo Quickemu no seu computador Ubuntu. Em seguida, usando o comando apt install , configure a versão mais recente do Quickemu.
sudo apt install quickemu
Instalando Quickgui
A instalação do Quickemu sozinho no Ubuntu permitirá que você gere uma máquina virtual Mac OS Monterey. No entanto, o aplicativo Quickgui facilita ao fornecer uma GUI.
Para colocar as mãos no aplicativo Quickgui, você deve adicionar o PPA ao Ubuntu. Assim como o Quickemu, o Quickgui PPA é fácil de configurar. Para fazer isso, certifique-se de ter uma janela de terminal aberta no Ubuntu. Em seguida, execute o seguinte comando add-apt-repository .
sudo add-apt-repository ppa:yannick-mauray/quickgui
Com o PPA adicionado ao Ubuntu, você deve executar o comando update . Se você não executar uma atualização, o Ubuntu não poderá configurar o Quickgui corretamente.
sudo apt update
Quando as fontes de software do Ubuntu estiverem atualizadas, você poderá instalar facilmente o aplicativo Quickgui em seu sistema Ubuntu usando o comando apt install .
sudo apt install quickgui
Configurando a VM Mac OS Monterey no Ubuntu
O Mac OS Monterrey VM precisa ser configurado antes de instalar o sistema operacional e usá-lo em seu computador Ubuntu. Para configurá-lo, inicie o aplicativo QuickGUI na área de trabalho do Ubuntu. Em seguida, siga as instruções passo a passo abaixo.
Passo 1: Localize o botão “Criar novas máquinas” dentro do aplicativo Quickgui e clique nele com o mouse. Em seguida, localize a seção “Sistema operacional” e clique no botão “Selecionar”.
Passo 2: Uma vez que o botão "Selecionar" é clicado, uma janela pop-up aparecerá na tela. Esta janela pop-up listará uma ampla variedade de sistemas operacionais Linux disponíveis.
Procure na janela pop-up a seção “Mac OS” e clique nela com o mouse para informar ao Quickgui que deseja configurar uma VM do Mac OS.
Etapa 3: encontre o botão “Versão” e clique nele com o mouse para visualizar o menu de versões do Mac OS. Em seguida, selecione “Monterey” no menu para informar ao Quickgui que deseja criar uma VM Mac OS Monterey.
Passo 4: Selecione o botão “Download” no Quickgui para baixar e configurar sua máquina virtual Mac OS Monterey. Lembre-se de que esse processo de download/configuração pode levar algum tempo para ser concluído.
Instalando o Mac OS Monterey na VM
Siga as instruções passo a passo abaixo para instalar o Mac OS Monterey no Quickemu VM.
Passo 1: Encontre o botão “Gerenciar máquinas existentes” dentro do aplicativo Quickgui e clique nele com o mouse. Depois de selecionar o botão, o Quickgui mostrará uma lista de VMs disponíveis.
Passo 2: Procure na lista de VMs no Quickgui por “macos-monterey” e clique no botão “play” para iniciar a máquina virtual. Depois de iniciar a VM, clique dentro da janela da VM, realce o ícone da unidade complexa e pressione Enter para carregar o instalador do Mac OS.
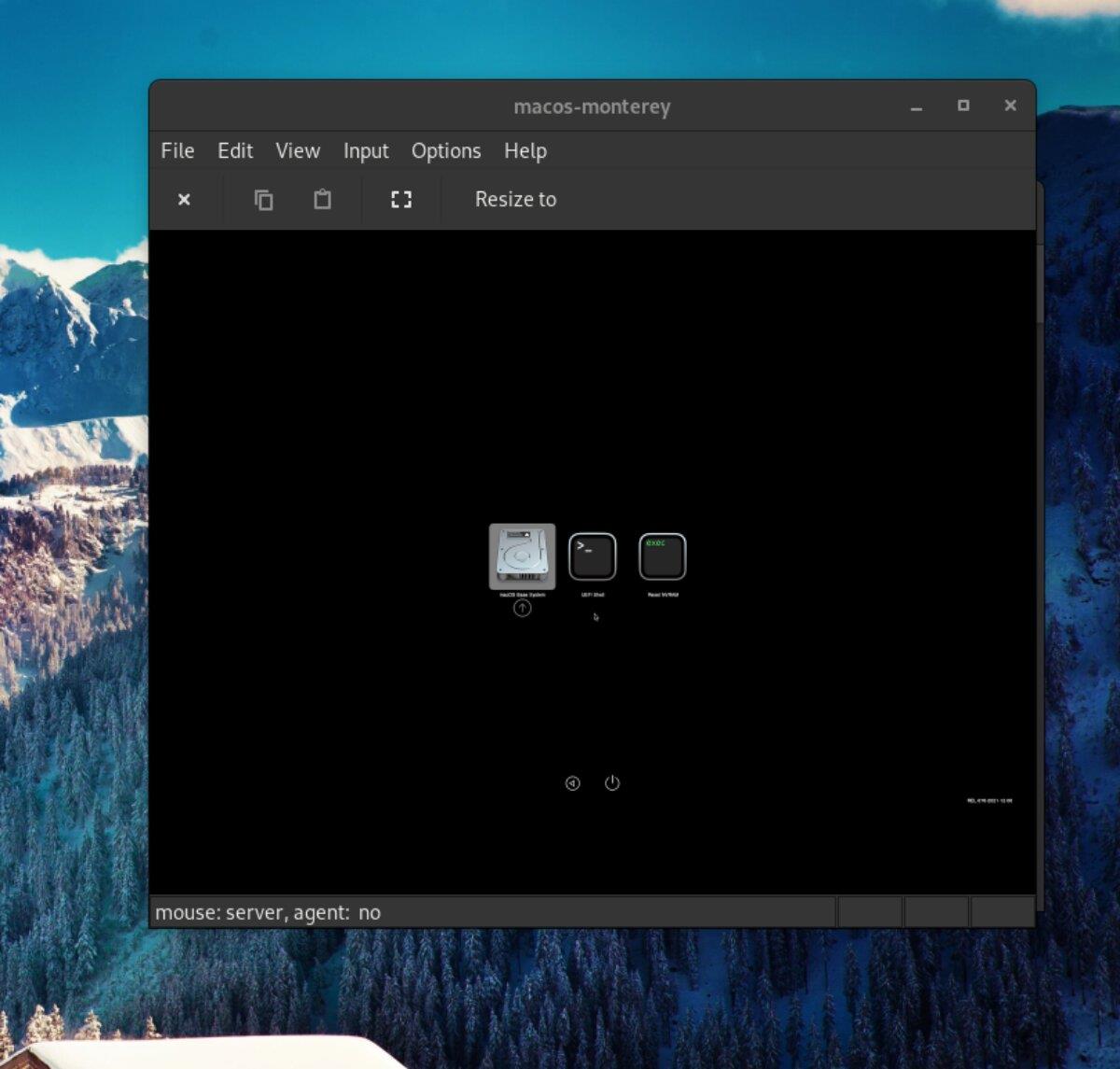
Passo 3: Dentro do instalador do Mac OS, localize “Disk Utility” e clique nele com o mouse. Você será levado ao editor de partições do Mac OS selecionando este botão.
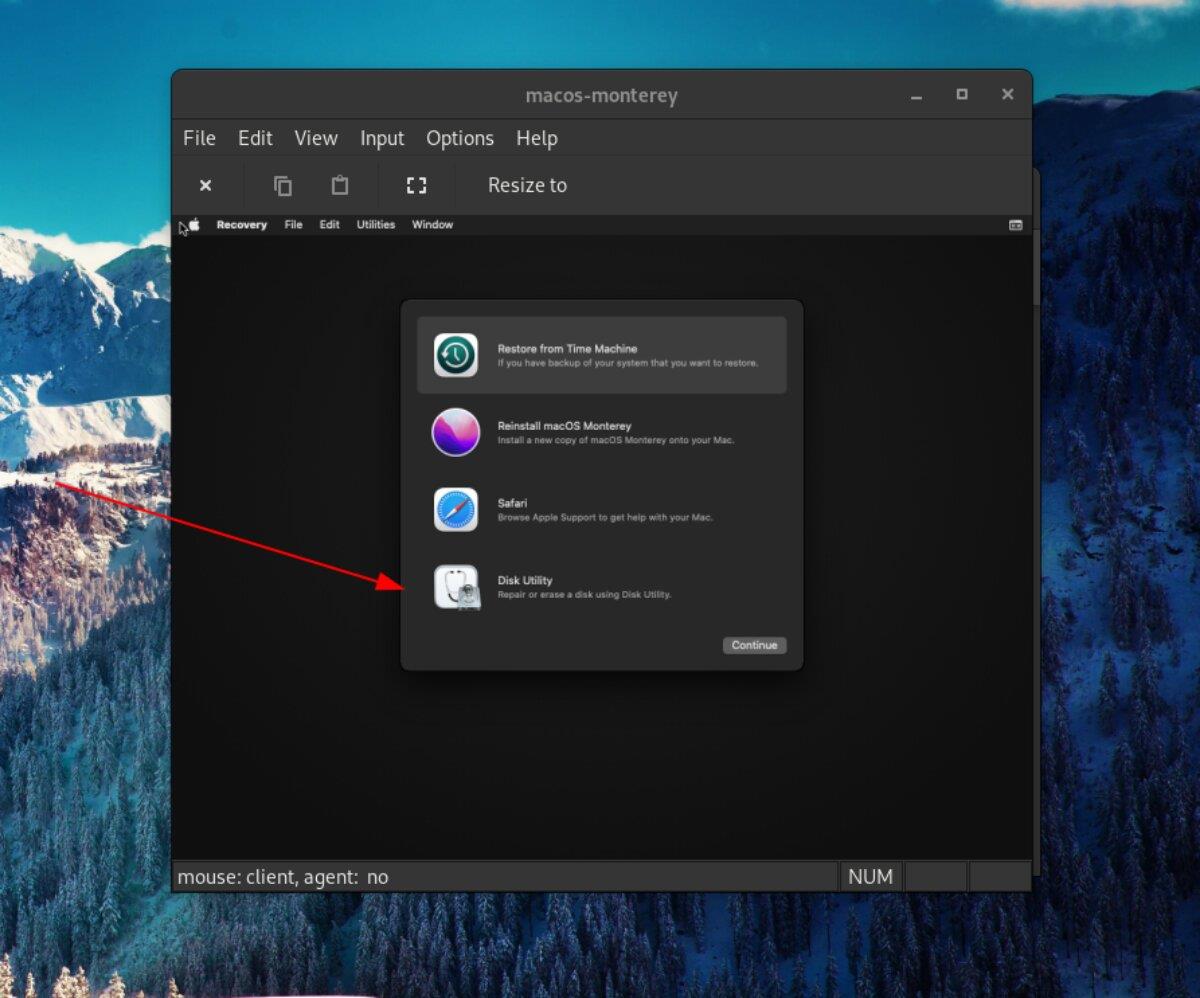
Dentro do aplicativo “Disk Utility”, encontre “Apple Inc. VirtIO Block Media” na barra lateral e selecione-o. Em seguida, clique em “Apagar” para apagar e formatar o disco. Certifique-se de escolher Mac OS Extended (Journaled) para “Formatar”.
Clique no botão vermelho para fechar o Utilitário de Disco quando terminar.
Etapa 4: encontre “Reinstalar o macOS Monterey” e clique nele para instalar o Mac OS. Em seguida, clique em “Continuar” para instalar o sistema operacional na VM na próxima página. Você estará livre para usar o Mac OS Monterey no Ubuntu quando a instalação estiver concluída.
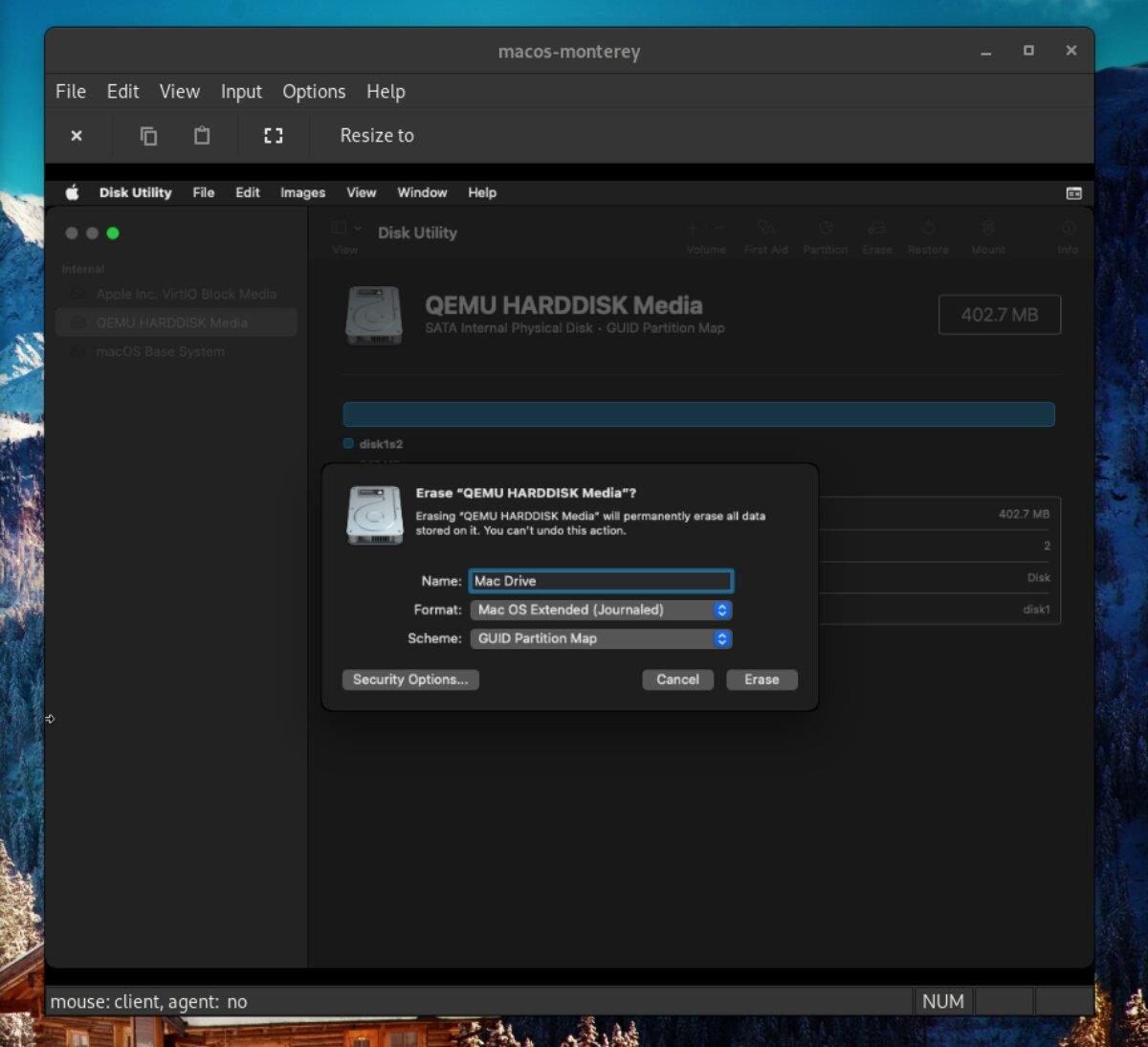

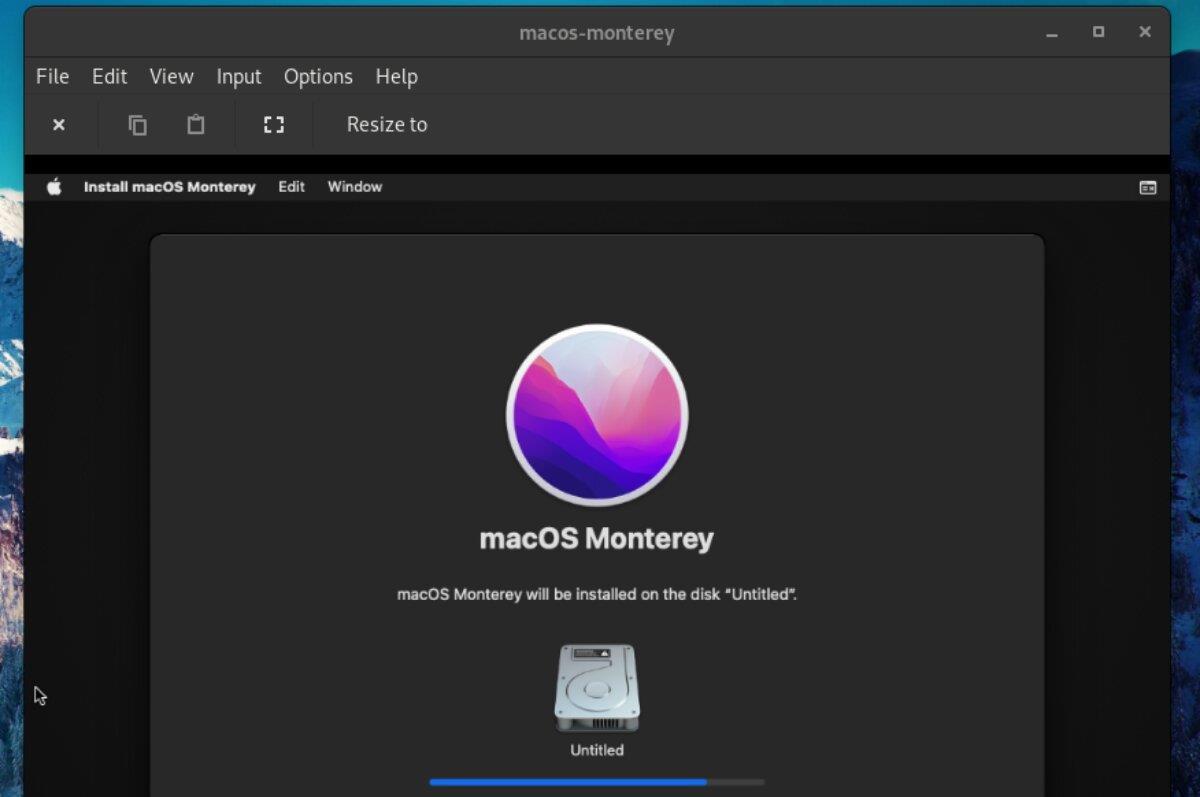
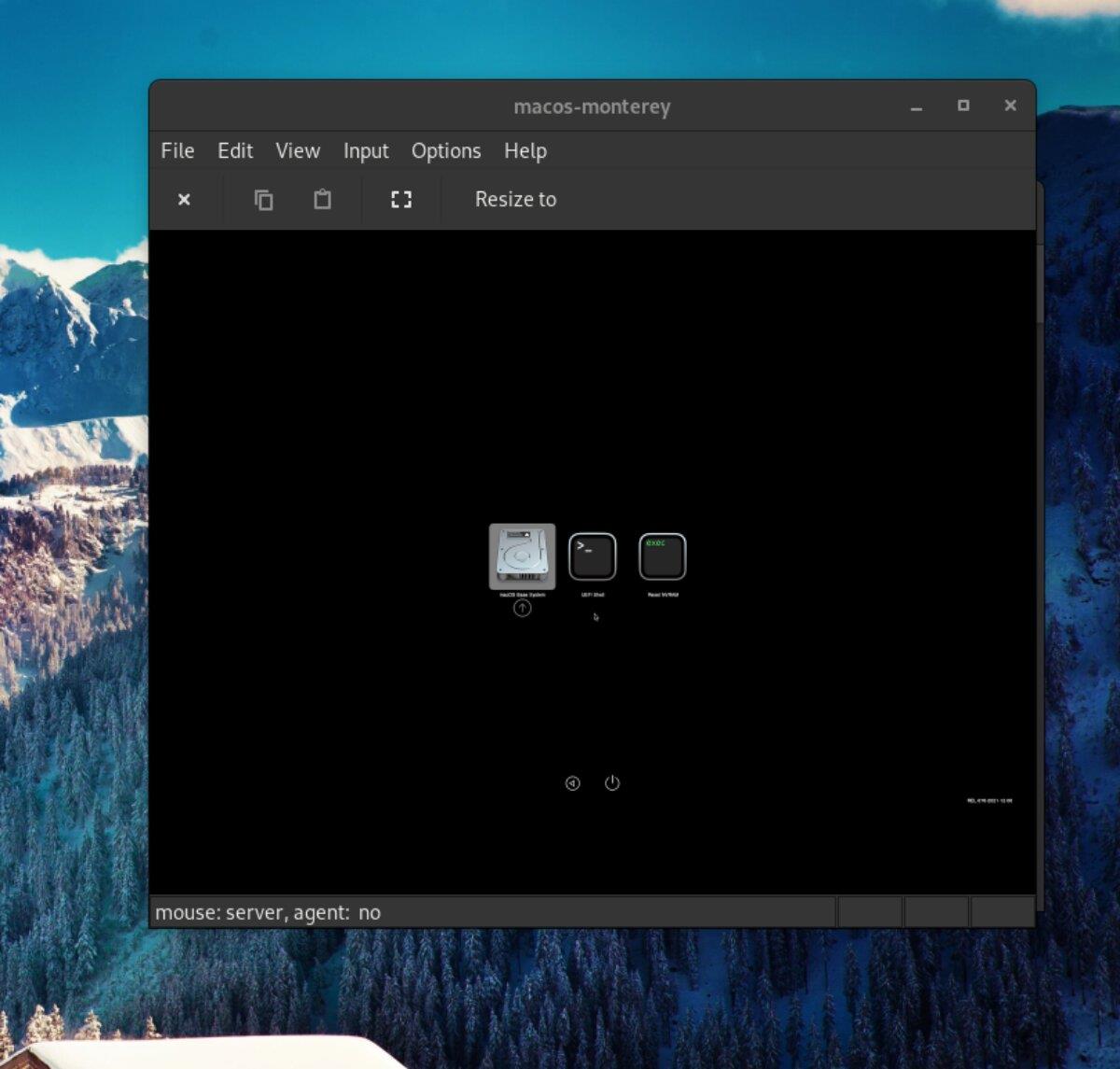
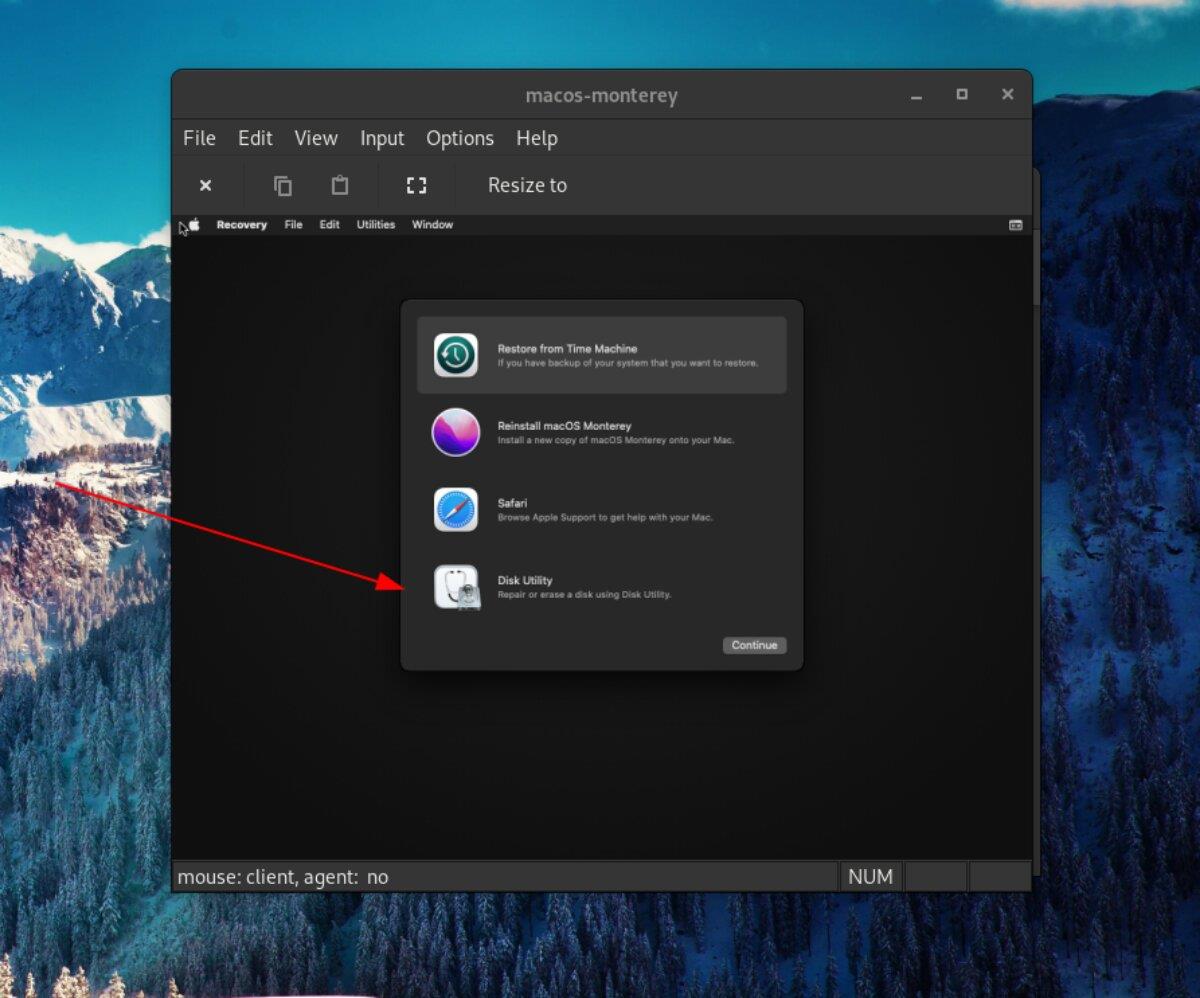
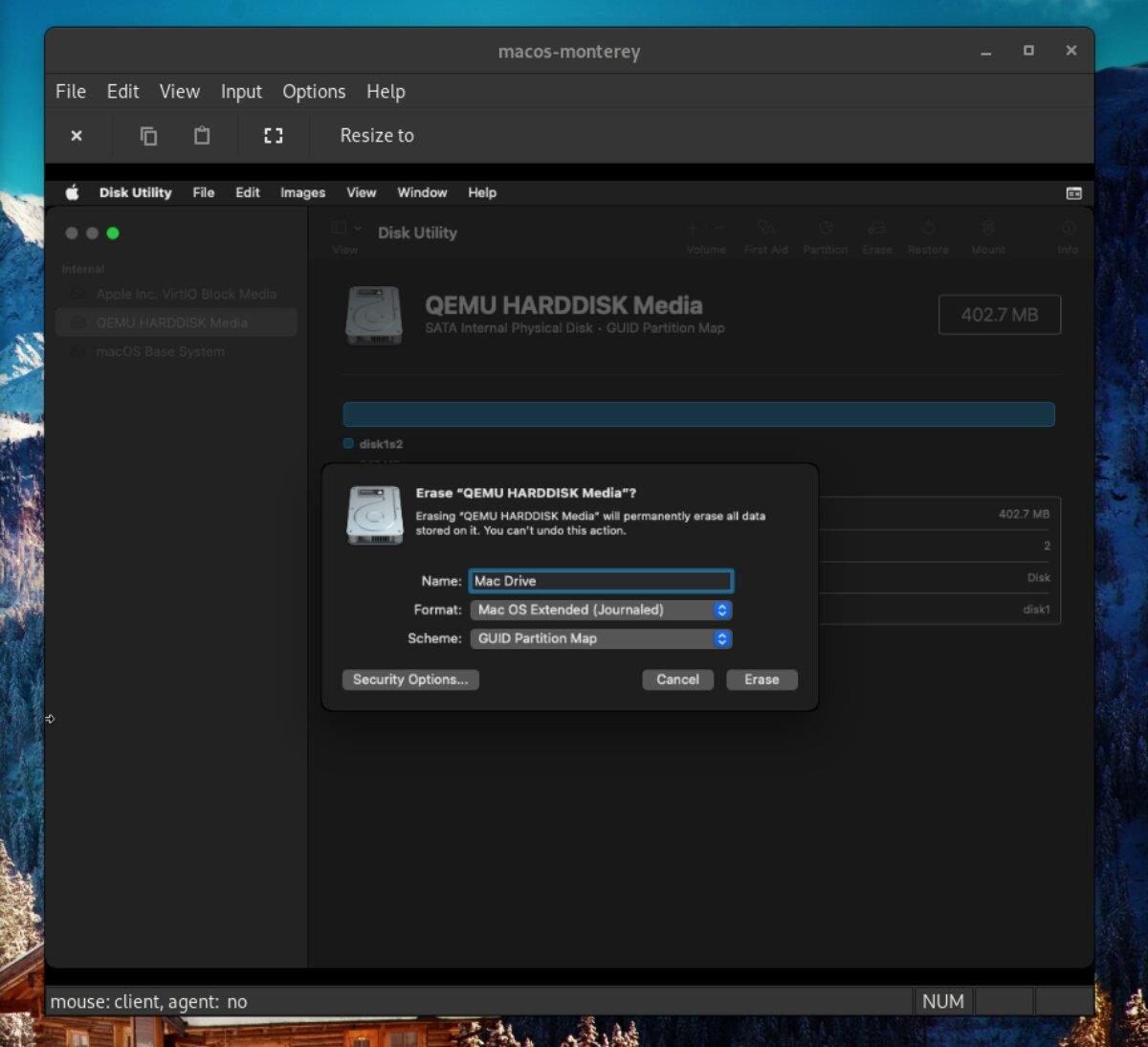
![Baixe o FlightGear Flight Simulator gratuitamente [Divirta-se] Baixe o FlightGear Flight Simulator gratuitamente [Divirta-se]](https://tips.webtech360.com/resources8/r252/image-7634-0829093738400.jpg)






![Como recuperar partições perdidas e dados do disco rígido [Guia] Como recuperar partições perdidas e dados do disco rígido [Guia]](https://tips.webtech360.com/resources8/r252/image-1895-0829094700141.jpg)
