Downloader do BBC iPlayer para iPhone

O iDownloade é uma ferramenta multiplataforma que permite ao usuário baixar conteúdo sem DRM do serviço iPlayer da BBC. Ele pode baixar vídeos no formato .mov
O Distrobox é um aplicativo exclusivo que permite aos usuários obter imagens Docker de sistemas operacionais Linux e executá-los rapidamente no Linux. Este guia abordará como você pode fazer o Distrobox funcionar no Linux.
Instalando o Distrobox no Linux
Distrobox é um utilitário de linha de comando . Ele depende muito do terminal e os usuários devem instalá-lo para que funcione. Para iniciar a instalação do Distrobox em seu computador, abra uma janela de terminal.
Não tem certeza sobre como abrir uma janela de terminal na área de trabalho do Linux? Pressione Ctrl + Alt + T no teclado. Como alternativa, procure por “Terminal” no menu do aplicativo e clique nele com o mouse para iniciá-lo.
Assim que a janela do terminal estiver aberta, a instalação pode começar. Usando as instruções de instalação abaixo, configure a versão mais recente do Distrobox em seu computador.
instalação genérica
O processo de instalação genérico é a melhor maneira de fazer o Distrobox funcionar no seu computador Linux. A instalação genérica do Distrobox requer a instalação do pacote “curl” no seu computador.
O Curl deve ser fácil de trabalhar em uma ampla variedade de sistemas operacionais Linux. Para configurá-lo, digite os comandos abaixo.
ubuntu
sudo apt install curl
Debian
sudo apt-get install curl
Arch Linux
sudo pacman -S curl
Fedora
sudo dnf install curl
OpenSUSE
sudo zypper instalar curl
Depois de configurar o pacote Curl em seu computador Linux, use-o para baixar o script Distrobox mais recente e configurá-lo em seu computador. Lembre-se de que esse script precisa ser executado como root com o comando sudo para que você precise de acesso de administrador ao seu computador.
curl -s https://raw.githubusercontent.com/89luca89/distrobox/main/install | sudo sh
Depois de configurar o aplicativo Distrobox por meio do script, você precisará de um aplicativo gerenciador de contêineres. Você pode usar o Podman ou o Docker. Primeiro, no entanto, sugerimos configurar o Docker. Para obter informações sobre como configurar o Docker em seu sistema Linux, consulte o site oficial .
Desinstalar o Distrobox
Deseja remover o Distrobox do seu sistema Linux? Use o comando de script abaixo para desinstalá-lo do seu sistema.
curl -s https://raw.githubusercontent.com/89luca89/distrobox/main/uninstall | sudo sh
Instalação instantânea
Se você deseja usar o Distrobox como um Snap, você pode. Configure o tempo de execução do pacote Snap em seu computador para fazê-lo funcionar. Você pode obter o tempo de execução do pacote Snap configurado em seu sistema seguindo nosso guia de instalação.
Com o tempo de execução do pacote Snap configurado e pronto, use o comando snap install para instalar a ferramenta Distrobox.
sudo snap install distrobox --beta
Com o Distrobox configurado, você também deve configurar e instalar o Docker. Para obter informações sobre como configurar o Docker em seu computador, siga o guia de configuração oficial .
Instalação do Arch Linux
O aplicativo Distrobox está disponível para instalação no Arch Linux AUR . Para fazê-lo funcionar no seu computador, comece instalando o auxiliar Trizen AUR. Você pode fazer isso com os comandos abaixo em uma janela de terminal.
sudo pacman -S git base-devel
git clone https://aur.archlinux.org/trizen.git
cd trizen/
makepkg -sri
Com o auxiliar Trizen AUR configurado em seu computador, você pode instalar o aplicativo Distrobox com o comando trizen -S .
trizen -S distrobox
Depois de configurar o aplicativo Distrobox em seu sistema Arch Linux, você deve instalar e habilitar o Docker. Siga as instruções de instalação do Docker do Arch Linux Wiki para obter ajuda para configurá-lo.
Como usar o Distrobox no Linux
Para usar o Distrobox, comece abrindo uma janela de terminal na área de trabalho do Linux. Você pode abrir uma janela de terminal na área de trabalho do Linux pressionando Ctrl + Alt + T no teclado.
Com a janela do terminal aberta e pronta para uso, execute o comando distrobox-create . Este comando criará seu novo contêiner. O comando distrobox-create é uma maneira fácil de digitar “docker pull x-image”.
sudo distrobox-create --name container-name --image os-image:version
Edite o comando acima e altere a seção –name para o nome do contêiner que você deseja criar. Neste exemplo, criaremos um container Void Linux.
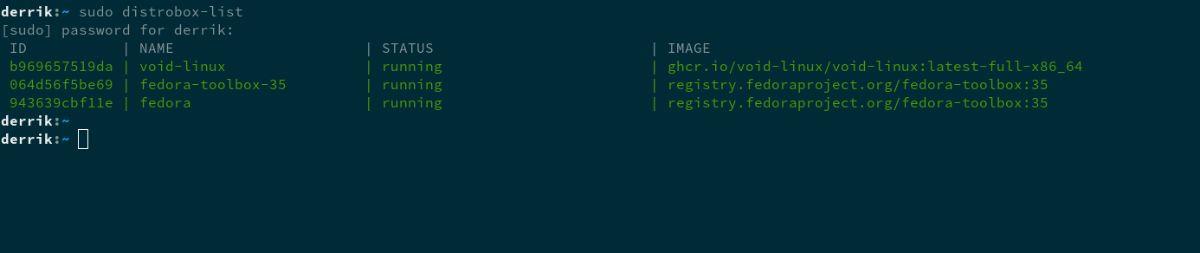
sudo distrobox-create --name void-linux
Em seguida, localize a seção –image e altere image:version com um dos nomes de imagem de distribuição de contêiner desta lista . Neste exemplo, usaremos: ghcr.io/void-linux/void-linux:latest-full-x86_64 .
sudo distrobox-create --name void-linux --image:ghcr.io/void-linux/void-linux:latest-full-x86_64
O Distrobox levará algum tempo para baixar a imagem e criá-la. Portanto, sente-se, seja paciente e permita que o processo de criação aconteça. Quando o Distrobox terminar de gerar seu contêiner, use o comando distrobox-enter abaixo.
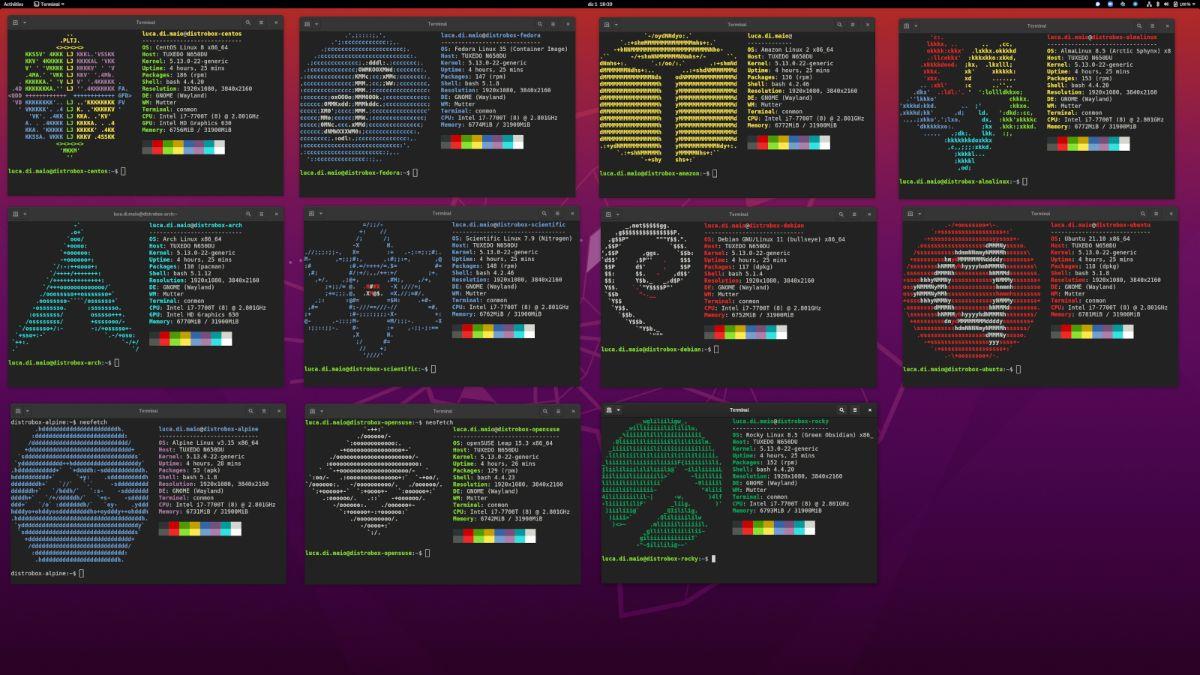
sudo distrobox-enter --name void-linux
Listando contêineres
Você precisa listar os containers Distrobox instalados no seu computador? Execute o comando distrobox-list . Este comando mostrará uma lista de todos os contêineres instalados (ativos e inativos).
sudo distrobox-list
O iDownloade é uma ferramenta multiplataforma que permite ao usuário baixar conteúdo sem DRM do serviço iPlayer da BBC. Ele pode baixar vídeos no formato .mov
Temos abordado os recursos do Outlook 2010 em muitos detalhes, mas como ele não será lançado antes de junho de 2010, é hora de dar uma olhada no Thunderbird 3.
De vez em quando, todo mundo precisa de uma pausa. Se você está procurando um jogo interessante, experimente o Flight Gear. É um jogo multiplataforma de código aberto e gratuito.
O MP3 Diags é a ferramenta definitiva para corrigir problemas na sua coleção de áudio musical. Ele pode marcar corretamente seus arquivos MP3, adicionar capas de álbuns ausentes e corrigir VBR.
Assim como o Google Wave, o Google Voice gerou um burburinho em todo o mundo. O Google pretende mudar a forma como nos comunicamos e, como está se tornando
Existem muitas ferramentas que permitem aos usuários do Flickr baixar suas fotos em alta qualidade, mas existe alguma maneira de baixar os Favoritos do Flickr? Recentemente, viemos
O que é Sampling? Segundo a Wikipédia, “É o ato de pegar uma parte, ou amostra, de uma gravação sonora e reutilizá-la como um instrumento ou
O Google Sites é um serviço do Google que permite ao usuário hospedar um site no servidor do Google. Mas há um problema: não há uma opção integrada para fazer backup.
O Google Tasks não é tão popular quanto outros serviços do Google, como Agenda, Wave, Voice, etc., mas ainda é amplamente utilizado e é parte integrante da vida das pessoas.
Em nosso guia anterior sobre como limpar com segurança o disco rígido e a mídia removível por meio do Ubuntu Live e do CD de inicialização DBAN, discutimos que o disco baseado no Windows

![Baixe o FlightGear Flight Simulator gratuitamente [Divirta-se] Baixe o FlightGear Flight Simulator gratuitamente [Divirta-se]](https://tips.webtech360.com/resources8/r252/image-7634-0829093738400.jpg)






![Como recuperar partições perdidas e dados do disco rígido [Guia] Como recuperar partições perdidas e dados do disco rígido [Guia]](https://tips.webtech360.com/resources8/r252/image-1895-0829094700141.jpg)