O Firefox é um ótimo navegador . Os desenvolvedores do Firefox fazem muito pela web e, sem ele, todos ficaríamos presos no Chromium no Linux. No entanto, com o passar do tempo, o Firefox piorou com suas práticas. Se você está cansado dos experimentos e das práticas de negócios que a Mozilla está fazendo, existe o LibreWolf.
LibreWolf é um fork do Firefox propriamente dito. É de código aberto e funciona em Mac OS, Linux e Windows. O melhor de tudo é que remove todas as coisas obscuras que a Mozilla tem feito. Veja como você pode experimentar o LibreWolf no Linux.
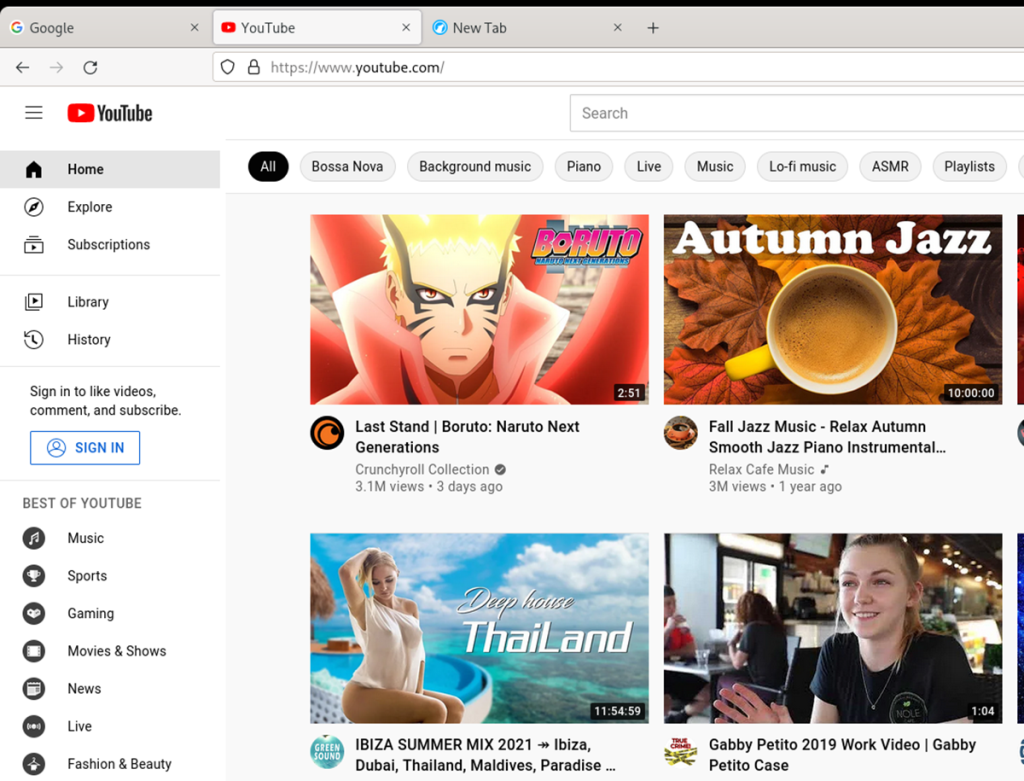
Instalando LibreWolf no Linux
LibreWolf é um excelente projeto e dá aos usuários a opção de obter uma versão mais aberta do Firefox em seus computadores Linux. No entanto, o aplicativo não é instalado por padrão em nenhum sistema operacional Linux convencional.
Como o aplicativo não está pré-instalado, precisaremos revisar como instalá-lo no Linux. LibreWolf é oficialmente compatível com Ubuntu, Debian, Arch Linux, Fedora, OpenSUSE e Flatpak. Abra uma janela de terminal na área de trabalho do Linux pressionando Ctrl + Alt + T no teclado para iniciar o processo de instalação.
Ubuntu
A equipe LibreWolf inclui um pacote AppImage em seu site que você pode usar para instalar o aplicativo LibreWolf em seu PC Ubuntu (ou derivado do Ubuntu). Para obter a versão mais recente do AppImage, use o seguinte comando wget download abaixo.
wget https://gitlab.com/librewolf-community/browser/appimage/-/jobs/1580351789/artifacts/raw/LibreWolf-92.0-1.x86_64.AppImage
Depois de baixar o pacote AppImage para o seu computador, atualize as permissões do arquivo com o comando chmod .
sudo chmod + x LibreWolf-92.0-1.x86_64.AppImage
Você pode então iniciar o LibreWolf executando o comando abaixo ou clicando duas vezes no arquivo AppImage do LibreWolf no gerenciador de arquivos do Ubuntu.
./LibreWolf-92.0-1.x86_64.AppImage
Debian
Os usuários Debian podem instalar o LibreWolf em seus sistemas através do repositório de software Debian Unstable. Por favor, siga estas instruções apenas se você usar o Debian Unstable. Se você estiver no Debian estável ou em teste, siga as instruções do Flatpak.
echo 'deb http://download.opensuse.org/repositories/home:/bgstack15:/aftermozilla/Debian_Unstable/ /' | sudo tee /etc/apt/sources.list.d/home:bgstack15:aftermozilla.list
curl -fsSL https://download.opensuse.org/repositories/home:bgstack15:aftermozilla/Debian_Unstable/Release.key | gpg --dearmor | sudo tee /etc/apt/trusted.gpg.d/home_bgstack15_aftermozilla.gpg> / dev / null
atualização do apt sudo
sudo apt install librewolf
Arch Linux
Os usuários do Arch Linux podem obter a versão mais recente do LibreWolf funcionando em seu sistema, instalando-o através do AUR . Para fazê-lo funcionar no AUR, você primeiro precisará configurar a ferramenta auxiliar Trizen AUR usando os comandos abaixo.
sudo pacman -S git base-devel
git clone https://aur.archlinux.org/trizen.git
cd trizen /
makepkg -sri
Com o Trizen funcionando, você poderá colocar o aplicativo LibreWolf em funcionamento.
trizen -S librewolf-bin
Fedora / OpenSUSE
Se você quiser usar o LibreWolf no Fedora ou OpenSUSE Linux, você terá que baixar o arquivo AppImage mais recente para o seu computador e executá-lo. Para obter o arquivo, use o comando wget abaixo.
wget https://gitlab.com/librewolf-community/browser/appimage/-/jobs/1580351789/artifacts/raw/LibreWolf-92.0-1.x86_64.AppImage
Atualize as permissões do arquivo usando o comando chmod .
sudo chmod + x LibreWolf-92.0-1.x86_64.AppImage
Após atualizar as permissões, execute o comando abaixo para iniciar o aplicativo. Ou inicie-o através do gerenciador de arquivos Linux.
./LibreWolf-92.0-1.x86_64.AppImage
Flatpak
Para usar o LibreWolf no Linux como um Flatpak, você precisa primeiro configurar o tempo de execução do Flatpak. Você pode fazer isso seguindo nosso guia aqui . Depois de configurar o tempo de execução, execute os dois comandos abaixo para fazer o aplicativo funcionar em seu sistema.
flatpak remote-add --if-not-existing flathub https://flathub.org/repo/flathub.flatpakrepo
flatpak install flathub io.gitlab.librewolf-community
Navegando com LibreWolf no Linux
Para navegar com o LibreWolf em seu PC Linux, comece abrindo o aplicativo em seu computador. Assim que o aplicativo estiver aberto, siga as instruções passo a passo abaixo.
Etapa 1: Encontre a barra de texto “Pesquisar com DuckDuckGo ou insira o endereço” dentro do LibreWolf. Em seguida, clique nele com o mouse.
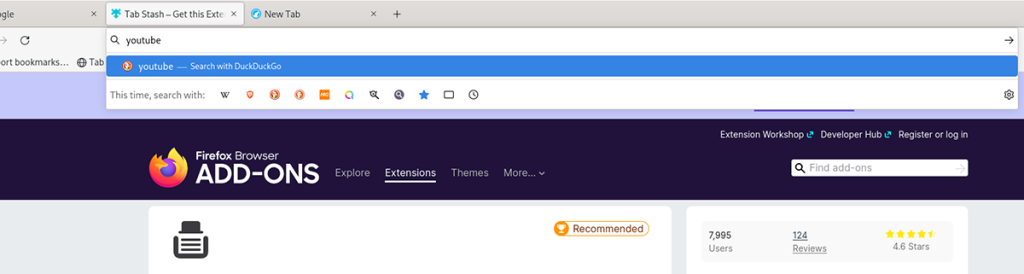
Etapa 2: comece a digitar o que deseja ver. Por exemplo, se você deseja pesquisar algo, comece a digitar sua consulta na caixa de texto. Em seguida, pressione a tecla Enter no teclado para ver os resultados da pesquisa. Ou, se quiser ir para um site, digite um URL na barra de URL e pressione Enter .
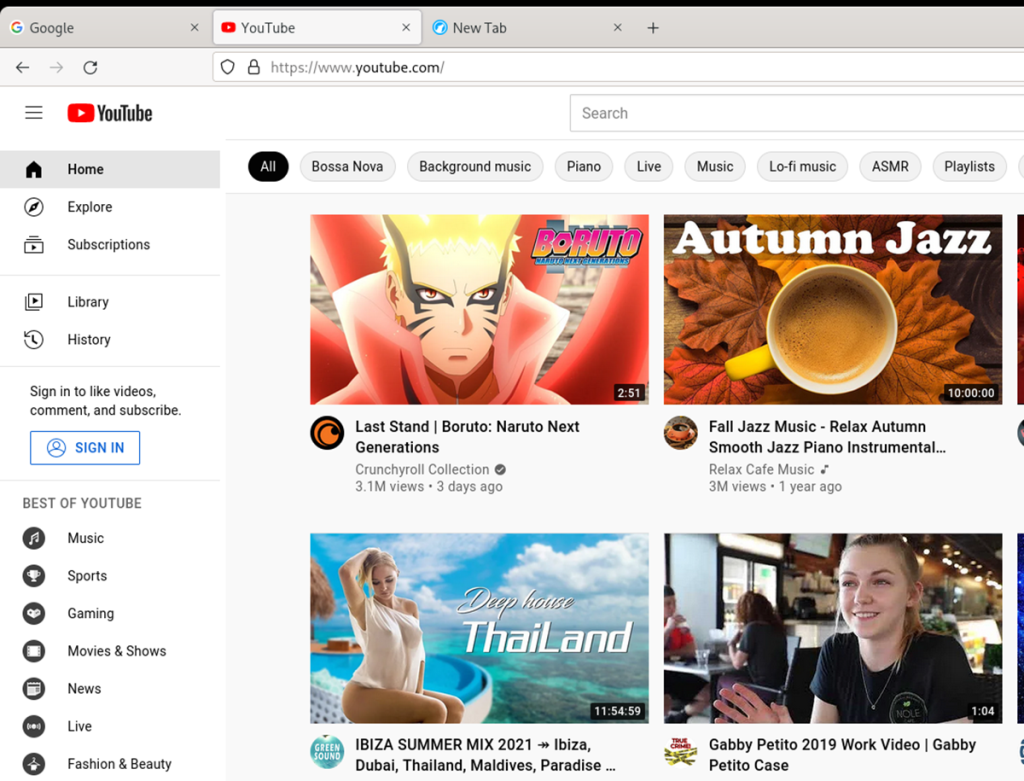
Favoritos
Precisa fazer um marcador do seu site favorito dentro do LibreWolf? Faça o seguinte. Primeiro, abra uma página da web dentro do aplicativo LibreWolf. Quando o site estiver aberto, localize o ícone de estrela e clique nele com o mouse.
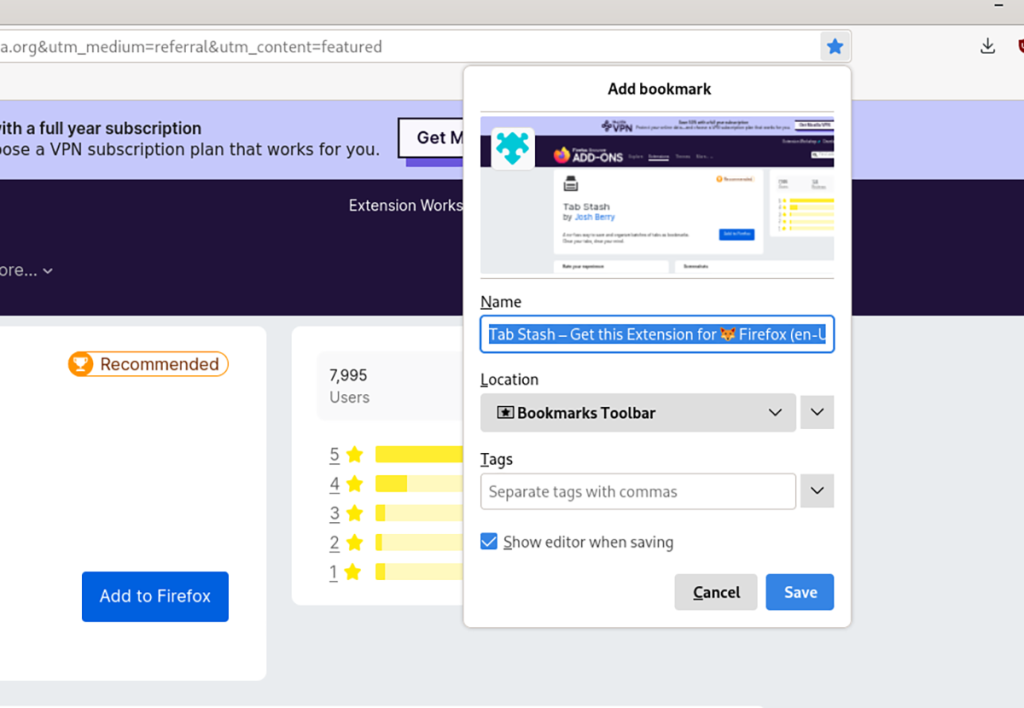
Depois de selecionar o ícone de estrela, você adicionará um favorito. Para ver seus favoritos no LibreWolf, pressione Ctrl + B no teclado.
Complementos
LibreWolf suporta add-ons do Mozilla Firefox. Se desejar instalar um complemento, faça o seguinte. Primeiro, acesse o site do complemento do Firefox. Uma vez no site, use a ferramenta de pesquisa para localizar um complemento que deseja instalar.
Quando você encontrar o add-on, clique no botão “adicionar ao Firefox”. Em seguida, clique no prompt para instalar o add-on para LibreFox. Repita este processo para instalar quantos add-ons forem necessários.

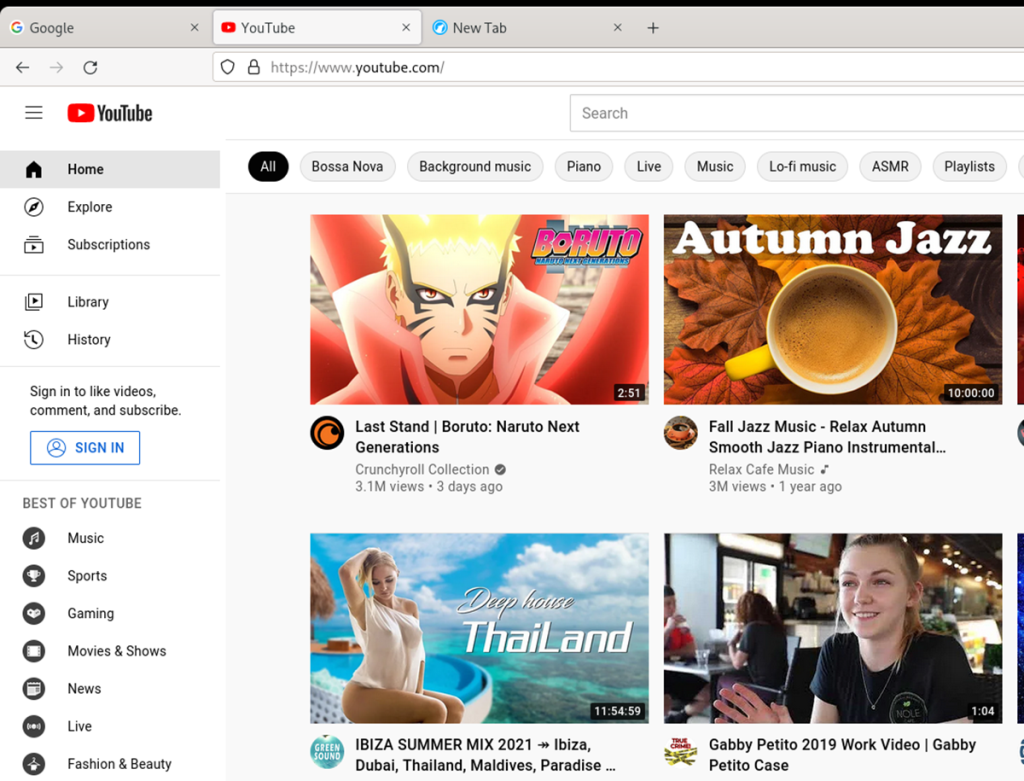
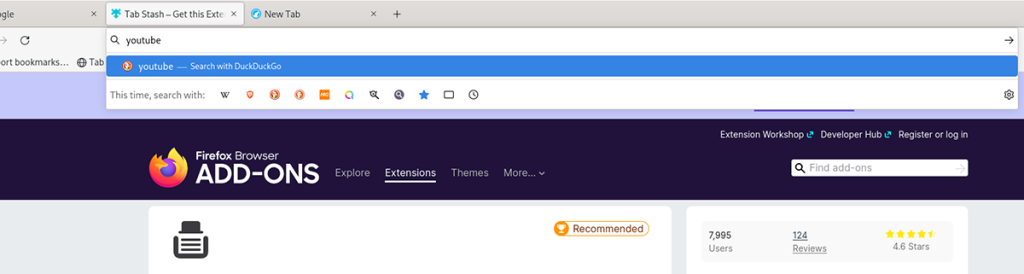
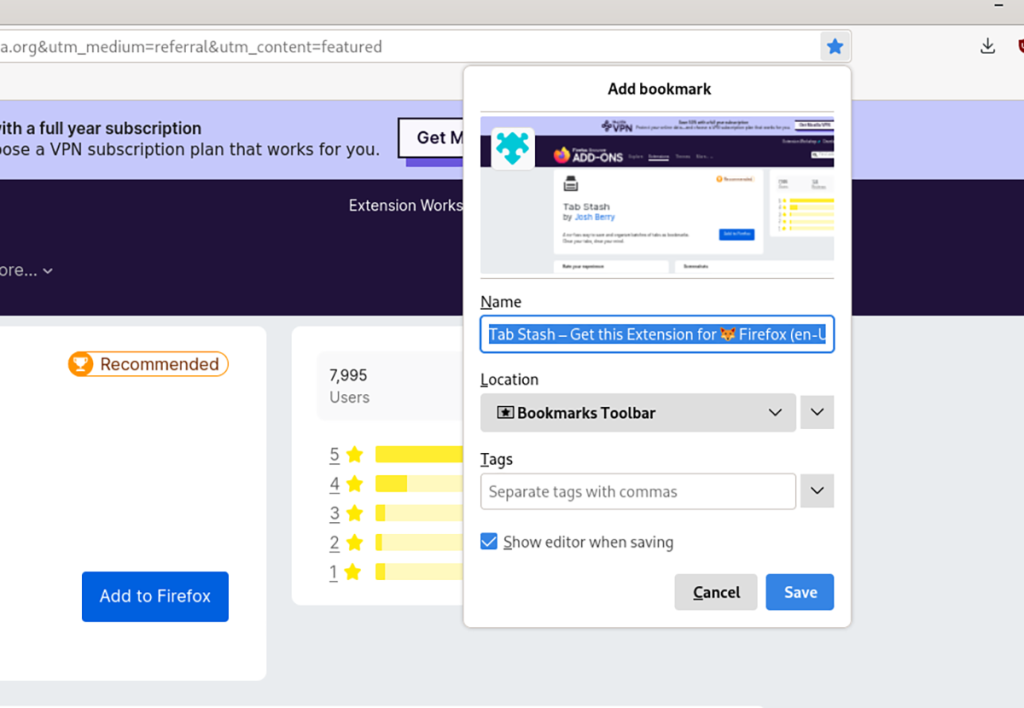
![Baixe o FlightGear Flight Simulator gratuitamente [Divirta-se] Baixe o FlightGear Flight Simulator gratuitamente [Divirta-se]](https://tips.webtech360.com/resources8/r252/image-7634-0829093738400.jpg)






![Como recuperar partições perdidas e dados do disco rígido [Guia] Como recuperar partições perdidas e dados do disco rígido [Guia]](https://tips.webtech360.com/resources8/r252/image-1895-0829094700141.jpg)
