Linux Mint 21 codinome “Vanessa” tem seu primeiro Beta lançado. O Mint 21 tem muitas coisas novas e empolgantes a oferecer, como uma nova versão do kernel do Linux, drivers atualizados, um desktop Cinnamon atualizado e muito mais.
Neste guia, mostraremos como você pode experimentar o Linux Mint 21 beta. No entanto, esteja avisado de que este software ainda está em desenvolvimento e você terá problemas. Certifique-se de relatar esses problemas para que os desenvolvedores do Mint possam melhorar o sistema operacional para a versão final.

Baixando Mint 21 Beta
Como todo lançamento do Linux Mint , o 21 Beta é distribuído na forma de uma imagem ISO para download. Selecione um dos links a seguir para obter o Beta ISO.
Depois de baixar o Beta, você pode conferir a entrada do Linux Mint Blog em 2 de julho . Ele aborda todos os planos do Mint 21, incluindo recursos, correções, etc. É uma boa leitura para fãs e usuários do Linux Mint.
Criando um instalador Linux Mint 21 Beta inicializável
Você terá que criar um instalador USB inicializável para instalar o Linux Mint 21 Beta em seu computador. Felizmente, fazer um instalador USB inicializável no Linux é muito fácil. Para configurá-lo, você deve baixar o aplicativo Etcher. Vá para Etcher.io , baixe o software e execute-o em seu sistema Linux clicando duas vezes no arquivo AppImage.
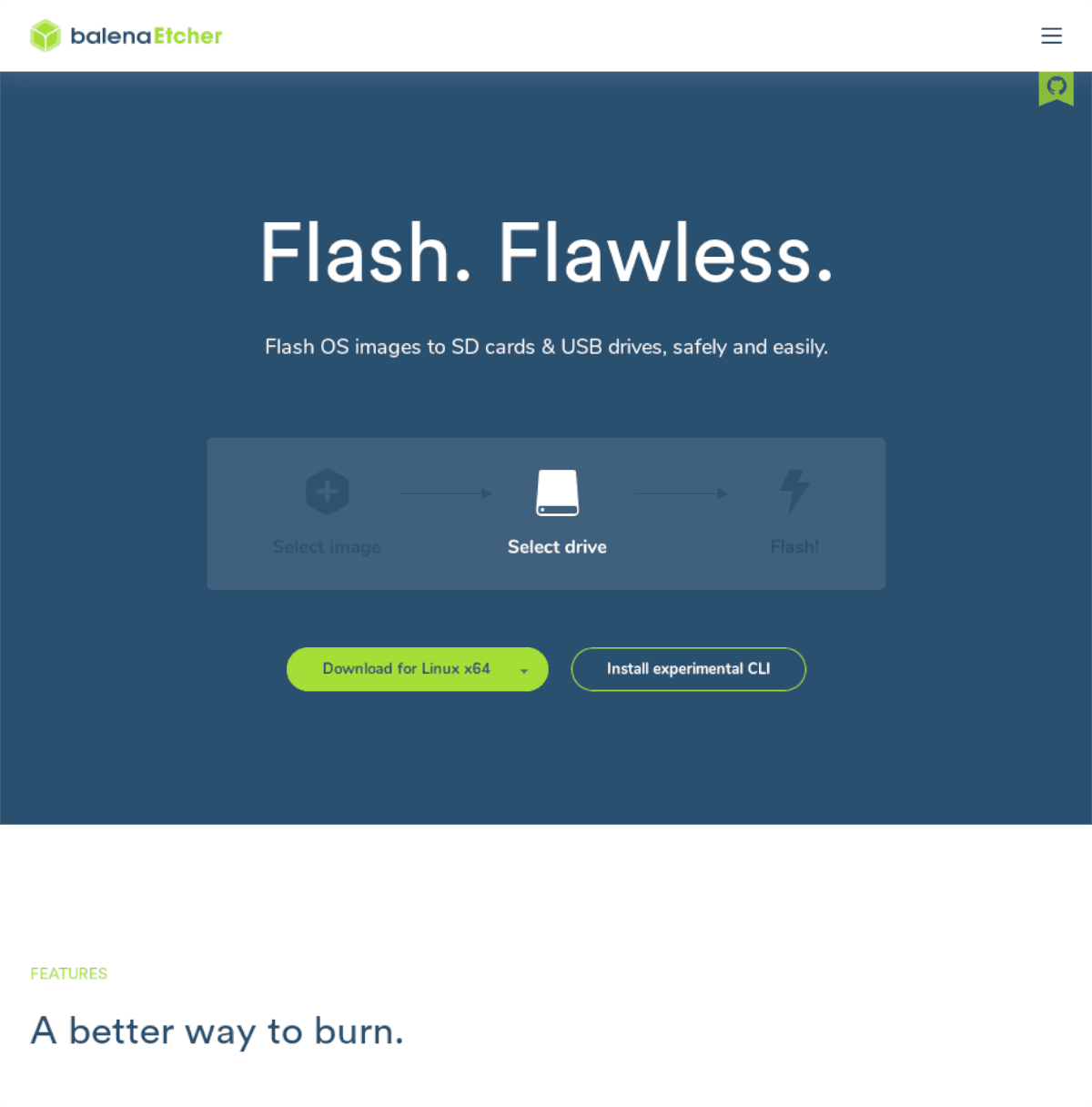
Observação: o Etcher é multiplataforma e funciona em Windows, Mac e Linux. Portanto, se você criar seu Linux Mint 21 Beta USB em um Mac ou PC com Windows, as instruções neste guia são as mesmas.
Passo 1: Encontre o botão “Flash from file” no Etcher e selecione-o com o mouse. Em seguida, escolha o Linux Mint 21 Beta ISO que você baixou para o seu computador anteriormente.
Passo 2: Localize o botão “Selecionar alvo” dentro do aplicativo Etcher e clique nele com o mouse. Depois de selecionar este botão, uma janela pop-up aparecerá. Procure sua unidade flash USB na janela e selecione-a para usar com o Etcher.
Passo 3: Encontre o “Flash!” botão no aplicativo Etcher e clique nele com o mouse. Depois de selecionar este botão, o processo de piscar começará. Sente-se e permita que Etcher crie seu instalador inicializável do Linux Mint 21 Beta.
Quando o instalador inicializável do Linux Mint 21 Beta for criado, reinicie o computador e carregue o BIOS. Uma vez dentro do BIOS, configure-o para inicializar a partir do USB.
Instalando o Linux Mint 21 Beta
Para instalar o Linux Mint 21 Beta, siga as instruções passo a passo abaixo.
Passo 1: Selecione o ícone “Install Linux Mint” na área de trabalho do Mint para iniciar a ferramenta de instalação. Assim que a ferramenta de instalação do Linux Mint 21 Beta for aberta, selecione seu idioma e clique no botão “Continuar”.
Passo 2: Agora você deve selecionar seu layout de teclado preferido. Usando a interface do usuário, escolha seu layout. Quando terminar, encontre o botão “Continuar” e selecione-o para ir para a próxima página.
Etapa 3: Mint 21 Beta agora perguntará sobre codecs multimídia. Marque a caixa de seleção para permitir que o Mint 21 baixe e instale os codecs proprietários necessários para vídeo e áudio. Escolha "Continuar" quando terminar.
Passo 4: Agora você será solicitado a escolher um tipo de instalação. Selecione a opção “Apagar disco e instalar o Linux Mint” para obter melhores resultados. Se você for um especialista, escolha a opção “Algo mais”. Clique em “Instalar agora” quando terminar.
Etapa 5: Uma janela pop-up aparecerá após selecionar o botão “Instalar agora”. Esta janela perguntará se você deseja “Gravar as alterações nos discos?” Selecione “Continuar” para confirmar que deseja fazer as alterações em seus discos.
Etapa 6: Ao permitir que o Mint 21 escreva as alterações, você será solicitado a escolher onde mora em um mapa-múndi. Isso é para configurar seu fuso horário. Selecione onde você mora e selecione "Continuar".
Passo 7: Agora você deve configurar seu nome e o nome do seu PC e escolher um nome de usuário e uma senha. Preencha seu nome na caixa "Seu nome". Em seguida, preencha o nome do seu PC na caixa “Nome do seu computador”.
Depois de preencher seu nome e o nome do seu computador, digite seu nome de usuário na caixa “nome de usuário” e sua senha na caixa “escolha uma senha”.
Etapa 8: Depois de preencher as informações do usuário, você pode criptografar sua pasta pessoal. Selecione “Criptografar minha pasta pessoal” para habilitar a criptografia. Caso contrário, deixe-o desmarcado.
Selecione “Continuar” quando terminar.
Etapa 9: Ao clicar em “Continuar”, o Linux Mint será instalado no seu PC. Esse processo deve levar cerca de 15 a 20 minutos. Ao concluir, reinicie para usar o Linux Mint 21 Beta!


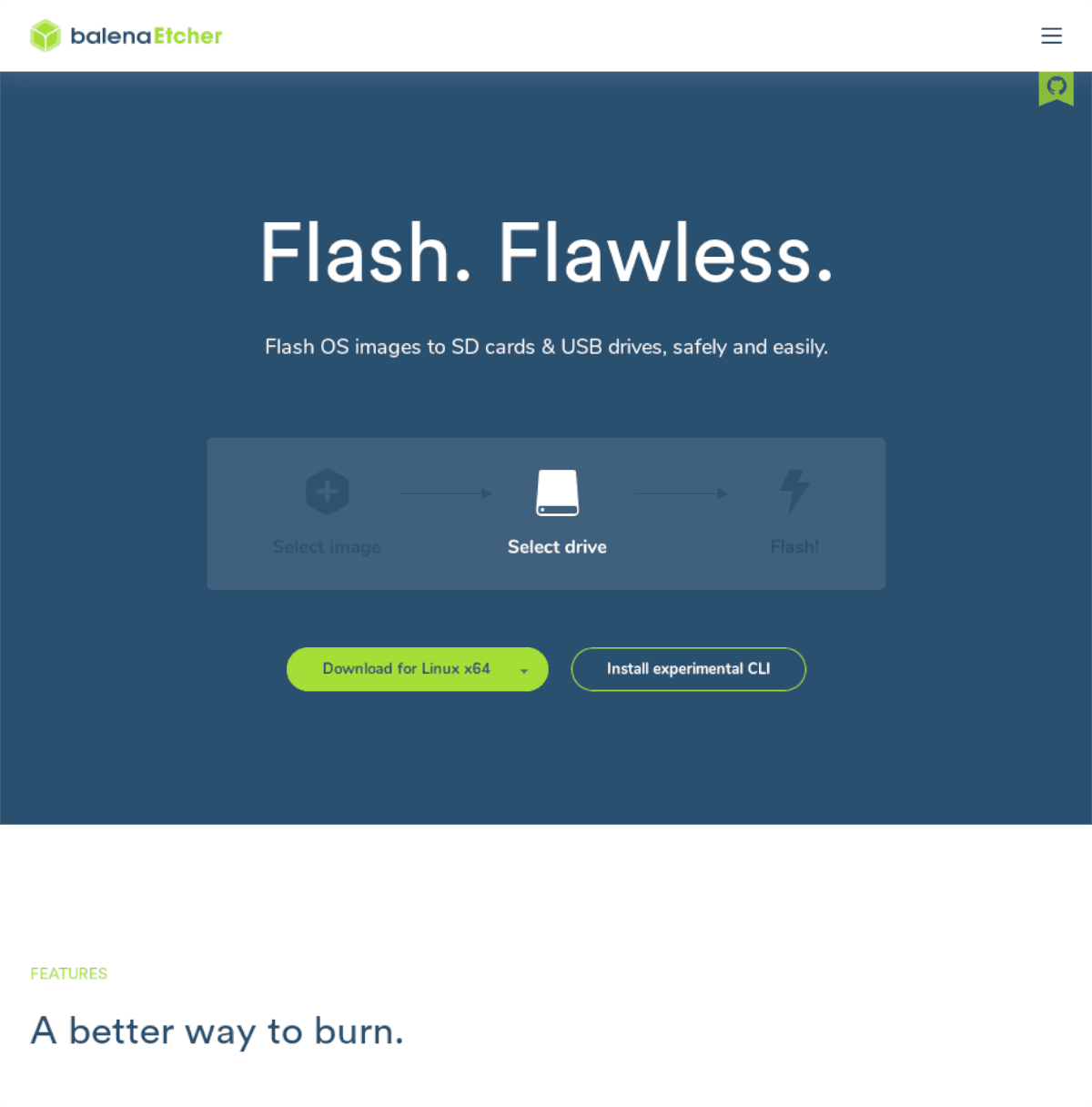
![Baixe o FlightGear Flight Simulator gratuitamente [Divirta-se] Baixe o FlightGear Flight Simulator gratuitamente [Divirta-se]](https://tips.webtech360.com/resources8/r252/image-7634-0829093738400.jpg)






![Como recuperar partições perdidas e dados do disco rígido [Guia] Como recuperar partições perdidas e dados do disco rígido [Guia]](https://tips.webtech360.com/resources8/r252/image-1895-0829094700141.jpg)
