Emule cliques de teclado e mouse com Actionaz

Você quer executar algumas tarefas repetidas automaticamente? Em vez de ter que clicar em um botão várias vezes manualmente, não seria melhor se um aplicativo
Manokwari é um shell substituto para o Gnome no desktop Linux. Ele pega muitas das tecnologias Gnome Shell e as organiza em uma interface de usuário limpa, semelhante ao Windows. Embora não seja o primeiro ambiente de desktop a reorganizar o Gnome, ainda vale a pena conferir, se você estiver procurando por um novo desktop para usar no Ubuntu.
Os usuários do Ubuntu têm acesso ao ambiente de trabalho Manokwari graças a um Launchpad PPA. O problema é que este PPA não está pronto para ser usado no Ubuntu 18.04 LTS e em versões futuras. Como está, apenas 16.04 LTS e 17.04 têm suporte.
Alguns ajustes são necessários para fazer o Manokwari funcionar em sistemas modernos. É possível instalar o desktop em versões recentes do Ubuntu, com algumas alterações no arquivo de fontes do software oficial.
Antes de começarmos
Colocar o Manowarki em versões modernas do Ubuntu é fácil, mas potencialmente arriscado. É por isso que é imperativo que você crie um backup completo de seu arquivo de código-fonte original do Ubuntu. Dessa forma, se surgirem problemas, reverter as alterações é fácil.
Para criar um backup de suas fontes de aplicativos do Ubuntu, execute o comando cp em uma janela de terminal.
sudo cp /etc/apt/sources.list ~ / Documents / sources.list.bak
Mantenha este arquivo em sua pasta de documentos no Ubuntu para mantê-lo seguro. Como alternativa, considere pegar este arquivo e enviá-lo para o Dropbox, Google Drive ou outro sistema de armazenamento em nuvem online para mantê-lo seguro.
Restaure o backup com:
sudo -s rm /etc/apt/sources.list mv /home/username/Documents/sources.list.bak sources.list mv /home/username/Documents/sources.list / etc / apt /
Adicionar Manokwari PPA ao Ubuntu
Com o backup completo, a modificação pode começar. Comece adicionando “#Manokwari Shell” ao arquivo de origem. Adicionar esta linha permitirá que você identifique rapidamente onde as fontes do software Manokwari estão no arquivo de fontes.
sudo -s
echo '#Manokwari Shell' >> /etc/apt/sources.list echo '' >> /etc/apt/sources.list
Depois de adicionar o rótulo Manokwari a /etc/apt/sources.list , você terá que adicionar o PPA ao arquivo de origem. Para adicioná-lo, retorne à janela do terminal e execute o comando echo .
Nota: este PPA deve ser adicionado ao Ubuntu manualmente. Não tente usar o comando add-apt-repository padrão . Adicionar a fonte do software PPA desta forma permite ao usuário especificar uma versão mais antiga do Ubuntu, que é essencial para fazer o Manokwari funcionar em sistemas modernos.
echo 'deb https://ppa.launchpad.net/dotovr/manokwari/ubuntu xenial main' >> /etc/apt/sources.list echo 'deb-src https://ppa.launchpad.net/dotovr/manokwari/ ubuntu xenial main '>> /etc/apt/sources.list
Conclua o processo de configuração do Manokwari PPA adicionando manualmente a chave PPA ao seu PC Ubuntu.
apt-key adv --recv-keys --keyserver keyserver.ubuntu.com EF54E20E465FF80C
Adicionar arquivo de pacote Ubuntu 16.04
A versão 16.04 do Manokwari PPA está funcionando. A próxima etapa é adicionar o arquivo oficial do pacote Ubuntu 16.04. Sem esse arquivo, o Manokwari não será capaz de instalar os arquivos de dependência necessários e a instalação falhará.
echo '' >> /etc/apt/sources.list
echo '#Ubuntu 16.04 packages' >> /etc/apt/sources.list echo '' >> /etc/apt/sources.list echo 'deb https://us.archive.ubuntu.com/ubuntu/ xenial main universe multiverse restrito '>> /etc/apt/sources.list
Agora que todas as fontes de software necessárias estão configuradas no Ubuntu, o processo de modificação está completo. Conclua executando o comando de atualização .
atualização apt
Instale Manokwari
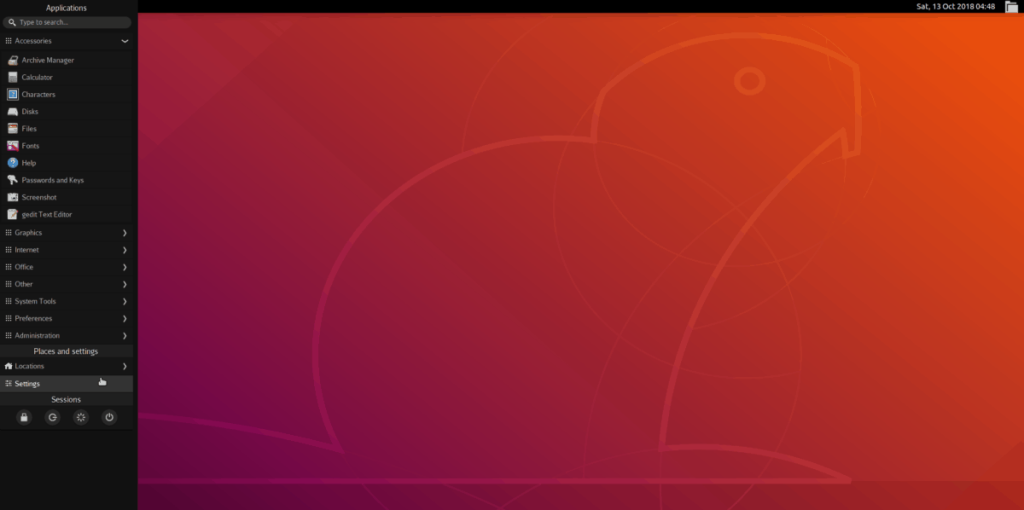
Para instalar o Manokwari no Ubuntu, abra uma janela de terminal. No terminal, use o gerenciador de pacotes Apt para instalar o desktop.
sudo apt install manokwari
Para uma experiência completa, considere também instalar os pacotes extras:
sudo apt install tebu-flat-icon-theme bromo-theme
Desinstalando Manokwari
Experimentou o Manokwari, mas não gostou? Deseja desinstalá-lo! Veja como! Primeiro, obtenha um shell de root em uma janela de terminal executando o comando sudo -s .
sudo -s
Com acesso root, substitua seu arquivo sources.list pelo backup feito no início do tutorial:
rm /etc/apt/sources.list mv /home/username/Documents/sources.list.bak sources.list mv /home/username/Documents/sources.list / etc / apt /
Execute uma atualização do Ubuntu para finalizar as mudanças em sources.list .
atualização apt
Desinstale o ambiente de trabalho Manokwari do Ubuntu. Certifique-se de usar a chave de purga para excluir todos os vestígios de seu sistema.
apt remove manokwari --purge
Livre-se de todas as dependências do seu PC Ubuntu executando o comando autoremove .
apt autoremove
Finalmente, reinicie o seu PC Linux. Após a reinicialização, Manokwari terá desaparecido totalmente do Ubuntu!
Entrar no Manokwari
O ambiente de trabalho Manokwari empresta muito do Gnome Shell, então não deve haver nenhum problema ao fazer login nele com o gerenciador de login padrão do Ubuntu. Saia de sua sessão atual para retornar ao gerenciador de login. Localize o ícone de engrenagem e selecione-o para visualizar os ambientes de área de trabalho disponíveis.
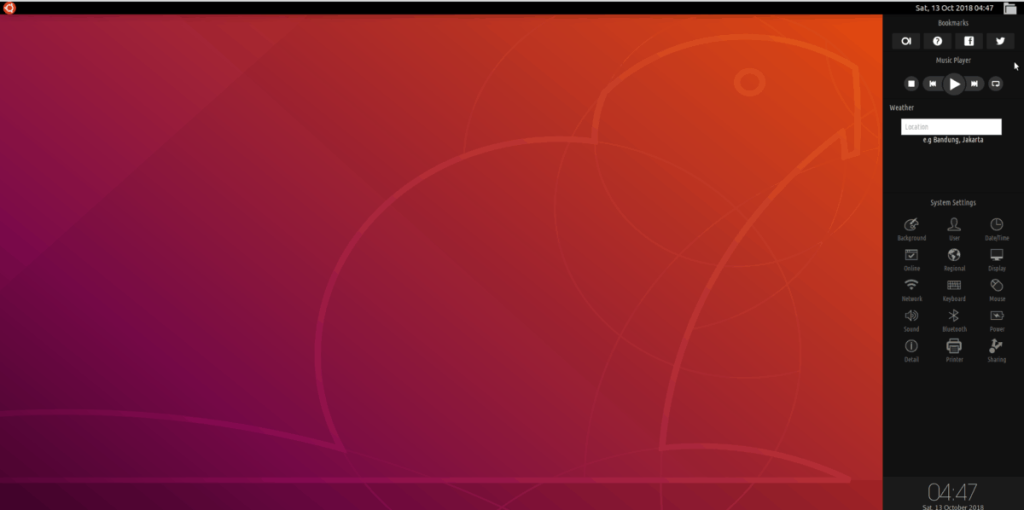
Na lista de sessões da área de trabalho, selecione “Manokwari”. Em seguida, escolha o seu nome de usuário, digite a senha da sua conta de usuário e pressione a tecla Enter para fazer login no Manokwari. Para sair da área de trabalho, clique no ícone do Ubuntu e, em seguida, clique no botão liga / desliga em configurações.
Você quer executar algumas tarefas repetidas automaticamente? Em vez de ter que clicar em um botão várias vezes manualmente, não seria melhor se um aplicativo
O iDownloade é uma ferramenta multiplataforma que permite ao usuário baixar conteúdo sem DRM do serviço iPlayer da BBC. Ele pode baixar vídeos no formato .mov
Temos abordado os recursos do Outlook 2010 em muitos detalhes, mas como ele não será lançado antes de junho de 2010, é hora de dar uma olhada no Thunderbird 3.
De vez em quando, todo mundo precisa de uma pausa. Se você está procurando um jogo interessante, experimente o Flight Gear. É um jogo multiplataforma de código aberto e gratuito.
O MP3 Diags é a ferramenta definitiva para corrigir problemas na sua coleção de áudio musical. Ele pode marcar corretamente seus arquivos MP3, adicionar capas de álbuns ausentes e corrigir VBR.
Assim como o Google Wave, o Google Voice gerou um burburinho em todo o mundo. O Google pretende mudar a forma como nos comunicamos e, como está se tornando
Existem muitas ferramentas que permitem aos usuários do Flickr baixar suas fotos em alta qualidade, mas existe alguma maneira de baixar os Favoritos do Flickr? Recentemente, viemos
O que é Sampling? Segundo a Wikipédia, “É o ato de pegar uma parte, ou amostra, de uma gravação sonora e reutilizá-la como um instrumento ou
O Google Sites é um serviço do Google que permite ao usuário hospedar um site no servidor do Google. Mas há um problema: não há uma opção integrada para fazer backup.
O Google Tasks não é tão popular quanto outros serviços do Google, como Agenda, Wave, Voice, etc., mas ainda é amplamente utilizado e é parte integrante da vida das pessoas.


![Baixe o FlightGear Flight Simulator gratuitamente [Divirta-se] Baixe o FlightGear Flight Simulator gratuitamente [Divirta-se]](https://tips.webtech360.com/resources8/r252/image-7634-0829093738400.jpg)





