Emule cliques de teclado e mouse com Actionaz

Você quer executar algumas tarefas repetidas automaticamente? Em vez de ter que clicar em um botão várias vezes manualmente, não seria melhor se um aplicativo
O navegador Microsoft Edge para Linux entrou na versão beta. Com a versão beta, os usuários do Linux agora podem entrar no navegador do Linux com sua conta da Microsoft, sincronizar favoritos e a capacidade de usar muitos outros recursos interessantes. Neste guia, mostraremos como usar o navegador Microsoft Edge Beta em Linux.
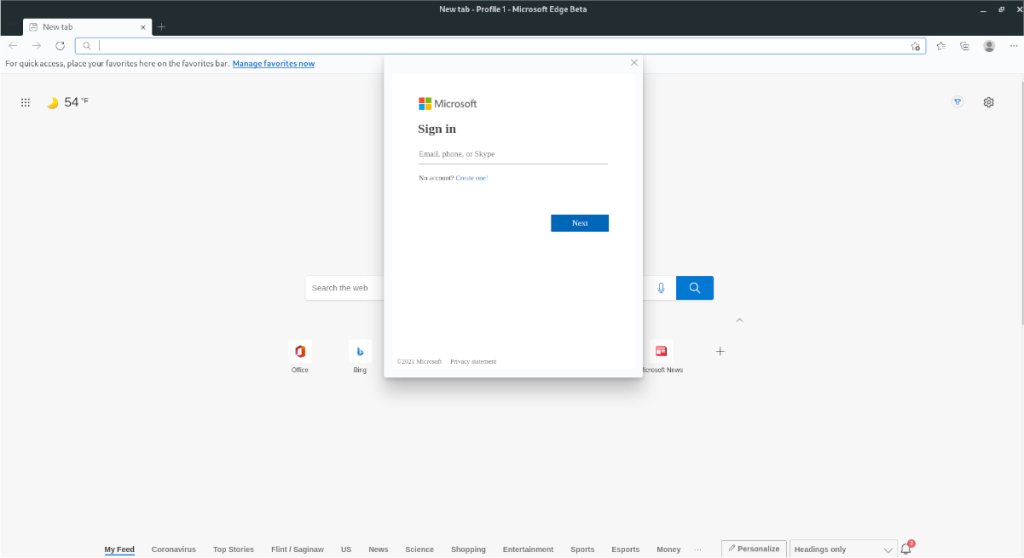
Observação: a versão beta não é igual à versão de desenvolvimento do Microsoft Edge . É mais estável, mas ainda sujeito a bugs.
Instruções de instalação do Ubuntu
A versão Ubuntu do Microsoft Edge Beta é melhor instalada por meio de um pacote DEB para download . Para iniciar o processo de instalação, abra uma janela de terminal. Para abrir uma janela de terminal na área de trabalho do Ubuntu, pressione Ctrl + Alt + T no teclado ou pesquise “Terminal” no menu do aplicativo.
Com a janela do terminal aberta e pronta para uso, execute o comando wget abaixo para baixar o pacote DEB mais recente do Microsoft Edge Beta para o seu PC. O download deve levar apenas alguns segundos.
wget https://packages.microsoft.com/repos/edge/pool/main/m/microsoft-edge-beta/microsoft-edge-beta_91.0.864.27-1_amd64.deb
Assim que o download do pacote for concluído para o seu PC Ubuntu, a instalação do Microsoft Edge Beta pode começar. Usando o comando apt install , instale o aplicativo.
sudo apt install ./microsoft-edge-beta_91.0.864.27-1_amd64.deb
Instruções de instalação do Debian
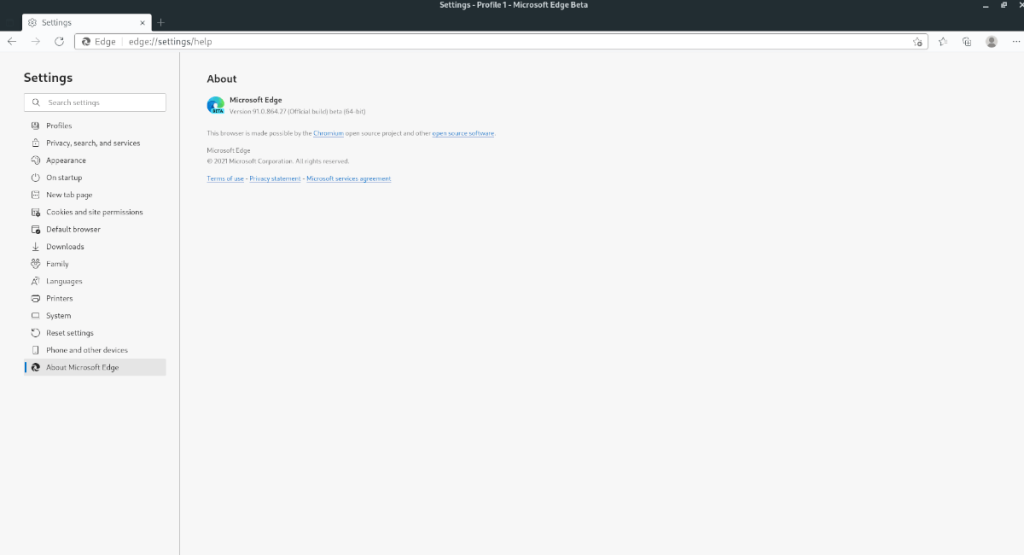
Para instalar o Microsoft Edge Beta no Debian Linux, você deve baixar o pacote DEB mais recente da Microsoft . Abra uma janela de terminal com Ctrl + Alt + T ou pesquise “Terminal” no menu do aplicativo para começar.
Na janela do terminal, use o comando wget abaixo para baixar o pacote Microsoft Edge DEB mais recente. O download deve levar apenas alguns segundos, pois é minúsculo.
wget https://packages.microsoft.com/repos/edge/pool/main/m/microsoft-edge-beta/microsoft-edge-beta_91.0.864.27-1_amd64.deb
Assim que o download for concluído, a instalação pode começar. Usando o comando dpkg abaixo, instale o pacote Microsoft Edge Beta DEB mais recente em seu computador.
sudo dpkg -i microsoft-edge-beta_91.0.864.27-1_amd64.deb
Após a instalação do pacote Edge DEB, você deve corrigir quaisquer problemas de dependência que surgiram durante a instalação. Para corrigir isso, digite o seguinte comando abaixo.
sudo apt-get install -f
Instruções de instalação do Arch Linux
Para fazer o Microsoft Edge Beta funcionar no Arch Linux , você precisará instalá-lo por meio do AUR . Para começar, use o comando pacman abaixo para instalar os pacotes “git” e “base-devel”.
Nota: não consegue fazer o pacote AUR funcionar? Considere seguir as instruções genéricas do Linux.
sudo pacman -S git base-devel
Após a instalação dos dois pacotes acima, você precisará baixar e instalar o auxiliar Trizen AUR . Esta ferramenta tornará mais fácil colocar o Microsoft Edge Beta em operação em questão de minutos, sem nenhum trabalho duro.
git clone https://aur.archlinux.org/trizen.git
cd trizen /
makepkg -sri
Assim que o aplicativo Trizen estiver instalado e funcionando, instale o aplicativo Microsoft Edge Beta no Arch Linux usando o seguinte comando trizen -S .
trizen -S microsoft-edge-beta-bin
Instruções de instalação do Fedora
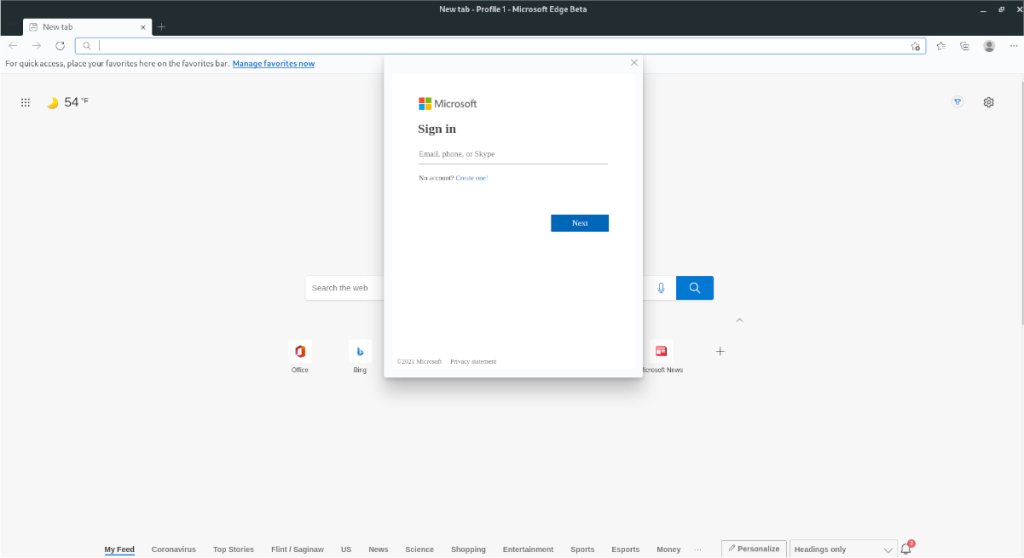
Se desejar usar o Microsoft Edge Beta no Fedora Linux , você terá que baixar o pacote RPM mais recente. Para fazer isso, abra uma janela de terminal pressionando Ctrl + Alt + T ou procurando por “Terminal” no menu do aplicativo.
Com a janela do terminal aberta, use o comando dnf install abaixo para instalar o pacote RPM mais recente do Microsoft Edge Beta diretamente da Internet, remotamente.
sudo dnf install https://packages.microsoft.com/yumrepos/edge/microsoft-edge-beta-91.0.864.27-1.x86_64.rpm
Instruções de instalação do OpenSUSE
Aqueles no OpenSUSE Linux precisarão instalar o Microsoft Edge Beta por meio do arquivo de pacote RPM para download. Para começar, abra uma janela de terminal pressionando Ctrl + Alt + T no teclado ou procurando por “terminal” no menu do aplicativo.
Dentro da janela do terminal, use o comando wget download para obter o arquivo do pacote RPM mais recente diretamente da Microsoft. Este download deve durar apenas alguns segundos.
wget https://packages.microsoft.com/yumrepos/edge/microsoft-edge-beta-91.0.864.27-1.x86_64.rpm
Após a conclusão do download, a instalação do Microsoft Edge Beta pode começar. Usando o comando zypper install abaixo, configure o Microsoft Edge Beta em seu PC OpenSUSE Linux.
sudo zypper install microsoft-edge-beta-91.0.864.27-1.x86_64.rpm
Instruções genéricas de instalação do Linux
Se você não estiver usando nenhum sistema operacional Linux convencional, mas ainda quiser que o Edge Beta funcione, você pode. Requer apenas alguma configuração manual. Para começar, abra uma janela de terminal e use o comando wget para baixar o Beta mais recente.
Observe que as dependências do Edge Beta serão diferentes, dependendo de qual sistema operacional Linux você usa. Se você não sabe quais dependências instalar, consulte as listadas na página AUR do Edge Beta , pois elas lhe darão uma pista do que você precisa.
Nota: com cada atualização do Edge Beta, você precisará baixar a nova atualização e seguir estas instruções manualmente.
wget https://packages.microsoft.com/repos/edge/pool/main/m/microsoft-edge-beta/microsoft-edge-beta_91.0.864.27-1_amd64.deb
Depois de baixar o pacote mais recente, você precisará extrair o conteúdo do pacote DEB. Especificamente, você precisará obter acesso ao data.tar.xzarquivo dentro do pacote DEB beta do Microsoft Edge usando o comando ar .
ar x microsoft-edge-beta_91.0.864.27-1_amd64.deb data.tar.xz
Assim que o arquivo for extraído do pacote DEB, crie uma nova pasta chamada “edge-beta-install” usando o comando mkdir . Esta pasta irá armazenar todos os dados extraídos para que possamos trabalhar com eles sem atrapalhar os outros arquivos em seu sistema.
mkdir -p ~ / edge-beta-install /
Em seguida, descompacte o arquivo de dados na pasta recém-criada. Você pode extrair tudo usando o comando tar xvf . Certifique-se de usar a função -C para copiar todos os arquivos extraídos para a nova pasta “edge-beta-install”.
tar xvf data.tar.xz -C ~ / edge-beta-install /
Usando o comando CD , vá para a pasta “edge-beta-install”. Em seguida, use o comando rsync para sincronizar todas as pastas da pasta “edge-beta-install” em seus arquivos de sistema.
Nota: você deve ter o pacote Rsync instalado para fazer esta etapa do guia . Se não o tiver instalado, pesquise “rsync” e instale-o.
cd ~ / edge-beta-install / sudo rsync -a etc / / etc / sudo rsync -a opt / / opt / sudo rsync -a usr / / usr /
Assim que todos os comandos acima forem executados, o Edge Beta deve ser instalado e poderá ser iniciado. Se o aplicativo não iniciar, provavelmente você não tem as dependências corretas instaladas. Para consertar isso, consulte a página Arch Linux AUR para Edge Beta, leia as dependências e tente instalá-las em seu sistema operacional Linux, pois são provavelmente semelhantes.
Você quer executar algumas tarefas repetidas automaticamente? Em vez de ter que clicar em um botão várias vezes manualmente, não seria melhor se um aplicativo
O iDownloade é uma ferramenta multiplataforma que permite ao usuário baixar conteúdo sem DRM do serviço iPlayer da BBC. Ele pode baixar vídeos no formato .mov
Temos abordado os recursos do Outlook 2010 em muitos detalhes, mas como ele não será lançado antes de junho de 2010, é hora de dar uma olhada no Thunderbird 3.
De vez em quando, todo mundo precisa de uma pausa. Se você está procurando um jogo interessante, experimente o Flight Gear. É um jogo multiplataforma de código aberto e gratuito.
O MP3 Diags é a ferramenta definitiva para corrigir problemas na sua coleção de áudio musical. Ele pode marcar corretamente seus arquivos MP3, adicionar capas de álbuns ausentes e corrigir VBR.
Assim como o Google Wave, o Google Voice gerou um burburinho em todo o mundo. O Google pretende mudar a forma como nos comunicamos e, como está se tornando
Existem muitas ferramentas que permitem aos usuários do Flickr baixar suas fotos em alta qualidade, mas existe alguma maneira de baixar os Favoritos do Flickr? Recentemente, viemos
O que é Sampling? Segundo a Wikipédia, “É o ato de pegar uma parte, ou amostra, de uma gravação sonora e reutilizá-la como um instrumento ou
O Google Sites é um serviço do Google que permite ao usuário hospedar um site no servidor do Google. Mas há um problema: não há uma opção integrada para fazer backup.
O Google Tasks não é tão popular quanto outros serviços do Google, como Agenda, Wave, Voice, etc., mas ainda é amplamente utilizado e é parte integrante da vida das pessoas.


![Baixe o FlightGear Flight Simulator gratuitamente [Divirta-se] Baixe o FlightGear Flight Simulator gratuitamente [Divirta-se]](https://tips.webtech360.com/resources8/r252/image-7634-0829093738400.jpg)





