Downloader do BBC iPlayer para iPhone

O iDownloade é uma ferramenta multiplataforma que permite ao usuário baixar conteúdo sem DRM do serviço iPlayer da BBC. Ele pode baixar vídeos no formato .mov
A maneira mais rápida de fazer um backup das configurações do navegador Opera na área de trabalho do Linux é por meio do terminal, usando a ferramenta de arquivamento Tar. A razão? Tar pode compactar todos os dados do seu navegador rapidamente e muito mais fácil do que com qualquer gerenciador de arquivos Linux .
Faça backup das configurações do navegador Opera
Para iniciar o processo de backup, feche todas as instâncias abertas do navegador Opera em sua área de trabalho Linux. O navegador deve ser fechado durante o processo de backup, pois o Opera tende a criar arquivos no sistema de arquivos do Linux durante o uso. Em seguida, após fechar o Opera, abra uma janela de terminal pressionando Ctrl + Alt + T ou Ctrl + Shift + T no teclado.
Depois de lançar uma janela de terminal, use o comando CD e mova a sessão de terminal do diretório inicial (~) para o ~/.configdiretório. Este diretório contém todos os arquivos de configuração do Opera.
Dentro do ~/.configdiretório, execute o comando ls e localize a pasta “opera” para confirmar se o seu PC Linux tem arquivos de configuração do Opera no diretório ~ / .config.
ls
Não consegue encontrar a pasta “opera” com o comando ls ? Muitas pastas para classificar? Tente executar o comando ls em combinação com grep para filtrar as pastas e arquivos desnecessários.
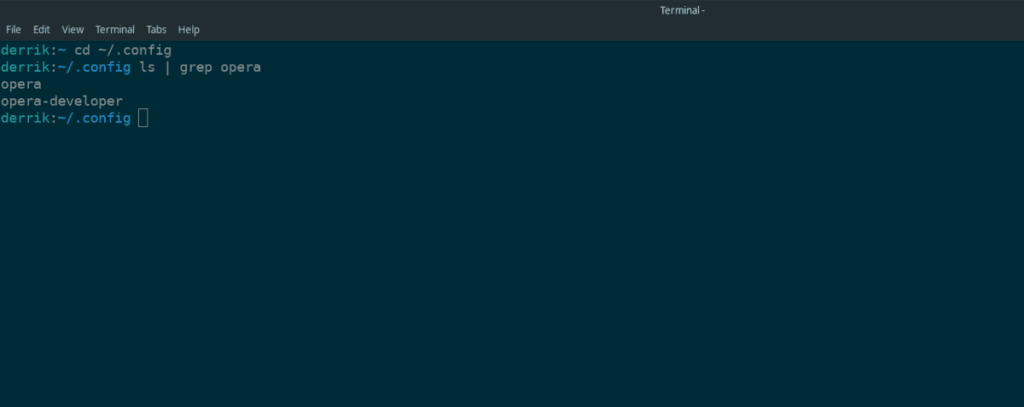
ls | ópera grep
Confirme se o comando ls mostra “opera”. Se a “ópera” realmente aparecer, vá para a parte “compressão” deste guia. Ele explica como criar um arquivo Tar das configurações do seu navegador.
Se o comando não mostrar “opera”, os arquivos de configuração do navegador Opera não estão no PC Linux e você deve fazer login no Opera antes de tentar criar um backup.
Compactando arquivos do navegador Opera com Tar
Os dados do navegador Opera devem ser compactados se quiserem ser carregados em um serviço de backup (como um servidor pessoal ou provedor de nuvem), pois arquivos soltos costumam ser excluídos acidentalmente. Além disso, os arquivos compactados são mais fáceis de criptografar.
Para iniciar o processo de compactação dos arquivos do navegador Opera, use o comando CD para mover para o ~/.configdiretório que você pesquisou anteriormente com o comando ls . É essencial mover o terminal para a ~/.configpasta da ferramenta Tar para compactar corretamente.
cd ~ / .config
Dentro da ~/.configpasta, execute o comando tar com os sinalizadores czvf para criar um novo arquivo TarGZ compactado das configurações do navegador Opera.
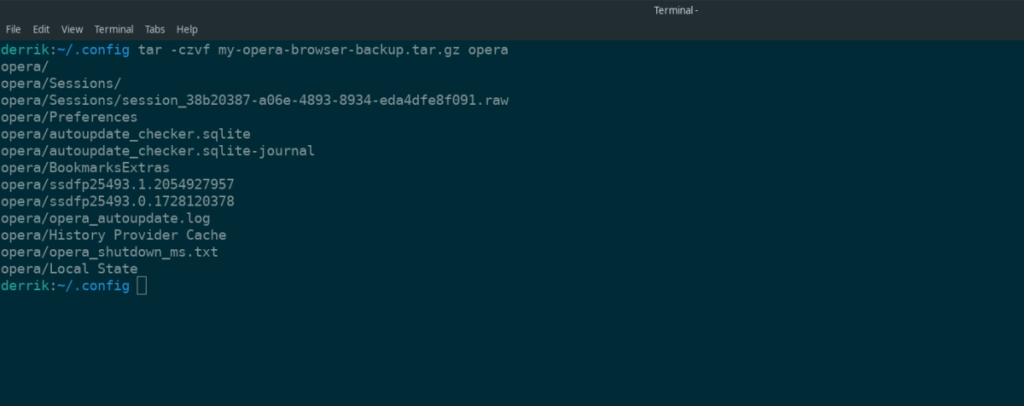
tar -czvf my-opera-browser-backup.tar.gz opera
Quando a ferramenta Tar terminar o processo de compactação, ela produzirá um arquivo TarGZ no ~/.configdiretório com o nome de my-opera-browser-backup.tar.gz. A partir daqui, use o comando mv para mover o arquivo ~/.configpara o diretório inicial para fácil acesso.
mv my-opera-browser-backup.tar.gz ~ /
Uma vez que o arquivo my-opera-browser-backup.tar.gz é colocado em seu diretório inicial, o backup está pronto para ser carregado em vários sites de armazenamento em nuvem (Dropbox, Google Drive, iCloud, etc.), movido para um disco externo unidade ou movido para um servidor doméstico para proteção. No entanto, lembre-se de que esse backup não é criptografado, portanto, qualquer pessoa pode descompactá-lo e obter acesso aos seus dados privados do navegador Opera!
Criptografando o backup
O my-opera-browser-backup.tar.gzarquivo não está criptografado, o que significa que as configurações do seu navegador podem ser acessadas por pessoas mal-intencionadas. Para proteger seu backup, você precisará criptografá-lo com o comando GPG.
Para iniciar o processo de criptografia, abra uma janela de terminal e siga as instruções passo a passo abaixo.
Nota: você deve ter o aplicativo GPG instalado. Vá para pkgs.org se precisar de ajuda para fazê-lo funcionar.
Etapa 1: Certifique-se de ter o GPG instalado executando o comando gpg –help .
gpg --help
Etapa 2: Mova o terminal do ~/.configdiretório inicial (~) usando o comando CD .
cd ~ /
Etapa 3: criptografar my-opera-browser-backup.tar.gzcom o comando gpg -c . Certifique-se de inserir uma senha segura.
gpg -c my-opera-browser-backup.tar.gz
A saída será my-opera-browser-backup.tar.gz.gpg.
Etapa 4: Exclua o backup não criptografado, pois não é mais necessário mantê-lo.
rm my-opera-browser-backup.tar.gz
Restaure o backup
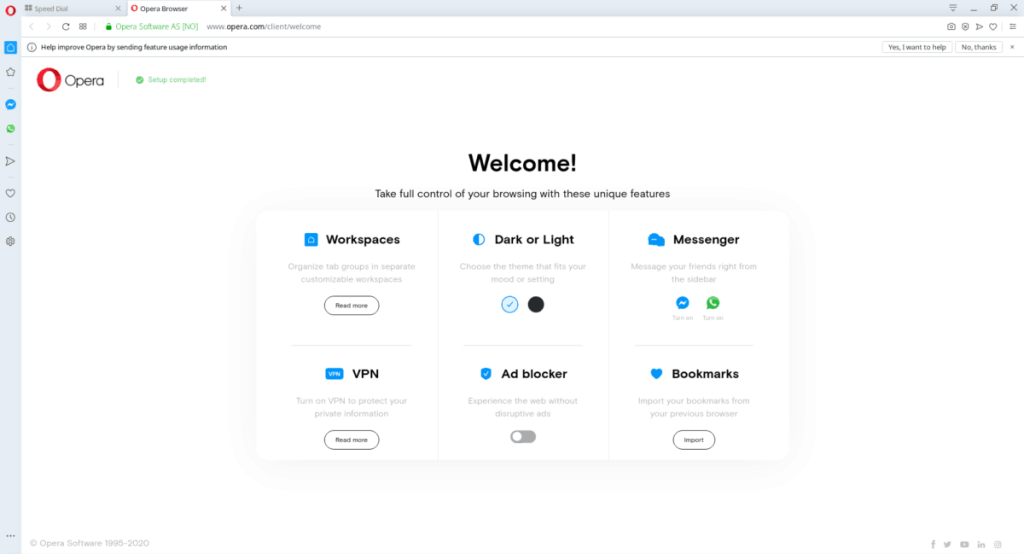
Para restaurar o backup do navegador Opera, faça o seguinte em uma janela de terminal. Observe que, se você optou por não criptografar seu backup, deve pular as etapas 1 e 2, pois elas não se aplicam a você.
Etapa 1: Coloque o my-opera-browser-backup.tar.gz.gpgarquivo criptografado no diretório inicial (~) usando o gerenciador de arquivos do Linux.
Etapa 2: Abra uma janela de terminal e use o comando gpg para descriptografar o my-opera-browser-backup.tar.gz.gpgarquivo.
gpg my-opera-browser-backup.tar.gz.gpg
Etapa 3: Descompacte o backup descriptografado do TarGZ Opera em seu diretório inicial usando os comandos tar xvf .
tar xvf my-opera-browser-backup.tar.gz
Assim que o comando tar descompactar seu backup, uma pasta com o nome “opera” aparecerá em seu diretório pessoal. Esta pasta contém todos os dados do navegador Opera.
Etapa 4: Usando o comando mv , coloque a pasta “opera” no ~/.configdiretório. Colocar os arquivos aqui irá restaurar as configurações do seu perfil do Opera.
mv opera / ~ / .config
Depois de colocar a pasta “opera” no ~/.configdiretório, fique à vontade para abrir o navegador Opera e você poderá acessar seus favoritos, senhas e outras configurações do navegador.
O iDownloade é uma ferramenta multiplataforma que permite ao usuário baixar conteúdo sem DRM do serviço iPlayer da BBC. Ele pode baixar vídeos no formato .mov
Temos abordado os recursos do Outlook 2010 em muitos detalhes, mas como ele não será lançado antes de junho de 2010, é hora de dar uma olhada no Thunderbird 3.
De vez em quando, todo mundo precisa de uma pausa. Se você está procurando um jogo interessante, experimente o Flight Gear. É um jogo multiplataforma de código aberto e gratuito.
O MP3 Diags é a ferramenta definitiva para corrigir problemas na sua coleção de áudio musical. Ele pode marcar corretamente seus arquivos MP3, adicionar capas de álbuns ausentes e corrigir VBR.
Assim como o Google Wave, o Google Voice gerou um burburinho em todo o mundo. O Google pretende mudar a forma como nos comunicamos e, como está se tornando
Existem muitas ferramentas que permitem aos usuários do Flickr baixar suas fotos em alta qualidade, mas existe alguma maneira de baixar os Favoritos do Flickr? Recentemente, viemos
O que é Sampling? Segundo a Wikipédia, “É o ato de pegar uma parte, ou amostra, de uma gravação sonora e reutilizá-la como um instrumento ou
O Google Sites é um serviço do Google que permite ao usuário hospedar um site no servidor do Google. Mas há um problema: não há uma opção integrada para fazer backup.
O Google Tasks não é tão popular quanto outros serviços do Google, como Agenda, Wave, Voice, etc., mas ainda é amplamente utilizado e é parte integrante da vida das pessoas.
Em nosso guia anterior sobre como limpar com segurança o disco rígido e a mídia removível por meio do Ubuntu Live e do CD de inicialização DBAN, discutimos que o disco baseado no Windows

![Baixe o FlightGear Flight Simulator gratuitamente [Divirta-se] Baixe o FlightGear Flight Simulator gratuitamente [Divirta-se]](https://tips.webtech360.com/resources8/r252/image-7634-0829093738400.jpg)






![Como recuperar partições perdidas e dados do disco rígido [Guia] Como recuperar partições perdidas e dados do disco rígido [Guia]](https://tips.webtech360.com/resources8/r252/image-1895-0829094700141.jpg)