Emule cliques de teclado e mouse com Actionaz

Você quer executar algumas tarefas repetidas automaticamente? Em vez de ter que clicar em um botão várias vezes manualmente, não seria melhor se um aplicativo
Se você tem uma tonelada de arquivos de vídeo em seu PC Linux que não quer perder, fazer backup deles é uma boa ideia. Existem muitas maneiras diferentes de criar backups para arquivos de vídeo no Linux. Neste guia, abordaremos as duas melhores maneiras de fazer isso.
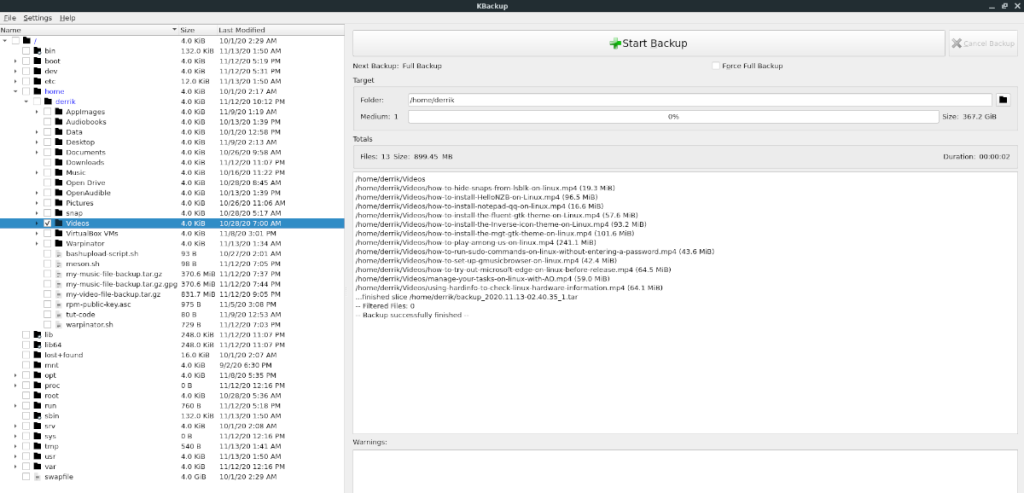 Se você deseja fazer um backup rápido de seus arquivos de vídeo no Linux, uma ótima maneira de fazer isso é com a ferramenta Tar. É um programa incluído por padrão em todos os sistemas operacionais Linux e permite aos usuários criar de forma rápida e fácil arquivos compactados de arquivos e pastas.
Se você deseja fazer um backup rápido de seus arquivos de vídeo no Linux, uma ótima maneira de fazer isso é com a ferramenta Tar. É um programa incluído por padrão em todos os sistemas operacionais Linux e permite aos usuários criar de forma rápida e fácil arquivos compactados de arquivos e pastas.
Para iniciar o processo de backup dos seus arquivos de vídeo usando o comando Tar no Linux, abra uma janela de terminal e siga as instruções passo a passo descritas abaixo.
Etapa 1: Inicie o gerenciador de arquivos do Linux em sua área de trabalho. Depois que o gerenciador de arquivos estiver aberto, use-o para colocar todos os arquivos de vídeo dos quais planeja fazer backup na pasta “Vídeos” em seu diretório inicial (~).
Ao colocar todos os arquivos de vídeo no diretório “Vídeos”, você poderá economizar tempo, evitando a necessidade de criar uma pasta de backup de vídeo para colocar seus arquivos.
Etapa 2: Depois de mover todos os arquivos de vídeo para a pasta “Video”, verifique se você pode ver esses arquivos no terminal executando o comando ls abaixo.
ls ~ / Vídeos
Etapa 3: Depois de verificar com o terminal se os arquivos de vídeo estão no lugar, o backup pode começar. Usando o comando tar czvf , crie um novo backup de sua pasta “Vídeos”. Lembre-se de que esse backup levará muito tempo, especialmente se você tiver arquivos de filme, episódios de TV ou grandes arquivos de vídeo HD de uma DSLR ou câmera de filmadora HD.
tar czvf my-video-file-backup.tar.gz Vídeos /
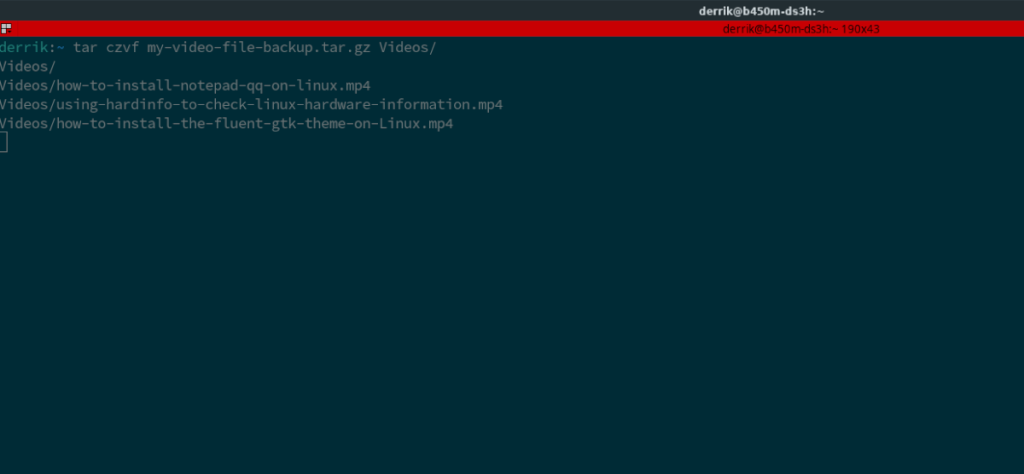
Etapa 4: Quando o processo de compactação for concluído, seu backup estará feito e você verá um arquivo com o nome de my-video-file-backup.tar.gz aparecer no diretório inicial.
A partir daqui, você pode pegar my-video-file-backup.tar.gz e enviá-lo para o Dropbox, Google Drive, Microsoft OneDrive, Home Server ou um dispositivo de armazenamento USB externo.
Se você criou um backup de seus arquivos de vídeo usando Tar, você também pode querer criptografá-lo. A criptografia pode proteger seu backup de olhares indiscretos e, embora não seja necessária, é uma ótima idéia se você estiver fazendo backup de arquivos de vídeo altamente pessoais.
Para criptografar seu backup, comece executando o comando gpg –help . Em seguida, quando o comando for concluído e você tiver confirmado que está instalado, execute o comando gpg abaixo para criptografar seu backup.
gpg -c my-video-file-backup.tar.gz
Se você precisar descriptografar o arquivo, execute:
gpg my-video-file-backup.tar.gz
Assim que o processo de criptografia estiver concluído, você pode excluir o backup não criptografado usando o comando rm abaixo.
rm my-video-file-backup.tar.gz
A partir daqui, pegue my-video-file-backup.tar.gz.gpg e carregue-o no Dropbox, Google Drive, Microsoft OneDrive, Home Server ou um dispositivo de armazenamento USB externo por segurança.
Para restaurar o backup do Tar, descriptografe-o com a ferramenta Gpg. Então, depois de descriptografado, coloque o arquivo “my-video-file-backup.tar.gz” no diretório inicial (~) usando o gerenciador de arquivos Linux e execute o comando abaixo.
tar xvf meu-arquivo-de-vídeo-backup.tar.gz
Outra maneira de criar um backup de arquivos de vídeo no Linux é com a ferramenta Kbackup . É uma ótima maneira de fazer backup de arquivos, pois não requer muita configuração e é fácil de entender para a maioria dos usuários.
No entanto, antes de entrarmos em como fazer um backup de seus arquivos de vídeo usando o Kbackup, devemos demonstrar como instalá-lo. Para iniciar a instalação, abra uma janela de terminal na área de trabalho do Linux. Em seguida, siga as instruções da linha de comando abaixo.
sudo apt install kbackup
sudo apt-get install kbackup
sudo pacman -S kbackup
sudo dnf install kbackup
sudo zypper install kbackup
Com a ferramenta Kbackup instalada em seu PC Linux, inicie-a procurando por ela no menu de aplicativos. Quando o programa estiver aberto, localize a barra lateral esquerda e clique na seta ao lado da pasta “inicial”.
Após clicar na seta ao lado da pasta “inicial”, você verá uma pasta com seu nome de usuário. Clique na seta ao lado dele para revelar seu conteúdo. Dentro da pasta do seu nome de usuário, localize o diretório “Vídeos” e marque a caixa ao lado dele para selecioná-lo para backup com Kbackup.
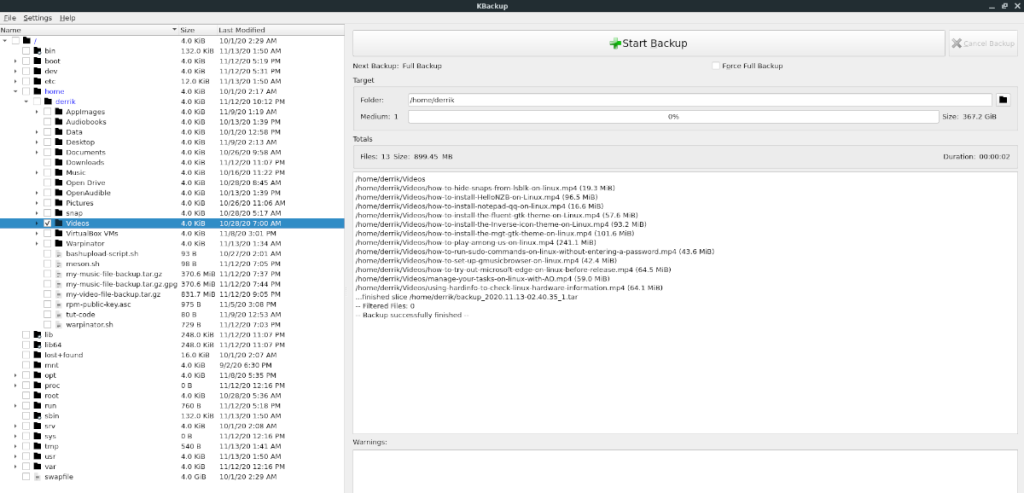
Em seguida, vá para a seção “Destino” do Kbackup e clique no ícone da pasta ao lado da caixa de texto “Pasta” para abrir a janela pop-up. Em seguida, use a janela pop-up para informar ao Kbackup onde salvar seu backup.
Depois de configurar o destino para seu backup, encontre o botão “Iniciar Backup” e clique nele para iniciar o processo de backup. Quando estiver concluído, você poderá enviar seu backup para o Dropbox, OpenDrive ou outro meio de armazenamento para mantê-lo seguro.
Você quer executar algumas tarefas repetidas automaticamente? Em vez de ter que clicar em um botão várias vezes manualmente, não seria melhor se um aplicativo
O iDownloade é uma ferramenta multiplataforma que permite ao usuário baixar conteúdo sem DRM do serviço iPlayer da BBC. Ele pode baixar vídeos no formato .mov
Temos abordado os recursos do Outlook 2010 em muitos detalhes, mas como ele não será lançado antes de junho de 2010, é hora de dar uma olhada no Thunderbird 3.
De vez em quando, todo mundo precisa de uma pausa. Se você está procurando um jogo interessante, experimente o Flight Gear. É um jogo multiplataforma de código aberto e gratuito.
O MP3 Diags é a ferramenta definitiva para corrigir problemas na sua coleção de áudio musical. Ele pode marcar corretamente seus arquivos MP3, adicionar capas de álbuns ausentes e corrigir VBR.
Assim como o Google Wave, o Google Voice gerou um burburinho em todo o mundo. O Google pretende mudar a forma como nos comunicamos e, como está se tornando
Existem muitas ferramentas que permitem aos usuários do Flickr baixar suas fotos em alta qualidade, mas existe alguma maneira de baixar os Favoritos do Flickr? Recentemente, viemos
O que é Sampling? Segundo a Wikipédia, “É o ato de pegar uma parte, ou amostra, de uma gravação sonora e reutilizá-la como um instrumento ou
O Google Sites é um serviço do Google que permite ao usuário hospedar um site no servidor do Google. Mas há um problema: não há uma opção integrada para fazer backup.
O Google Tasks não é tão popular quanto outros serviços do Google, como Agenda, Wave, Voice, etc., mas ainda é amplamente utilizado e é parte integrante da vida das pessoas.


![Baixe o FlightGear Flight Simulator gratuitamente [Divirta-se] Baixe o FlightGear Flight Simulator gratuitamente [Divirta-se]](https://tips.webtech360.com/resources8/r252/image-7634-0829093738400.jpg)





