Você tem alguns arquivos de imagem, gráficos ou fotos pessoais que gostaria de editar no seu PC Linux? Não tem certeza sobre qual aplicativo usar para fazer essas edições? Nós podemos ajudar! Acompanhe neste guia à medida que examinamos como fazer edições básicas de imagens no Linux.
Instalando o Gimp
Existem muitos editores de imagens úteis na plataforma Linux. No entanto, nenhum é tão versátil e útil quanto o Gimp. Oferece excelentes recursos básicos de edição, como corte, redimensionamento, correção de cores e muito mais.
Junto com os fantásticos recursos básicos de edição do Gimp, há outra razão para usar o Gimp para suas necessidades básicas de edição de imagem: é um dos únicos editores de imagem que pode ser instalado em praticamente qualquer distribuição Linux, grande ou pequena. Tem até uma versão para Windows!
Para instalar o editor de imagens Gimp, comece abrindo uma janela de terminal na área de trabalho do Linux. Você pode abrir uma janela de terminal pressionando Ctrl + Alt + T ou Ctrl + Shift + T no teclado. Em seguida, quando a janela do terminal for aberta, siga as instruções da linha de comando descritas abaixo que correspondem ao sistema operacional que você usa.
Ubuntu
No Ubuntu Linux, você pode instalar o editor de imagens Gimp com o comando Apt abaixo.
sudo apt install gimp
Debian
Para fazer o Gimp funcionar no Debian Linux, use o comando Apt-get abaixo.
sudo apt-get install gimp
Arch Linux
Os usuários do Arch Linux podem instalar facilmente o editor de imagens Gimp com o comando Pacman em uma janela de terminal.
sudo pacman -S gimp
Fedora
O Fedora Linux tem o editor de imagens Gimp disponível para instalação, e os usuários podem instalá-lo com o comando gerenciador de pacotes Dnf abaixo.
sudo dnf install gimp
OpenSUSE
Se você estiver usando o OpenSUSE Linux, poderá instalar o editor de imagens Gimp com o seguinte comando de instalação do Zypper .
sudo zypper install gimp
Flatpak
O editor de imagens Gimp está na loja Flathub Flatpak. O fato de o Gimp estar disponível como Flatpak é uma excelente notícia, pois significa que não importa qual distribuição Linux você usa, grande ou pequena, há uma maneira fácil de colocar o aplicativo em execução.
Para iniciar o processo de instalação do editor de imagem Gimp da loja Flatpak Flathub, você precisará instalar o tempo de execução Flatpak. Para fazer isso, instale o pacote “flatpak” no terminal. Como alternativa, siga nosso guia detalhado sobre como configurar o Flatpak no Linux .
Depois de configurar o tempo de execução Flatpak em seu PC Linux, a instalação pode começar. Use o comando flatpak remote-add para assinar a loja de aplicativos Flathub.
flatpak remote-add --if-not-existing flathub https://flathub.org/repo/flathub.flatpakrepo
Depois de se inscrever na loja de aplicativos Flathub no Flatpak, use o comando flatpak install para obter o Gimp.
flatpak install flathub org.gimp.GIMP
Foto
Além de estar na loja de aplicativos Flathub Flatpak, o Gimp também está na loja de pacotes Snap. Como o Flatpak, o Gimp disponível na loja Snap permite que muitos sistemas operacionais Linux tenham acesso fácil ao aplicativo, mesmo que ele não esteja em suas fontes primárias de aplicativo.
Para instalar a versão Snap, comece habilitando o tempo de execução Snapd em seu computador . Em seguida, use o comando de instalação instantânea abaixo para obter o Gimp.
sudo snap install gimp
Faça edições básicas de imagem com o GIMP
Inicie o programa editor de imagens Gimp na área de trabalho do Linux. Em seguida, quando o aplicativo estiver aberto, inicie o gerenciador de arquivos do Linux, localize a imagem que deseja editar e clique com o botão direito do mouse nela para abrir o menu do botão direito.
Dentro do menu do botão direito, procure a opção “Abrir com” e selecione “Gimp” para abrir a imagem que você gostaria de editar no Gimp.
Cortando fotos
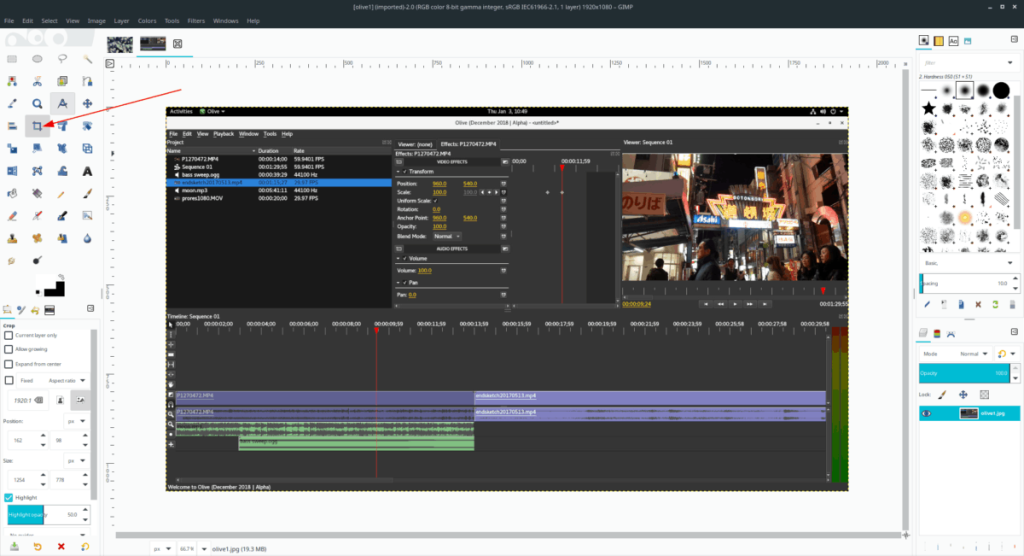
Você precisa cortar uma imagem? Veja como fazer isso no Gimp. Primeiro, clique no ícone “Cortar” e clique nele com o mouse. Selecionar “Cortar” colocará o Gimp no modo de corte.
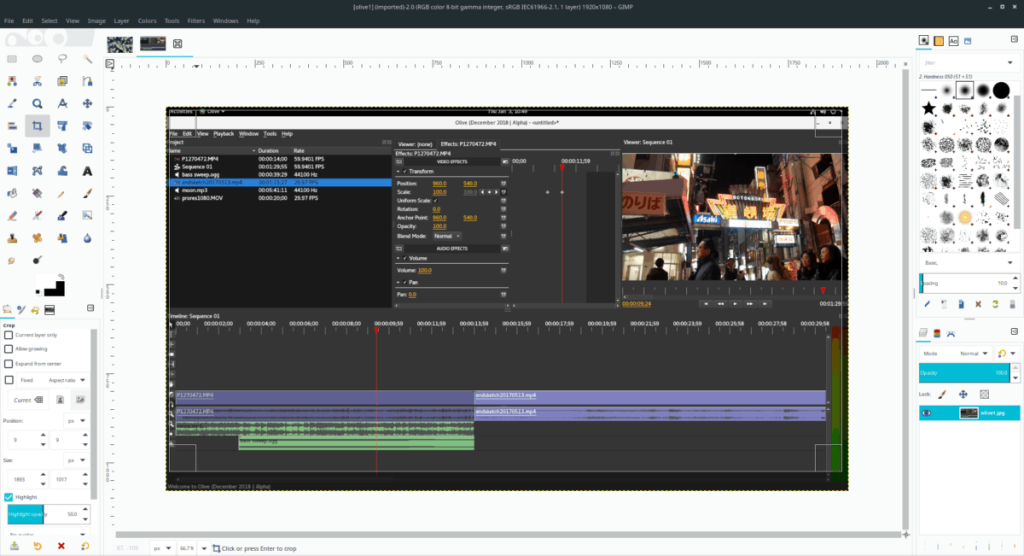
Use o mouse para arrastar a sobreposição de corte para a imagem e dimensionar a sobreposição para o tamanho de corte desejado. Em seguida, pressione Enter no teclado para confirmar o corte.
Redimensionamento
Quer redimensionar uma imagem? Clique no ícone “Escala”. Selecionar “Escala” abrirá uma janela de sobreposição de “Escala”. Escreva no tamanho desejado em “Largura” e “Altura”. Em seguida, pressione Enter para redimensionar a imagem.
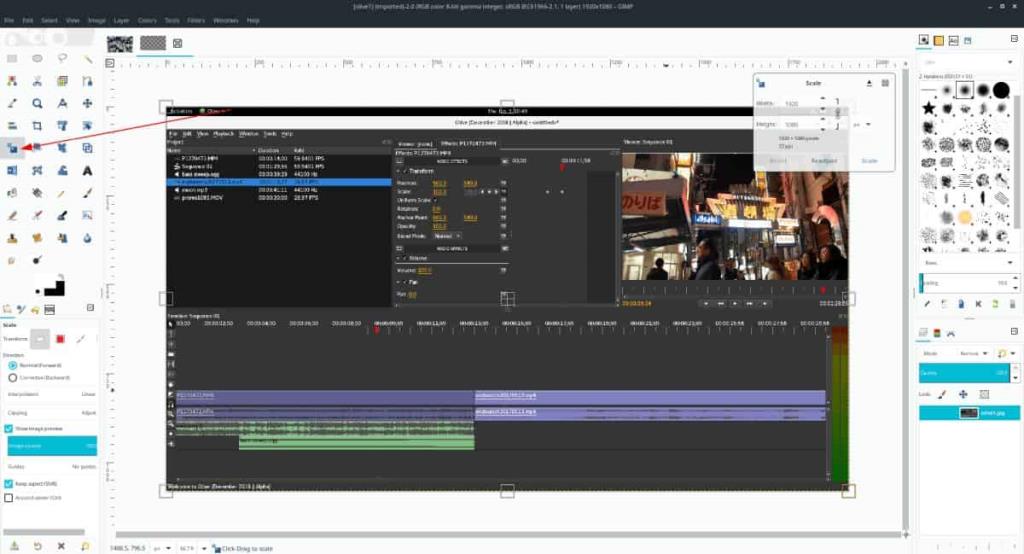
Como alternativa, arraste as bordas da imagem para redimensioná-la.
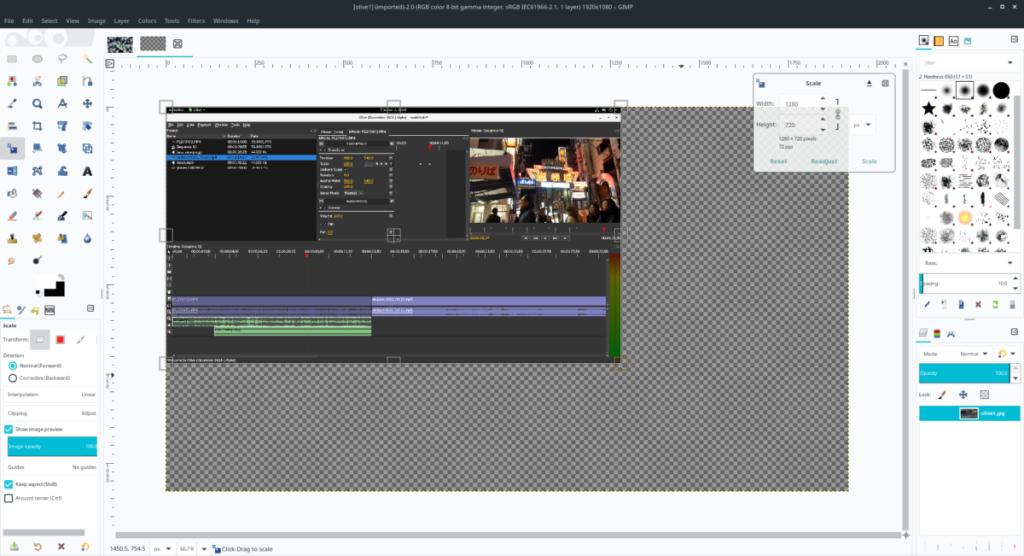
Lançando
Se você gostaria de virar ou “espelhar” uma foto no Gimp, encontre o ícone “Virar” e clique nele. Então, depois de clicar na “ferramenta Flip”, clique com o mouse na foto para virá-la instantaneamente.
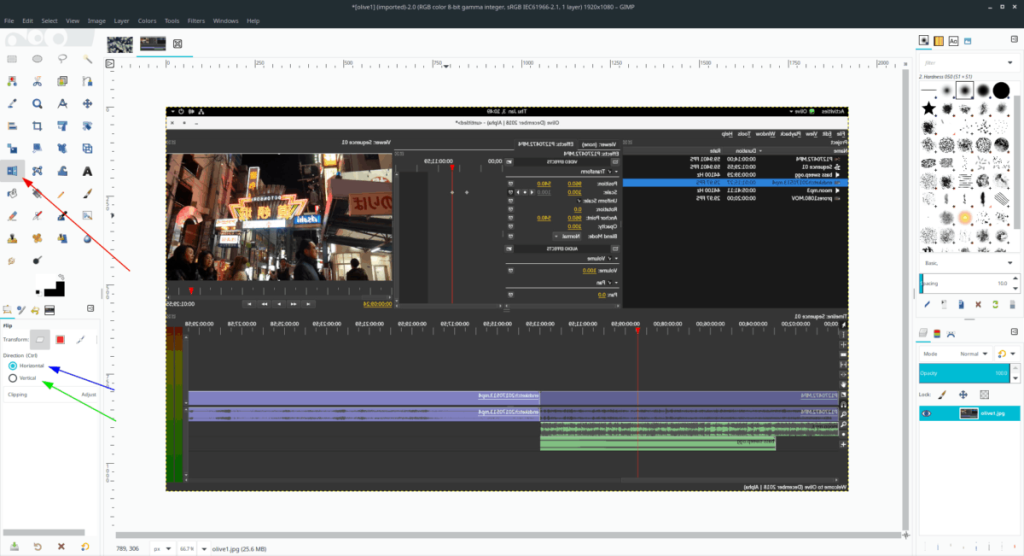
Para virar horizontalmente, selecione “Horizontal”. Para vertical, selecione “Vertical”.
Brilho contraste
Quer ajustar o contraste de uma imagem ou foto? Selecione o menu suspenso. A partir daí, encontre “Brilho-Contraste” no menu e selecione-o com o mouse.
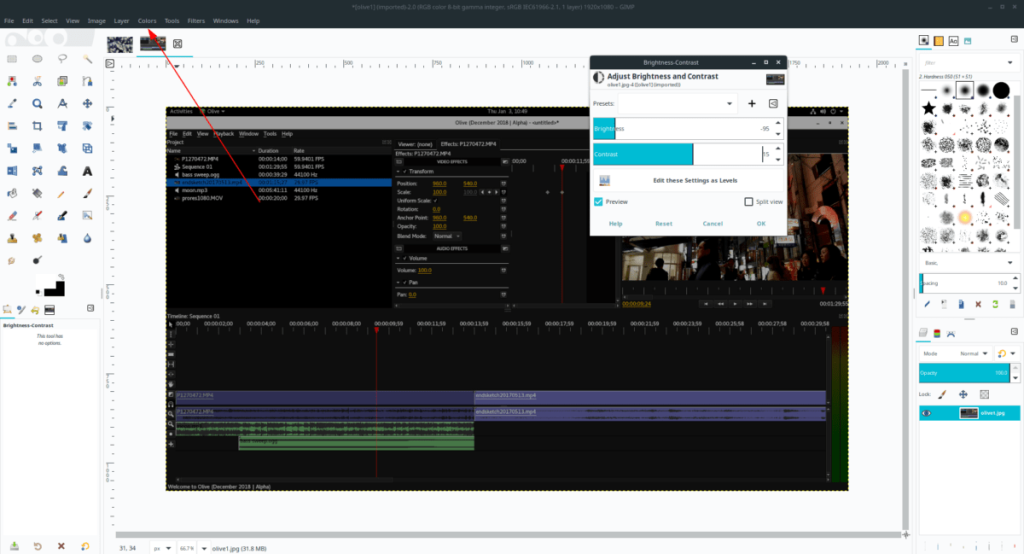
Ao selecionar “Brightness-Contrast,” uma janela pop-up de brilho e contraste aparecerá. Use o controle deslizante para ajustar o brilho e o contraste.
Correção automática
O Gimp tem um excelente recurso de correção automática que pode cuidar de muitas edições de imagem como cor, brilho e outras coisas. Para usar o recurso de correção automática, faça o seguinte.
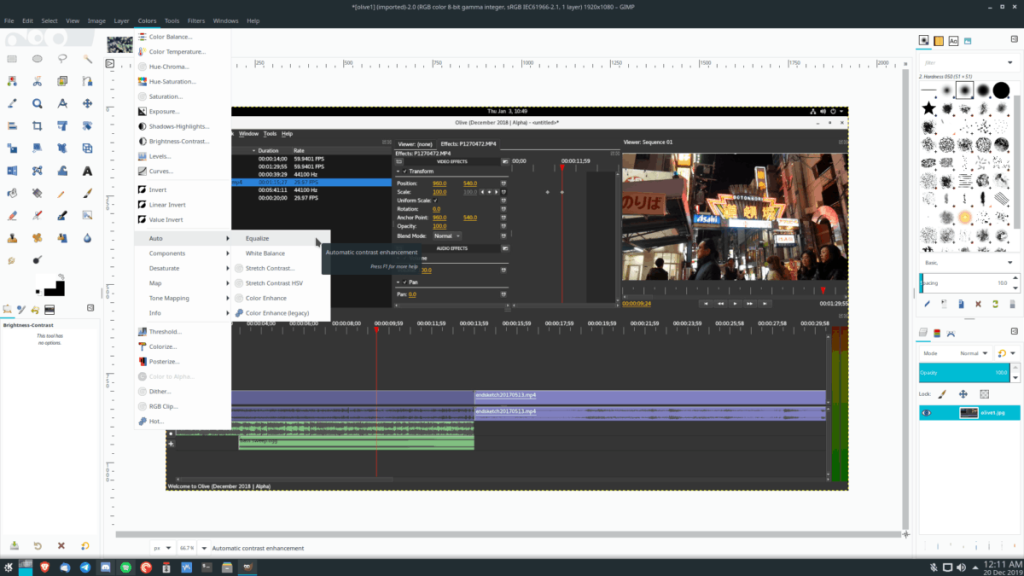
Primeiro, encontre “Cor” e selecione-o com o mouse. Em seguida, localize “Auto”. Depois de encontrar “Auto”, selecione uma das opções de correção automática para ajustar a imagem.

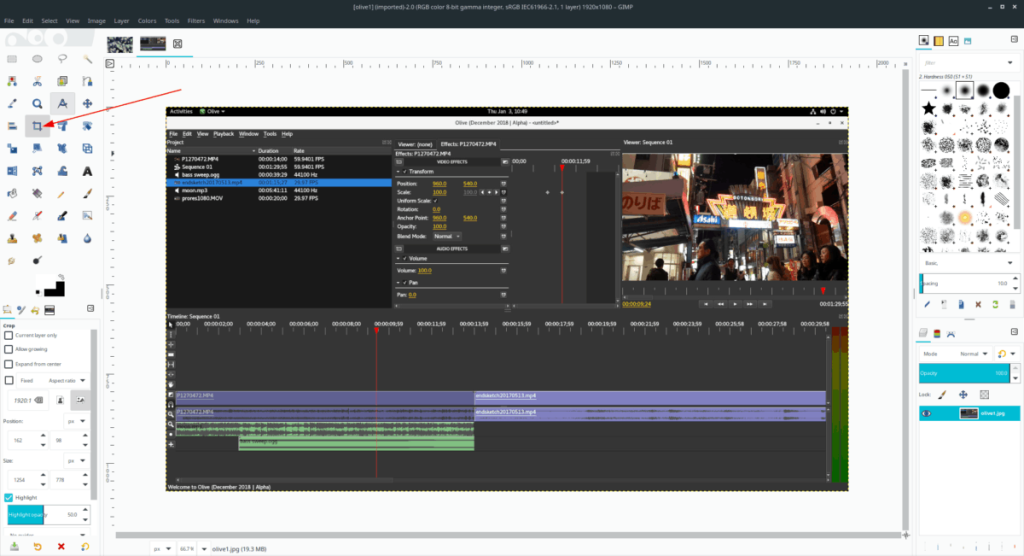
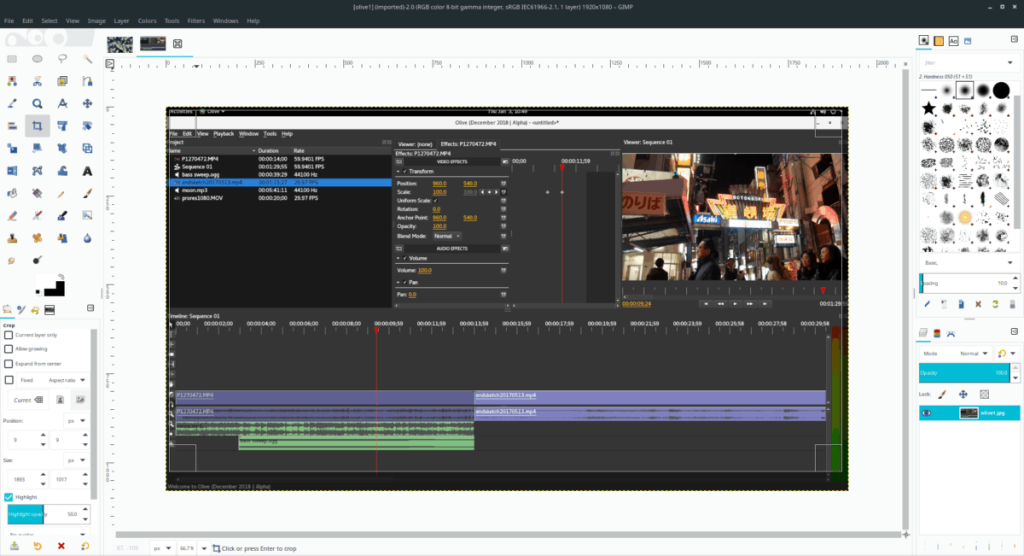
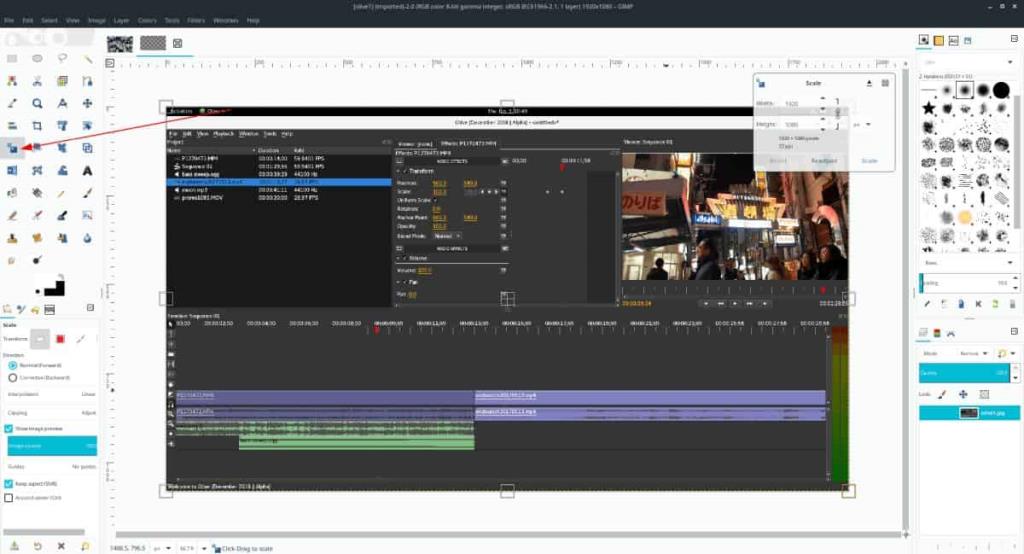
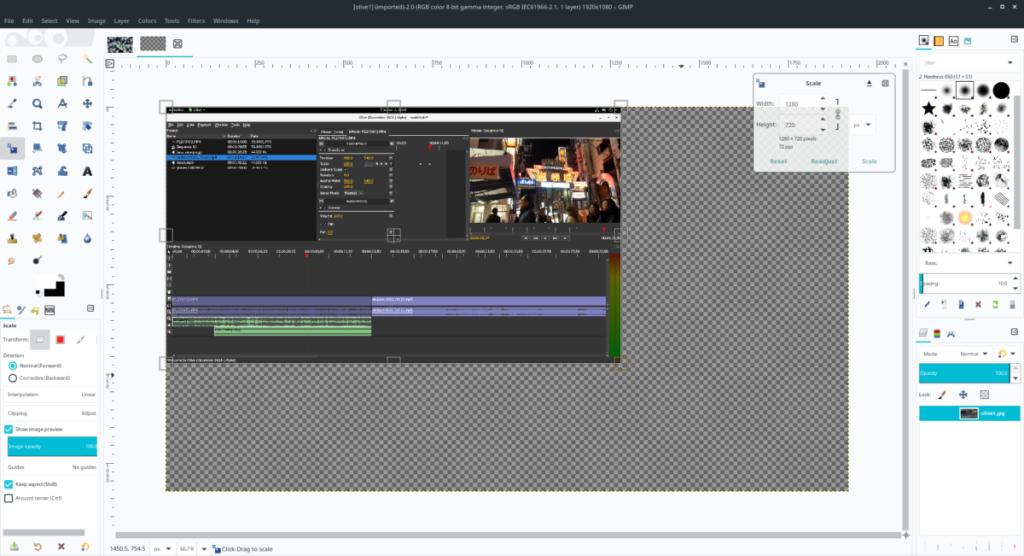
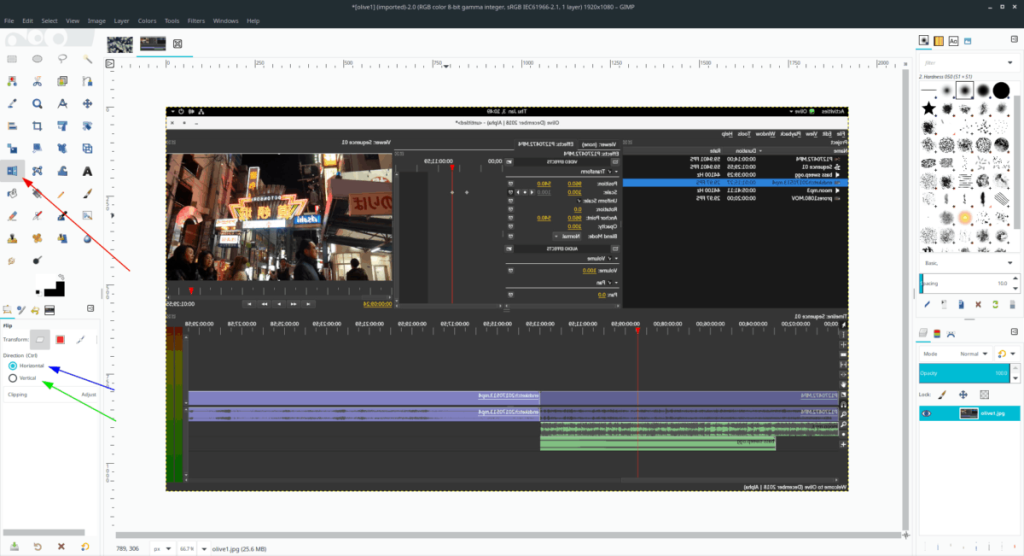
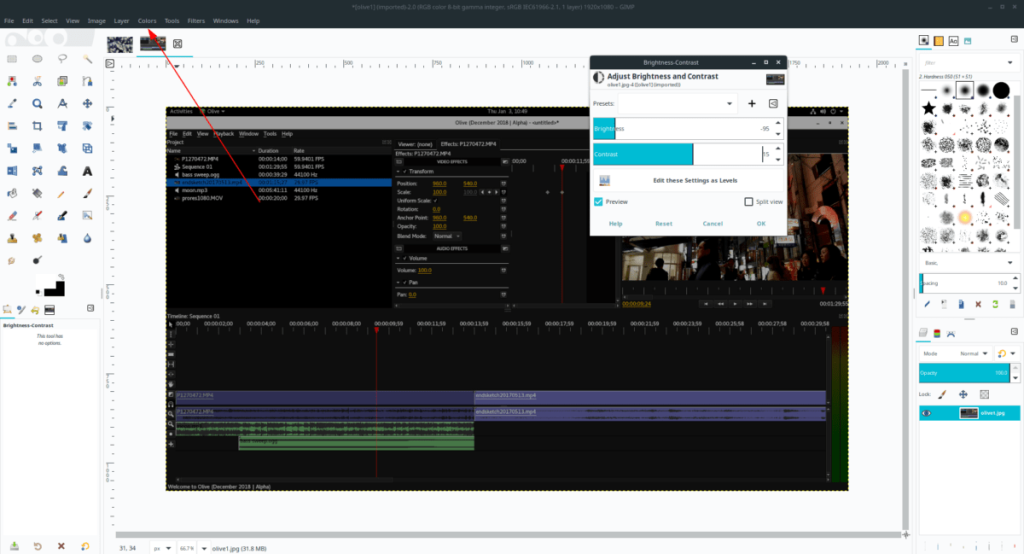
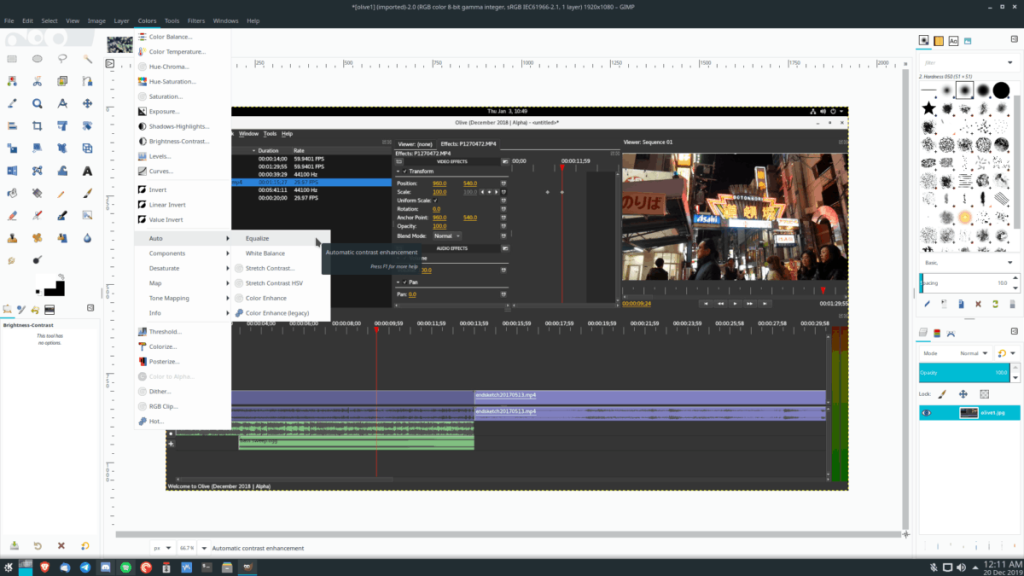
![Baixe o FlightGear Flight Simulator gratuitamente [Divirta-se] Baixe o FlightGear Flight Simulator gratuitamente [Divirta-se]](https://tips.webtech360.com/resources8/r252/image-7634-0829093738400.jpg)






![Como recuperar partições perdidas e dados do disco rígido [Guia] Como recuperar partições perdidas e dados do disco rígido [Guia]](https://tips.webtech360.com/resources8/r252/image-1895-0829094700141.jpg)
