Emule cliques de teclado e mouse com Actionaz

Você quer executar algumas tarefas repetidas automaticamente? Em vez de ter que clicar em um botão várias vezes manualmente, não seria melhor se um aplicativo
Configurar o Ubuntu com seus programas favoritos pode ser entediante. Você tem que pesquisar com o terminal para cada aplicação. Em vez disso, considere a criação de um script de “pós-instalação”. Um script de shell que você pode executar logo após uma nova instalação do Ubuntu que instalará automaticamente todos os programas sem nenhum esforço.
Nota: não usando Ubuntu, mas usando um sistema operacional semelhante ao Ubuntu, como Linux Mint, Elementary OS, Zorin OS ou outros? Este guia de script de pós-instalação funcionará perfeitamente no seu sistema operacional também!
Adicionando o shebang
A primeira etapa para escrever um script Bash é adicionar o que é chamado de "shebang". Em termos de computação, um “shebang” é um mecanismo que pode dizer ao terminal Bash qual programa ele deve usar para executar o script. Exemplos de 'shebangs incluem #!/bin/bash, #!/bin/she#!/usr/bin/env.
Em scripts de shell, o recurso mais comum de se usar é o #!/bin/bash, já que os scripts geralmente são executados com o comando bash . No entanto, o uso #!/bin/shtambém é aceitável. Em nosso script de pós-instalação, usaremos o shebang ( #!/bin/bash) mais comum .
Para adicionar o shebang ao seu script de pós-instalação do Ubuntu, você deve primeiro criar o arquivo de script. Para fazer isso, use o comando de toque abaixo.
toque em ubuntu-post-installer.sh
Depois de criar o arquivo ubuntu-post-installer.sh em seu PC Ubuntu, é hora de abrir o arquivo para edição no editor de texto Nano. Usando o comando abaixo, comece a editar.
nano -w ubuntu-post-installer.sh
Dentro do editor de texto Nano, escreva no Bash shebang na parte superior do arquivo. Não crie espaços! Deve ser a primeira linha.
#!/bin/bash
Seguindo o shebang, pressione a tecla Enter para criar uma nova linha no arquivo e vá para a próxima seção do guia.
Etapa 1 - Instalação automática de programas do Apt
O que a maioria dos usuários do Ubuntu vai querer adicionar ao seu script de pós-instalação é uma linha de código que irá instalar automaticamente todos os seus programas mais usados. Coisas como o editor de imagens Gimp, talvez o navegador Chromium, a loja de jogos Steam, o aplicativo de bate-papo Telegram e muito mais.
Para adicionar sua linha de código “automática” do instalador Apt , vá para o editor de texto Nano e adicione a seguinte linha abaixo. Certifique-se de alterar “programa1 programa2 programa3” com os nomes reais dos pacotes que você deseja que seu script seja instalado automaticamente.
Nota: você deve especificar os nomes de pacote exatos de cada aplicativo para que funcione com o instalador automático. Se você não consegue lembrar o nome de um programa que gostaria de adicionar à linha de código, procure o pacote com apt search programname .
sudo apt install program1 program2 program3 -y
Depois de escrever sua linha de instalação automática do Apt no script, pressione a tecla Enter para criar uma nova linha. Em seguida, salvar suas edições até agora, pressionando Ctrl + O . Depois que todas as edições forem salvas, vá para a próxima seção do guia.
Etapa 2 - Instalação automática de programas da Snap Store
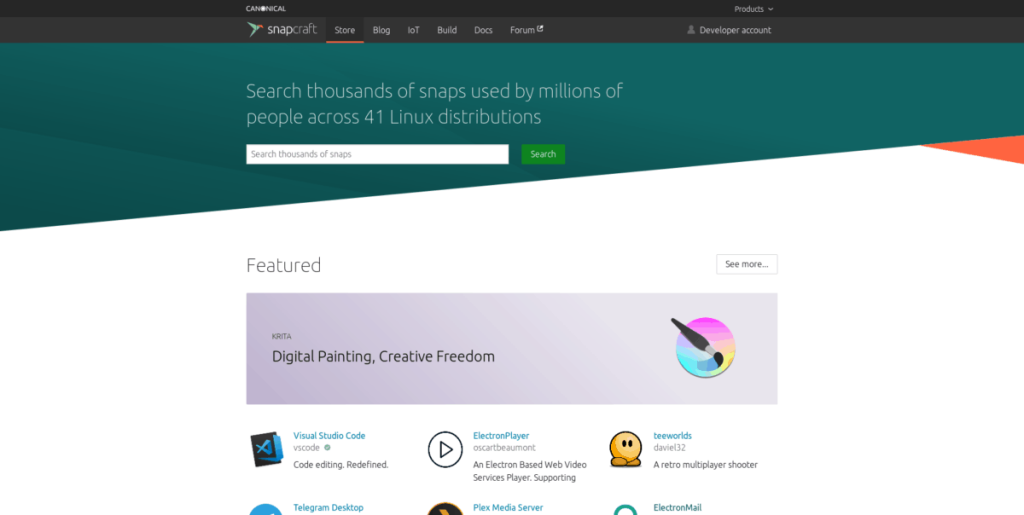
Muitos dos principais aplicativos que os usuários do Ubuntu instalam são encontrados na loja Snap. Se você confia muito em aplicativos Snap , talvez queira escrever uma linha de código em seu script que cuidará de todos os Snaps em seu sistema.
Para iniciar o processo, vá até o site da Snap Store e use a função de pesquisa para localizar os aplicativos que deseja instalar automaticamente.
Ao encontrar um aplicativo nos Snaps, clique no botão “instalar” para encontrar o nome do pacote. Lembre-se de que se você deseja instalar aplicativos com “–classic” ou “–edge”, eles precisam ser comandos de instalação separados no script.
Depois de obter os nomes de todos os pacotes Snap, escreva o código abaixo no script. Lembre-se de que “snappackage1 snappackage2 snappackage3” é um exemplo. Você precisará substituí-lo para que o script funcione com êxito.
sudo snap install snappackage1 snappackage2 snappackage3
Terminou de adicionar a linha de código Snap ao seu script? Pressione Ctrl + O para salvar as edições. Em seguida, pressione Enter para fazer uma nova linha e passar para a próxima seção do guia.
Etapa 3 - Instalação automática de aplicativos Flatpak
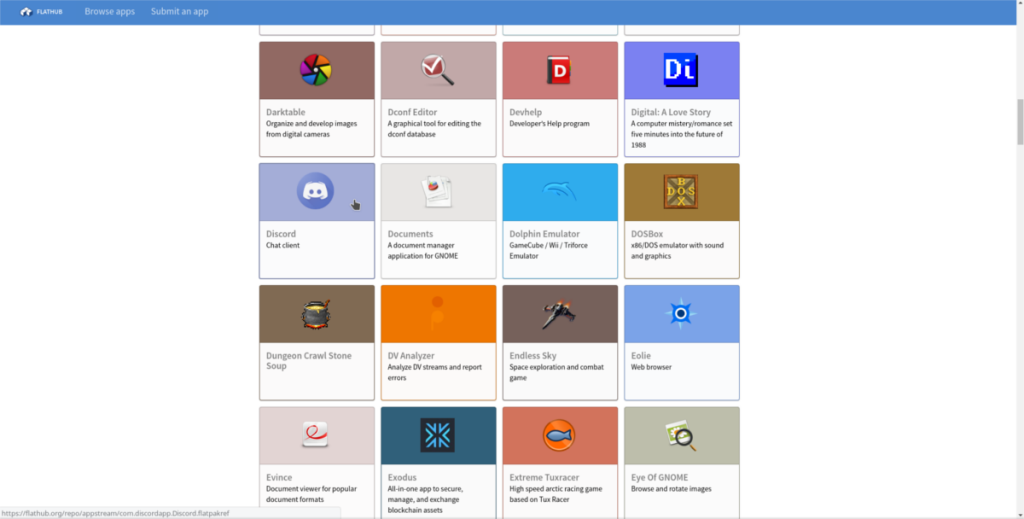
Poucos usuários do Ubuntu usam o Flatpak, pois os pacotes Snap estão prontos para uso. No entanto, se você for um dos usuários do Ubuntu que dependem do Flatpaks, você pode adicioná-lo facilmente ao script de pós-instalação para tornar as coisas mais fáceis.
Para iniciar o processo, você deve ter o tempo de execução Flatpak instalado . Para obter o script de instalação do Flatpak pronto para uso, digite o código a seguir.
sudo apt install flatpak -y
Seguindo a linha de instalação do Flatpak, você deve fazer com que seu script se inscreva na loja de aplicativos Flathub. Pressione Enter na tecla e adicione o código abaixo ao script.
flatpak remote-add --if-not-exists flathub https://flathub.org/repo/flathub.flatpakrepo
Depois de adicionar a linha de código Flathub, é hora de trabalhar no comando de instalação automática Flatpak. Primeiro, execute o comando flatpak search e encontre os nomes de cada pacote que deseja instalar.
Quando você tiver os nomes de todos os aplicativos Flatpak, pressione a tecla Enter e adicione o comando de instalação. Lembre-se de que “flatpak1 flatpak2 flatpak3” é um exemplo. Você precisará alterá-lo para os nomes reais dos pacotes Flatpak.
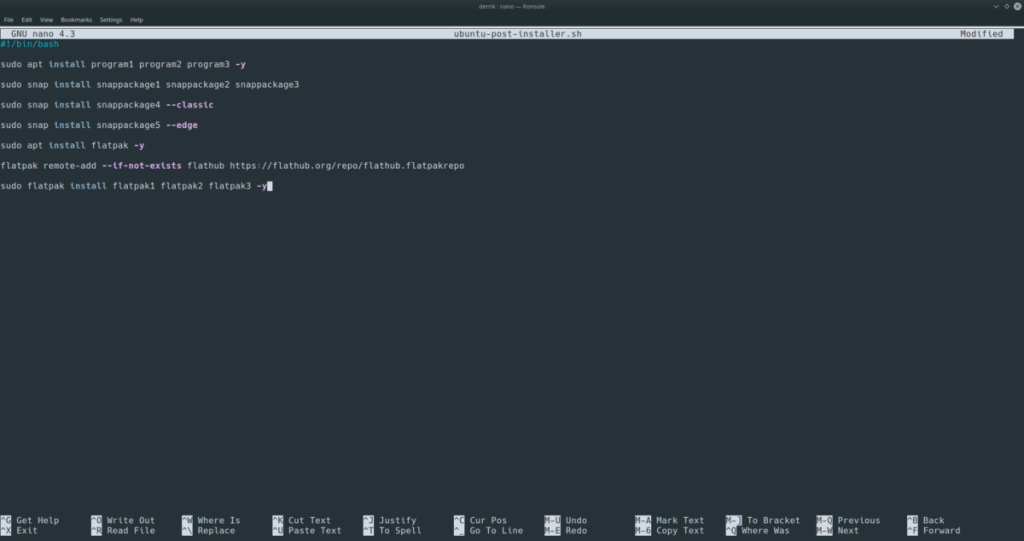
sudo flatpak install flatpak1 flatpak2 flatpak3 -y
Quando a linha de instalação do Flatpak estiver no script, pressione Ctrl + O para salvar as edições e, em seguida, pressione Ctrl + X para sair do Nano, pois a edição está concluída!
Executando o script
Para executar o script de pós-instalação do Ubuntu, siga as instruções passo a passo abaixo.
Etapa 1: coloque o script no diretório inicial de qualquer nova instalação do Ubuntu.
Etapa 2: abra uma janela de terminal no Ubuntu pressionando Ctrl + Alt + T ou Ctrl + Shift + T no teclado. Em seguida, atualize as permissões do script com o comando chmod .
sudo chmod + x ~ / ubuntu-post-installer.sh
Etapa 3: execute o script em seu novo PC Ubuntu Linux com o comando bash .
sudo bash ubuntu-post-installer.sh
Você quer executar algumas tarefas repetidas automaticamente? Em vez de ter que clicar em um botão várias vezes manualmente, não seria melhor se um aplicativo
O iDownloade é uma ferramenta multiplataforma que permite ao usuário baixar conteúdo sem DRM do serviço iPlayer da BBC. Ele pode baixar vídeos no formato .mov
Temos abordado os recursos do Outlook 2010 em muitos detalhes, mas como ele não será lançado antes de junho de 2010, é hora de dar uma olhada no Thunderbird 3.
De vez em quando, todo mundo precisa de uma pausa. Se você está procurando um jogo interessante, experimente o Flight Gear. É um jogo multiplataforma de código aberto e gratuito.
O MP3 Diags é a ferramenta definitiva para corrigir problemas na sua coleção de áudio musical. Ele pode marcar corretamente seus arquivos MP3, adicionar capas de álbuns ausentes e corrigir VBR.
Assim como o Google Wave, o Google Voice gerou um burburinho em todo o mundo. O Google pretende mudar a forma como nos comunicamos e, como está se tornando
Existem muitas ferramentas que permitem aos usuários do Flickr baixar suas fotos em alta qualidade, mas existe alguma maneira de baixar os Favoritos do Flickr? Recentemente, viemos
O que é Sampling? Segundo a Wikipédia, “É o ato de pegar uma parte, ou amostra, de uma gravação sonora e reutilizá-la como um instrumento ou
O Google Sites é um serviço do Google que permite ao usuário hospedar um site no servidor do Google. Mas há um problema: não há uma opção integrada para fazer backup.
O Google Tasks não é tão popular quanto outros serviços do Google, como Agenda, Wave, Voice, etc., mas ainda é amplamente utilizado e é parte integrante da vida das pessoas.


![Baixe o FlightGear Flight Simulator gratuitamente [Divirta-se] Baixe o FlightGear Flight Simulator gratuitamente [Divirta-se]](https://tips.webtech360.com/resources8/r252/image-7634-0829093738400.jpg)





