Emule cliques de teclado e mouse com Actionaz

Você quer executar algumas tarefas repetidas automaticamente? Em vez de ter que clicar em um botão várias vezes manualmente, não seria melhor se um aplicativo
Bpytop é um centro de controle avançado baseado em terminal para Linux. Com ele, os usuários podem visualizar e gerenciar seu uso de CPU, uso de RAM / SWAP, download / upload de rede e até mesmo encerrar programas em execução!
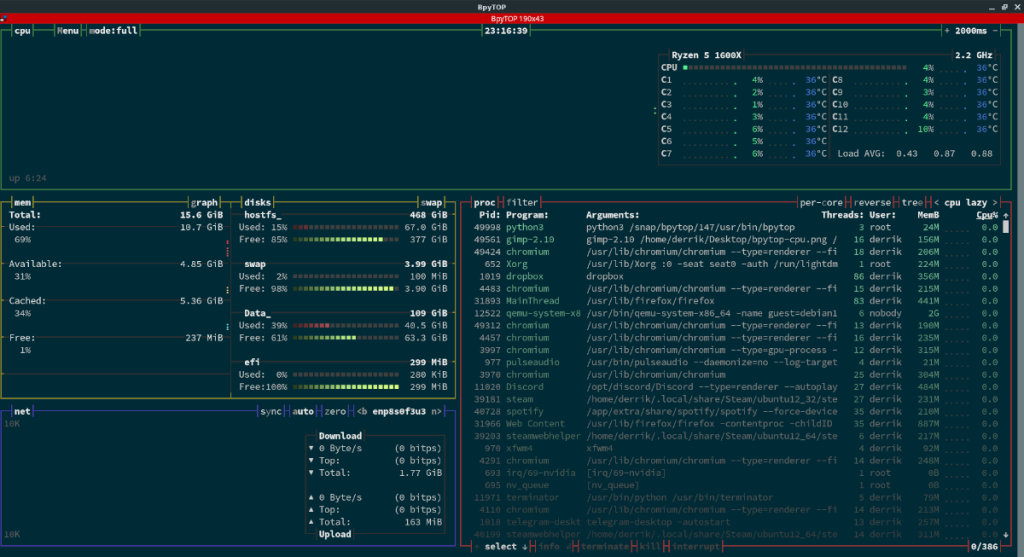
Neste tutorial, mostraremos como configurar o aplicativo Bpytop no Linux. Também veremos como usá-lo.
Instalando Bpytop no Linux
O Bpytop é um programa impressionante com excelentes gráficos apesar de ser um aplicativo de terminal. Mas, ele não vem pré-instalado em nenhum sistema operacional Linux convencional. Como resultado, devemos demonstrar como configurá-lo antes de examinarmos como usá-lo.
Para iniciar a instalação do Bpytop em seu PC Linux, abra uma janela de terminal. Quando a janela do terminal estiver aberta e pronta para uso, siga as instruções de instalação descritas abaixo que correspondem ao sistema operacional Linux que você está usando no momento.
Pacote Snap
O Bpytop está disponível na loja de aplicativos Snap e é a melhor maneira de fazer o aplicativo funcionar. A razão? Todas as dependências são atendidas e não há necessidade de instalá-las manualmente.
A instalação do Bpytop no Linux começa habilitando primeiro o tempo de execução do Snapd em seu sistema. O tempo de execução do Snapd é uma ferramenta executada em segundo plano e gerencia os Snaps em seu sistema. Para habilitar o Snapd, siga nosso guia detalhado sobre o assunto .
Depois de configurar o tempo de execução do Snapd em seu computador, a instalação do Bpytop pode começar. Usando o comando de instalação instantânea abaixo, instale a versão mais recente do Bpytop.
sudo snap install bpytop
Após a instalação do Bpytop, você deve conectá-lo a vários componentes do seu computador. Se você não fizer essas conexões, o aplicativo não irá monitorar e gerenciar coisas como sua CPU, processos, etc.
sudo snap connect bpytop: montar-observar
sudo snap connect bpytop: network-control
sudo snap connect bpytop: hardware-observe
sudo snap connect bpytop: system-observe
sudo snap connect bpytop: controle de processo
sudo snap connect bpytop: Physical-memory-observe
sudo bpytop
Debian 11
No Debian 11, o Bpytop está nos repositórios oficiais de software. Se você é um usuário Debian 11, siga o comando abaixo para instalar o Bpytop. Se você não é um usuário Debian 11 e está usando o Debian 10, siga nosso guia para instalar o Debian 11 .
sudo apt-get install bpytop
Fedora
O Bpytop está disponível para usuários do Fedora Linux nos repositórios de software do Fedora. Para instalá-lo, digite o comando abaixo em um terminal.
sudo dnf install bpytop
Arch Linux AUR
O aplicativo Bpytop está disponível para usuários do Arch Linux no Arch Linux AUR. Para instalar o programa em seu computador, comece digitando o seguinte comando Pacman abaixo.
sudo pacman -S git base-devel
Depois de executar o comando Pacman acima, digite os comandos abaixo para instalar a ferramenta auxiliar Trizen AUR. Esta ferramenta tornará a configuração do Bpytop no Arch Linux muito mais simples.
git clone https://aur.archlinux.org/trizen.git cd trizen makepkg -sri
Depois que o auxiliar Trizen AUR estiver instalado em seu PC Linux, use o comando makepkg para configurar o Bpytop.
trizen -S bpytop
Pacote Python
Se você não pode usar os pacotes Snap ou o Arch Linux AUR ou o método de instalação do Debian, você precisará construir o Bpytop a partir do código-fonte via Python. Para fazer isso, consulte a página GitHub do projeto e siga as instruções para começar.
Usando Bpytop
Bpytop é um programa de terminal. Para acessá-lo, abra seu aplicativo de terminal favorito e execute o seguinte comando.
sudo bpytop
Assim que o aplicativo Bpytop for aberto, você terá uma visão geral do seu sistema. Na parte superior, você verá a área da CPU, que mostra o desempenho da CPU e o uso do núcleo da CPU. Abaixo disso, você verá o uso de memória, uso de rede e um gerenciador de processos.
Bpytop é um programa muito complexo, especialmente se você for novo no Linux. Siga abaixo para saber como usar o aplicativo.
CPU

Para monitorar o uso da CPU no Bpytop, olhe na seção “CPU” do aplicativo. A partir daí, olhe para o gráfico de linha verde. Este gráfico representa o uso da CPU. Linhas maiores representam mais uso; menor significa menor uso.
Além do gráfico, você também pode ver uma análise do desempenho da CPU por núcleo, observando a caixa com o nome da CPU. Ele mostrará uma análise completa de como cada núcleo está sendo usado e a que velocidade seu processador está com o clock atual.
Memória
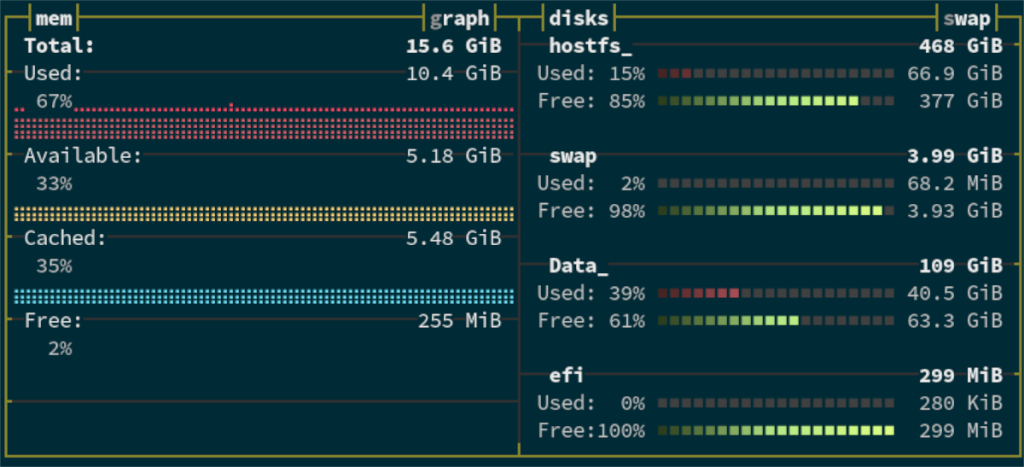
Precisa descobrir quanta RAM e DISCO você está usando? Dê uma olhada nos gráficos na caixa “MEM”. O gráfico vermelho representa a memória do sistema em uso. O gráfico amarelo representa a memória disponível e o gráfico azul representa a memória livre.
Além dos gráficos, você também verá a caixa “Discos”. Esta caixa mostra quanto cada sistema de arquivos conectado à sua CPU está usando. Por exemplo, "swap" na seção "Discos" pode mostrar quanto do SWAP (memória virtual) do seu sistema está em uso, etc.
Rede
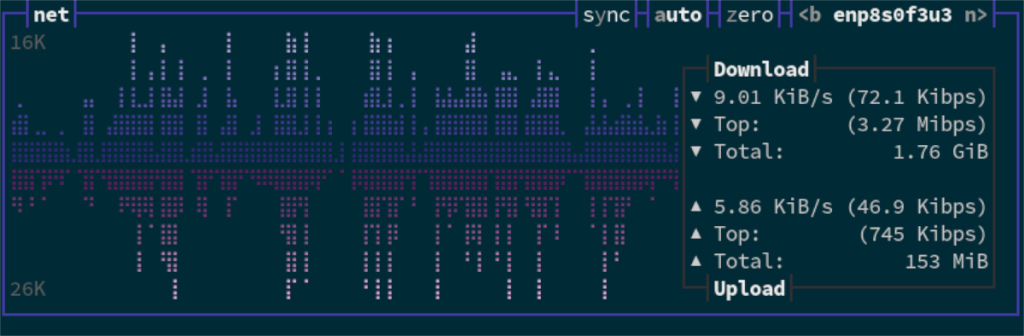
Na caixa “Rede” do Bpytop, você pode monitorar sua velocidade de upload e download. Para visualizar sua velocidade de upload, olhe para a seção azul do gráfico em “Rede”. Azul representa upload. Para visualizar a velocidade de download, observe a área roxa do gráfico.
Além do gráfico, a caixa “Rede” também lista a velocidade na caixa de texto ao lado do gráfico.
Processos
Bpytop permite que você gerencie seus processos rodando em seu sistema Linux. Veja como fazer. Primeiro, olhe para a caixa “proc”. Nesta caixa, você verá uma longa lista de cada programa em execução no sistema, indicada pelo usuário.
Usando o mouse, role pela lista, encontre o aplicativo que deseja matar (também conhecido como fechar) e selecione-o clicando em. Depois de escolher o programa, pressione o botão k no teclado para eliminá-lo instantaneamente.
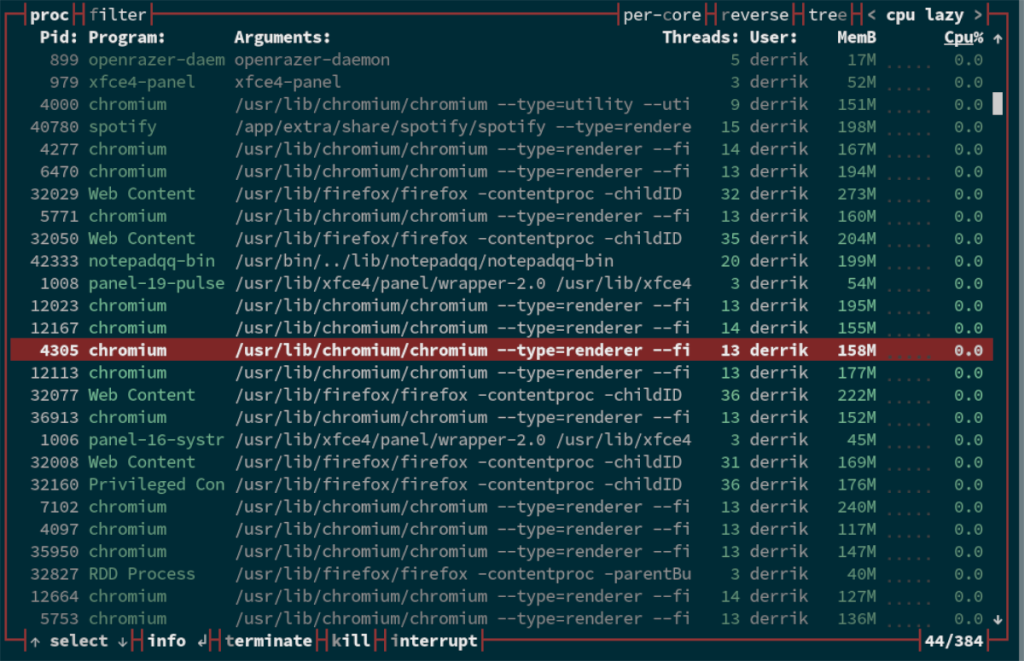
Como alternativa, se o comando k não funcionar, você também pode encerrar os programas pressionando t (encerrar) ou i (interromper).
Você quer executar algumas tarefas repetidas automaticamente? Em vez de ter que clicar em um botão várias vezes manualmente, não seria melhor se um aplicativo
O iDownloade é uma ferramenta multiplataforma que permite ao usuário baixar conteúdo sem DRM do serviço iPlayer da BBC. Ele pode baixar vídeos no formato .mov
Temos abordado os recursos do Outlook 2010 em muitos detalhes, mas como ele não será lançado antes de junho de 2010, é hora de dar uma olhada no Thunderbird 3.
De vez em quando, todo mundo precisa de uma pausa. Se você está procurando um jogo interessante, experimente o Flight Gear. É um jogo multiplataforma de código aberto e gratuito.
O MP3 Diags é a ferramenta definitiva para corrigir problemas na sua coleção de áudio musical. Ele pode marcar corretamente seus arquivos MP3, adicionar capas de álbuns ausentes e corrigir VBR.
Assim como o Google Wave, o Google Voice gerou um burburinho em todo o mundo. O Google pretende mudar a forma como nos comunicamos e, como está se tornando
Existem muitas ferramentas que permitem aos usuários do Flickr baixar suas fotos em alta qualidade, mas existe alguma maneira de baixar os Favoritos do Flickr? Recentemente, viemos
O que é Sampling? Segundo a Wikipédia, “É o ato de pegar uma parte, ou amostra, de uma gravação sonora e reutilizá-la como um instrumento ou
O Google Sites é um serviço do Google que permite ao usuário hospedar um site no servidor do Google. Mas há um problema: não há uma opção integrada para fazer backup.
O Google Tasks não é tão popular quanto outros serviços do Google, como Agenda, Wave, Voice, etc., mas ainda é amplamente utilizado e é parte integrante da vida das pessoas.


![Baixe o FlightGear Flight Simulator gratuitamente [Divirta-se] Baixe o FlightGear Flight Simulator gratuitamente [Divirta-se]](https://tips.webtech360.com/resources8/r252/image-7634-0829093738400.jpg)





