O script Smxi é uma excelente ferramenta para usuários Debian. Os usuários podem instalar automaticamente drivers de GPU (e patches), instalar ambientes de desktop, software, limpeza do sistema e muito mais com facilidade.
Se você deseja simplificar a manutenção em sua estação de trabalho Debian Linux, computador pessoal ou servidor doméstico, este aplicativo é para você. Siga este guia para aprender como gerenciar sua instalação Debian com Smxi.
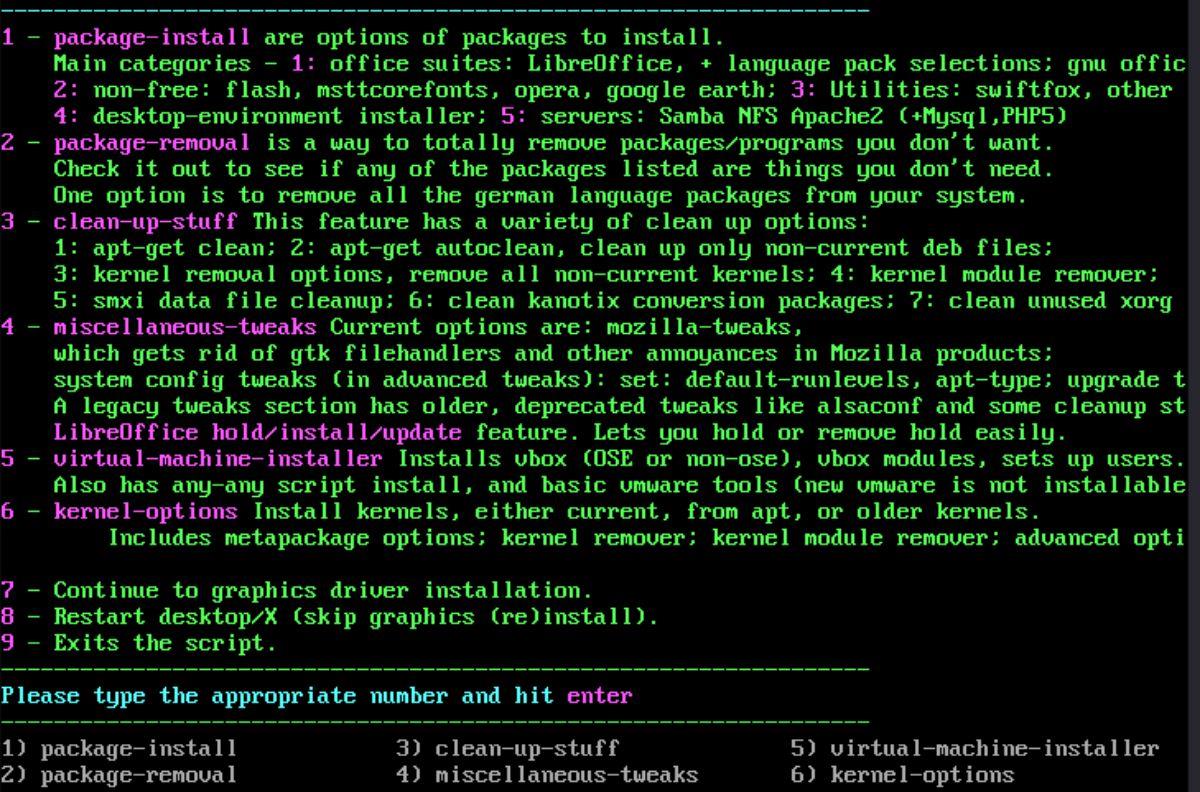
Instalando o Smxi no Debian (e derivados do Debian)
Você precisará abrir uma janela de terminal para continuar com o script de manutenção Smxi em seu sistema Debian. Você pode abrir uma janela de terminal na área de trabalho do Debian pressionando Ctrl + Alt + T no teclado. Ou procurando por “Terminal” no menu do aplicativo.
Com a janela do terminal aberta, use o comando apt-get install para instalar a ferramenta wget downloader e a ferramenta de descompactação . Você precisará desses dois programas para usar o Smxi no Debian.
Nota: você também precisará instalar o Rsync se ainda não o tiver instalado.
sudo apt-get install wget descompactar
Ao inserir o comando acima, o Debian solicitará sua senha. Usando o teclado, digite a senha da sua conta de usuário e pressione a tecla Enter para enviá-la.
Com sua senha enviada, o Debian solicitará que você pressione o botão Y para confirmar que deseja instalar os pacotes. Pressione Y no teclado para confirmar. Depois de fazer isso, o Debian instalará os pacotes.
Agora que o wget e o unzip estão instalados, use a ferramenta de download para obter a versão mais recente do Smxi em seu sistema.
wget https://smxi.org/smxi.zip
Quando o arquivo Smxi ZIP terminar de baixar, use o comando mkdir para criar uma pasta “bin” em seu diretório pessoal (~).
mkdir -p ~/bin
Com a pasta criada, use o comando unzip -d para extrair o conteúdo de “smxi.zip” para a nova pasta.
descompacte smxi.zip -d ~/bin/
Com tudo extraído, você poderá instalar a ferramenta Smxi em seu sistema Debian usando o comando rsync .
sudo rsync -a ~/bin/ /usr/local/bin/
Depois que o comando Rsync terminar de executar, você poderá executar o Smxi. No entanto, Smxi deve ser executado com a conta root e não sudo .
su - smxi
Nota: você não poderá acessar a ferramenta Smxi se não tiver uma senha de root configurada no Debian. Para configurar uma senha de root, faça login no root com sudo usando sudo -s . Em seguida, execute o comando passwd . A execução desses dois comandos configurará a senha da sua conta root.
Como gerenciar sua instalação Debian com Smxi
Para gerenciar sua instalação Debian com Smxi, comece a fazer login em sua conta root usando o comando su – .
su-
Depois de fazer login na conta root no terminal, execute o comando smxi . Executar este comando iniciará o script Smxi.
Ao executar o comando smxi , você verá: “Como você não está no X, selecionar 1 desligará todas as instâncias de qualquer desktop/X detectado”. Então pressione 1 para desligar e continuar com Smxi.
Observação: se desligar o X com Smxi não funcionar, pressione Ctl + Alt + F2 – F7 para acessar um console de terminal TTY. Você pode então executar smxi .
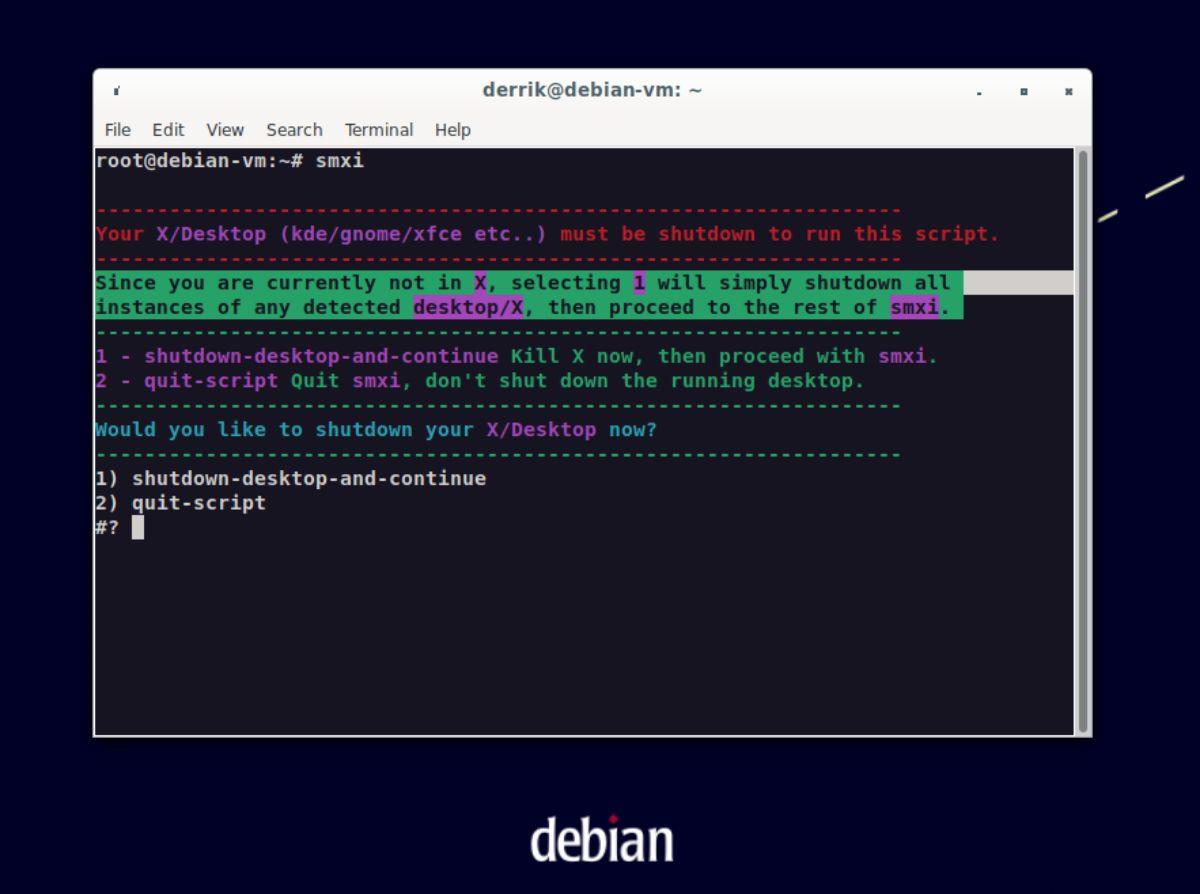
Depois de desligar o X, o Smxi perguntará se você deseja adicionar o Liqourix Kernel Sources ao seu sistema Debian Linux. Adicionar essas fontes permitirá que você obtenha mais do kernel do Linux.
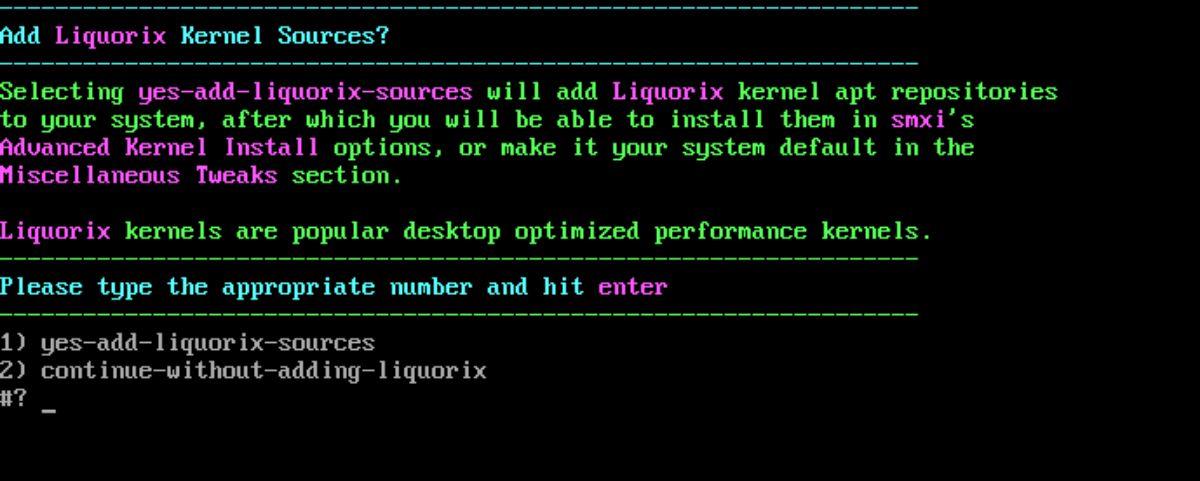
Pressione 1 para adicionar as fontes. Suponha que você não deseja adicionar fontes, pressione 2.
Depois que as fontes do kernel Liqourix forem adicionadas, o Smxi verificará se você possui fontes não-livres/contrib habilitadas. Suponha que você deseja adicionar essas fontes; pressione 1 no teclado. Ou selecione 2 se não quiser adicioná-lo.
Depois de adicionar o Liqourix, o Smxi perguntará qual configuração do kernel usar. Selecione Liqourix (3) para melhor suporte a multimídia e jogos. Caso contrário, escolha Debian (1). Em seguida, ele tentará instalar o kernel, o que pode demorar um pouco.
Pressione 2 para continuar com outras funções do Smxi quando a instalação do kernel estiver concluída.
Outras funções Smxi
Existem algumas outras funções do Smxi que os usuários podem utilizar para gerenciar o Debian, como “package-install”, “package-removal”, “clean-up-stuff”, “miscellaneous-tweaks”, “LibreOffice hold/install/ atualização”, “instalador de máquina virtual” e “opções de kernel”.
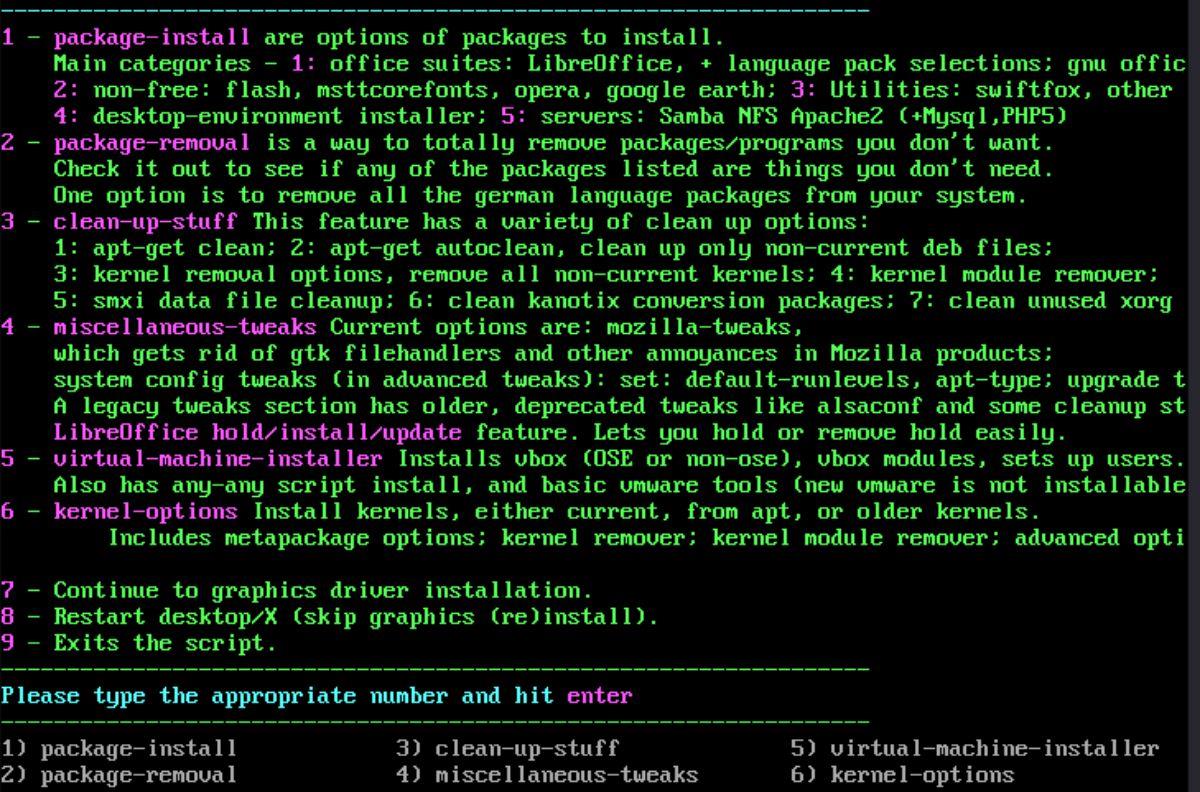
Depois de acessar a área Smxi, escolha uma função. Para mais informações sobre as funções, confira as informações abaixo.
pacote-instalar
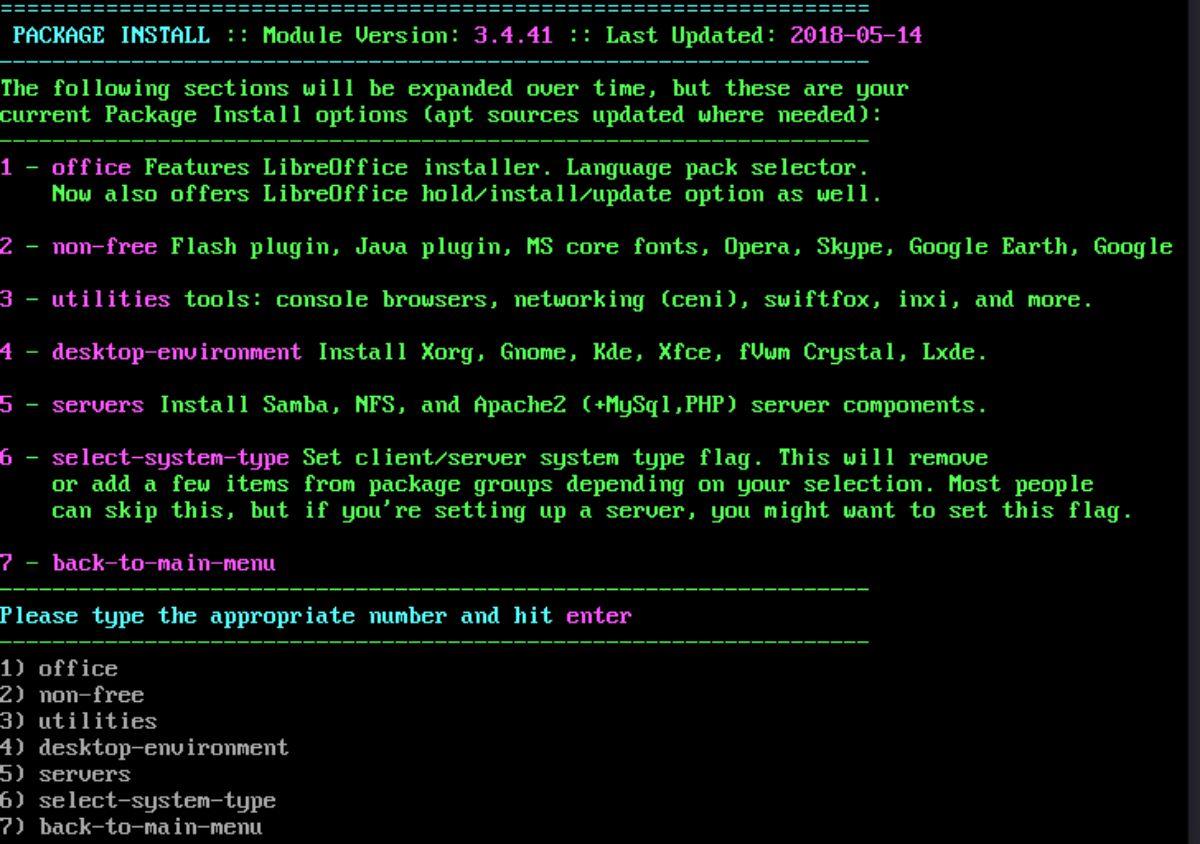
Para instalar um pacote com Smxi, pressione 1 no teclado. Depois de pressionar 1, ele listará os pacotes disponíveis para instalação. Escolha na lista de opções disponíveis pressionando o número correspondente no teclado. Quando você pressiona o número, o Smxi instalará seu pacote.
remoção de pacote
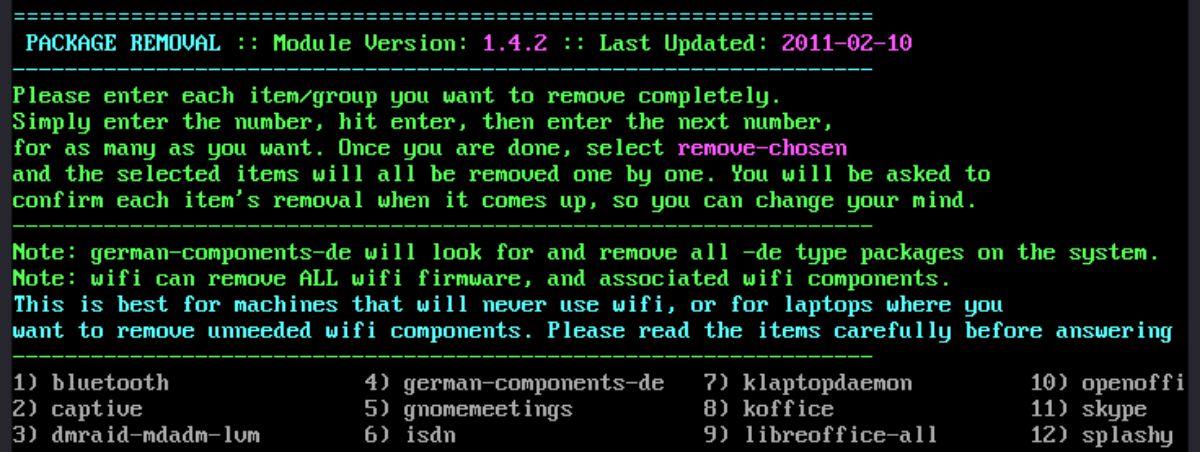
Precisa remover um pacote com Smxi? Pressione 2 no teclado para acessar “remoção de pacote”. Após acessar a página de remoção de pacotes, você verá uma lista de pacotes a serem removidos. Digite o número correspondente ao pacote que você deseja remover do Debian.
coisas de limpeza
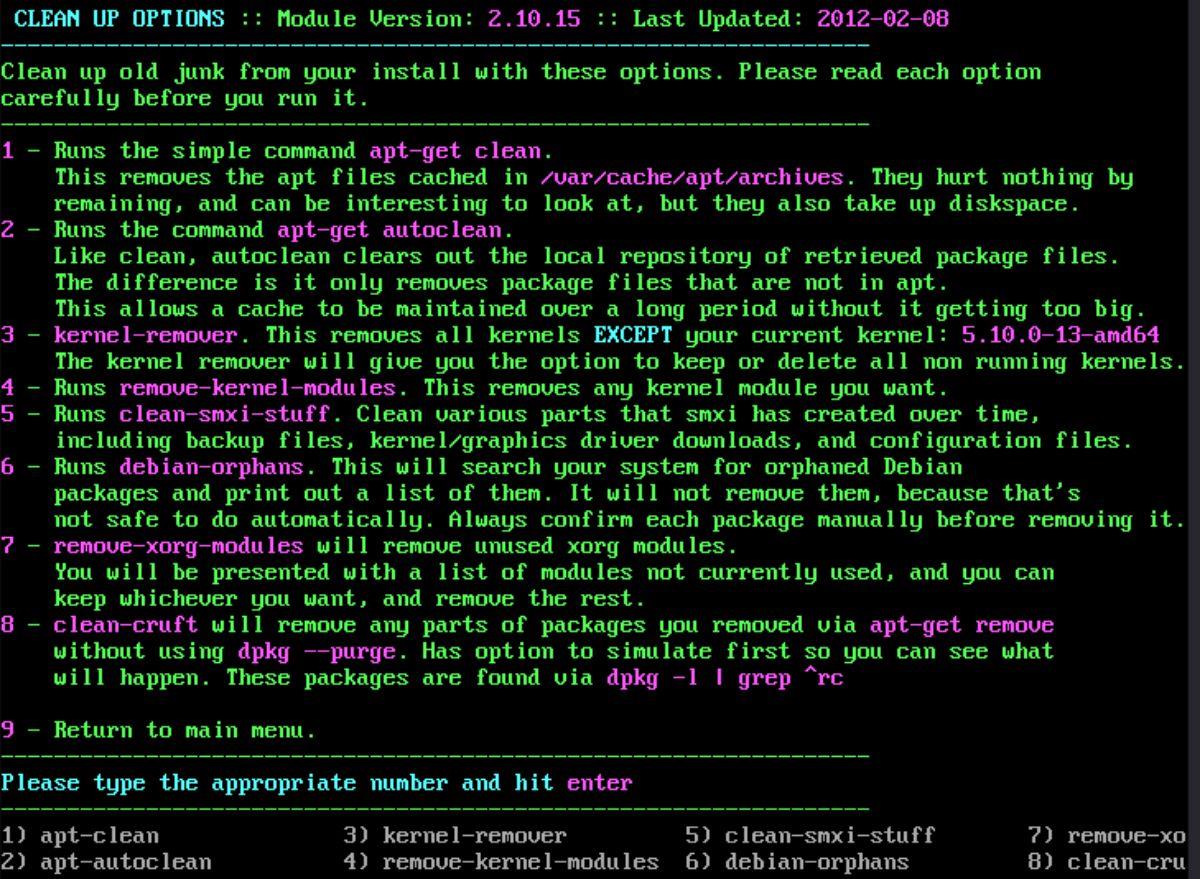
Para limpar o Smxi, pressione 3 no teclado. Depois de pressionar o botão 3, você carregará a área de “coisas de limpeza”. Você verá uma lista de 8 opções de limpeza. Selecione uma das opções de limpeza no Smxi para “limpar” o Debian.
ajustes diversos
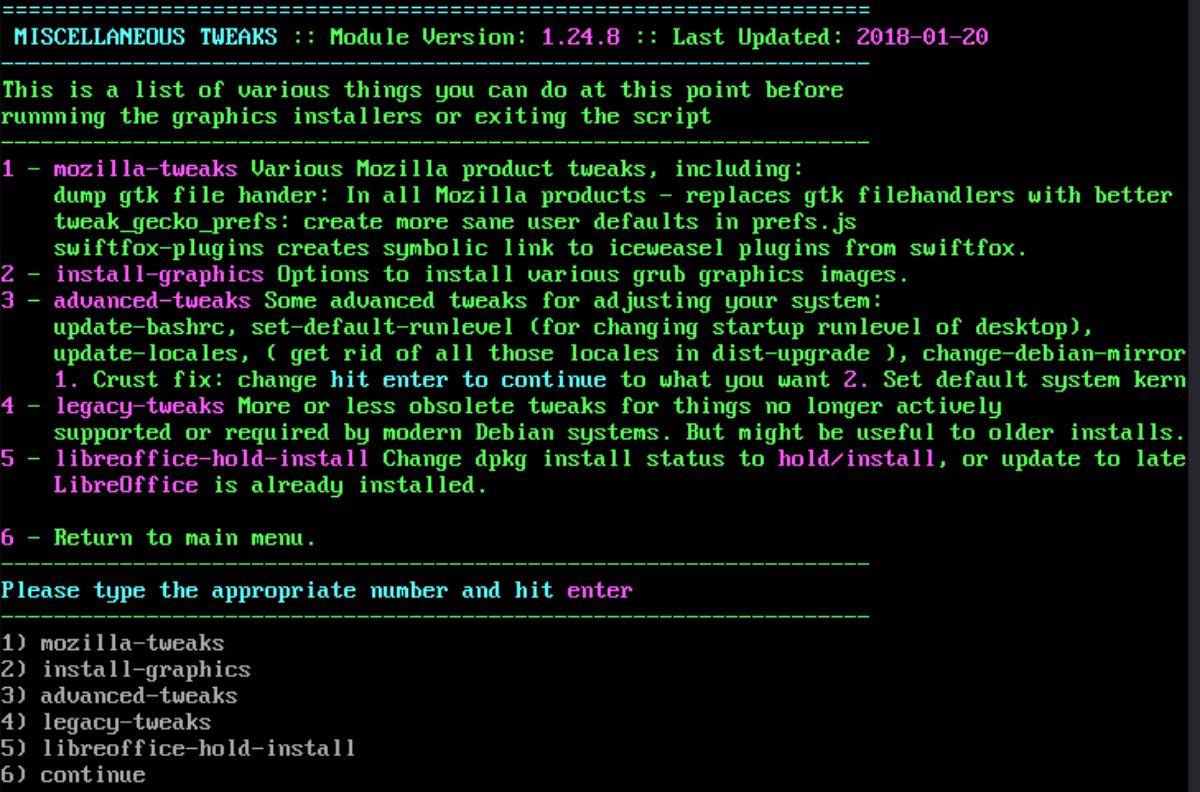
Se você precisar instalar drivers de vídeo, ajustes de produtos Mozilla, ajustes do Libre Office ou outros ajustes, selecione o botão 4 para acessar “ajustes diversos”. Escolha na lista de ajustes que você gostaria de realizar no Debian usando a ferramenta Smxi.
instalador de máquina virtual
A configuração do VirtualBox no Debian é mais tediosa do que em outros sistemas operacionais Linux, pois não vem incluída no sistema. Se você deseja configurar o Vbox com o Smxi, pressione 5 no teclado.
opções do kernel
Se você não está satisfeito com o kernel, configurou no Debian e deseja ajustá-lo, pressione 6 no teclado. Ele abrirá a área de opções do kernel, onde você pode instalar kernels alternativos usando o Smxi.
Outras coisas para fazer com Smxi
Há muitas coisas que o Smxi pode fazer. Neste artigo, abordamos o básico. No entanto, sinta-se à vontade para explorar o Smxi para aprender sobre as outras funções não abordadas neste post.

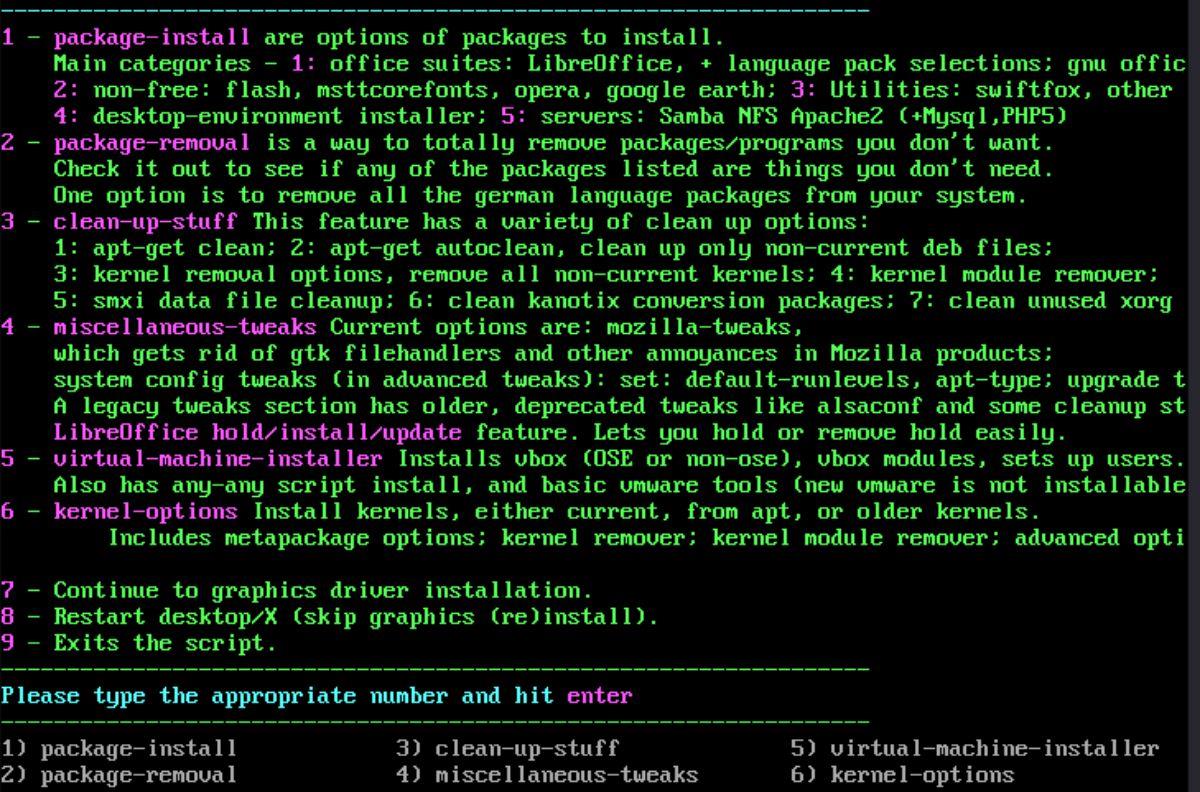
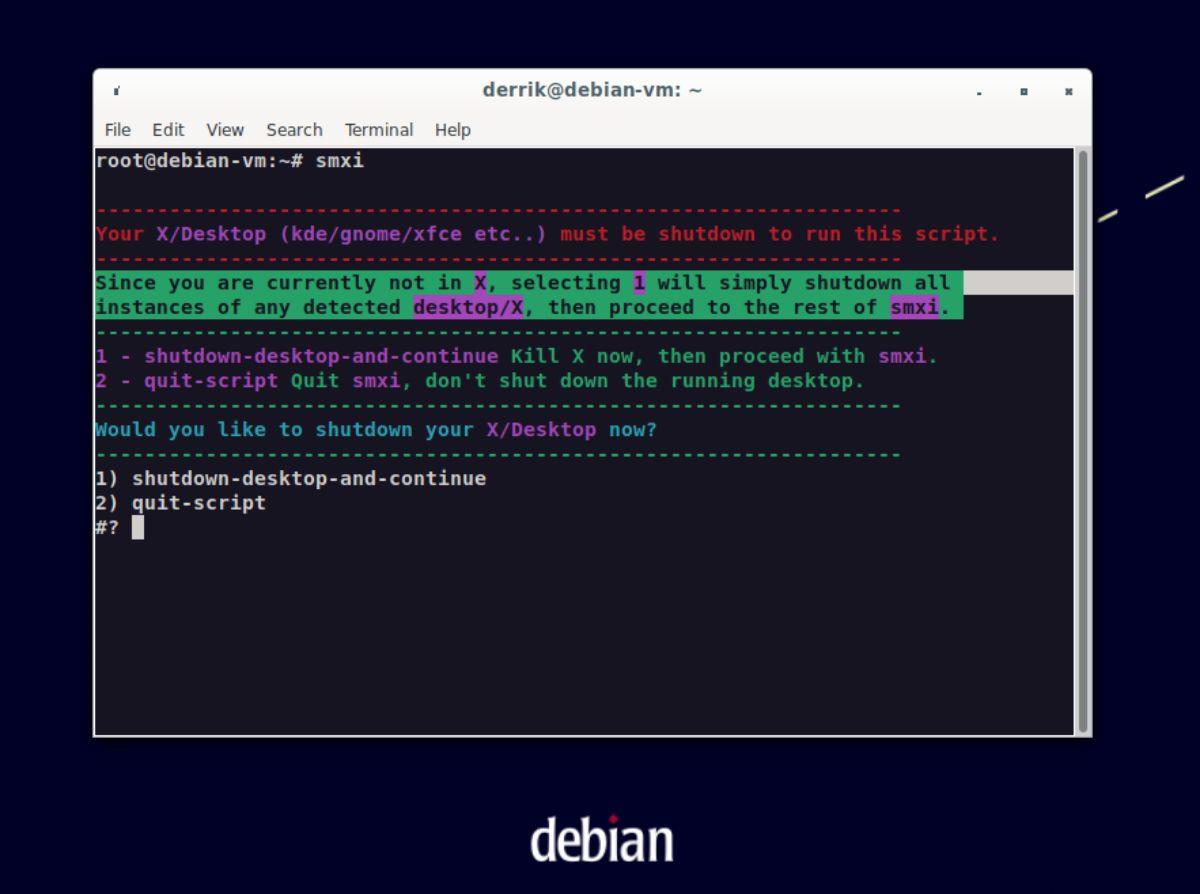
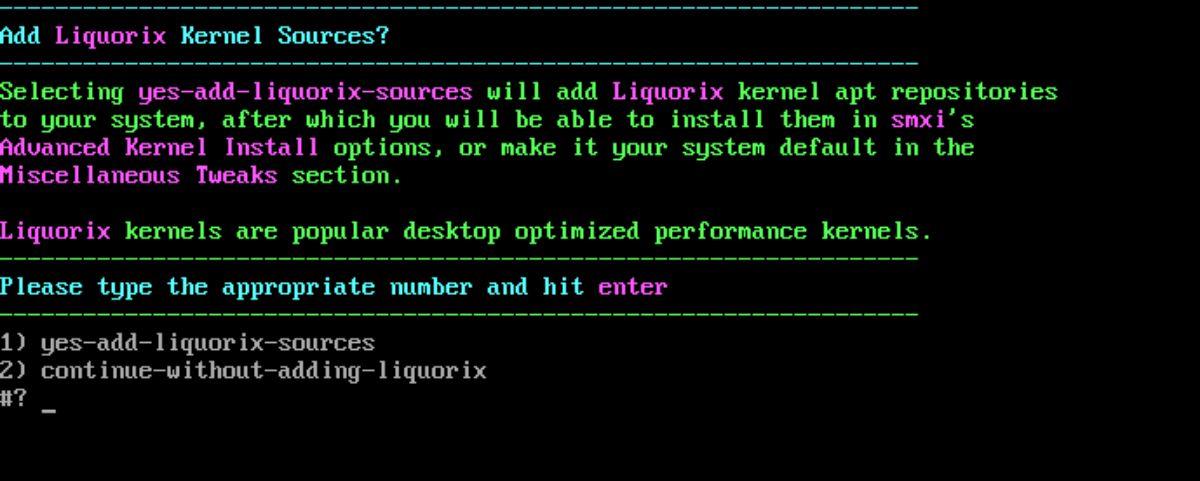
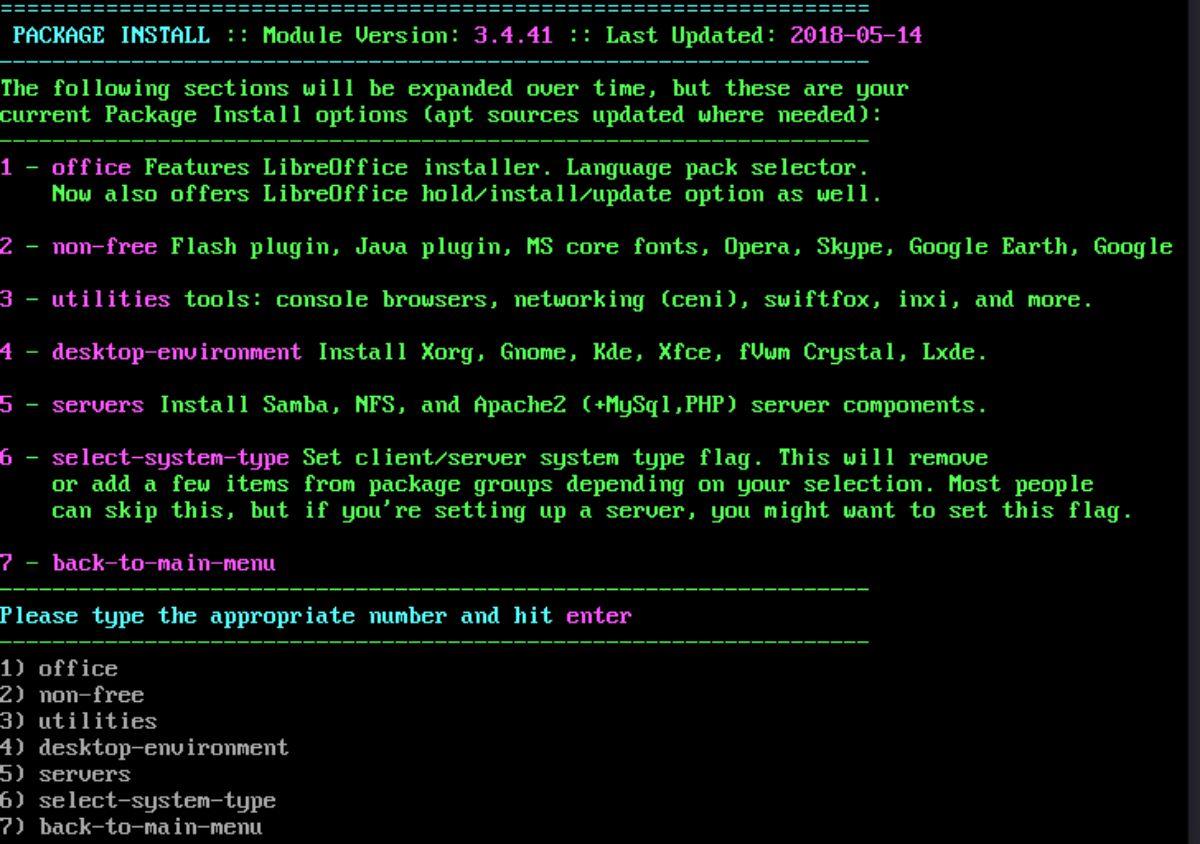
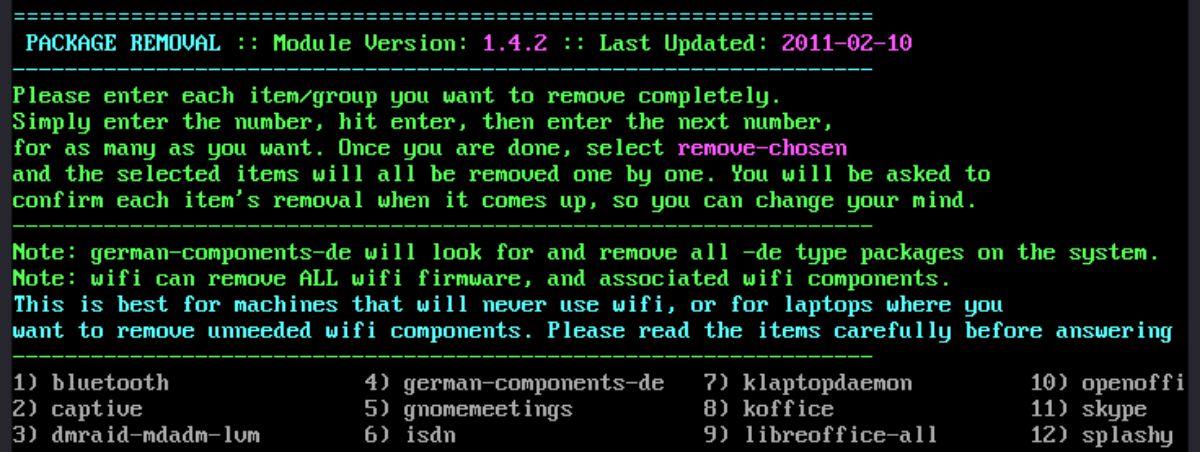
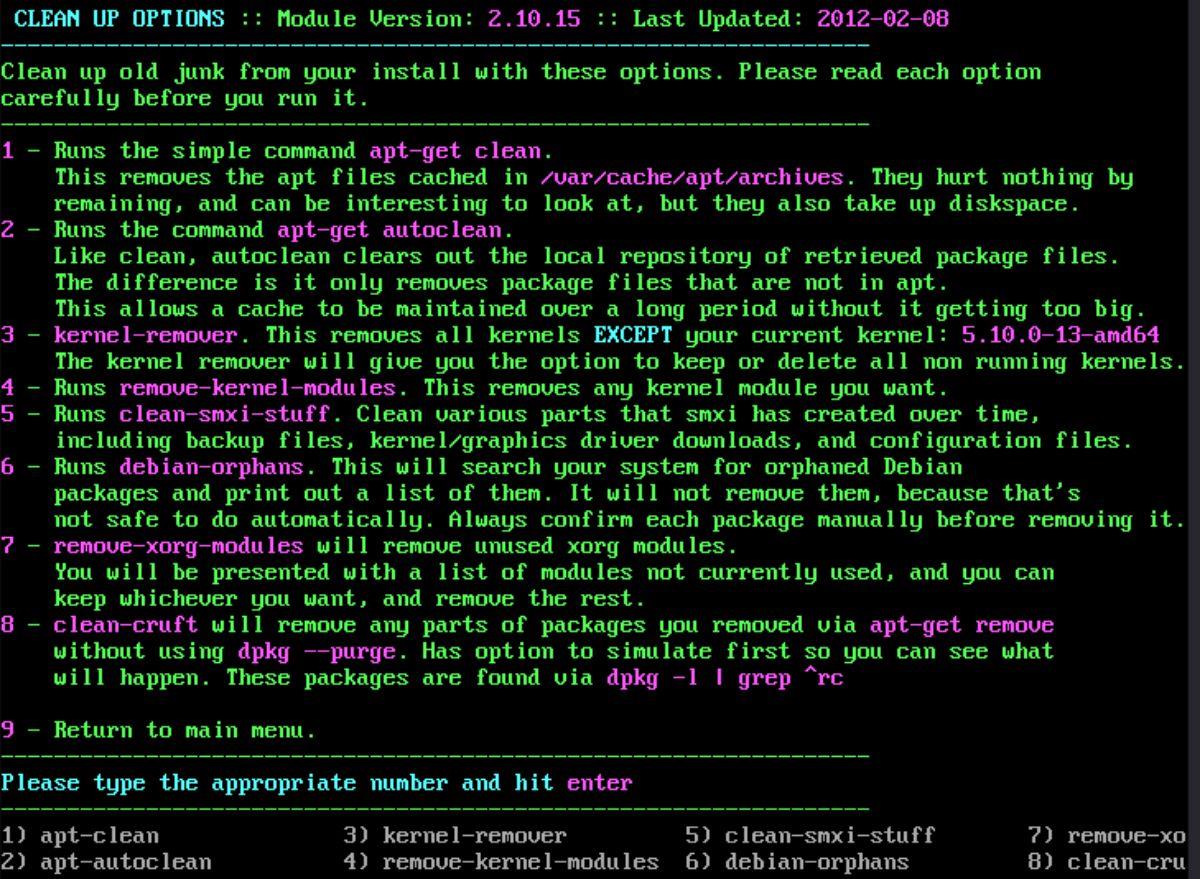
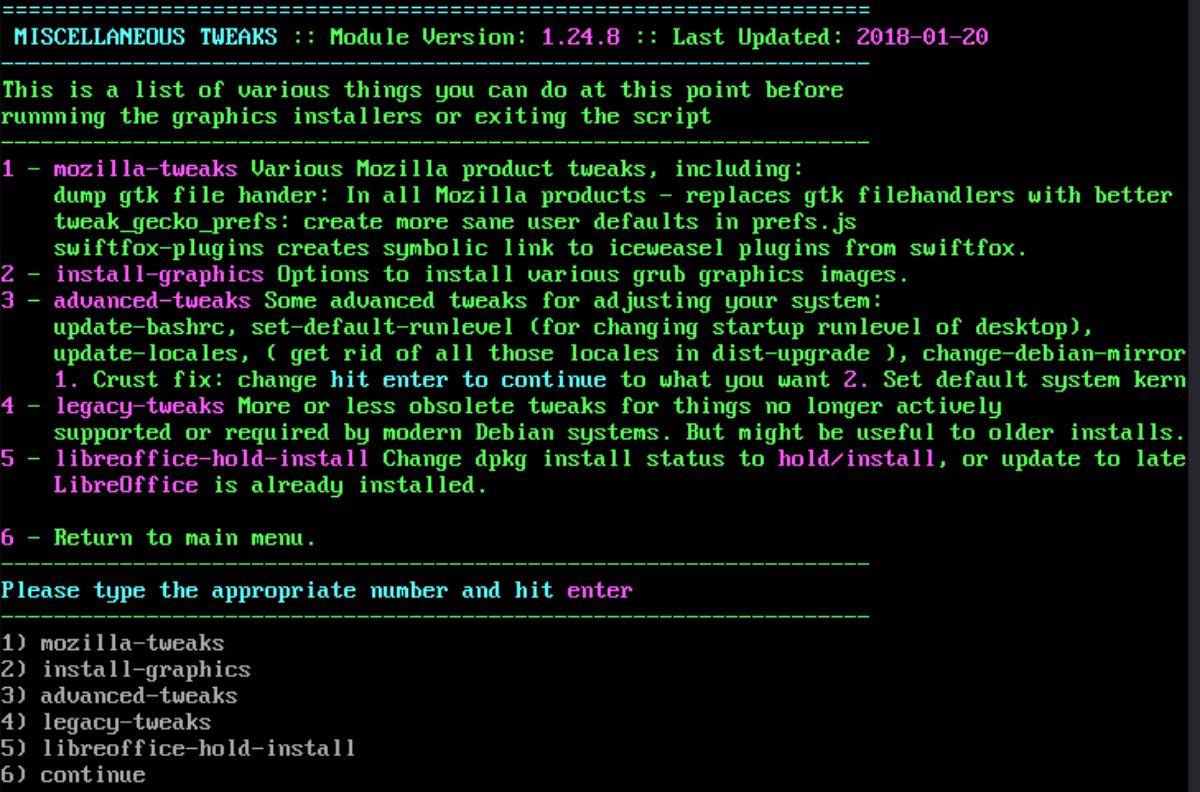
![Baixe o FlightGear Flight Simulator gratuitamente [Divirta-se] Baixe o FlightGear Flight Simulator gratuitamente [Divirta-se]](https://tips.webtech360.com/resources8/r252/image-7634-0829093738400.jpg)






![Como recuperar partições perdidas e dados do disco rígido [Guia] Como recuperar partições perdidas e dados do disco rígido [Guia]](https://tips.webtech360.com/resources8/r252/image-1895-0829094700141.jpg)
