Discord é um dos aplicativos de comunicação VOIP / Vídeo mais populares em 2019. Desde que o aplicativo foi disponibilizado no Linux , o suporte para a plataforma Linux ficou melhor. No entanto, ainda não há uma maneira integrada de salvar chamadas no aplicativo Linux. Em vez disso, se quiser salvar suas chamadas do Discord, você precisará resolver o problema com suas próprias mãos.
A melhor maneira de gravar uma chamada de áudio Discord no Linux é usando o OBS. O motivo pelo qual o OBS é uma ferramenta útil para o trabalho é que ele permite adicionar várias fontes de som, incluindo os alto-falantes do seu próprio computador, que podem gravar uma chamada de áudio Discord.
Instale o OBS no Linux
Para começar a gravar uma chamada de áudio Discord no Linux, você deve instalar o software Openbroadcaster no Linux. Abra uma janela de terminal pressionando Ctrl + Alt + T ou Ctrl + Shift + T no teclado. Em seguida, com a janela do terminal aberta e pronta para uso, siga as instruções sobre como instalar o OBS que corresponde ao sistema operacional Linux que você usa atualmente.
Ubuntu
Desde o Ubuntu 18.04 LTS, a ferramenta OBS está nas fontes de software do Ubuntu. Para instalá-lo, use o seguinte comando Apt abaixo.
sudo apt install obs-studio
Debian
sudo apt-get install obs-studio
Arch Linux
sudo pacman -S obs-studio
Fedora
As fontes de software padrão do Fedora Linux não possuem o aplicativo OBS Studio, porque ele contém algumas coisas que os desenvolvedores do Fedora não aprovam. Para fazê-lo funcionar no Fedora Linux, primeiro você deve habilitar o RPM Fusion.
Após habilitar o RPM Fusion em seu PC Fedora Linux, você poderá instalar o aplicativo OBS Studio com o gerenciador de pacotes Dnf usando o comando abaixo.
sudo dnf install obs-studio
OpenSUSE
Como o Fedora, o OpenSUSE não possui o software em seus repositórios. Portanto, se você deseja obter o OBS, deve habilitar o repositório de software “Packman all”.
15,1
sudo zypper addrepo https://packman.inode.at/suse/openSUSE_Leap_15.1/ packman
15.0
sudo zypper addrepo https://packman.inode.at/suse/openSUSE_Leap_15.0/ packman
Tumbleweed
sudo zypper addrepo https://packman.inode.at/suse/openSUSE_Tumbleweed/ packman
Depois de habilitar o repo, atualize suas fontes de software e instale o OBS no OpenSUSE.
sudo zypper ref sudo zypper install obs-studio
Flatpak
OBS está na loja Flathub, portanto, se você não conseguir obter o OBS por meio das fontes de software de sua distribuição, esta é uma boa opção. Para instalar, ative o Flatpak no Linux . Em seguida, digite os comandos abaixo para obter o OBS.
flatpak remote-add --if-not-existing flathub https://flathub.org/repo/flathub.flatpakrepo flatpak install flathub com.obsproject.Studio
Gravar chamada de áudio Discord no Linux
Para gravar uma chamada de áudio Discord no Linux, comece abrindo o aplicativo OBS. Ao abri-lo, você verá um pop-up do OBS solicitando o uso da ferramenta do assistente para configurar sua transmissão. Feche este pop-up, pois não precisamos dele para este tutorial.
Depois de fechar o pop-up do assistente do OBS, vá para a parte “Audio Mixer” do aplicativo. Nesta área, você verá “Desktop Audio,” seguido por “Mic / Aux.” O “Desktop Audio” é a saída de som para o sistema de som do seu PC Linux. “Mic / Aux” é o microfone do seu PC.
Olhe pelo mixer de áudio e aumente os níveis de volume para o que achar adequado. Para obter melhores resultados, considere definir o áudio de forma que nenhum dos canais de áudio fique na zona vermelha dos medidores.
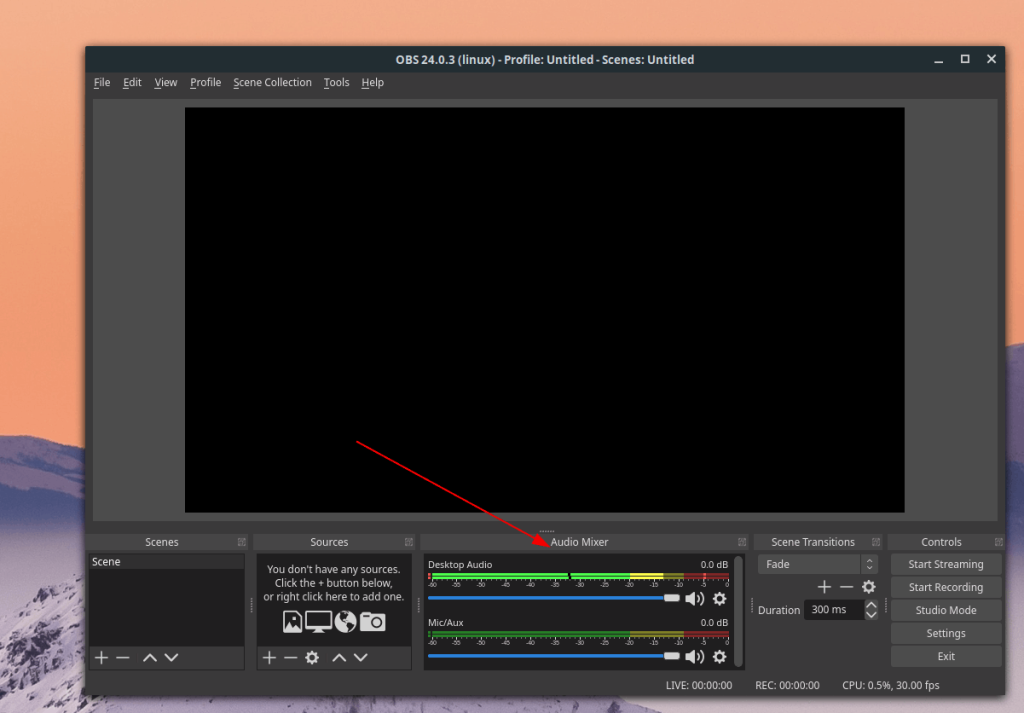
Depois de definir seus níveis de áudio OBS para o que funciona melhor para você, junte-se a uma chamada Discord em um servidor ou inicie uma chamada de áudio privada em um DM. Em seguida, clique no botão “gravar”.
Ao clicar no botão de gravação, você verá uma mensagem pop-up que aparece. Nesta mensagem, você verá: “Parece que você ainda não adicionou nenhuma fonte de vídeo, portanto, apenas exibirá uma tela em branco. Você tem certeza de que quer fazer isso?" Clique no botão “Sim” para descartar a mensagem.
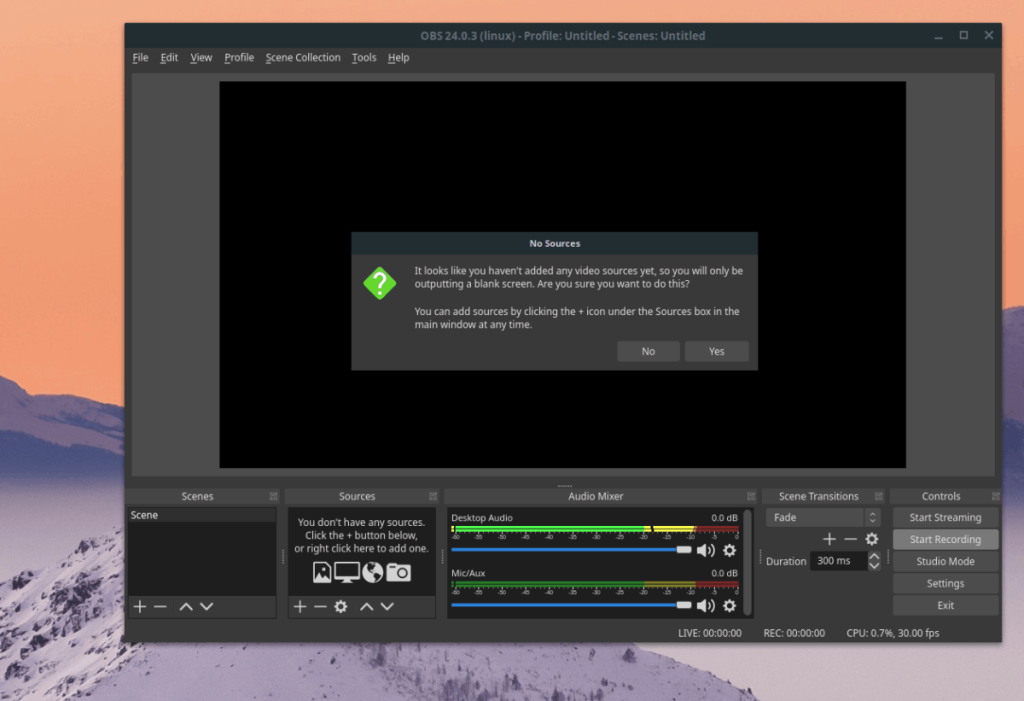
Continue com sua chamada de áudio Discord e grave tudo o que você planeja gravar. Quando a chamada terminar, ou você não precisar mais gravá-la, clique em “Parar gravação” no OBS. A saída da gravação aparecerá em seu diretório inicial como um arquivo MKV por padrão (às vezes é FLV em versões anteriores).
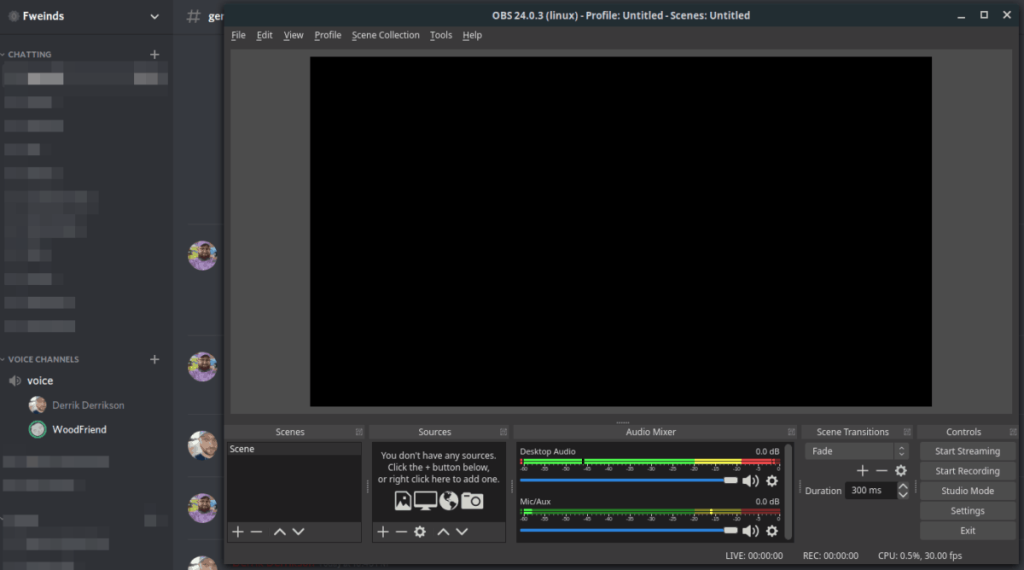
Converta a gravação da chamada em um arquivo MP3
Se você quiser editar o arquivo Discord gravado, deverá convertê-lo em um arquivo MP3. A melhor maneira de fazer isso é na linha de comando com FFMpeg, o codificador que o OBS usa no back-end.
Abra uma janela de terminal pressionando Ctrl + Alt + T ou Ctrl + Shift + T no teclado. Em seguida, uma vez no terminal, use o comando mv para renomear sua gravação MKV para “discord-call.mkv”.
Nota: certifique-se de alterar name-of-obs-recording.mkv para o nome real do arquivo MKV em seu diretório inicial.
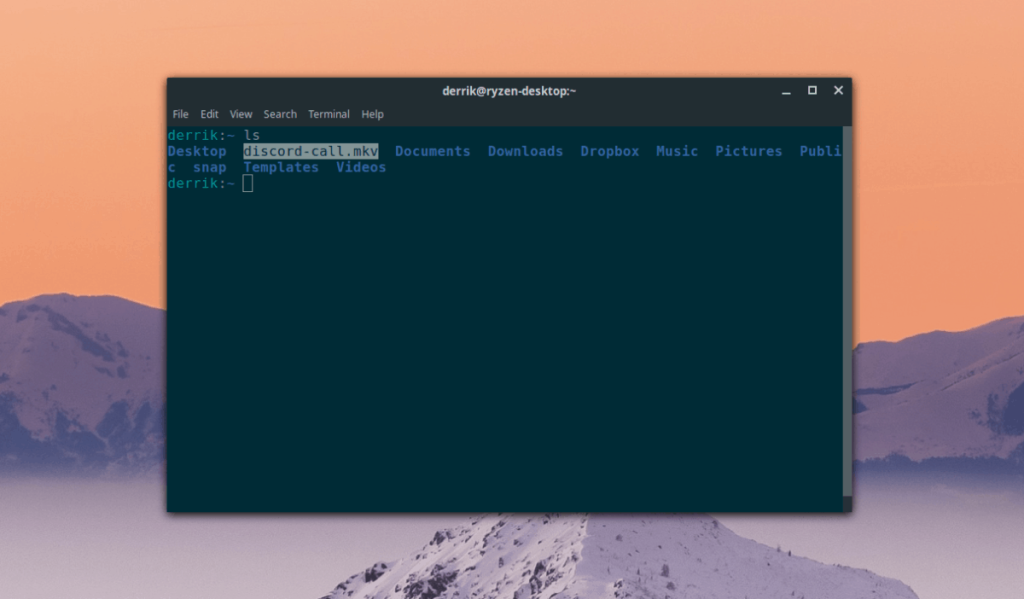
mv name-of-obs-recording.mkv discord-call.mkv
Depois de renomear o arquivo, use a ferramenta FFMpeg para converter o arquivo MKV em um arquivo de áudio MP3 para fins de edição (ou audição).
ffmpeg -I discord-call.mkv discord-call.mp3
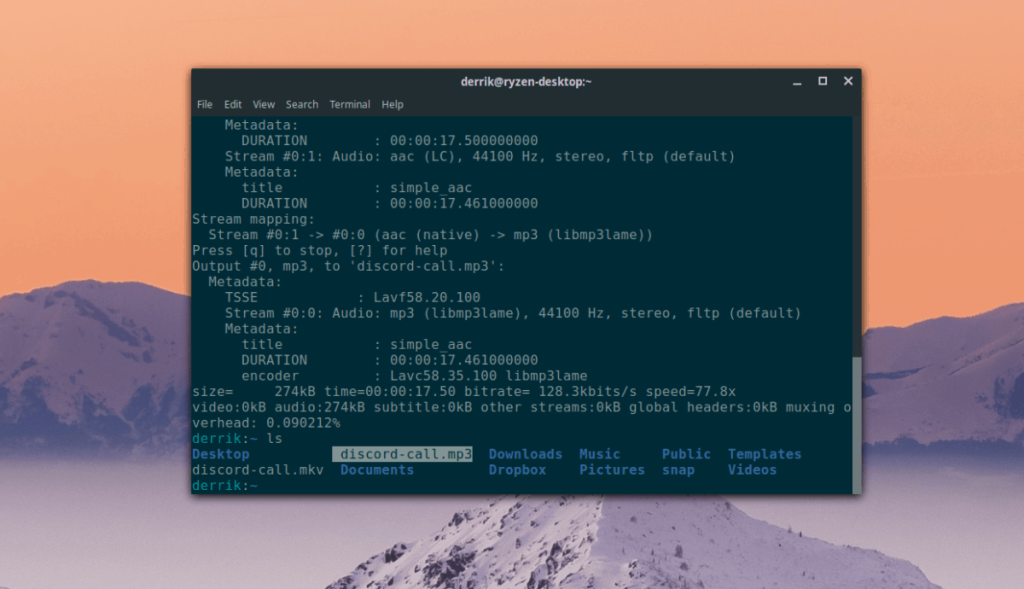

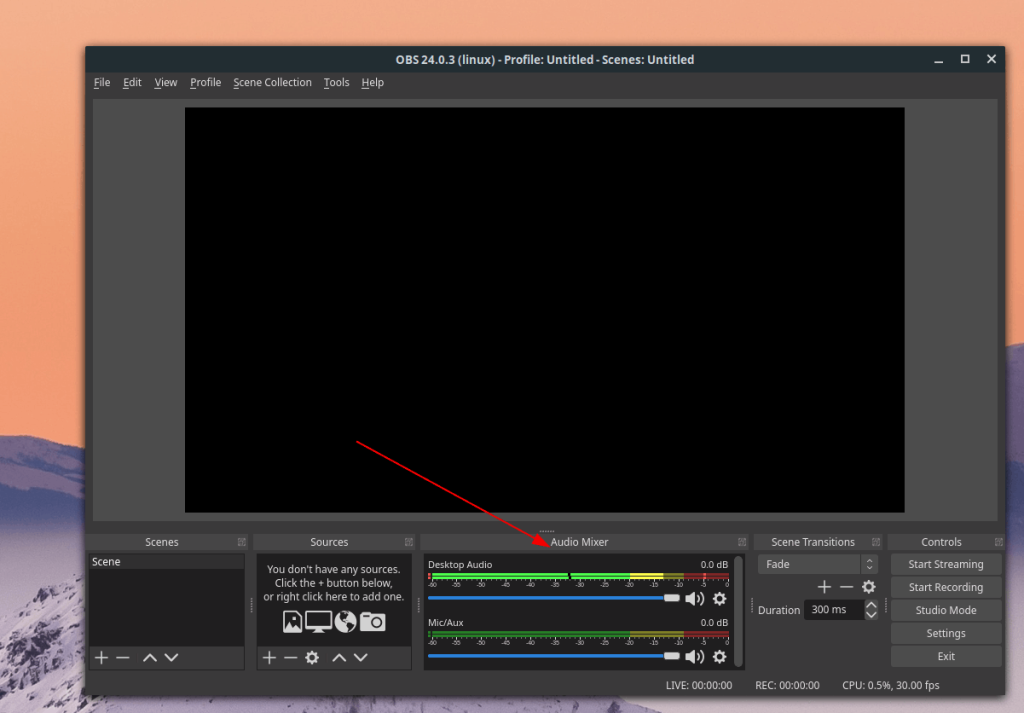
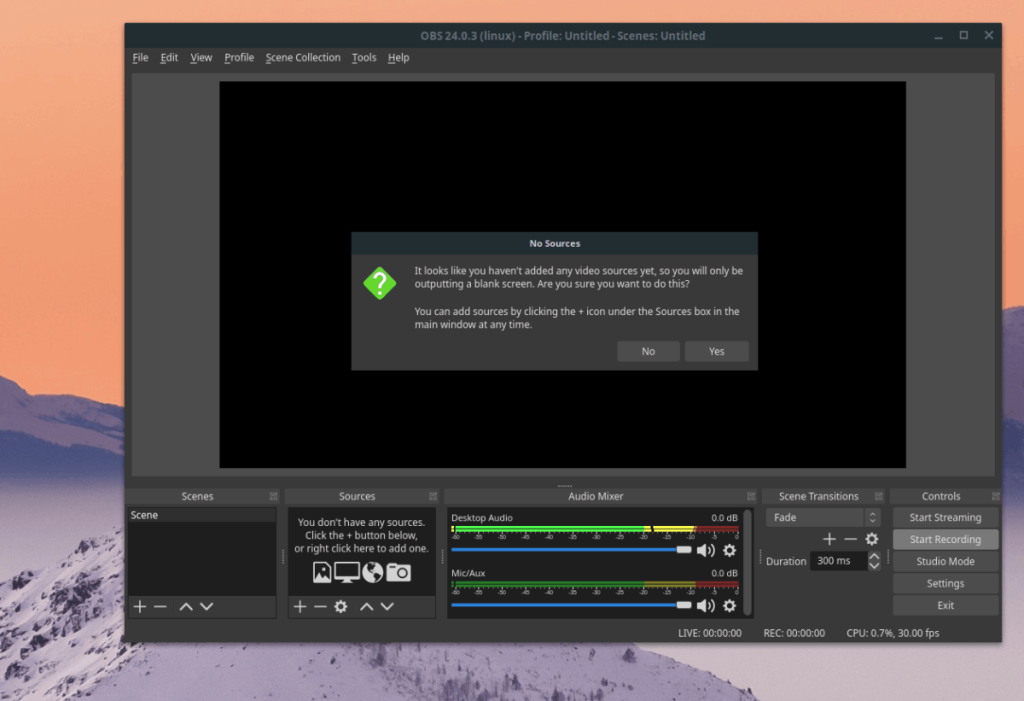
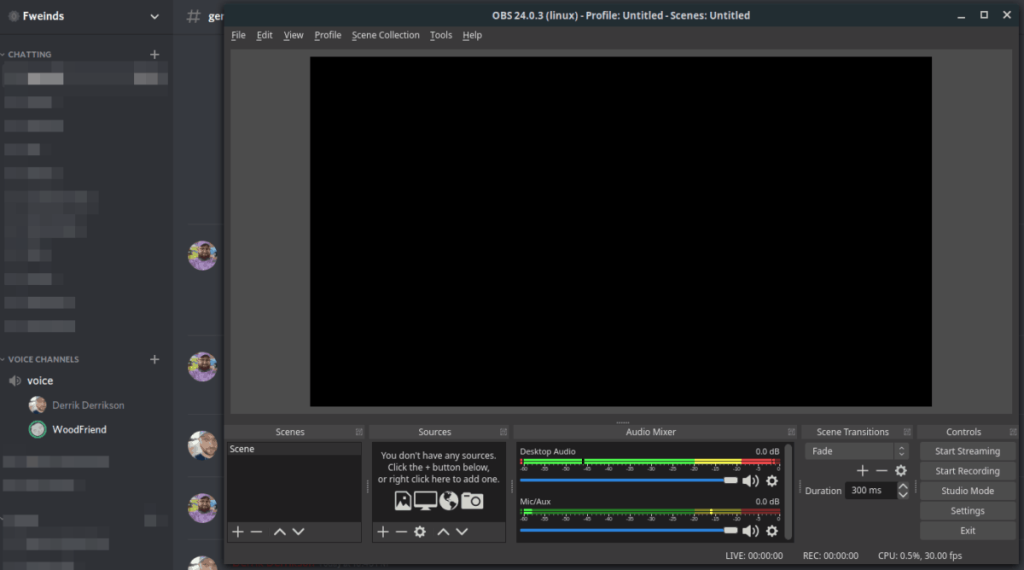
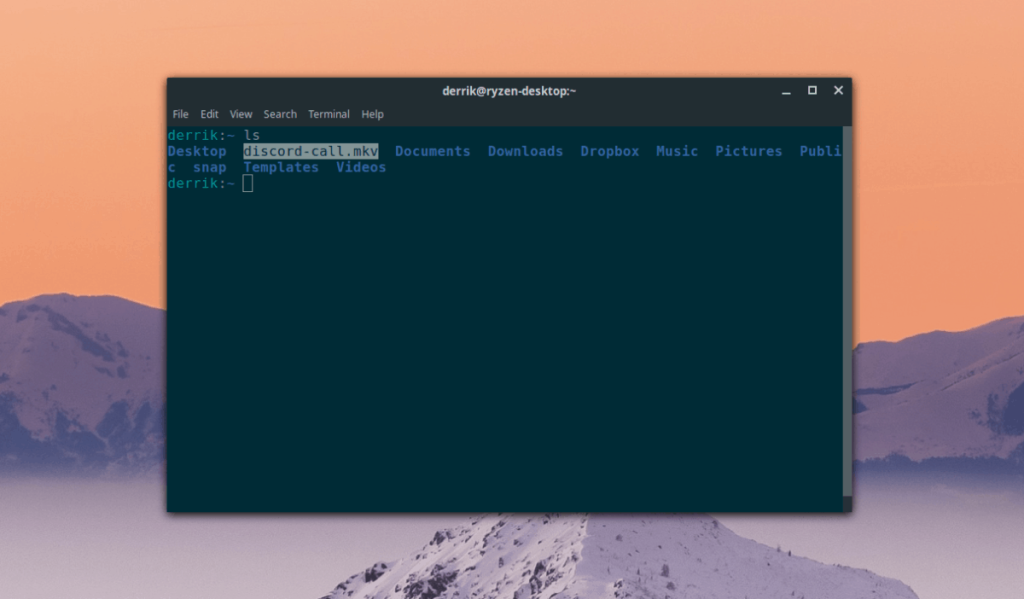
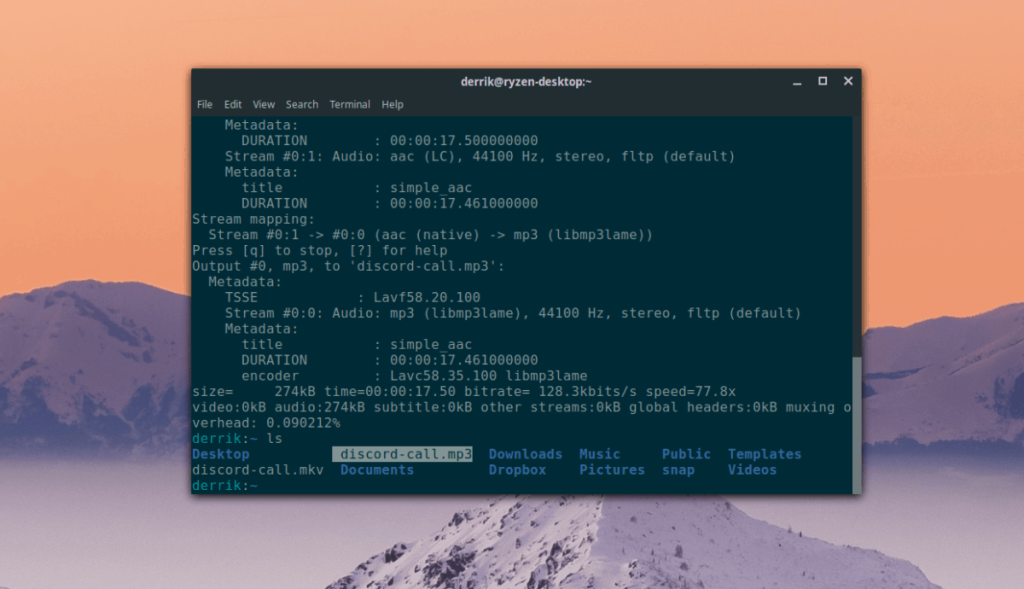
![Baixe o FlightGear Flight Simulator gratuitamente [Divirta-se] Baixe o FlightGear Flight Simulator gratuitamente [Divirta-se]](https://tips.webtech360.com/resources8/r252/image-7634-0829093738400.jpg)






![Como recuperar partições perdidas e dados do disco rígido [Guia] Como recuperar partições perdidas e dados do disco rígido [Guia]](https://tips.webtech360.com/resources8/r252/image-1895-0829094700141.jpg)
