Fly-Pie é um novo aplicativo de menu baseado em mouse para uso no Gnome Shell. Com ele, você pode iniciar aplicativos, configurações e outras coisas rapidamente em seu ambiente de área de trabalho Gnome . No entanto, antes de examinarmos como usar o aplicativo, devemos demonstrar como configurá-lo em seu sistema Linux.
Extensão de concha Fly-Pie Gnome
Fly-Pie é uma extensão do Gnome Shell. Ser uma extensão não é uma má notícia. São excelentes notícias! Por quê? Ao contrário de aplicativos como o Gnome Pie ou outros inicializadores desse tipo, os usuários do Linux não precisam mexer nos pacotes DEB e RPM ou compilar o código-fonte. Em vez disso, o aplicativo pode ser instalado instantaneamente por meio do site da extensão Gnome ou baixado por meio do GitHub.
Habilitar extensões Gnome Shell
A instalação do Fly-Pie requer alguma configuração, no entanto. Você precisará configurar seu PC Linux para instalar extensões Gnome. Portanto, siga nosso guia sobre como configurar a extensão do navegador Gnome e a ferramenta Gnome Linux que permite a instalação de extensões do site.
Nota: se você não deseja instalar a ferramenta Gnome Linux que permite a instalação de extensões, você pode seguir as instruções do GitHub. No entanto, não recomendamos seguir as instruções do GitHub, a menos que você saiba como o sistema Gnome Shell funciona e seja um especialista.
Instale a extensão Fly-Pie Gnome
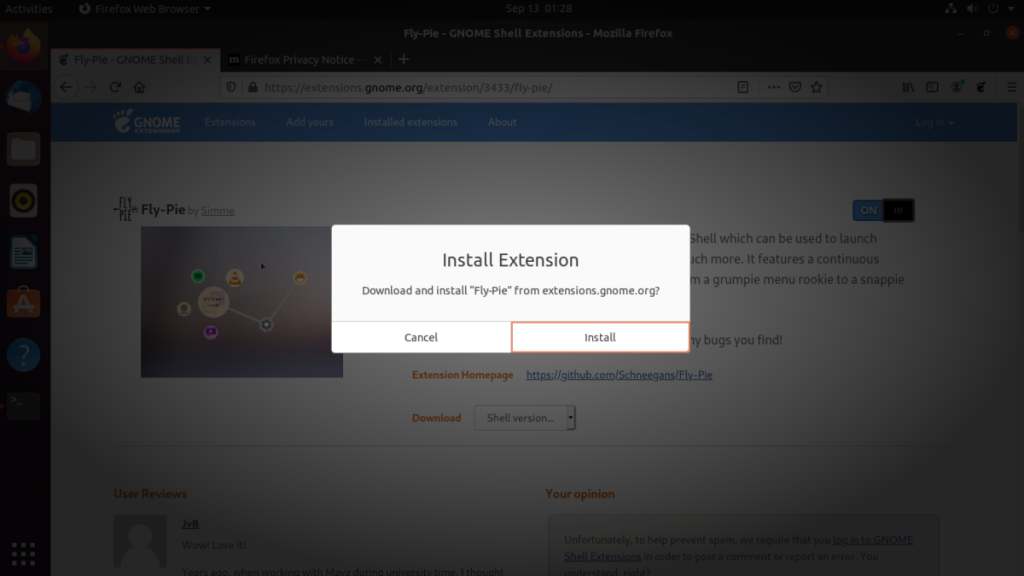
A ferramenta Fly-Pie está disponível para todos os que executam o Gnome Shell 3.36 e mais recentes. Para instalá-lo, faça o seguinte. Primeiro, vá para a página de extensão Fly-Pie no site da extensão Gnome. Uma vez lá, procure o controle deslizante de instalação e clique nele.
Após clicar no controle deslizante, uma janela pop-up aparecerá na tela. Clique no botão “Instalar” para configurar o Fly-Pie em seu computador.
Instale Fly-Pie via GitHub
Embora não seja o ideal, é possível baixar e instalar a extensão Fly-Pie no Linux via GitHub. Para fazer isso, comece abrindo uma janela de terminal na área de trabalho. Assim que a janela do terminal estiver aberta na área de trabalho, use o comando do CD para mover a sessão de linha de comando para ~/.local/share/gnome-shell/extensionsonde todas as extensões do Gnome são mantidas no sistema.
cd ~ / .local / share / gnome-shell / extensions
Uma vez dentro da pasta, use a ferramenta Git para baixar a versão mais recente da extensão para o seu computador. Lembre-se de que você precisará ter o programa Git configurado em seu computador para usar este comando.
Nota: para instalar o programa Git em seu PC Linux, vá até esta página em Pkgs.org e verifique a lista de distribuições. Quando você encontrar seu sistema operacional, clique no pacote “git” para obter instruções sobre como configurar o aplicativo.
git clone https://github.com/Schneegans/Fly-Pie.git
Depois de baixar a pasta “Fly-Pie, você deve renomeá-la para“ [email protected]. ” Renomear a pasta com este nome permitirá que o Gnome Shell detecte a extensão.
mv Fly-Pie [email protected]
Você pode então habilitar a extensão diretamente por meio da linha de comando com o comando gnome-extensions enable .
gnome-extensions enable [email protected]
Usando Fly-Pie pela primeira vez
O aplicativo Fly-Pie é um pouco diferente da maioria dos inicializadores de aplicativos. Ele foi projetado para ser usado com um mouse e não é necessário digitar. Para iniciar o processo, você deve instalar o aplicativo Gnome Extensions. Este é um aplicativo Flatpak, então, para obtê-lo, siga nosso guia para aprender como configurar o tempo de execução do Flatpak . Então, instale este aplicativo aqui .
Depois de configurar o aplicativo Gnome Extensions, inicie-o procurando por “Extensões” no menu do aplicativo ou executando o comando de terminal abaixo.
flatpak execute org.gnome.Extensions
Dentro do aplicativo Extensions, procure em suas extensões Gnome instaladas por “Fly-Pie” e clique no ícone de opções próximo a ele. Ao clicar no ícone de opções, será apresentada a janela de configuração do Fly-Pie. Nesta janela, localize a guia “Tutorial” e clique nela.
Na guia “Tutorial” do Fly-Pie, será apresentado um passo a passo sobre como usar o menu Fly-Pie. Não deixe de estudar este tutorial, pois ele mostra exatamente como tudo funciona e como você pode usá-lo.
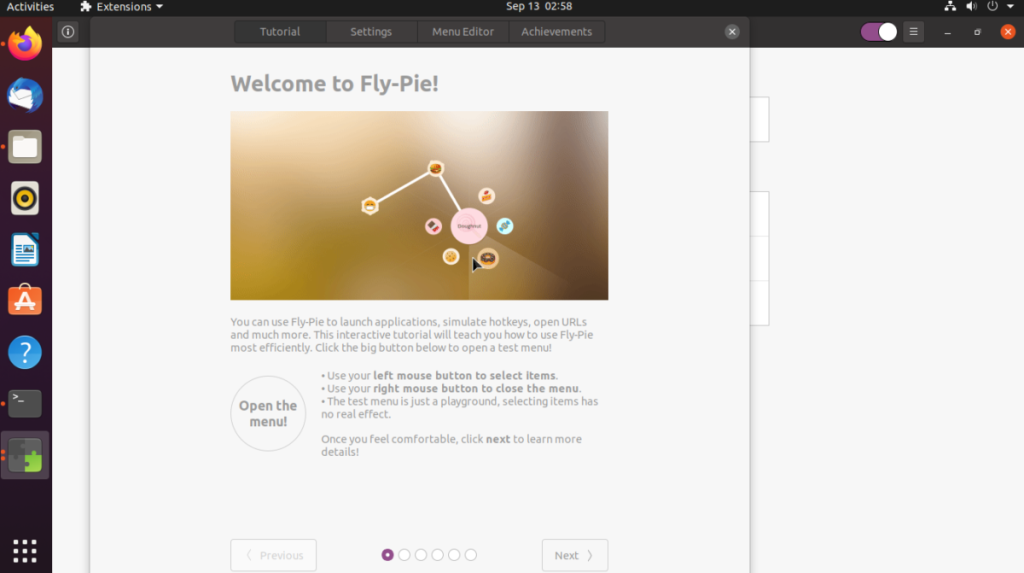
Ao terminar o tutorial, siga as instruções abaixo para aprender como iniciar vários itens.
Aplicativos de lançamento
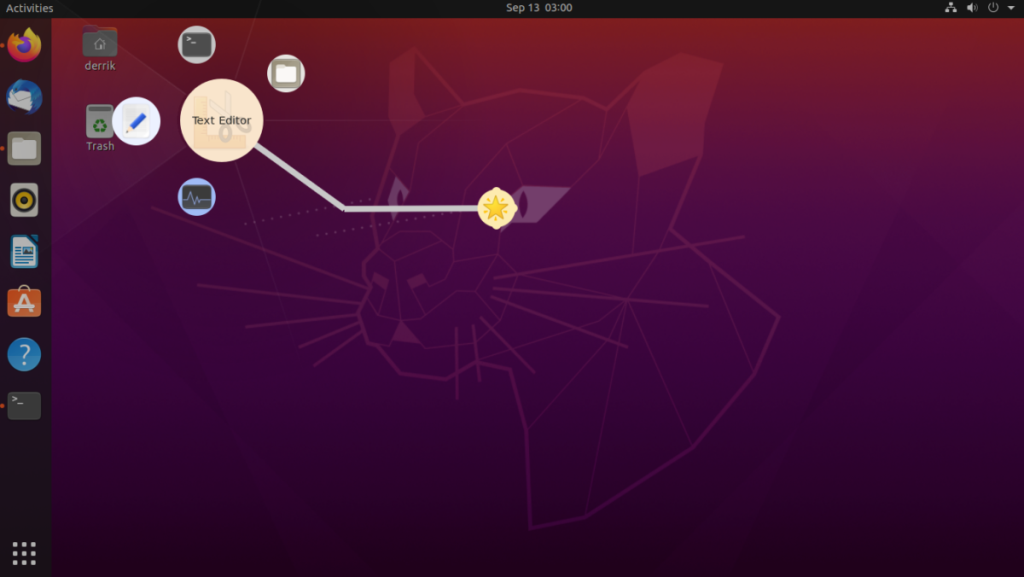
Para iniciar um aplicativo com o menu Fly-Pie, faça o seguinte. Primeiro, pressione Ctrl + Espaço na área de trabalho para abrir o menu. Em seguida, use o mouse para selecionar “Aplicativos padrão”. Depois de selecionar “Aplicativos padrão”, selecione uma categoria e, em seguida, o aplicativo que deseja iniciar.
Abrindo pastas
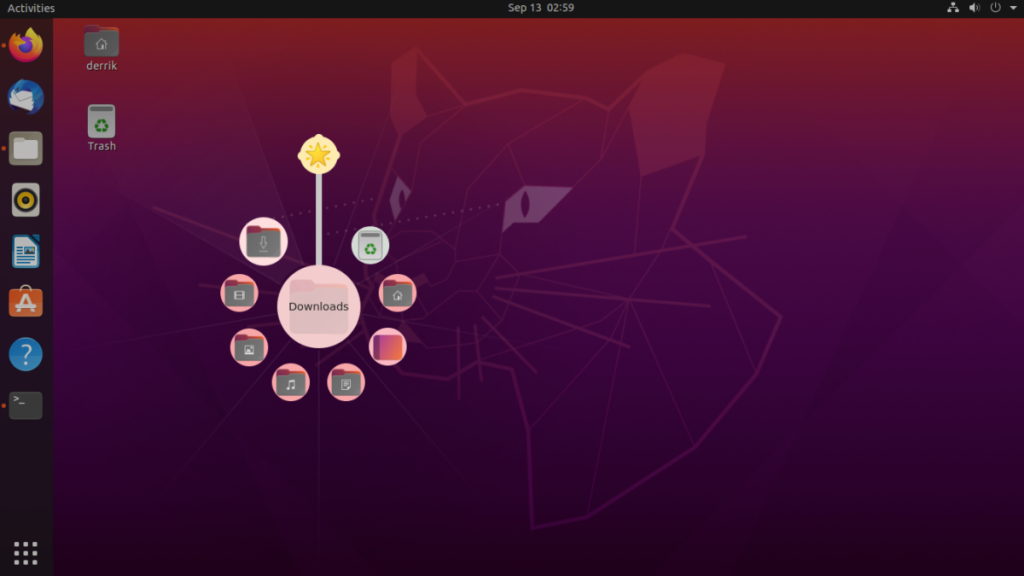
Quer acessar pastas? Faça o seguinte. Primeiro, abra o menu com Ctrl + Espaço para abrir o menu. Depois disso, clique em ”favoritos”. Dentro da área de favoritos, você verá várias pastas que podem ser abertas. Selecione a pasta na qual deseja abrir com o mouse.
Controle de música
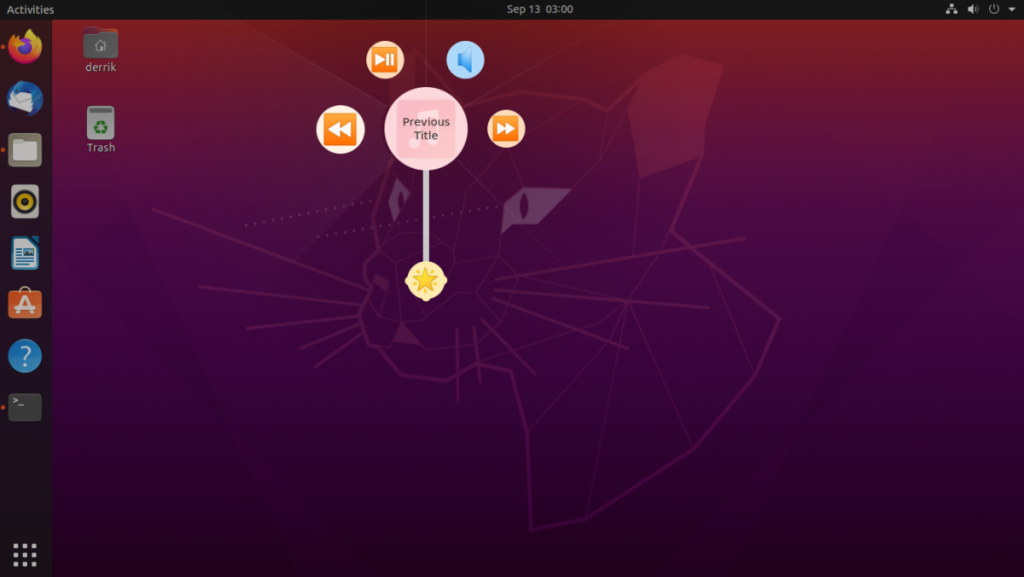
Quer controlar sua música? Abra o menu pressionando a combinação de teclas Ctrl + Espaço . Em seguida, selecione “Som”. Dentro da área de som, você verá várias opções diferentes de controle de música. Selecione uma das opções de controle.
Controle de janela
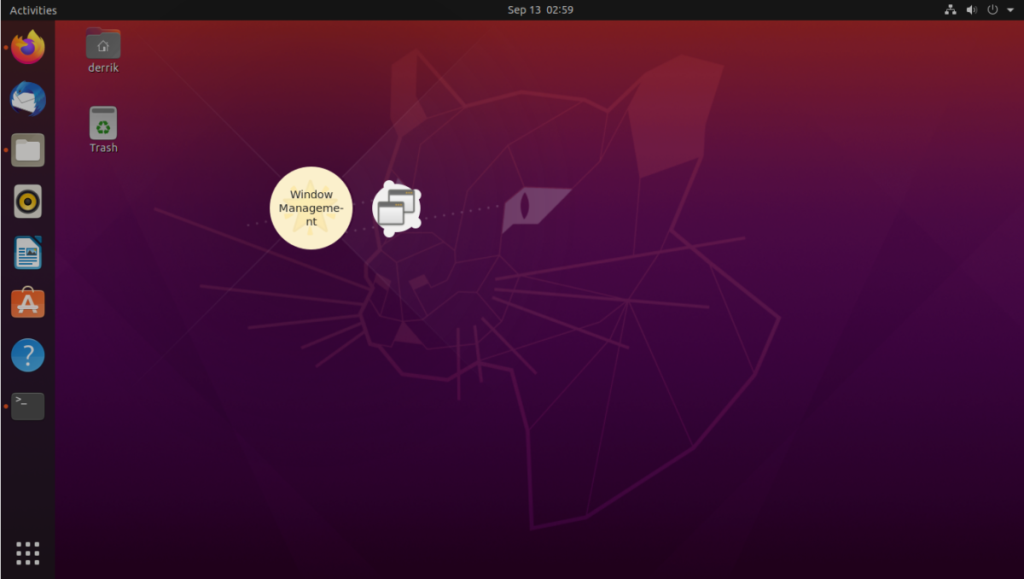
O menu Fly-Pie pode controlar janelas. Para controlar uma janela aberta (fechar, minimizar, etc.) faça o seguinte. Primeiro, abra o menu do aplicativo com Ctrl + Espaço . Em seguida, procure “Gerenciamento de janelas”. Selecione a função de gerenciamento de janela que deseja executar dentro do menu.

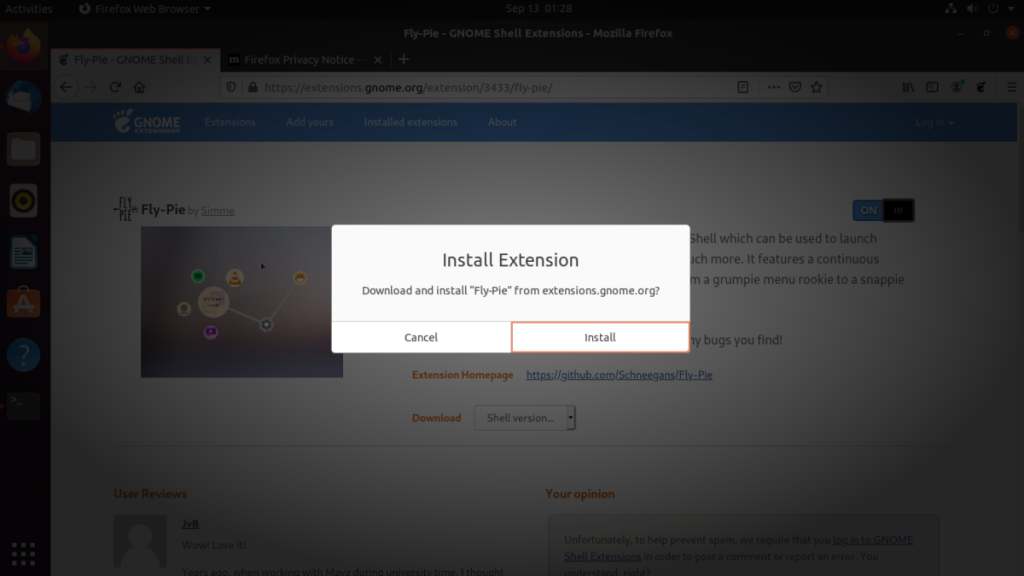
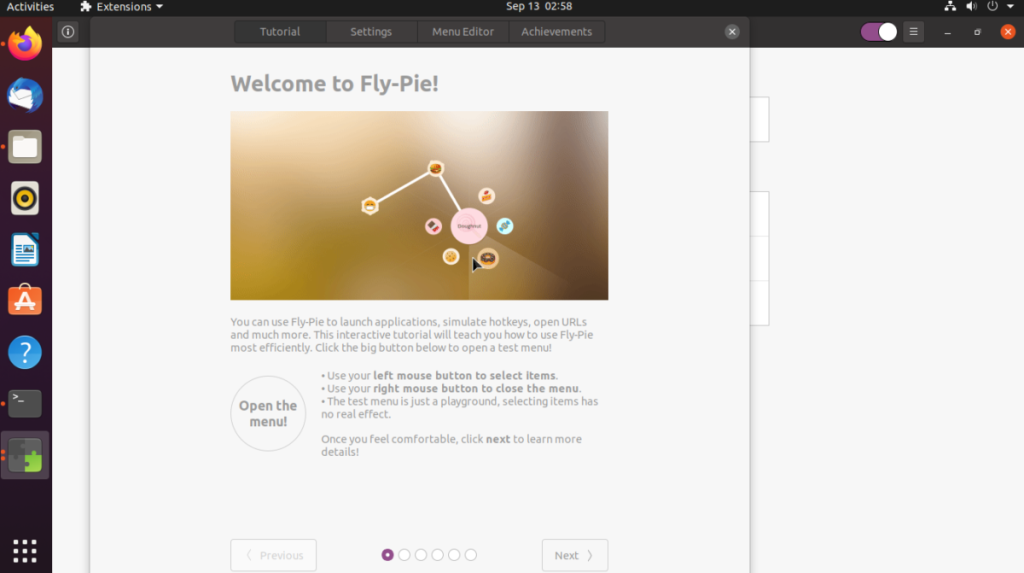
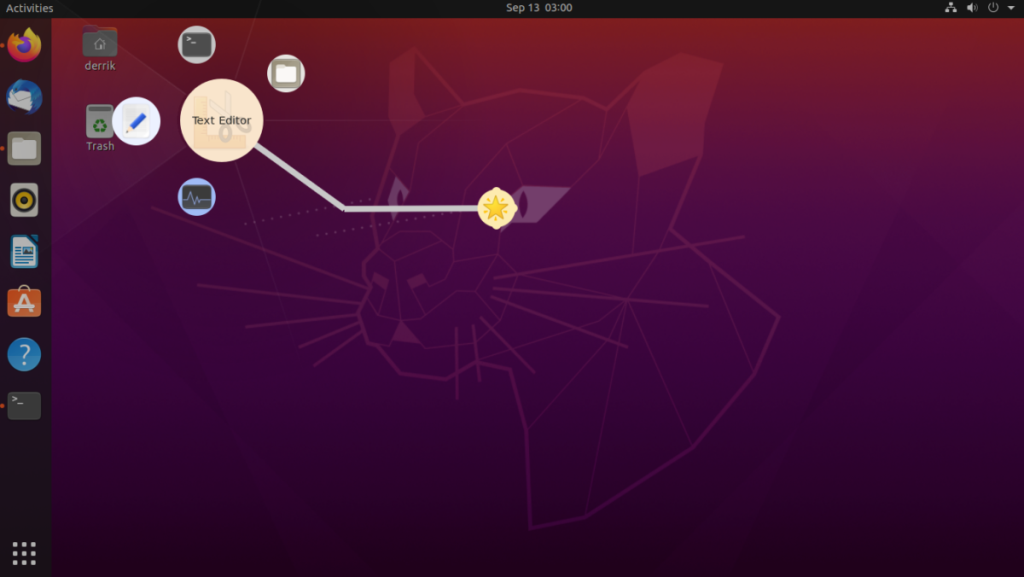
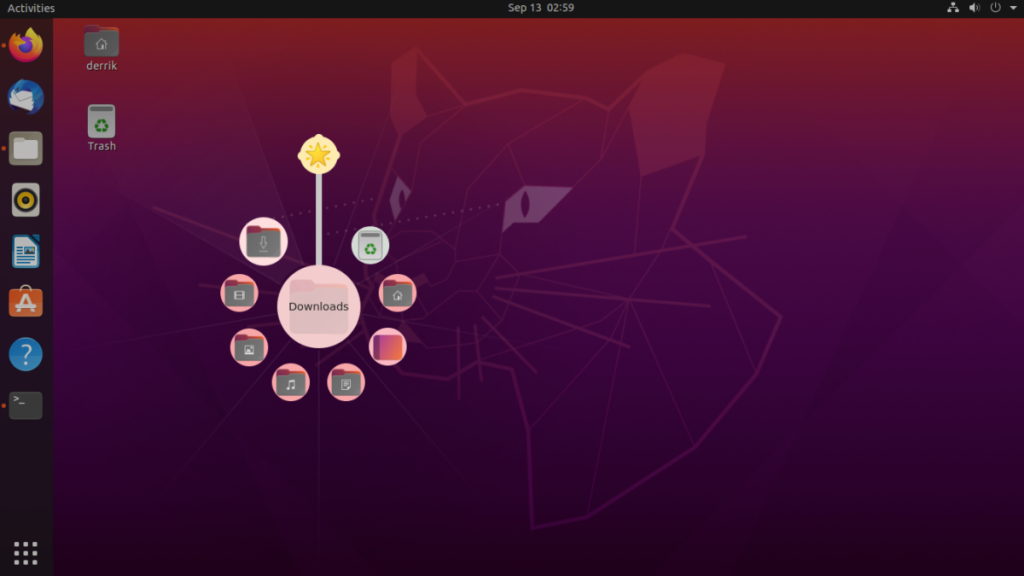
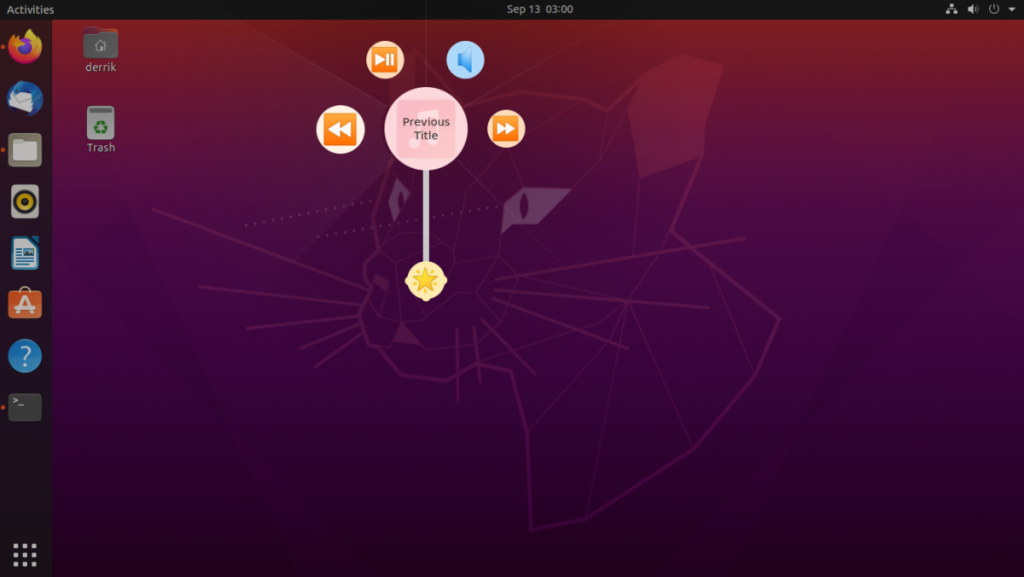
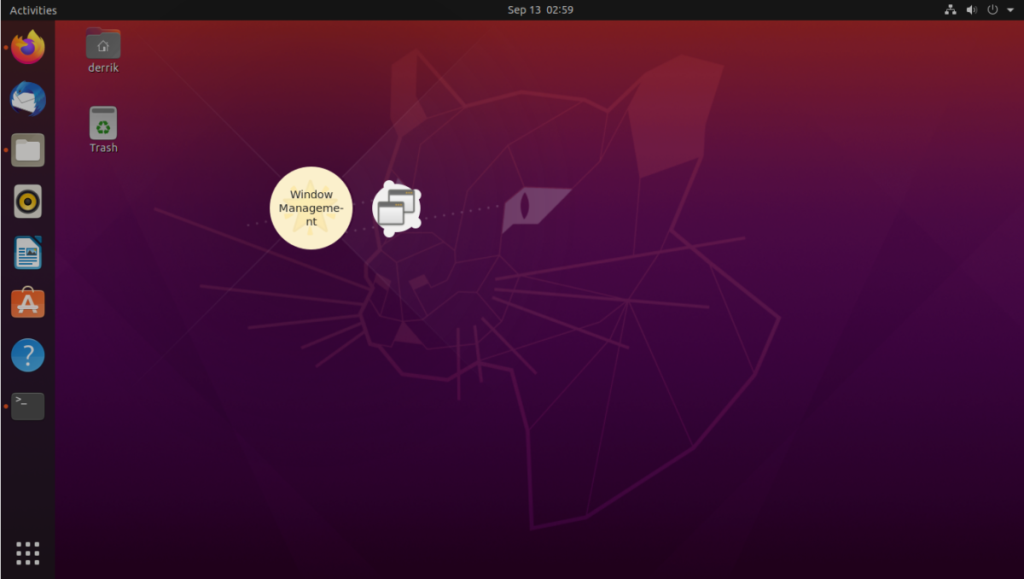
![Baixe o FlightGear Flight Simulator gratuitamente [Divirta-se] Baixe o FlightGear Flight Simulator gratuitamente [Divirta-se]](https://tips.webtech360.com/resources8/r252/image-7634-0829093738400.jpg)






![Como recuperar partições perdidas e dados do disco rígido [Guia] Como recuperar partições perdidas e dados do disco rígido [Guia]](https://tips.webtech360.com/resources8/r252/image-1895-0829094700141.jpg)
