Emule cliques de teclado e mouse com Actionaz

Você quer executar algumas tarefas repetidas automaticamente? Em vez de ter que clicar em um botão várias vezes manualmente, não seria melhor se um aplicativo
Se você precisar analisar um computador para fins educacionais ou de segurança, precisará de um bom sistema operacional forense. É aí que entra o Tsurugi, um sistema operacional de análise forense. Veja como configurá-lo.
Observe que o Tsurugi Linux foi projetado apenas para fins educacionais. Quaisquer outros usos deste sistema operacional não são suportados ou recomendados.
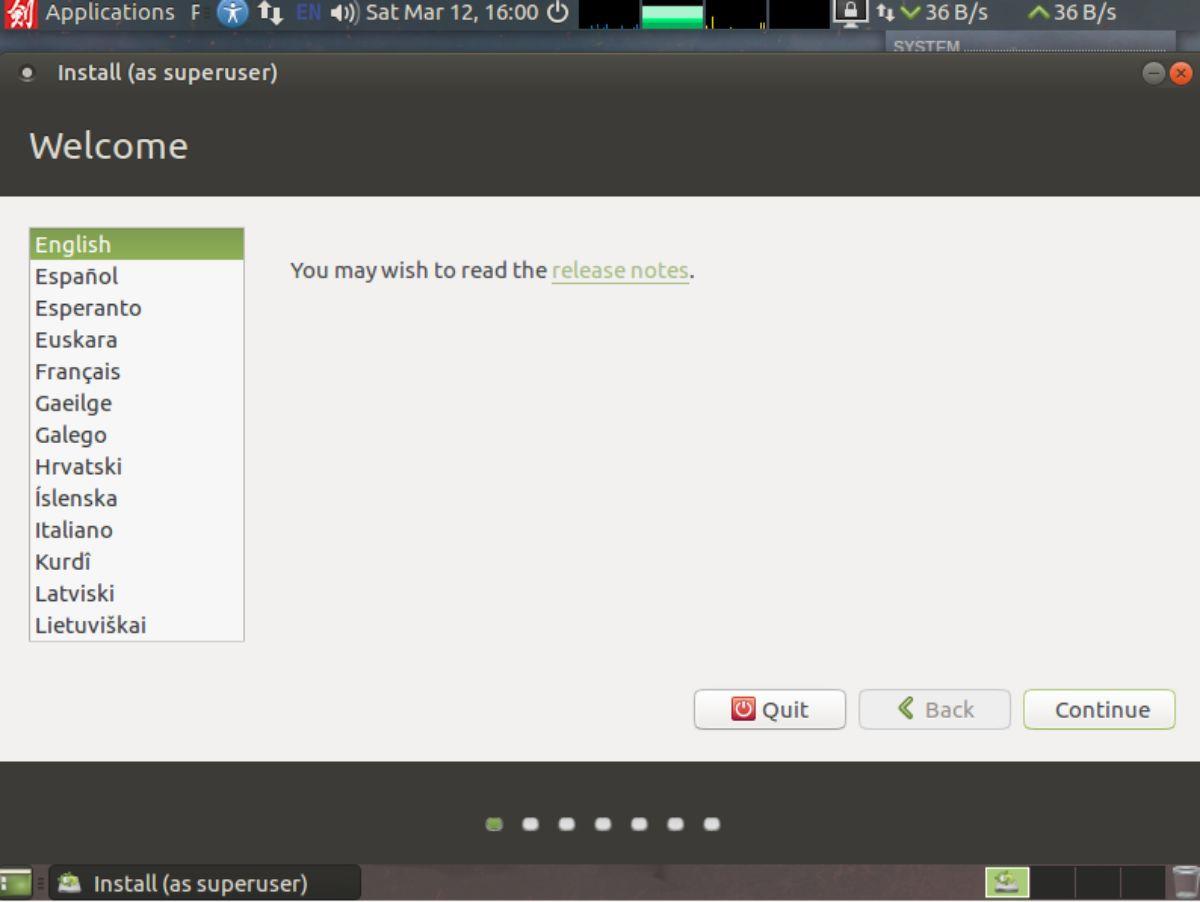
Baixando Tsurugi Linux
Tsurugi Linux é um sistema operacional forense. Como resultado, possui duas versões de lançamento: Aquire e Lab. A versão que abordaremos neste guia é o Tsurugi Lab, que deve ser instalado em um computador.
Nota: se você deseja verificar a versão Aquire do Tsurugi Linux, clique aqui .
Para obter a versão mais recente do Tsurugi Linux Lab, acesse o site oficial. Uma vez no site, selecione o botão “Download” com o mouse. Em seguida, escolha um dos links espelhados.
Depois de selecionar um link espelho, baixe o Tsurugi Linux Lab. Para velocidades de download rápidas, considere selecionar a opção “Torrent”. Ele economiza para os desenvolvedores o custo da largura de banda e os downloads são significativamente mais rápidos do que o download HTTP.
Criando um instalador Tsurugi Linux USB
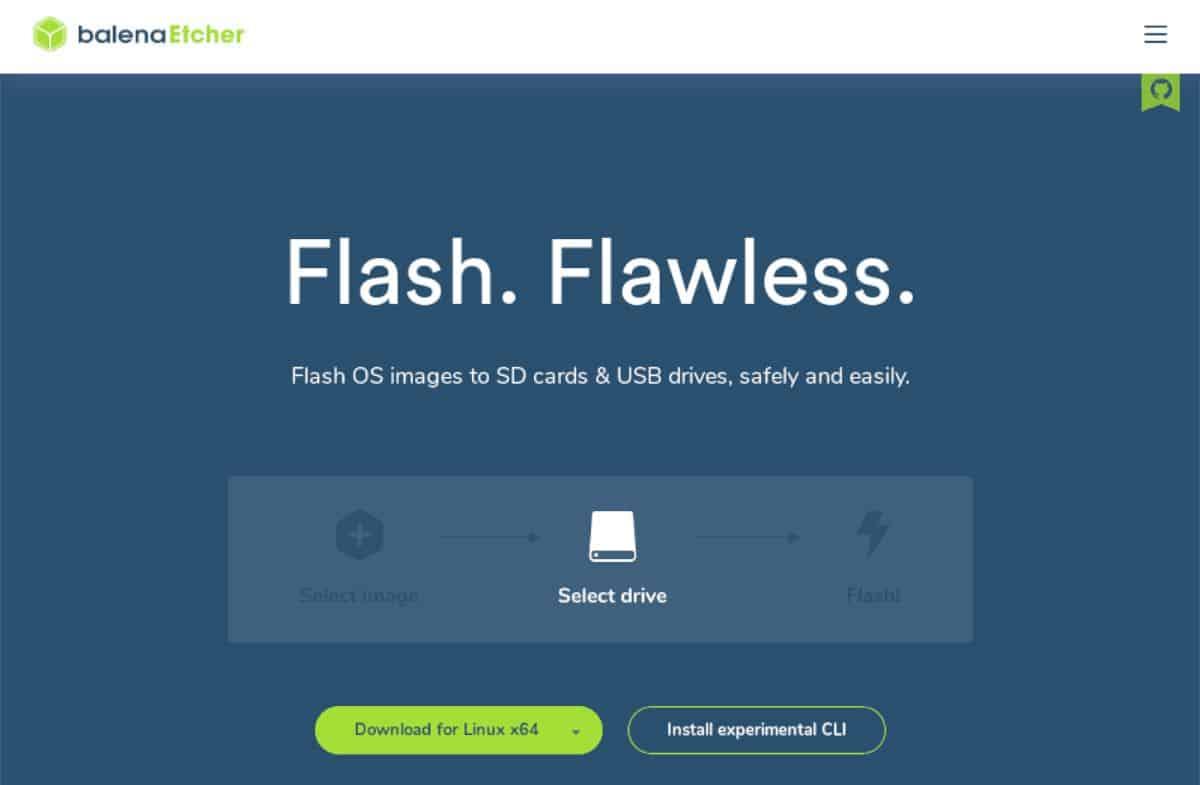
Para instalar Tusurugi Linux em seu computador, você terá que criar um instalador USB. Para fazer isso, acesse Etcher.io e baixe a versão mais recente do aplicativo. Em seguida, instale o Etcher e inicie-o no seu computador.
Com o aplicativo Etcher instalado, abra-o na área de trabalho. Em seguida, siga as instruções passo a passo abaixo para criar um instalador Tsurugi Linux USB.
Passo 1: Selecione o botão “Flash from file”. Em seguida, use a janela pop-up para procurar o arquivo Tsurugi ISO baixado anteriormente.
Etapa 2: Clique no botão “Selecionar destino” para escolher um destino de instalação. Em seguida, procure sua unidade flash USB.
Passo 3: Localize o “Flash!” botão e clique nele com o mouse para iniciar o processo de piscar. Lembre-se de que esse processo levará algum tempo para ser concluído.
Quando o processo de flash estiver concluído, reinicie o computador em seu BIOS. Depois de carregar o BIOS, localize a configuração de inicialização e altere-a para inicializar a partir do USB.
Como instalar a distribuição Tsurugi Linux
Para instalar o Tsurugi Linux em seu computador, siga as instruções passo a passo abaixo.
Etapa 1: Ao carregar a área de trabalho do Tsurugi Linux, localize o ícone “Instalar Tsurugi 2020.1”. Selecione este ícone para abrir a ferramenta de instalação.
Passo 2: Depois de selecionar o ícone de instalação, você verá uma tela de boas-vindas. Selecione o botão “Continuar” depois de ler a mensagem de boas-vindas.
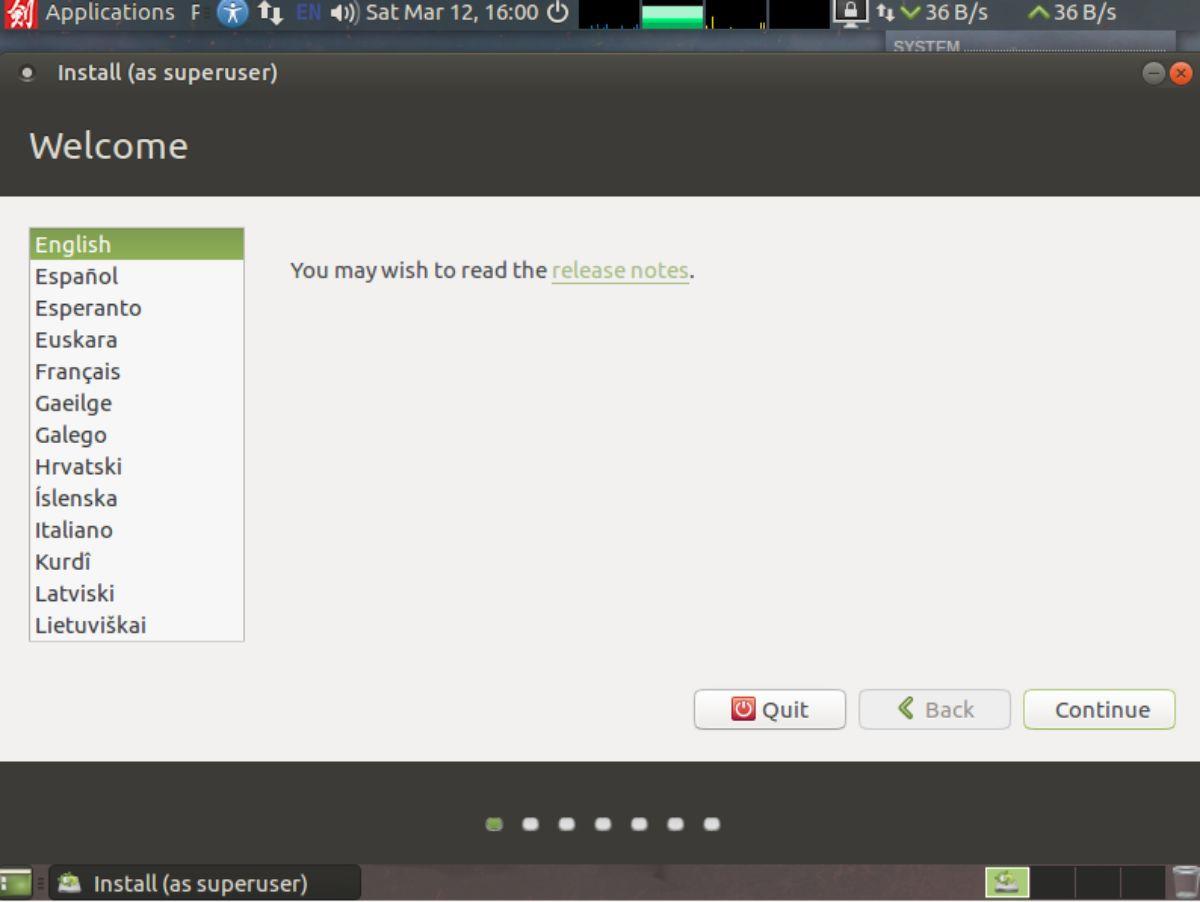
Etapa 3: Na próxima página do instalador do Tsurugi Linux, selecione “Baixar atualizações durante a instalação do TSURUGI”. Em seguida, selecione “Instalar software de terceiros para gráficos e hardware Wi-Fi, Flash, MP3 e outras mídias”.
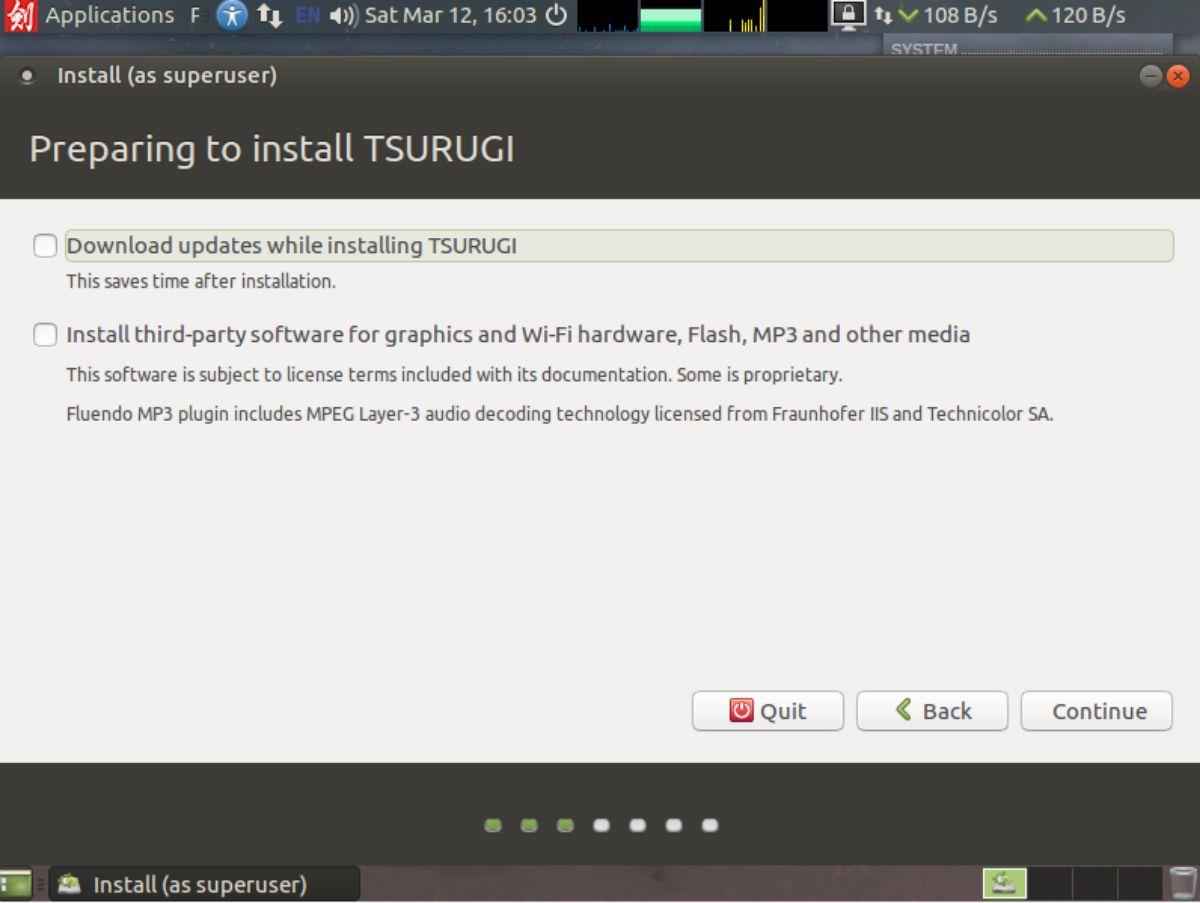
Passo 4: Depois de selecionar as opções de instalação, você deve escolher o tipo de instalação. Escolha “Apagar disco e instalar TSURUGI” para obter melhores resultados. Caso contrário, escolha outra opção.
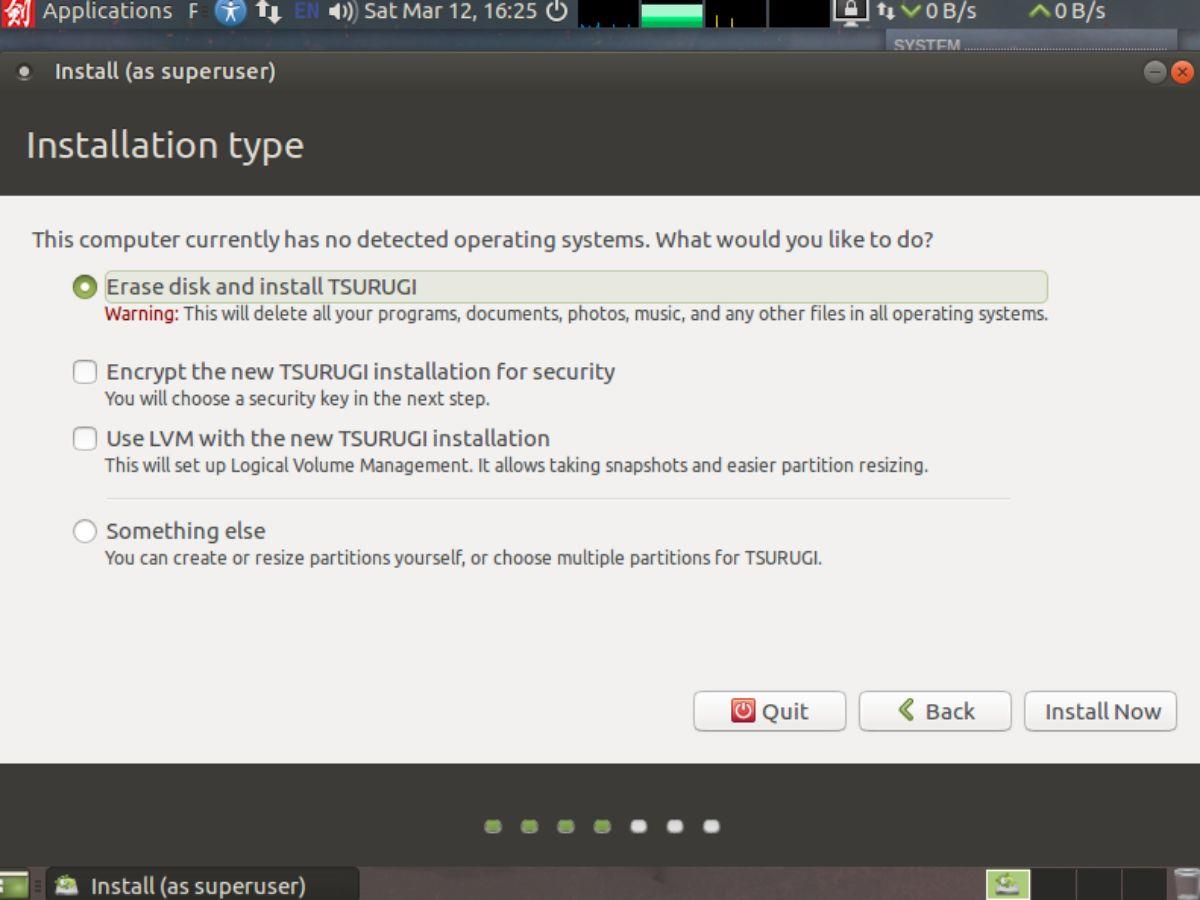
Ao selecionar o tipo de instalação, encontre o botão “Instalar agora” e selecione-o com o mouse para iniciar o processo de instalação.
Passo 5: Agora você deve selecionar seu fuso horário. Usando o mapa gráfico na tela, escolha seu fuso horário. Depois de selecionar seu fuso horário, localize o botão “Continuar” para ir para a próxima página do instalador.
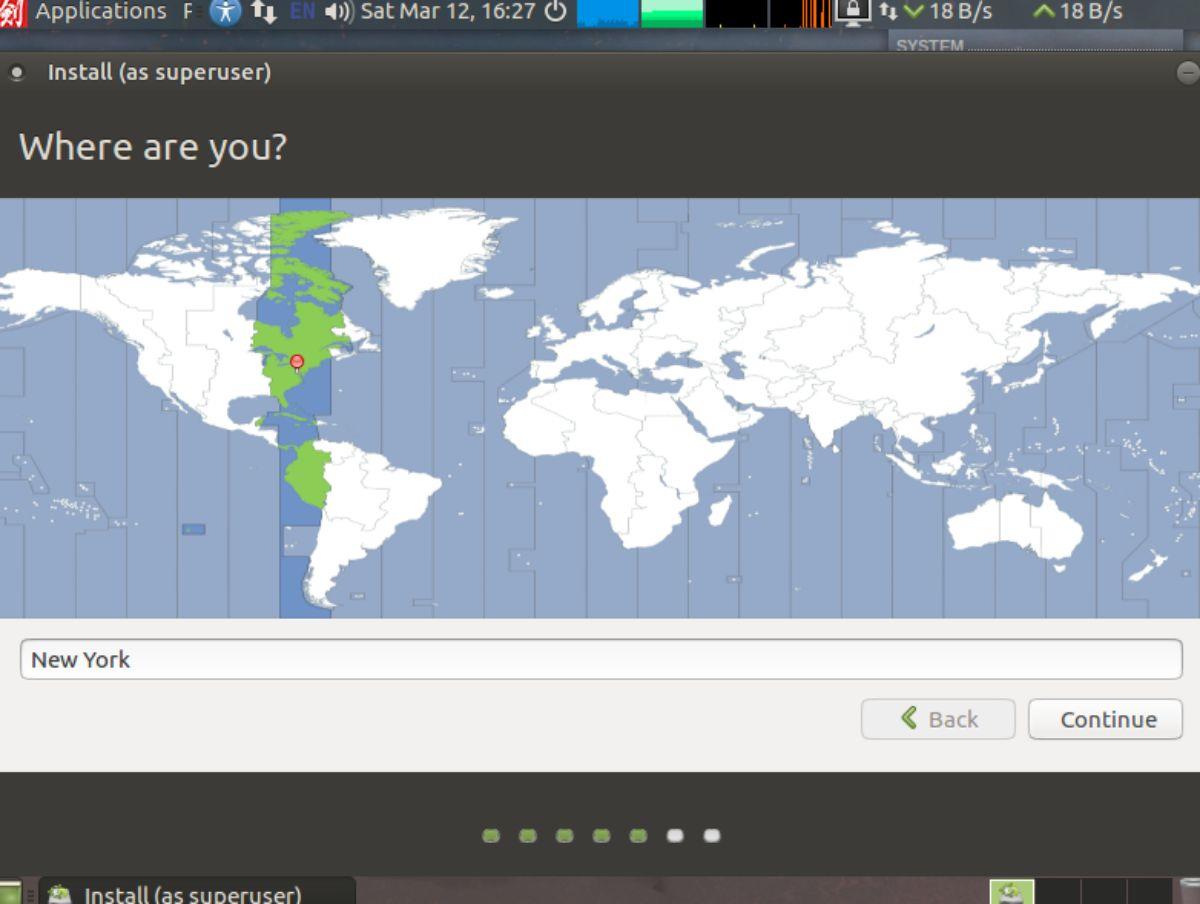
Etapa 6: Depois de selecionar seu fuso horário, você precisará escolher um layout de teclado. Usando o seletor de layout de teclado, escolha o layout de teclado correto para você. Como alternativa, deixe-o no padrão selecionado pelo sistema operacional.
Quando tiver definido um layout de teclado, clique no botão “Continuar” para ir para a próxima página do instalador.
Etapa 7: Seguindo o layout do teclado, o instalador do Tsurugi Linux exigirá que você configure um nome de usuário, senha e tudo mais. Para configurá-lo, comece a digitar seu nome na caixa “Seu nome”.
Depois de configurar seu nome, selecione a caixa “Nome do seu computador”. Em seguida, preencha como deseja que seja o nome do seu computador. Por fim, encontre a caixa “Escolha um nome de usuário” e insira um nome de usuário (todos em letras minúsculas), bem como uma senha segura.
Quando tudo estiver preenchido, selecione o botão “Continuar” para passar para a próxima página da ferramenta de instalação do Tsurugi Linux.
Passo 8: Depois que seu nome de usuário, nome do computador e senha forem definidos, a instalação começará. Sente-se e permita que o Tsurugi Linux instale o software em seu computador. Lembre-se de que o processo de instalação levará um pouco de tempo para ser concluído.
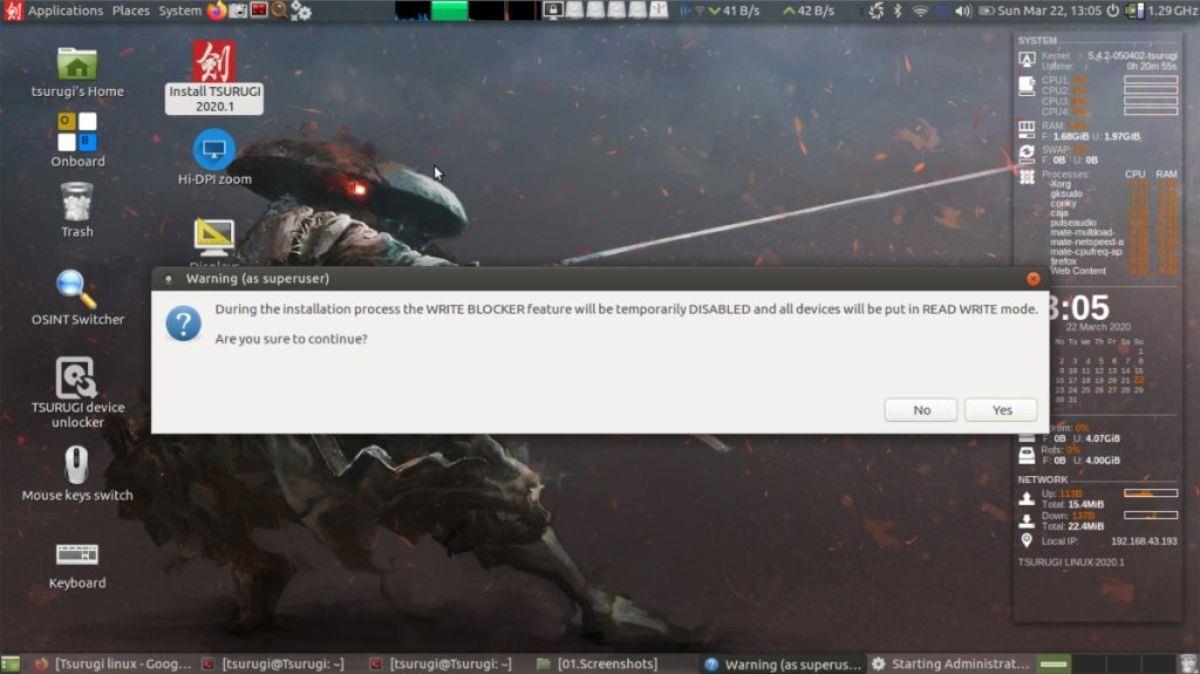
Uma mensagem aparecerá na tela quando o processo de instalação estiver concluído. Esta mensagem diz: “A instalação foi concluída. Você pode continuar testando o TSURUGI agora, mas até reiniciar o computador, quaisquer alterações feitas ou documentos salvos não serão preservados. ”
Selecione o botão “Reiniciar agora” para reiniciar o computador. Uma vez reiniciado, você pode carregar o Tsurugi Linux e começar a usá-lo para análise forense.
Você quer executar algumas tarefas repetidas automaticamente? Em vez de ter que clicar em um botão várias vezes manualmente, não seria melhor se um aplicativo
O iDownloade é uma ferramenta multiplataforma que permite ao usuário baixar conteúdo sem DRM do serviço iPlayer da BBC. Ele pode baixar vídeos no formato .mov
Temos abordado os recursos do Outlook 2010 em muitos detalhes, mas como ele não será lançado antes de junho de 2010, é hora de dar uma olhada no Thunderbird 3.
De vez em quando, todo mundo precisa de uma pausa. Se você está procurando um jogo interessante, experimente o Flight Gear. É um jogo multiplataforma de código aberto e gratuito.
O MP3 Diags é a ferramenta definitiva para corrigir problemas na sua coleção de áudio musical. Ele pode marcar corretamente seus arquivos MP3, adicionar capas de álbuns ausentes e corrigir VBR.
Assim como o Google Wave, o Google Voice gerou um burburinho em todo o mundo. O Google pretende mudar a forma como nos comunicamos e, como está se tornando
Existem muitas ferramentas que permitem aos usuários do Flickr baixar suas fotos em alta qualidade, mas existe alguma maneira de baixar os Favoritos do Flickr? Recentemente, viemos
O que é Sampling? Segundo a Wikipédia, “É o ato de pegar uma parte, ou amostra, de uma gravação sonora e reutilizá-la como um instrumento ou
O Google Sites é um serviço do Google que permite ao usuário hospedar um site no servidor do Google. Mas há um problema: não há uma opção integrada para fazer backup.
O Google Tasks não é tão popular quanto outros serviços do Google, como Agenda, Wave, Voice, etc., mas ainda é amplamente utilizado e é parte integrante da vida das pessoas.


![Baixe o FlightGear Flight Simulator gratuitamente [Divirta-se] Baixe o FlightGear Flight Simulator gratuitamente [Divirta-se]](https://tips.webtech360.com/resources8/r252/image-7634-0829093738400.jpg)





