Existem algumas excelentes ferramentas de compatibilidade Proton feitas pela comunidade para a versão Linux do Steam. O problema é que instalar essas ferramentas não é fácil para novos usuários. Felizmente, o ProtonUp existe, facilitando a configuração das ferramentas de compatibilidade do Proton. Veja como configurá-lo.

Instalando o ProtonUp no Linux
O ProtonUp deve ser instalado antes que você possa usá-lo para instalar as ferramentas de compatibilidade do Proton no Steam. O aplicativo é suportado em muitos sistemas operacionais Linux via Flatpak e AppImage.
Para colocar o aplicativo ProtonUp em funcionamento no seu computador Linux, você precisará abrir uma janela de terminal na área de trabalho. Você pode iniciar uma janela de terminal na área de trabalho do Linux pressionando Ctrl + Alt + T no teclado. Como alternativa, procure por “Terminal” no menu do aplicativo e inicie-o dessa forma.
A instalação pode começar com a janela do terminal aberta e pronta para uso. Siga as instruções de instalação para Flatpak ou AppImage para que o aplicativo funcione em seu computador.
Flatpak
Flatpak é talvez a maneira mais fácil de colocar o aplicativo ProtonUp em funcionamento no Linux. Você precisará instalar o runtime Flatpak em seu computador para iniciar o processo de instalação.
É fácil configurar o tempo de execução do Flatpak no seu computador. Para fazer isso, configure o pacote “flatpak” no seu computador usando o gerenciador de pacotes. Se você estiver com problemas para configurar o tempo de execução do Flatpak, siga nosso guia sobre o assunto .
Com o tempo de execução Flatpak configurado e configurado em seu sistema, você precisará habilitar a loja de aplicativos Flathub. Para habilitar esta loja de aplicativos em seu computador, use o seguinte comando flatpak remote-add abaixo.
flatpak remote-add --if-not-exists flathub https://flathub.org/repo/flathub.flatpakrepo
Com a loja de aplicativos Flathub configurada, você poderá instalar o aplicativo ProtonUp em seu computador usando o comando flatpak install abaixo.
flatpak instalar flatpak instalar flathub net.davidotek.pupgui2
AppImage
Se você não quiser usar o Flatpak, também pode fazer o aplicativo ProtonUp funcionar via AppImage. Você terá que configurar o tempo de execução AppImageLauncher em seu computador para iniciar a instalação. A configuração desse tempo de execução não é necessária. No entanto, facilita a configuração do ProtonUp via AppImage.
Para fazer o runtime do AppImageLauncher funcionar no seu computador, siga nosso guia sobre o assunto . O tutorial explicará como instalar e configurar o AppImageLauncher em seu sistema.
Com a ferramenta AppImageLauncher instalada, vá para a página oficial de download do ProtonUp , pegue o ProtonUp AppImage e inicie-o com o AppImageLauncher para instalá-lo em seu sistema Linux.
Usando o ProtonUp para instalar o Proton Glorious Eggroll
A comunidade considera amplamente o glorioso Eggroll (Proton GE) como a melhor versão do Proton para jogos. Ele contém várias correções que não estão incluídas nos lançamentos oficiais do Proton. Muitas vezes é necessário fazer com que certos jogos funcionem.
Para fazer o ProtonGE funcionar com o ProtonUp, siga as instruções passo a passo abaixo.
Passo 1: Inicie o aplicativo ProtonUp em seu computador procurando por ele no menu do aplicativo. Depois que o aplicativo estiver aberto, procure o menu “Instalar para” e selecione a pasta de compatibilidade do Steam.
Se você ainda não tiver uma pasta de compatibilidade do Steam configurada, abra uma janela de terminal e digite os comandos abaixo.
Nota: também é possível criar a pasta de compatibilidade do gerenciador de arquivos do Linux. Navegue até ~/.steam/root/ou ~/.var/app/com.valvesoftware.Steam/data/Steam/e crie a compatibilitytools.dpasta.
Steam nativo
mkdir -p ~/.steam/root/compatibilitytools.d
Vapor flatpak
mkdir -p ~/.var/app/com.valvesoftware.Steam/data/Steam/compatibilitytools.d/
Passo 2: Depois de criar a nova pasta, encontre o botão “Adicionar versão” dentro do aplicativo ProtonUp. Ao selecionar este botão, uma janela pop-up aparecerá. Nesta janela pop-up, localize a “Ferramenta de compatibilidade” e procure “Proton-GE” e clique no botão “Instalar” para baixar e instalar o Proton Glorious Eggroll.

Passo 3: Abra o aplicativo Steam, clique no menu “Steam” e siga as configurações. A partir daí, encontre “Steam Play” e configure o Steam para usar a versão mais recente do Proton-GE.
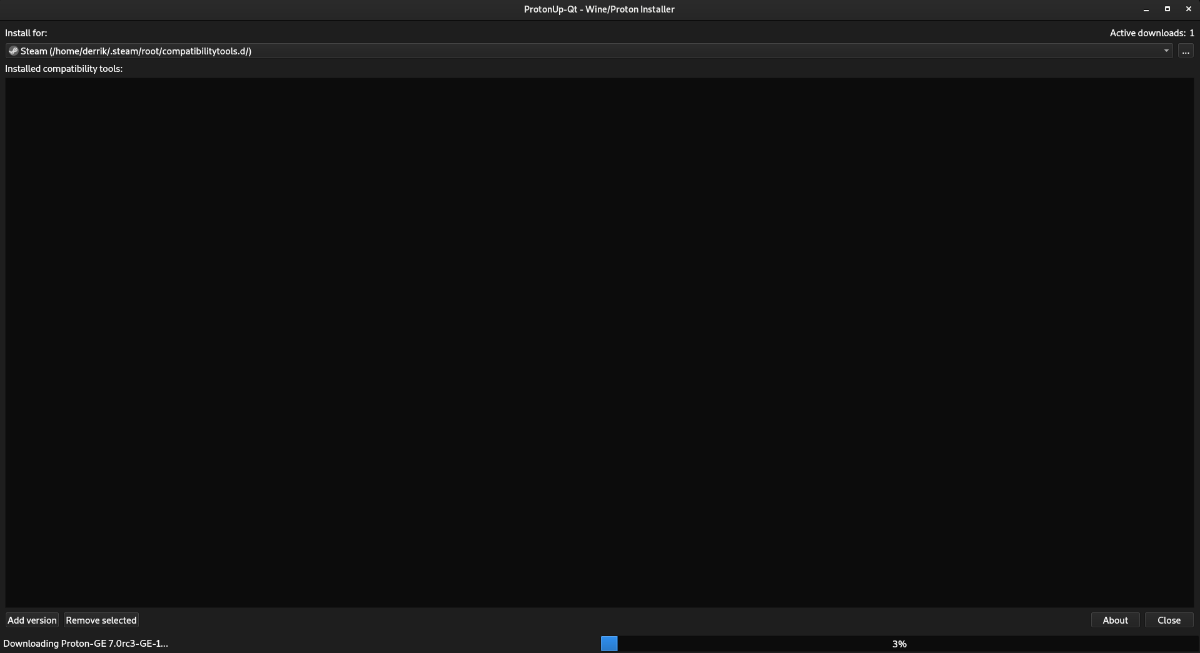
Instalando outras ferramentas de compatibilidade do Proton com o ProtonUp
Proton Glorious Eggroll deve ser tudo o que alguém precisa para melhorar a compatibilidade do Proton no Steam. No entanto, o ProtonUp oferece suporte a outras ferramentas Proton da comunidade. Veja como instalá-los.
Primeiro, abra o aplicativo ProtonUp procurando por “ProtonUp” no menu do aplicativo. Uma vez aberto, localize o botão “Adicionar versão” e clique nele com o mouse. Depois de selecionar este botão, um menu pop-up aparecerá.
Encontre o menu suspenso “Ferramenta de compatibilidade” dentro do menu pop-up e selecione-o. Em seguida, procure várias ferramentas no menu de compatibilidade. Atualmente, você pode instalar as ferramentas de compatibilidade Boxtron, Luxtorpeda e Roberta Proton.
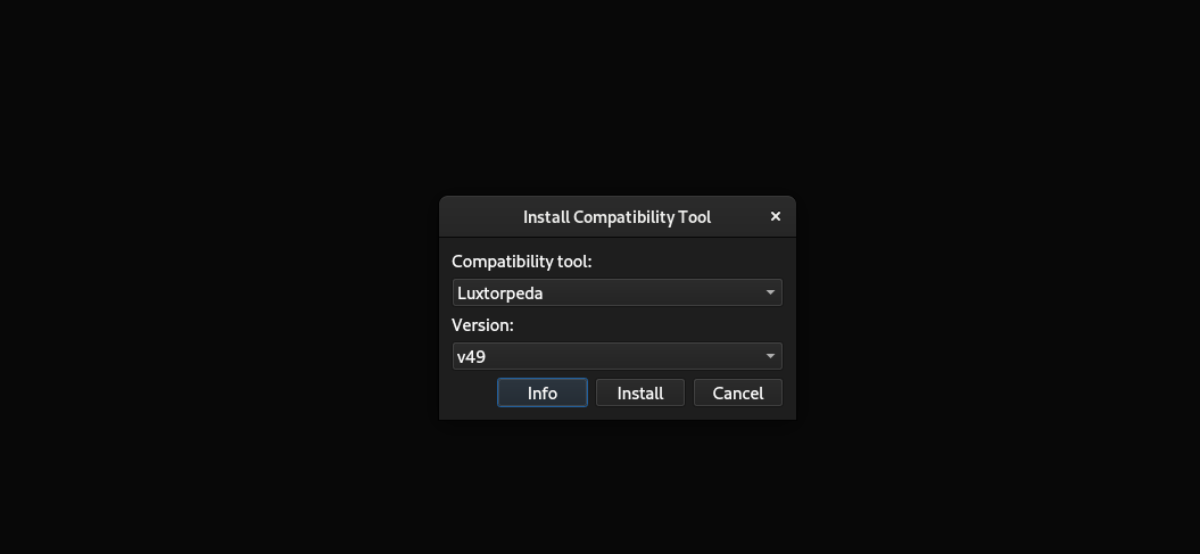
Para instalar qualquer uma dessas três ferramentas de compatibilidade, selecione o botão “Instalar”. Quando instalado, selecione-o como a ferramenta de compatibilidade de sua escolha dentro da seção “Steam Play” da área de configurações do Steam.


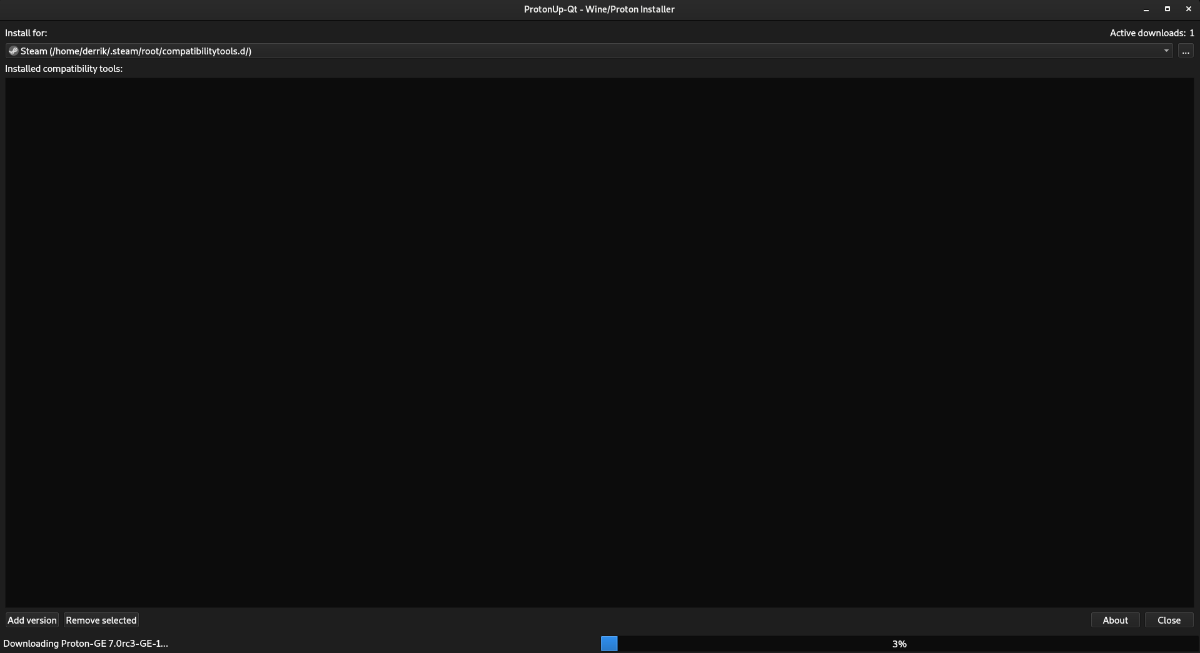
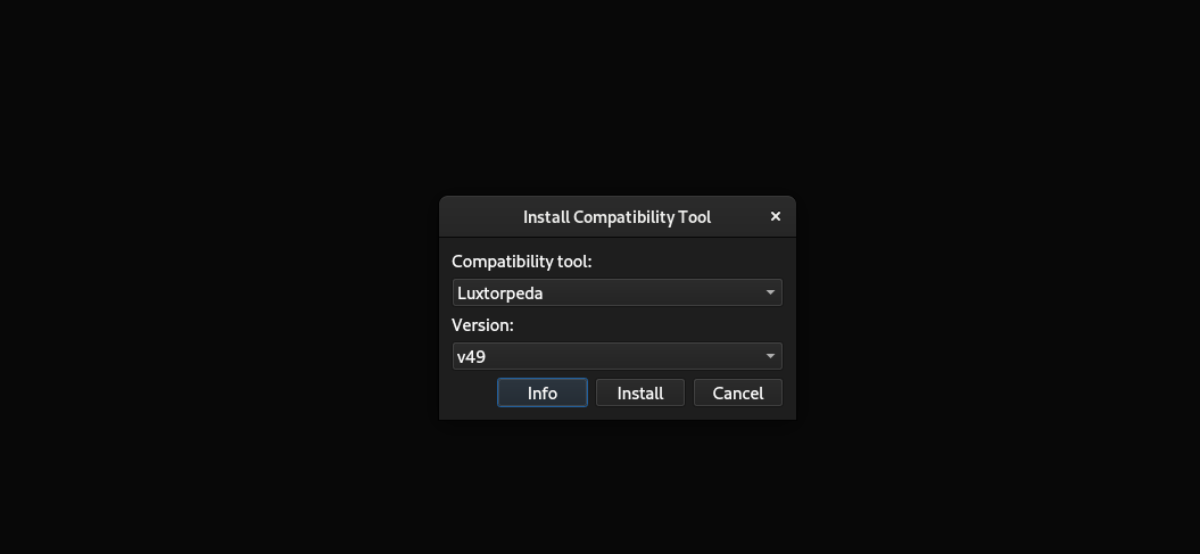
![Baixe o FlightGear Flight Simulator gratuitamente [Divirta-se] Baixe o FlightGear Flight Simulator gratuitamente [Divirta-se]](https://tips.webtech360.com/resources8/r252/image-7634-0829093738400.jpg)






![Como recuperar partições perdidas e dados do disco rígido [Guia] Como recuperar partições perdidas e dados do disco rígido [Guia]](https://tips.webtech360.com/resources8/r252/image-1895-0829094700141.jpg)
