O BlackArch Linux é uma distribuição de segurança e teste de penetração baseada no Arch Linux (muito parecido com o Kali Linux). O sistema operacional vem com muitas ferramentas que você pode usar para testar sua segurança. Veja como instalar o BlackArch Linux em seu sistema.
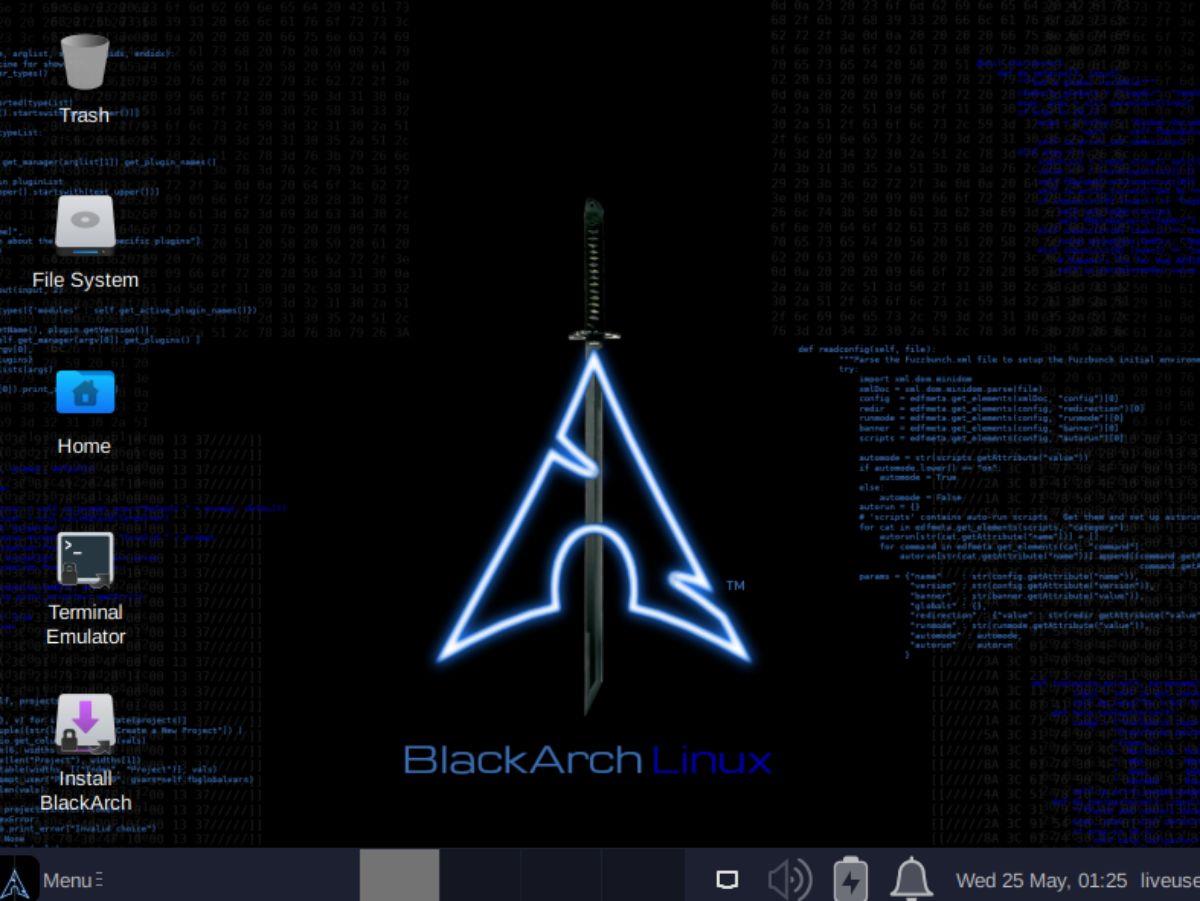
Baixando o BlackArch Linux
Para baixar o BlackArch Linux, você precisará acessar o site oficial . Uma vez lá, encontre o botão “Downloads” e clique nele com o mouse. Na página "Downloads", role para baixo e localize "ISOs".
Depois de selecionar “ISOs”, localize “BlackArch Linux 64 bit Slim ISO”. Esta versão do BlackArch Linux tem 4,4 GB de tamanho e vem com uma variedade de ferramentas de segurança pré-instaladas, mas não todas (como a versão de 18 GB).
Nota: se você deseja baixar o BlackArch 18 GB ISO, fique à vontade, embora não o abordaremos neste guia.
Depois de localizar “BlackArch Linux 64 bit Slim ISO”, clique nele com o mouse. Selecioná-lo iniciará um download HTTP em seu navegador da web. Como alternativa, selecione o link “Torrent” ao lado dele para fazer o download por meio de um cliente de torrent.
Criando USB de instalação do BlackArch
Para instalar o BlackArch em um desktop ou laptop, você deve criar um USB de instalação. Existem muitas maneiras de criar um USB de instalação. No entanto, neste tutorial, vamos nos concentrar em fazer um com a ferramenta Etcher .
Por que Etcher? É um utilitário de plataforma cruzada com a mesma interface do usuário no Mac OS, Linux e Windows. Portanto, as instruções são as mesmas, independentemente do sistema operacional usado para criar um USB de instalação do BlackArch.
Acesse o site oficial do Etcher, baixe a ferramenta e instale-a no seu computador. Em seguida, abra-o e siga as instruções passo a passo abaixo para criar um USB de instalação para BlackArch.
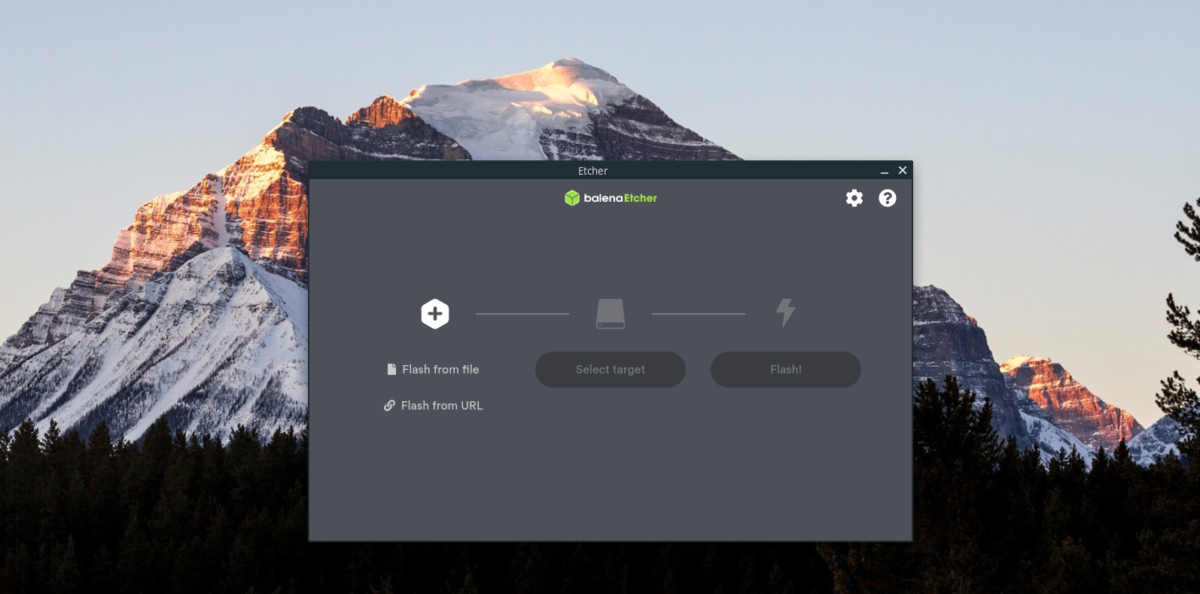
Passo 1: Encontre o botão “Flash from file” dentro do aplicativo Etcher e clique nele com o mouse. Em seguida, use a janela pop-up para procurar o arquivo ISO BlackArch baixado anteriormente em seu computador.
Passo 2: Após selecionar o arquivo ISO do BlackArch, localize o botão “Select target” no aplicativo Etcher e clique nele com o mouse. Depois de escolhê-lo, uma janela pop-up aparecerá. Insira seu USB e escolha-o na janela “Selecionar destino” para usá-lo com o Etcher.
Passo 3: Encontre o “Flash!” botão com o mouse e clique nele para iniciar o processo de flash para BlackArch Linux. Esse processo levará tempo, pois o BlackArch ISO tem 4,4 GB de tamanho.
Quando o processo de flash estiver concluído, reinicie o computador e faça login no BIOS. Acesse as opções de inicialização e configure-o para inicializar a partir do USB para que você possa carregar a instalação do BlackArch.
Instalando BlackArch Linux
Para instalar o BlackArch Linux, siga as instruções passo a passo abaixo.
Passo 1: Na tela de login do BlackArch, digite a senha “blackarch”. Em seguida, pressione a tecla Enter para acessar a área de trabalho BlackArch ISO.
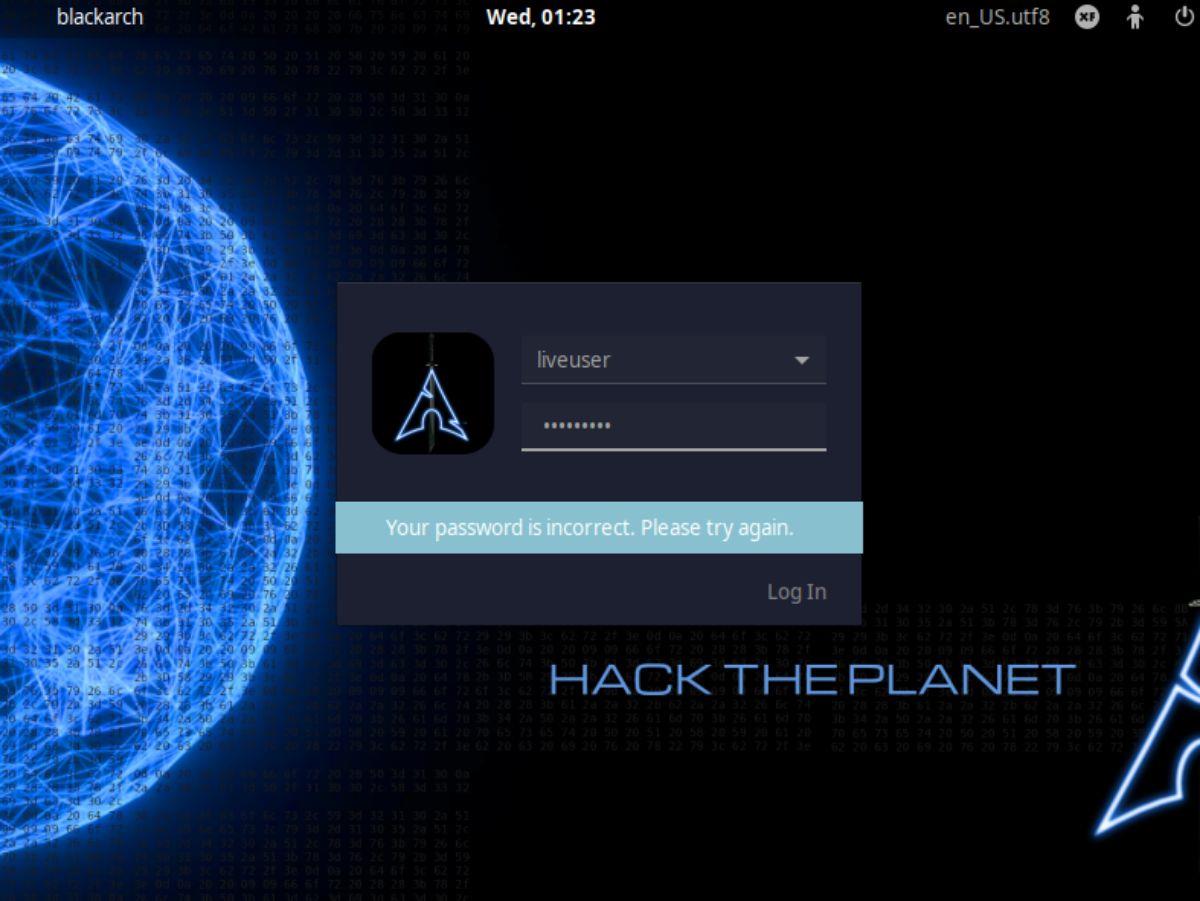
Passo 2: Encontre o ícone “Install BlackArch” na área de trabalho do BlackArch Linux e clique nele para abrir o instalador. Depois de clicar duas vezes no instalador, uma janela de senha aparecerá. Digite “blackarch” como a senha.
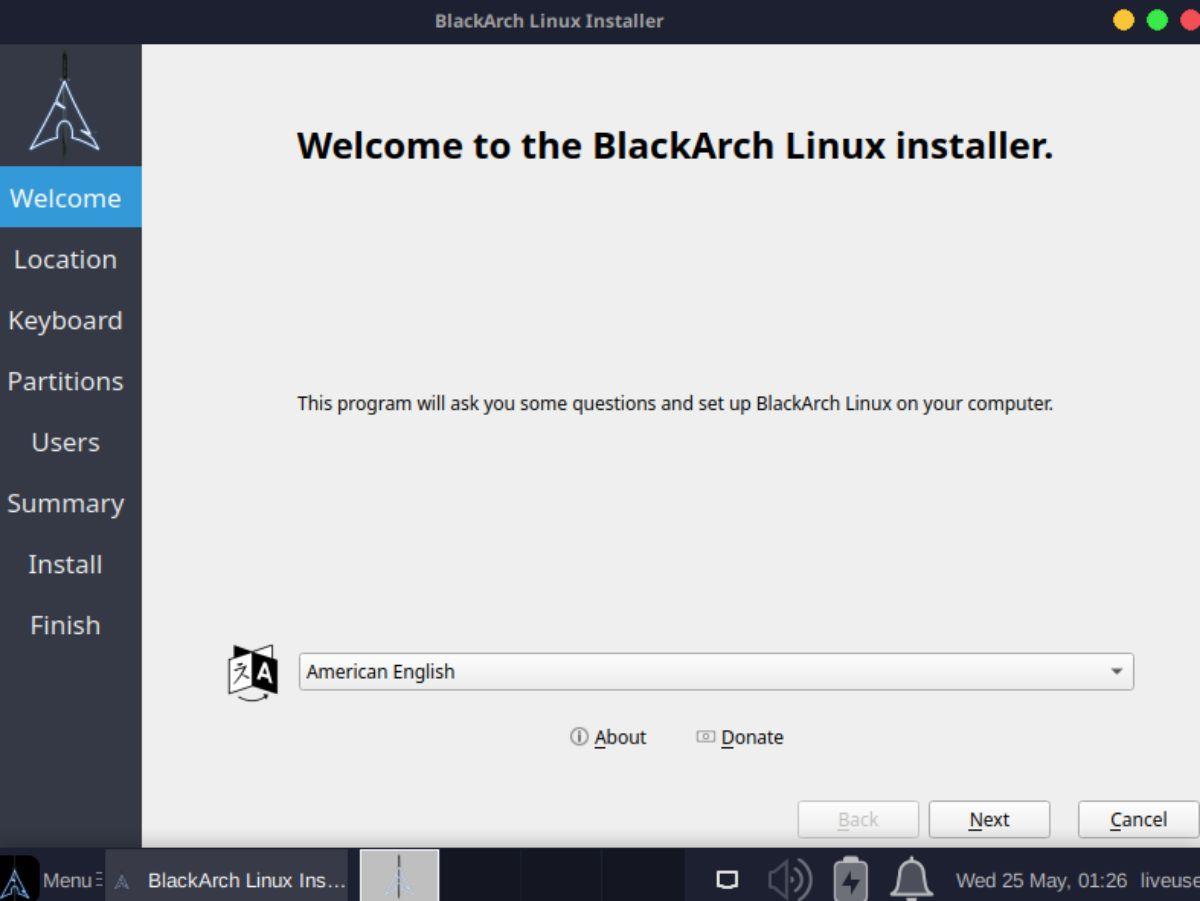
Passo 3: Leia a tela de boas-vindas do BlackArch. Em seguida, clique no botão “Avançar” para ir para a próxima página do instalador.
Passo 4: Usando o mapa-múndi, selecione onde você mora. Isso permitirá que você configure o fuso horário correto para o BlackArch Linux. Clique em “Avançar” para ir para a próxima página quando você tiver escolhido sua localização.
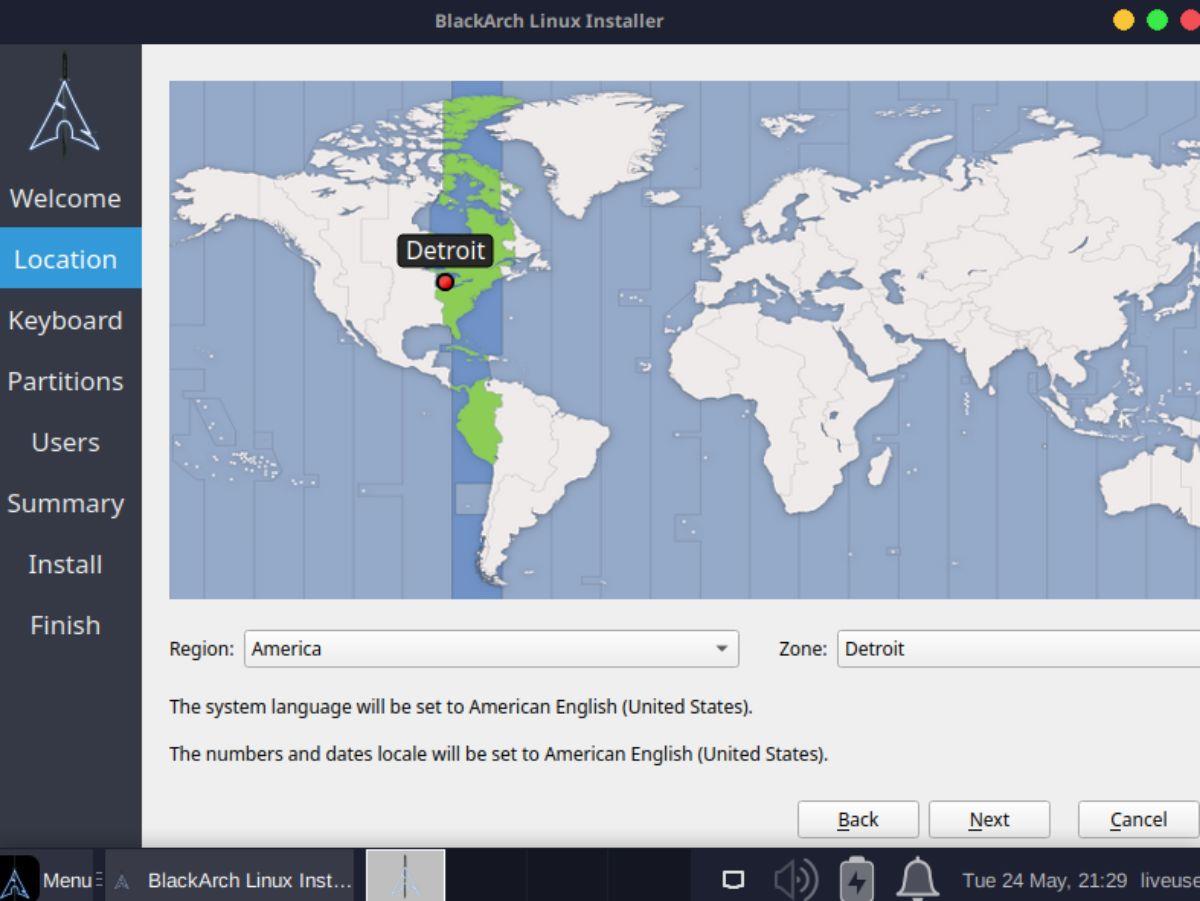
Etapa 5: Agora você deve selecionar o layout do teclado. Usando o seletor, escolha o layout do teclado para usar com o BlackArch Linux. Clique em “Avançar” quando terminar para ir para a próxima página.
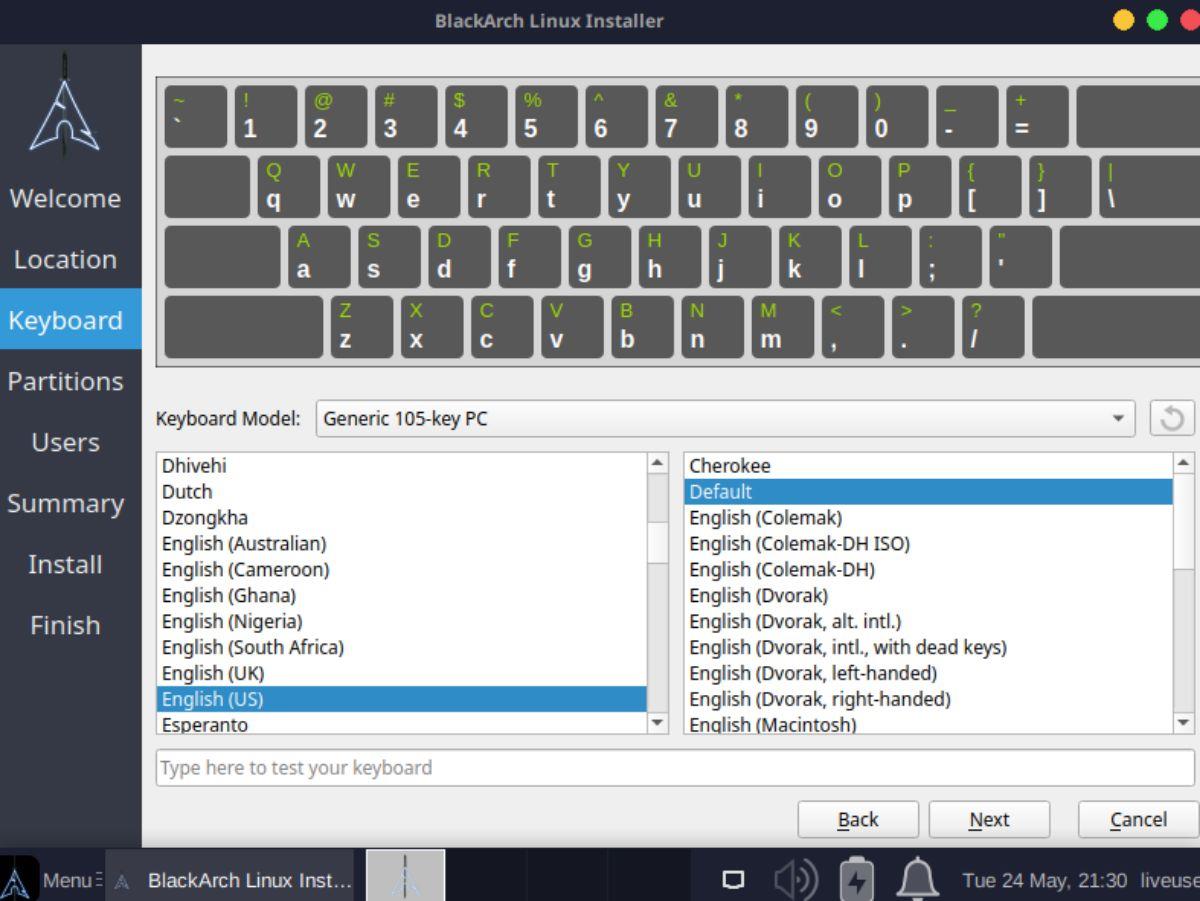
Passo 6: Depois de selecionar um layout de teclado, você precisará escolher um dispositivo de armazenamento para instalação. Escolha a unidade que deseja instalar usando o menu suspenso. Em seguida, selecione “Apagar disco”. Clique em “Avançar” quando terminar para ir para a próxima página.
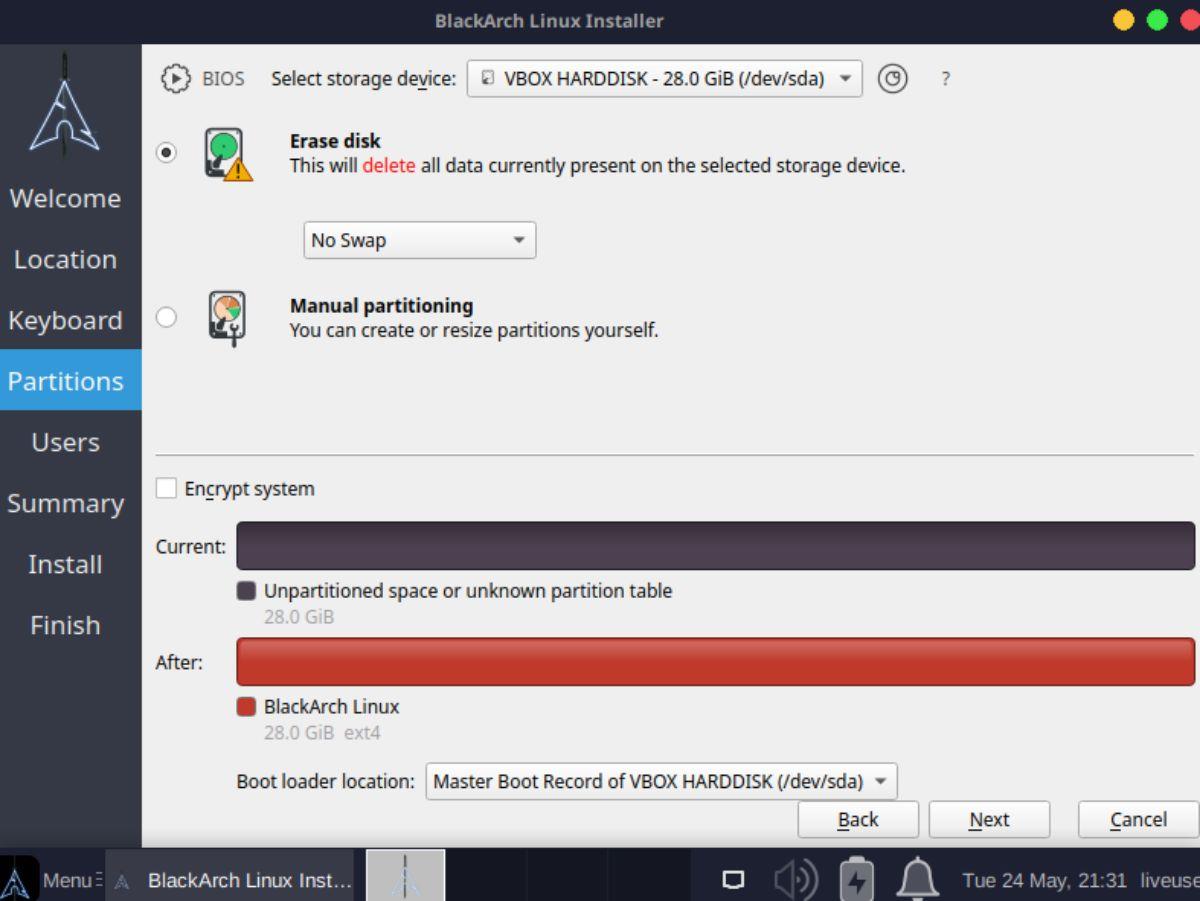
Etapa 7: Após definir a configuração do disco rígido, você terá que configurar seu nome de usuário, senha, nome do computador e senha de root. Usando o teclado, preencha todas as caixas de texto.
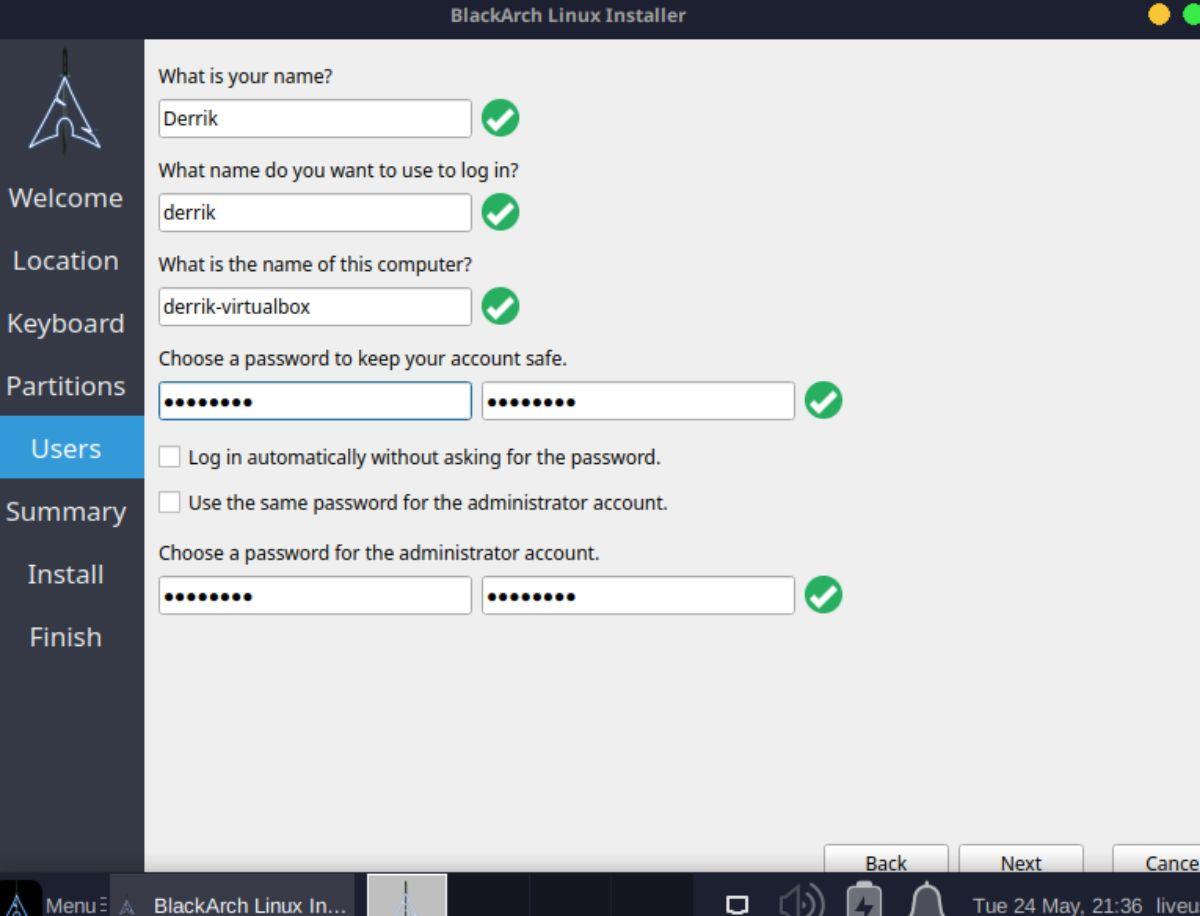
Etapa 8: Com seu nome de usuário, nome do computador, senha e senha de root configurados, a ferramenta de instalação BlackArch mostrará um resumo detalhado do que fará durante o processo de instalação.
Dê uma olhada neste resumo e leia-o para entender o que acontecerá durante o processo de instalação. Ao terminar de ler o resumo, clique no botão “Instalar” para iniciar o processo de instalação do BlackArch Linux em seu computador.
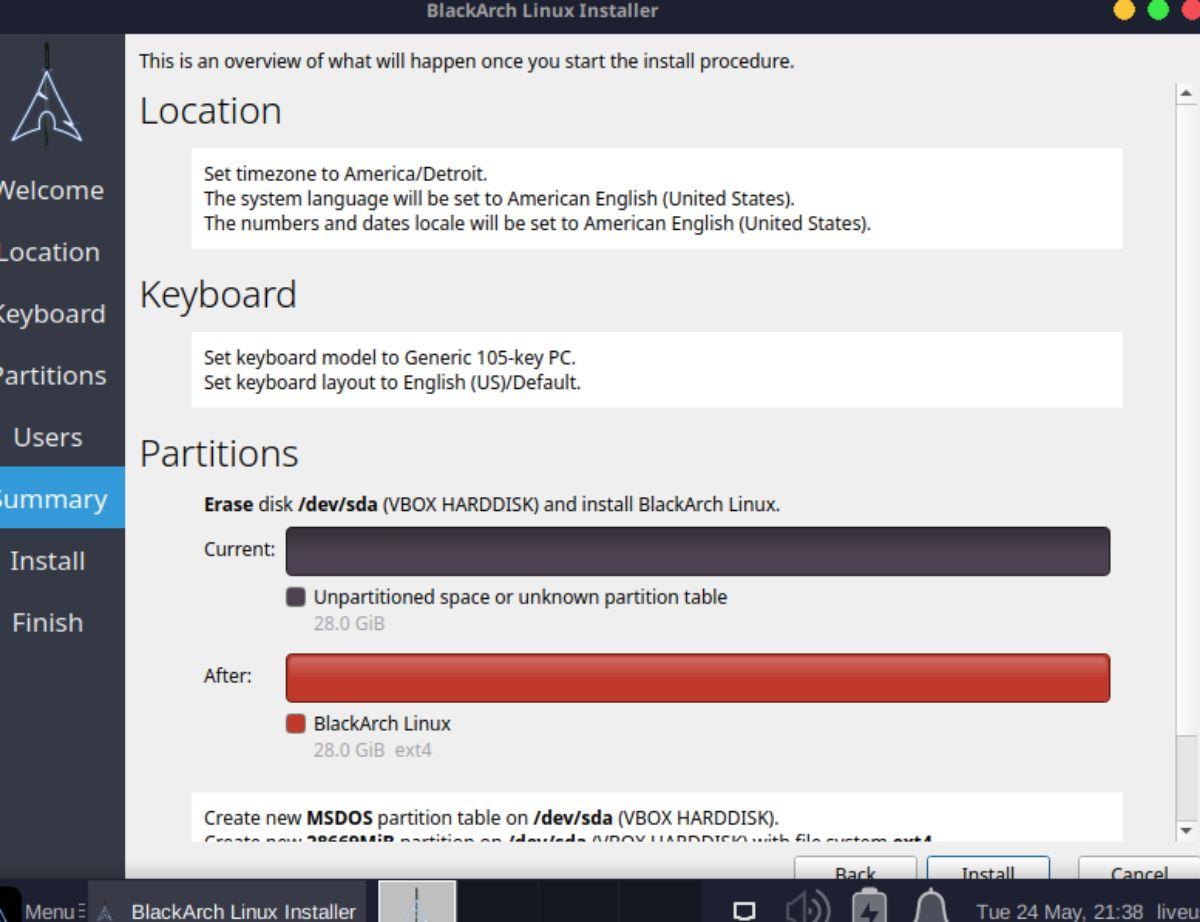
Passo 9: Ao selecionar o botão “Instalar”, o BlackArch Linux começará a instalação em seu computador. Este processo levará algum tempo para ser concluído. Quando o processo terminar e o BlackArch estiver configurado em seu computador, você deve reiniciar para usar o sistema operacional instalado.
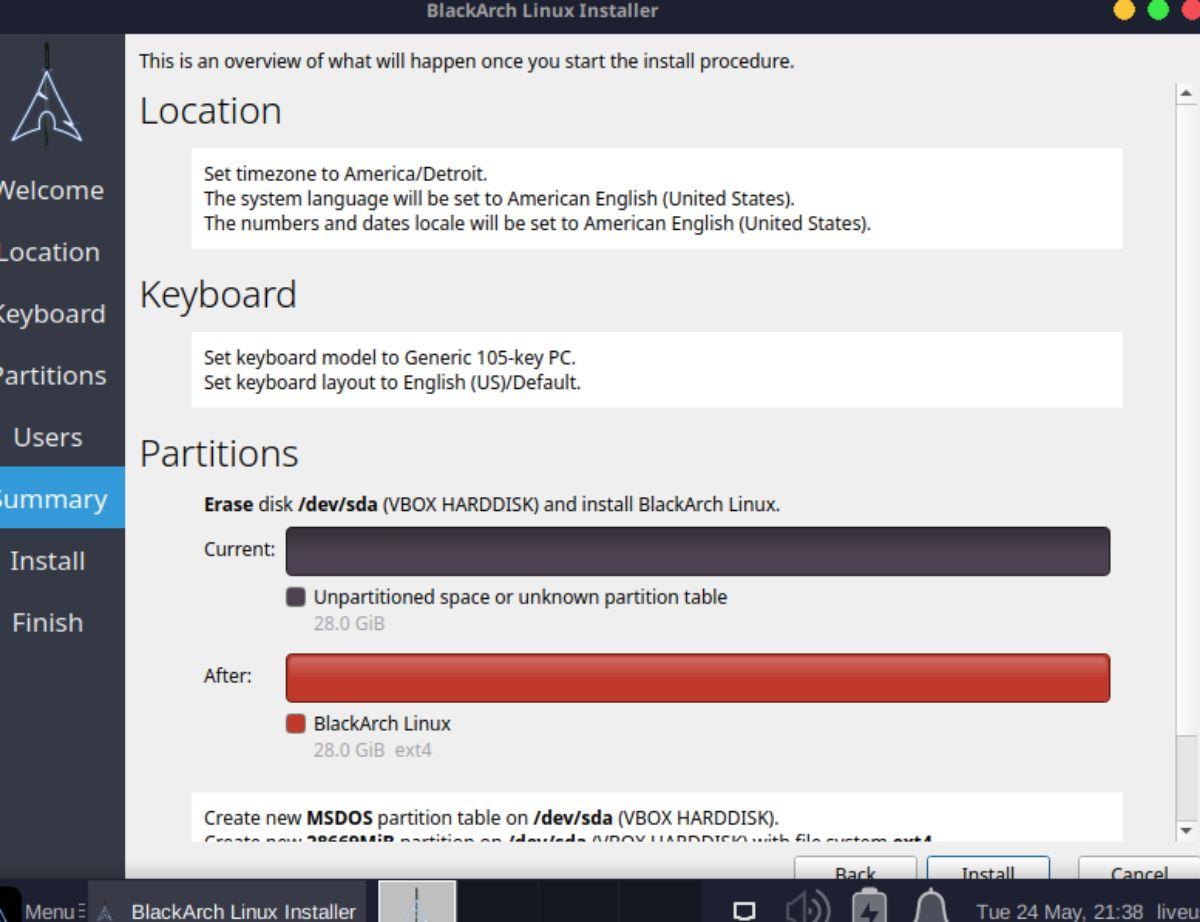
Faça login para usar o BlackArch Linux em seu desktop ou laptop quando terminar de reiniciar.
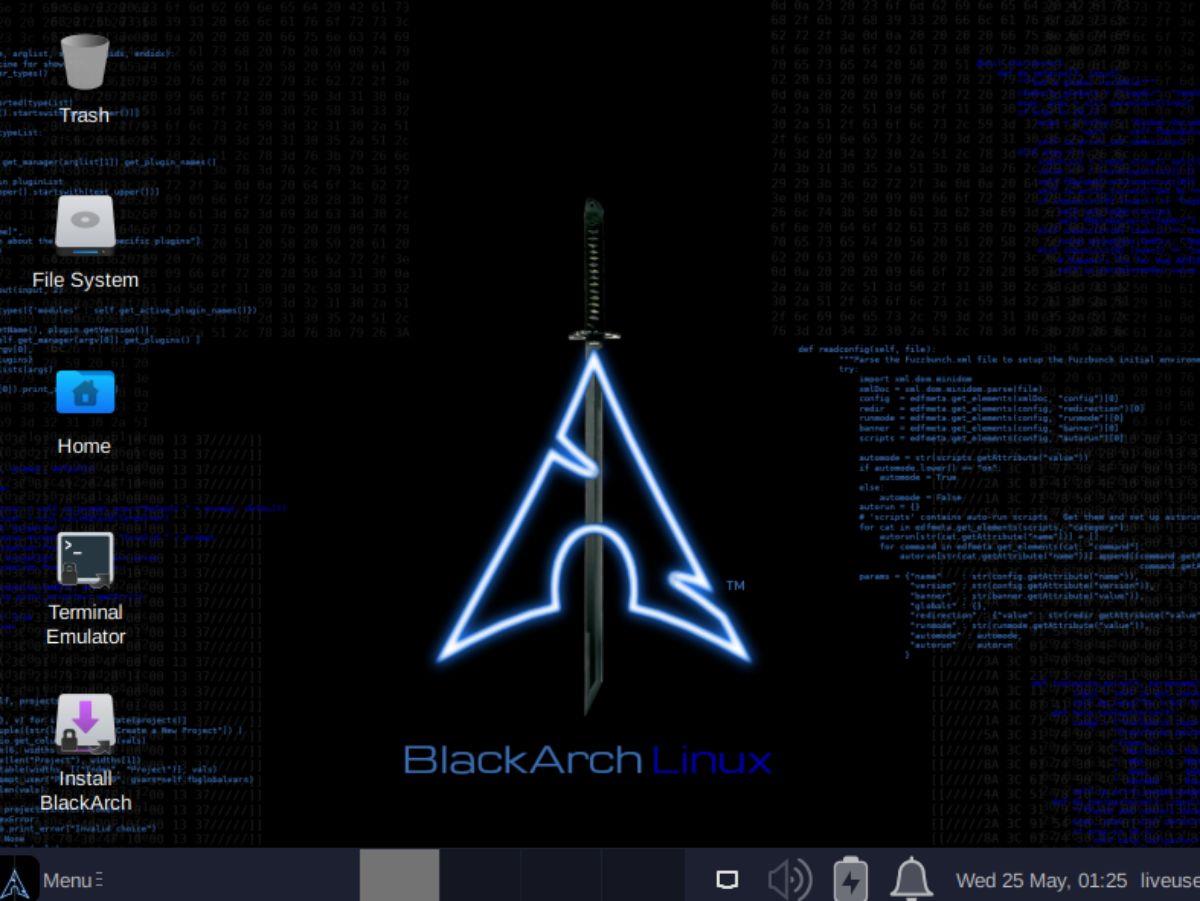

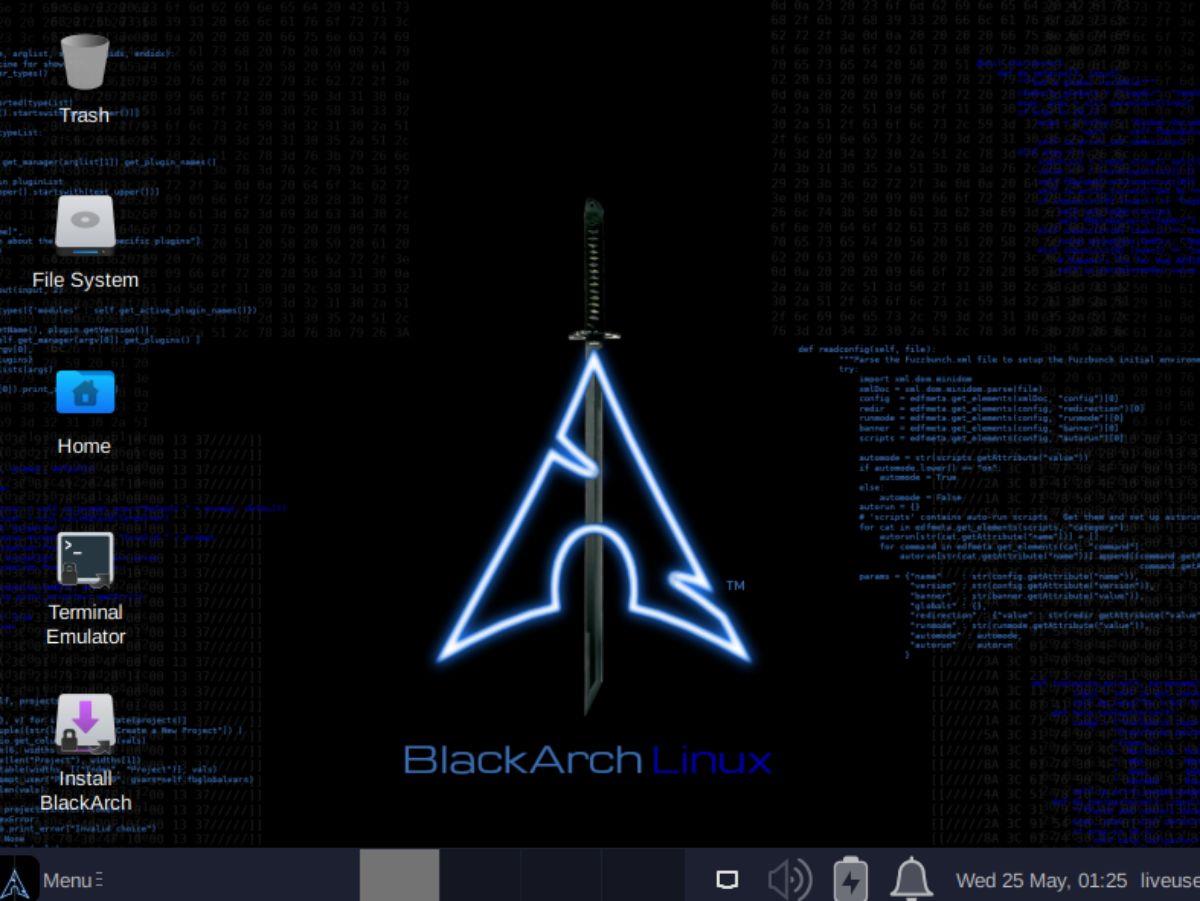
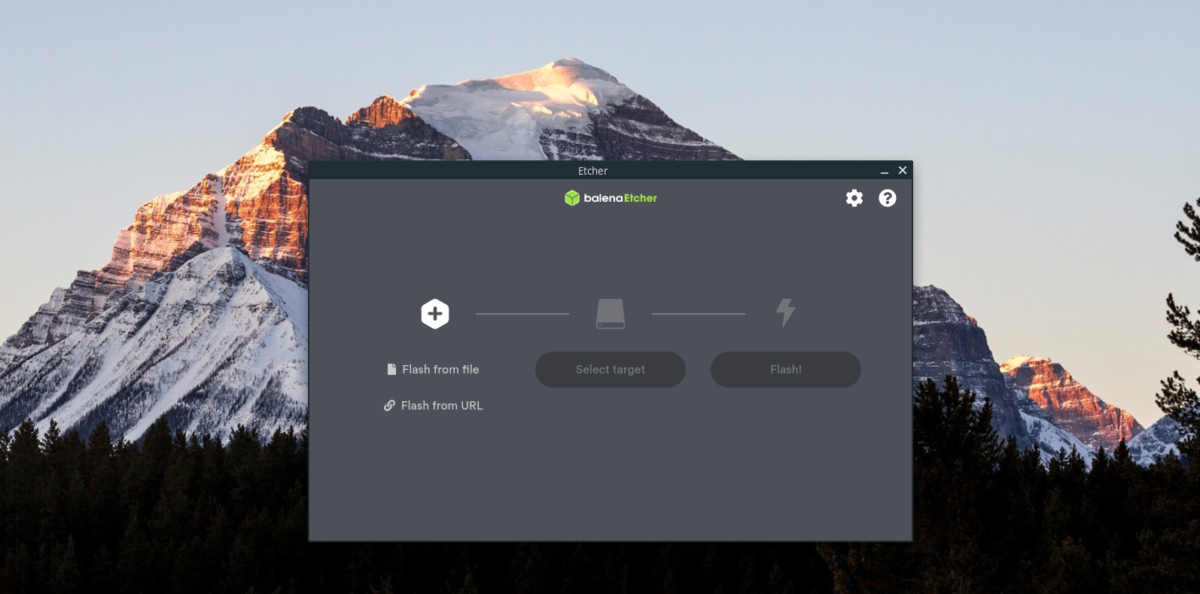
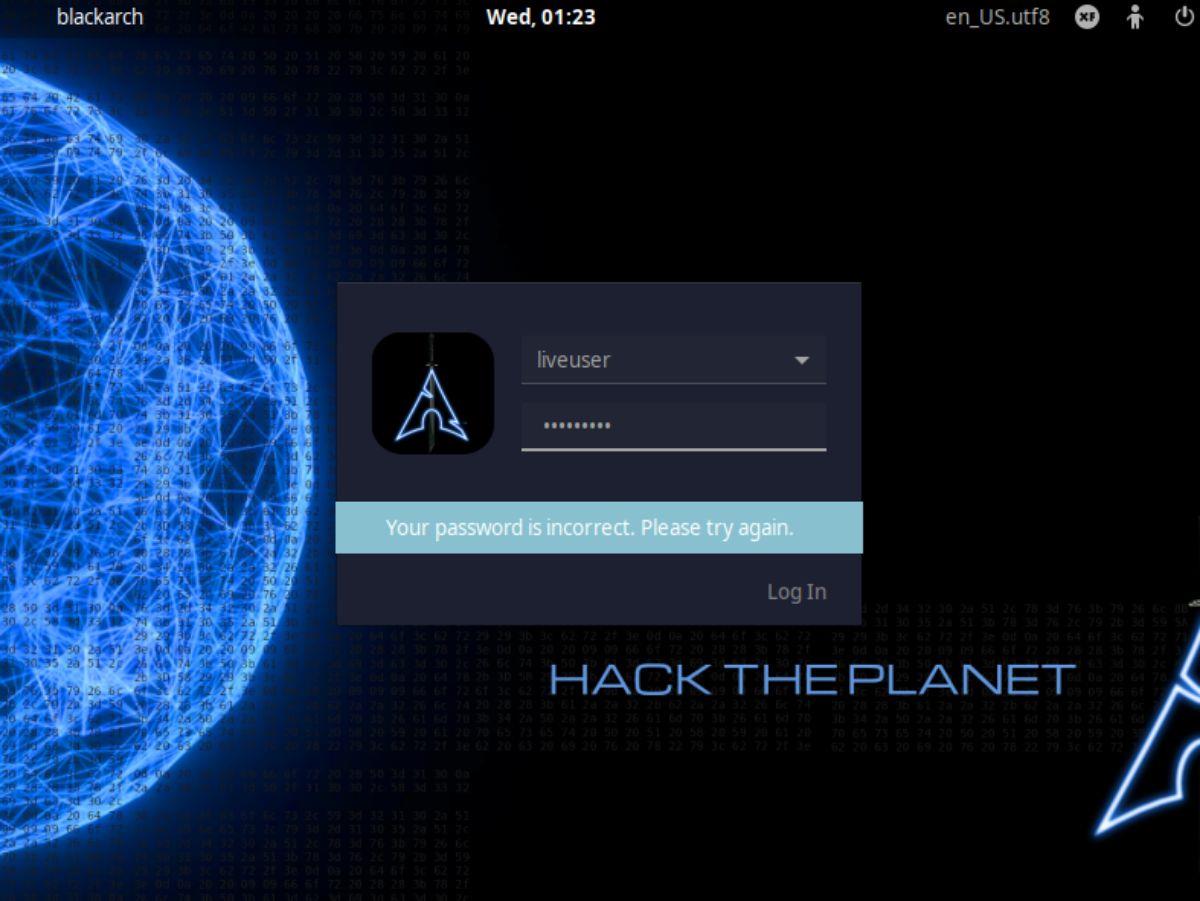
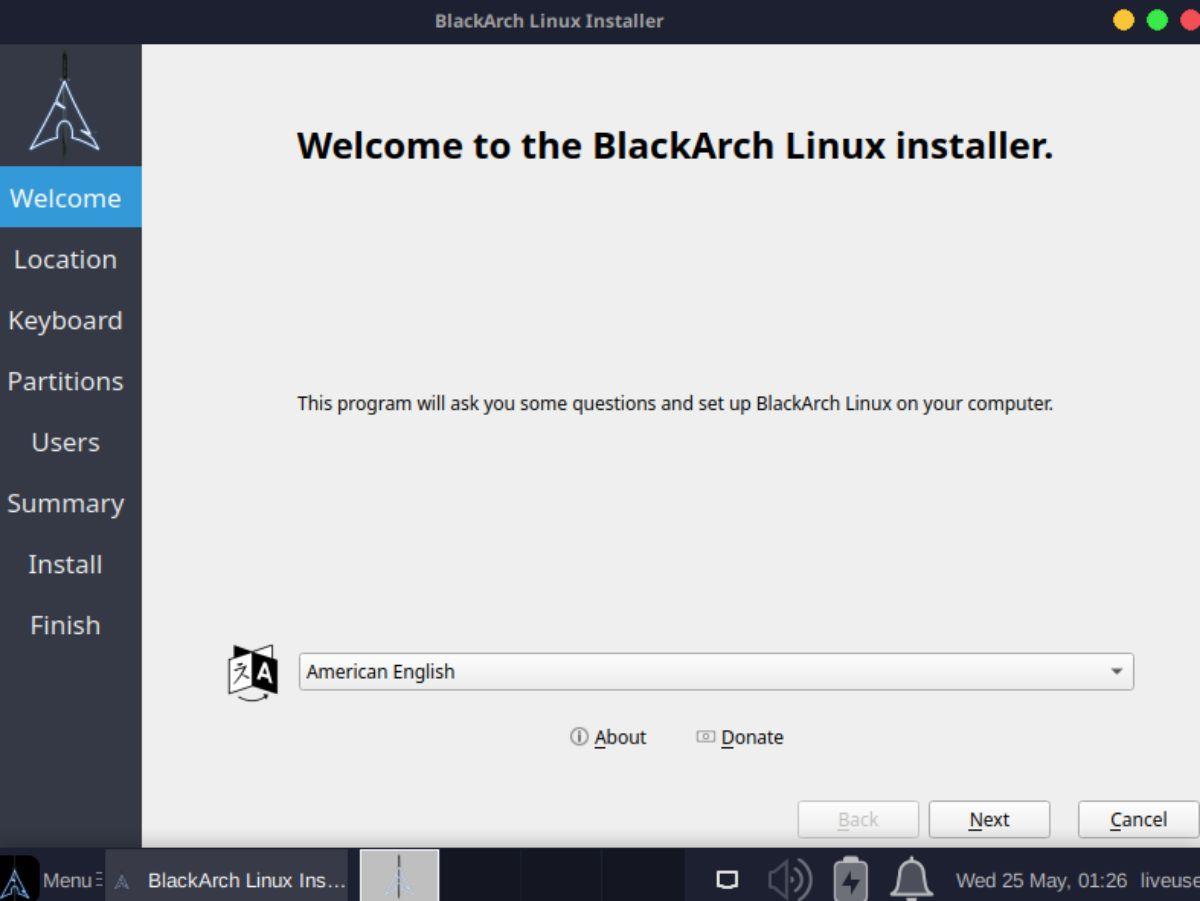
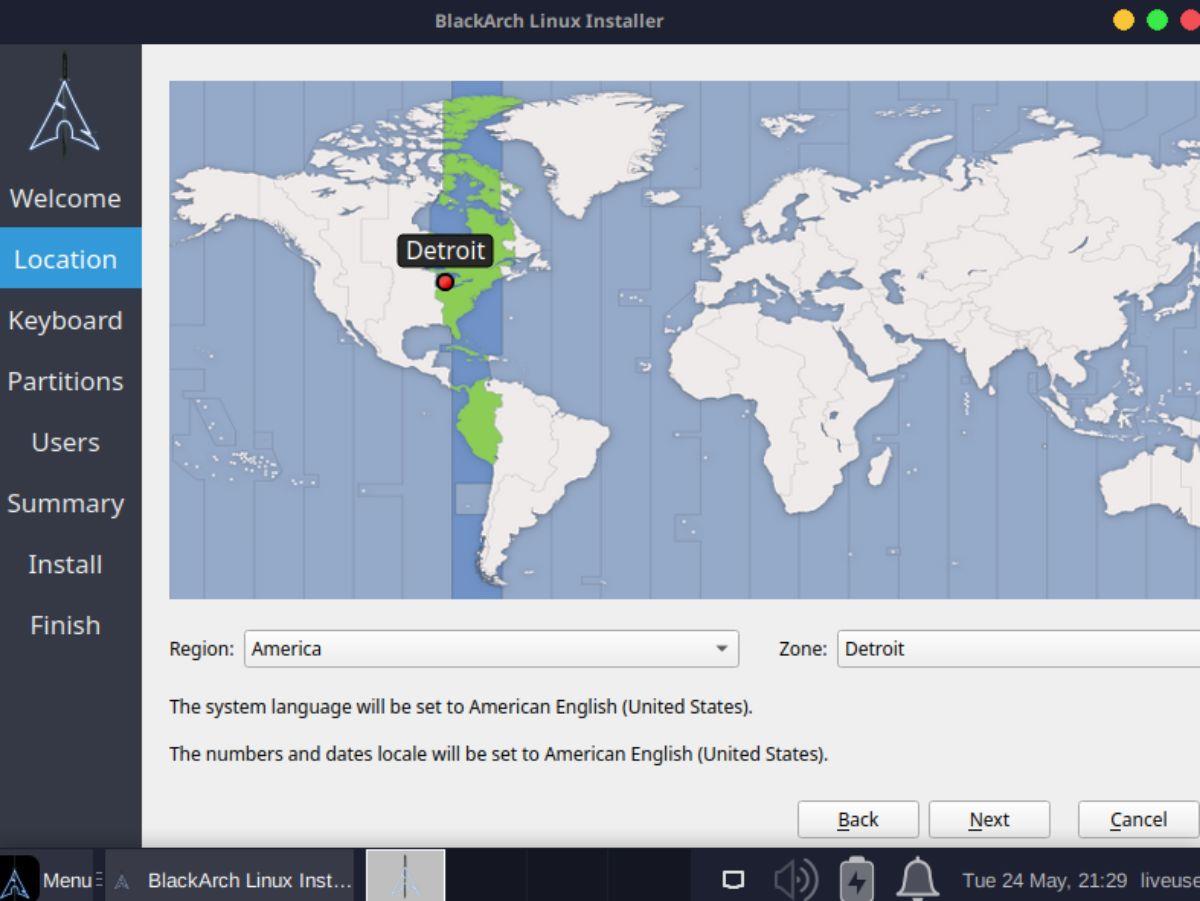
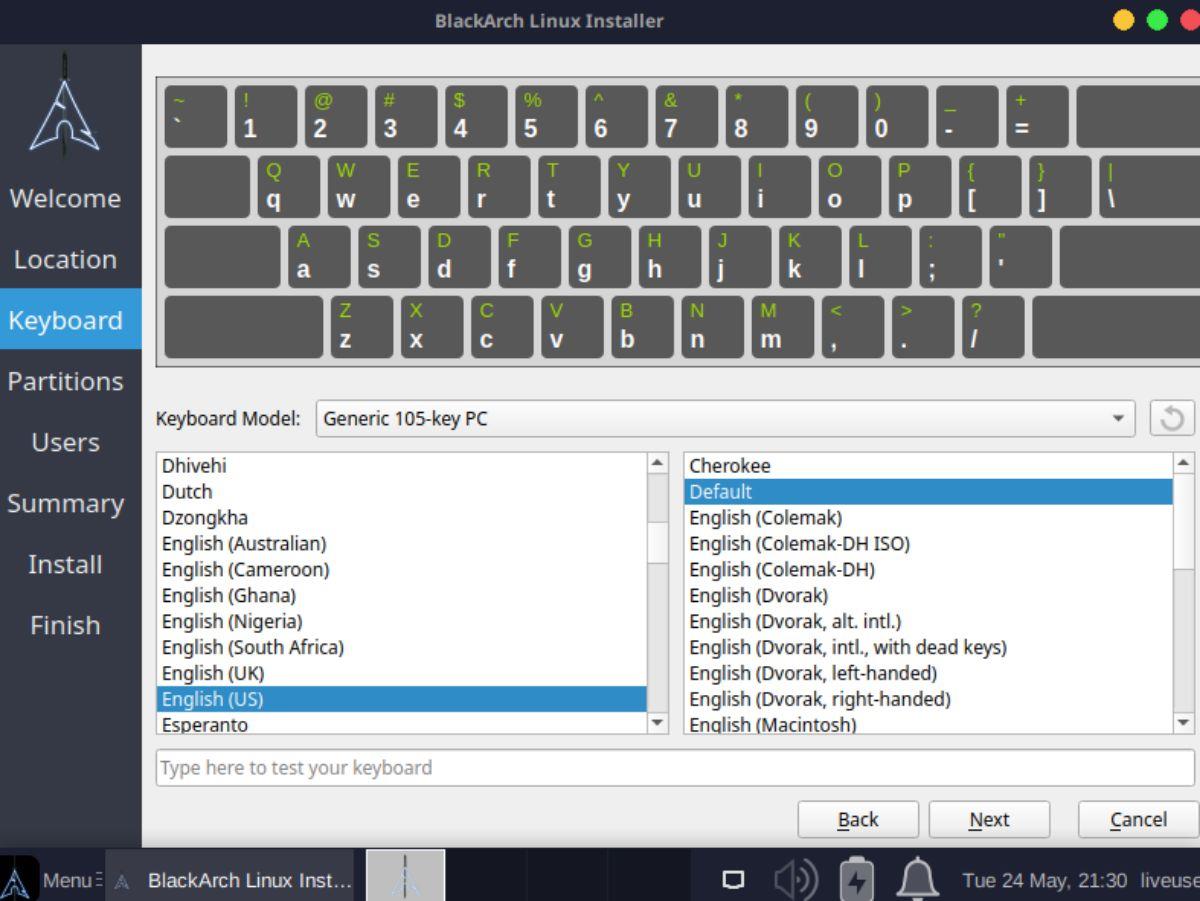
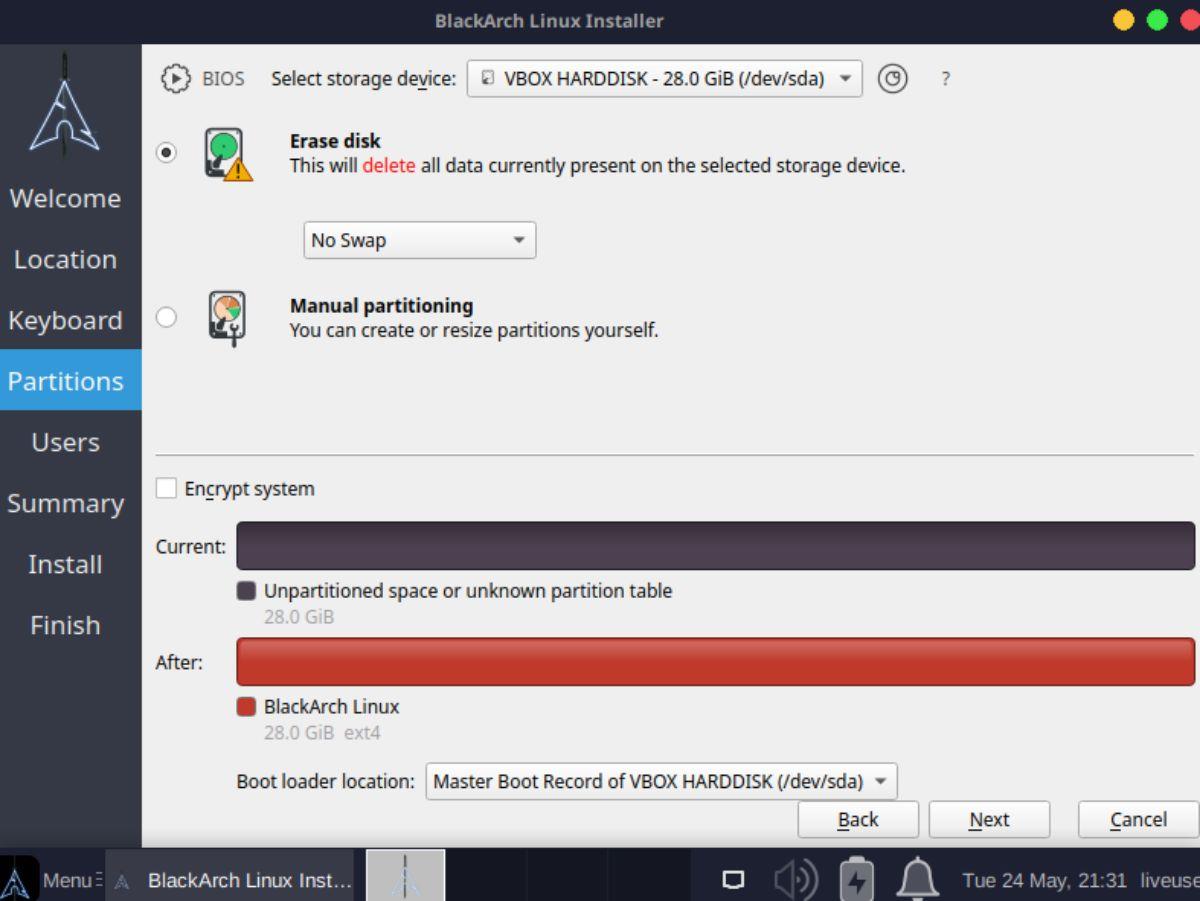
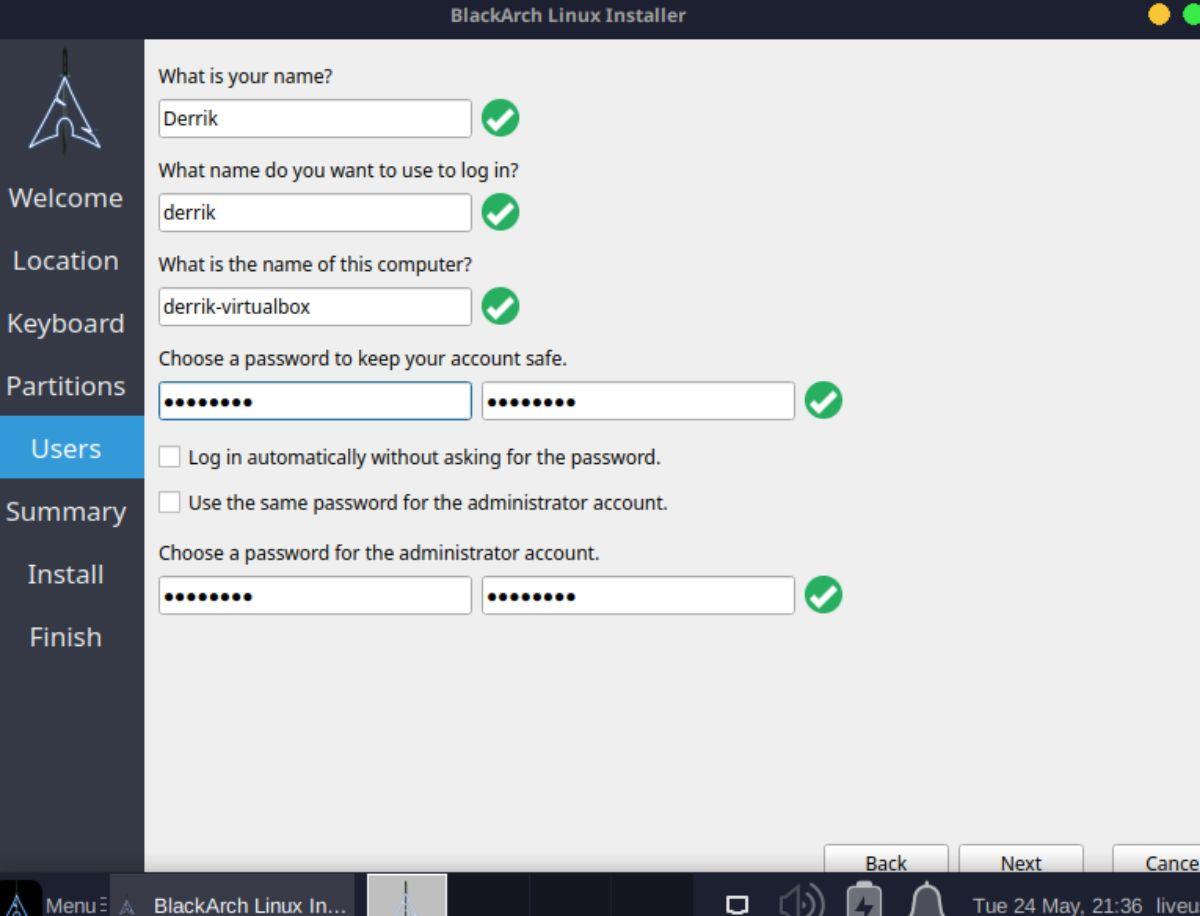
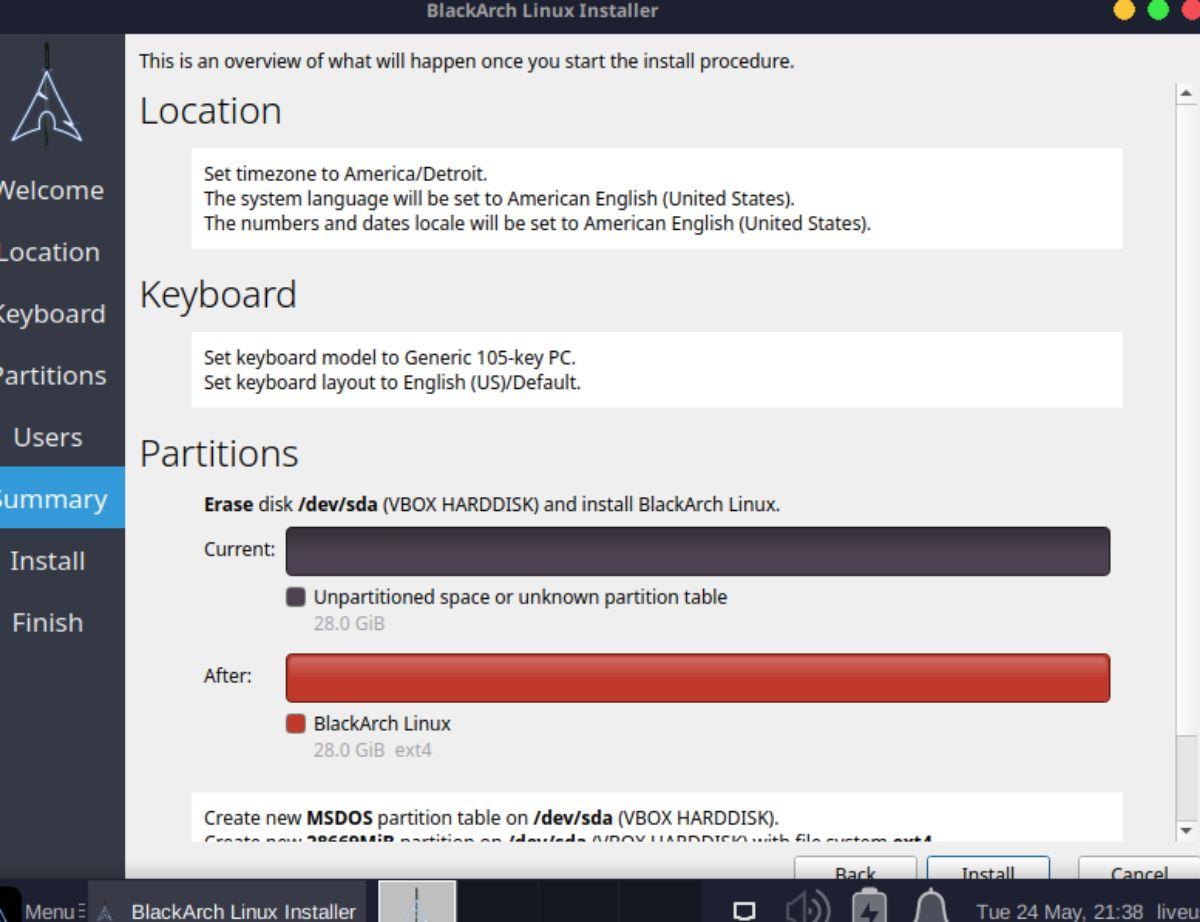
![Baixe o FlightGear Flight Simulator gratuitamente [Divirta-se] Baixe o FlightGear Flight Simulator gratuitamente [Divirta-se]](https://tips.webtech360.com/resources8/r252/image-7634-0829093738400.jpg)






![Como recuperar partições perdidas e dados do disco rígido [Guia] Como recuperar partições perdidas e dados do disco rígido [Guia]](https://tips.webtech360.com/resources8/r252/image-1895-0829094700141.jpg)
