Devuan Linux é um fork do Debian Linux com o sistema systemd init totalmente removido. O Devuan faz isso pela “liberdade de inicialização”, permitindo que os usuários escolham qualquer sistema de inicialização que desejarem. Veja como configurar o Devuan Linux em seu sistema.
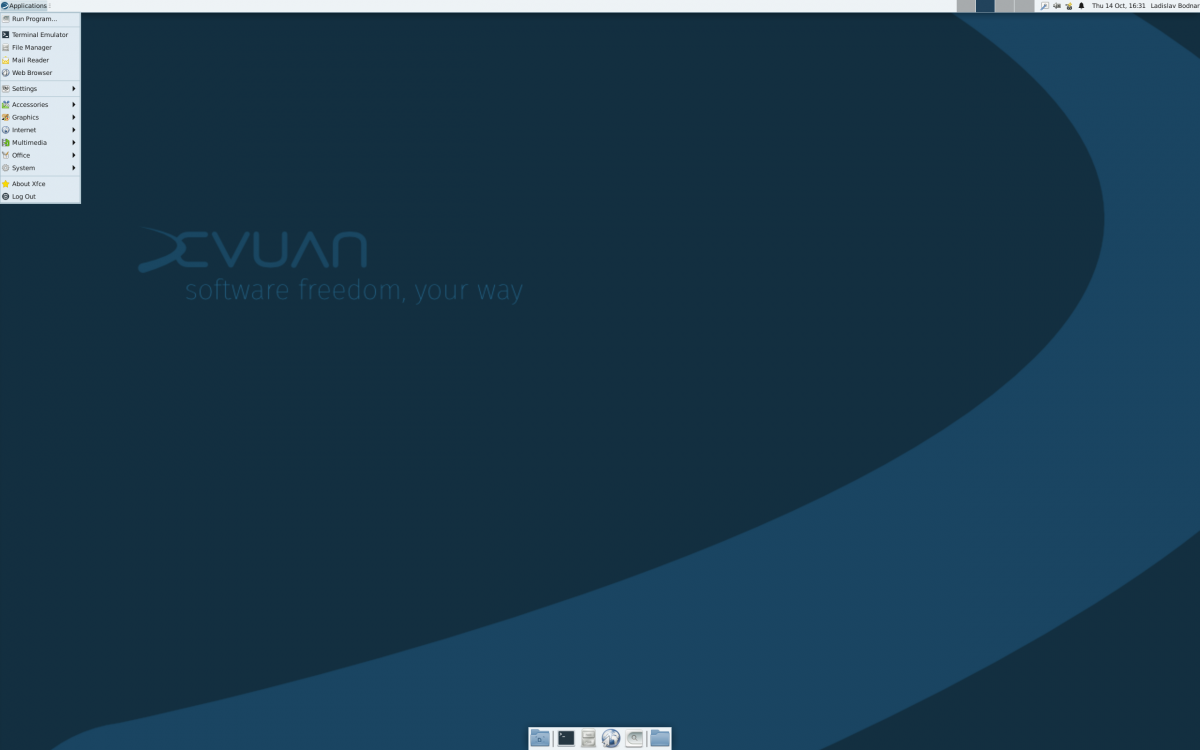
Baixando Devuan Linux
O download do Devuan Linux é feito em seu site oficial . Uma vez lá, encontre o botão “Download” e clique nele com o mouse.
Depois de selecionar o botão “Download” no site, você verá “Baixar Devuan de espelhos”, seguido por um guia ISO e uma longa lista de espelhos. Role para baixo e selecione um espelho.
Depois que um espelho for selecionado, encontre “Devuan Chimaera” e selecione-o. Como alternativa, se você não deseja lidar com a lista de espelhos Devuan, clique aqui para baixar o ISO mais recente do espelho Leaseweb Devuan.
Criando um instalador USB ao vivo do Devuan Linux
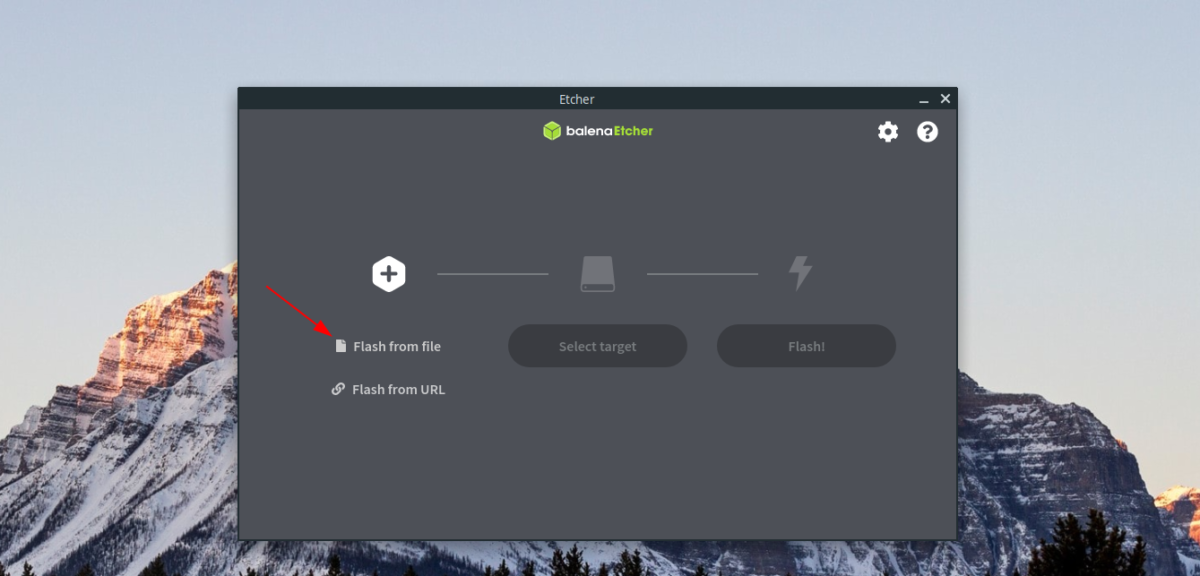
Depois que o arquivo Devuan ISO for baixado, você precisará criar um instalador USB ao vivo. Este instalador USB permite configurar o Devuan no seu computador.
Há muitas maneiras de criar um instalador USB ao vivo do Devuan. No entanto, neste guia, vamos nos concentrar na ferramenta Etcher. Por que? É multiplataforma e tem a mesma interface do usuário no Linux, Mac e Windows.
Para obter o Etcher, acesse Etcher.io e baixe o aplicativo. Em seguida, instale-o no seu computador e inicie-o. Depois que o Etcher estiver aberto, siga as instruções passo a passo abaixo para criar seu instalador.
Passo 1: Selecione o botão “Flash from file” dentro do aplicativo Etcher. Em seguida, use a janela pop-up para procurar o arquivo Devuan ISO que você baixou anteriormente.
Passo 2: Encontre o botão “Selecionar alvo” e clique nele com o mouse. Depois de clicar em “Selecionar destino”, escolha sua unidade flash USB como mídia de instalação de destino.
Passo 3: Clique no botão “Flash!” botão com o mouse para iniciar o processo de criação do USB. Este processo levará algum tempo para ser concluído, então seja paciente.
Quando a ferramenta Etcher terminar de atualizar o arquivo Devuan ISO para sua unidade flash USB, feche o aplicativo e reinicie o computador. Inicialize nas configurações do BIOS do seu computador e configure-o para inicializar a partir do USB para carregar o instalador Devuan live USB.
Instalando Devuan Linux
Para iniciar a instalação do Devuan Linux, localize o ícone “Instalar Devuan” na área de trabalho e clique nele com o mouse. A seleção desse ícone iniciará o instalador da GUI. Quando o instalador da GUI estiver aberto, siga as instruções passo a passo abaixo para configurar o Devuan em seu computador.
Etapa 1: No instalador da GUI do Devuan, você verá uma mensagem de boas-vindas. Leia-o e clique no botão “Continuar” para ir para a próxima página.
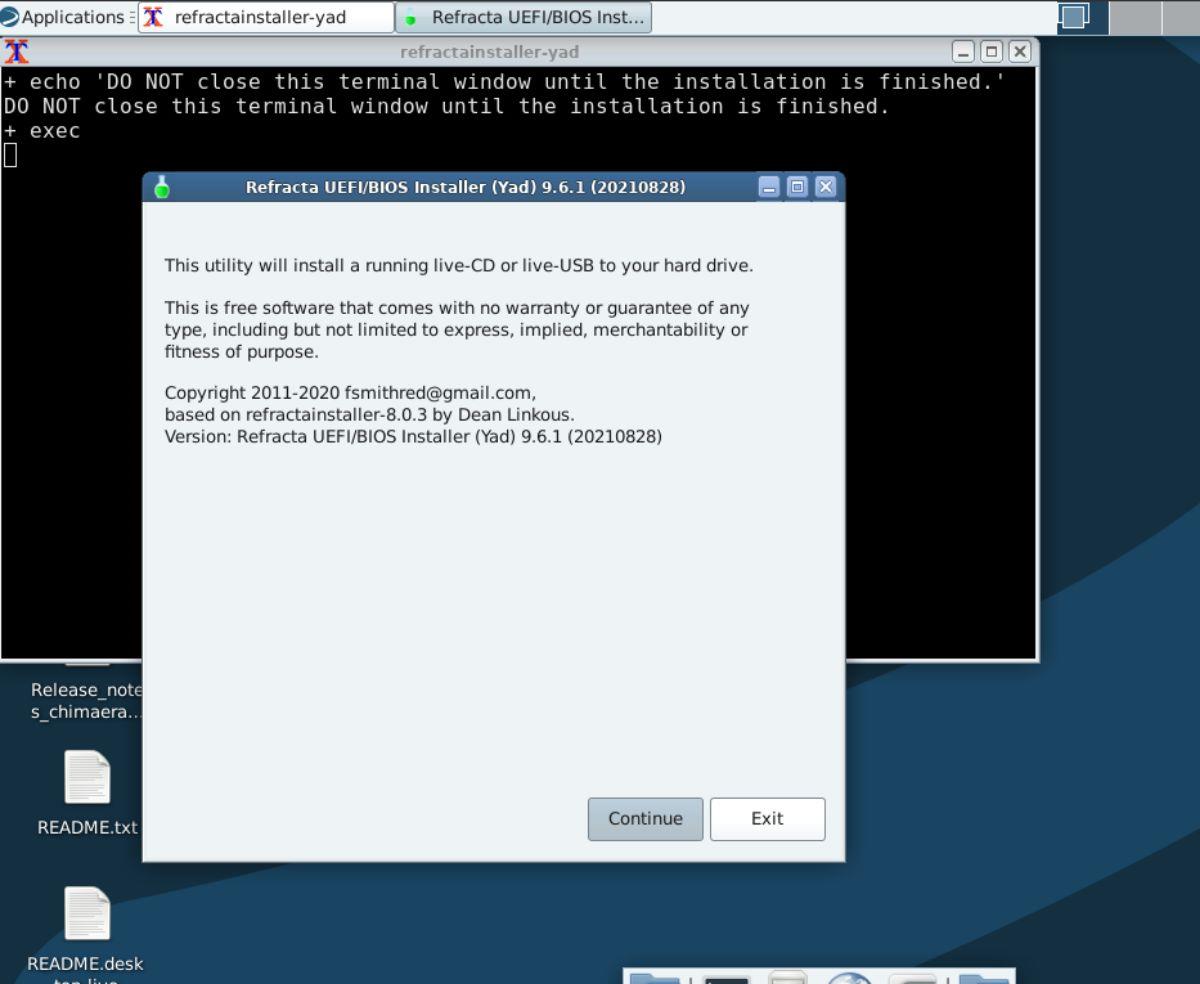
Etapa 2: Na próxima página, você verá um aviso: “Não há partição EFI”. Feche o instalador e abra uma janela de terminal se vir este aviso.
Na janela do terminal, digite sudo gparted para abrir o editor de partições Gparted.
Etapa 3: No Gparted, selecione o disco rígido no qual deseja instalar o Devuan. Em seguida, crie uma nova partição Fat32 com cerca de 550 MB de tamanho.
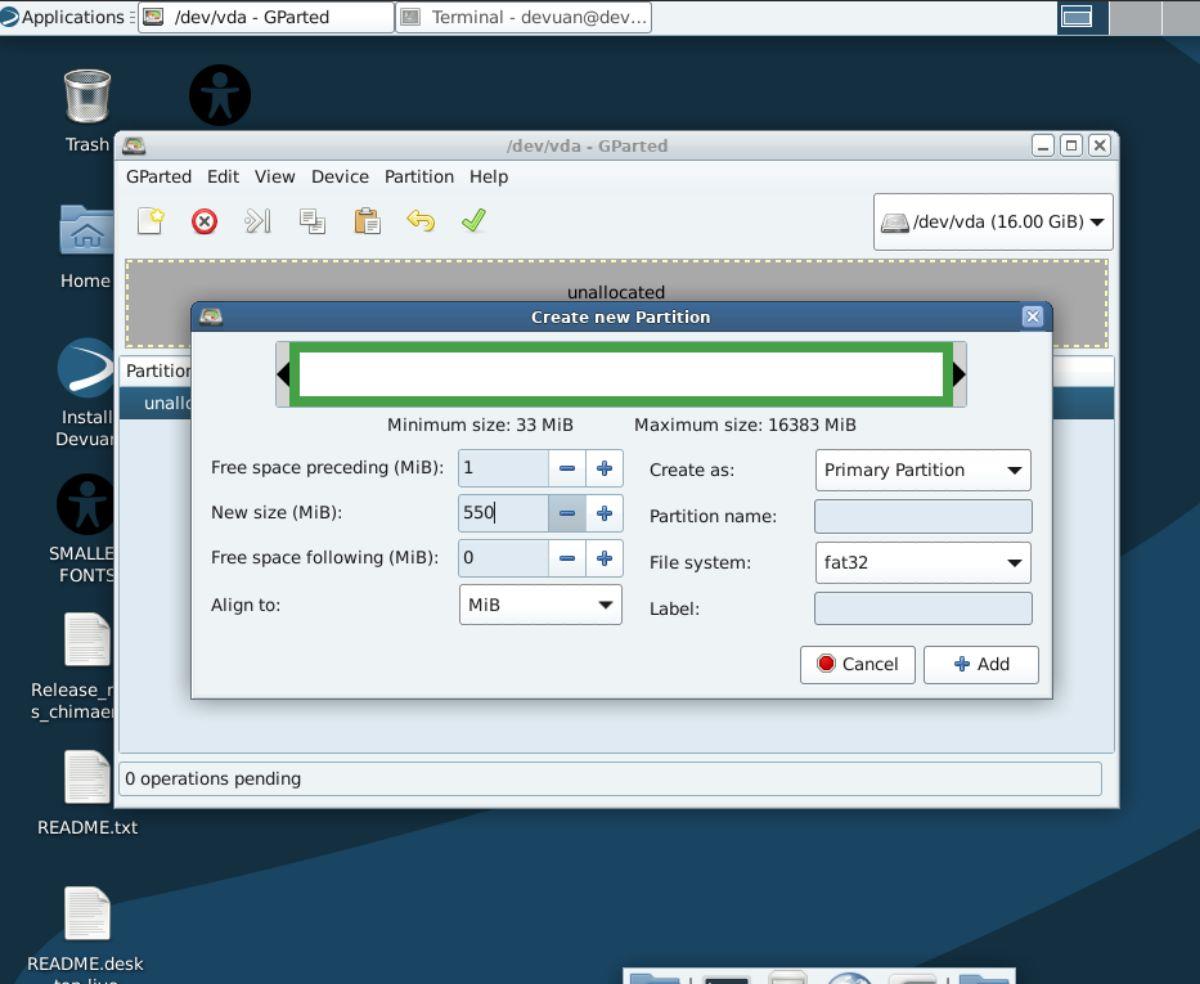
Etapa 4: Após criar a partição no Gparted, clique com o botão direito do mouse nela e selecione “Gerenciar sinalizadores”. Em seguida, verifique “esp” e “boot”. A partição deve ter esses dois sinalizadores para ser aceita como a partição EFI no Devuan.
Etapa 5: Depois de criar sua partição EFI, reinicie a ferramenta de instalação. Devuan deve detectá-lo. A partir daí, você verá a página “Opções de instalação”.
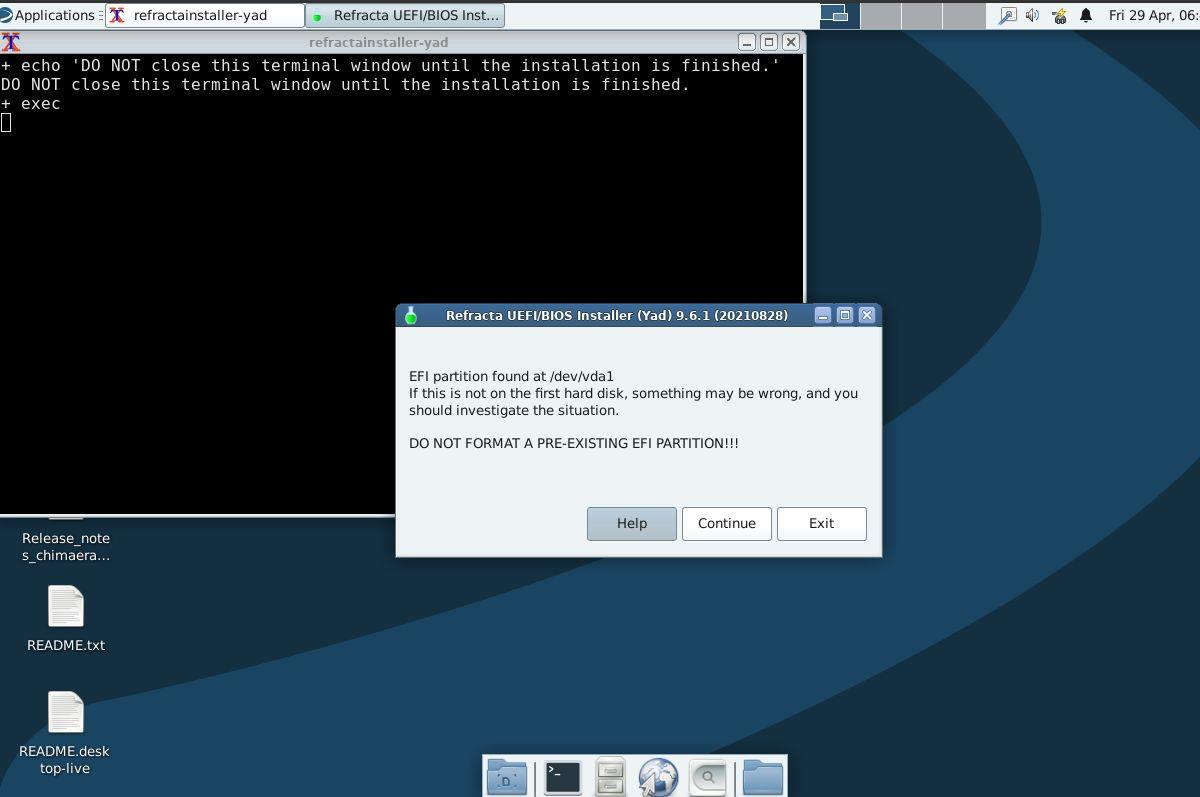
Existem inúmeras opções na página “Opções de instalação”, como uma partição /home separada, criptografia, partição swap em vez do arquivo swap, etc. Marque as caixas para as opções que deseja habilitar. Em seguida, selecione "OK".
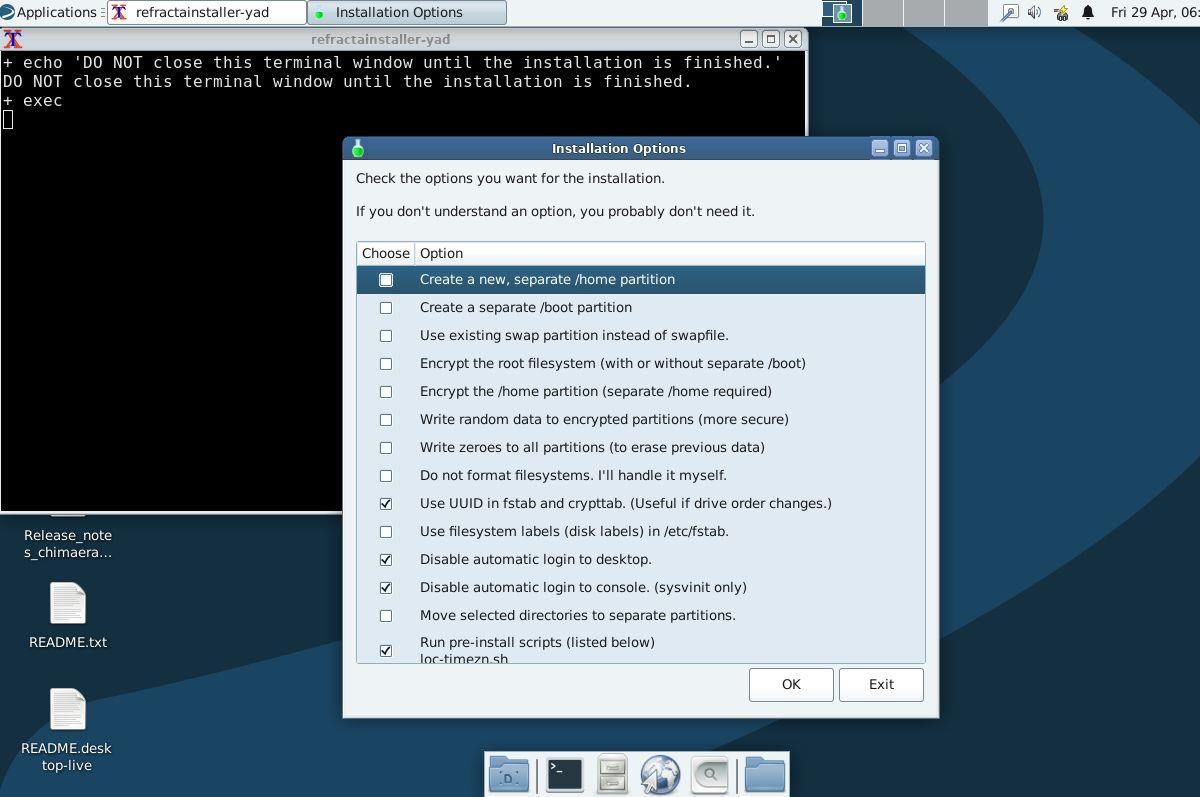
Etapa 6: Ao clicar no botão “OK”, a ferramenta de instalação informará que “você precisa de pelo menos uma partição pronta para a instalação”. Se você ainda não configurou uma, clique em “Executar Gparted” e crie uma nova partição Ext4 na unidade de instalação do Devuan Linux.
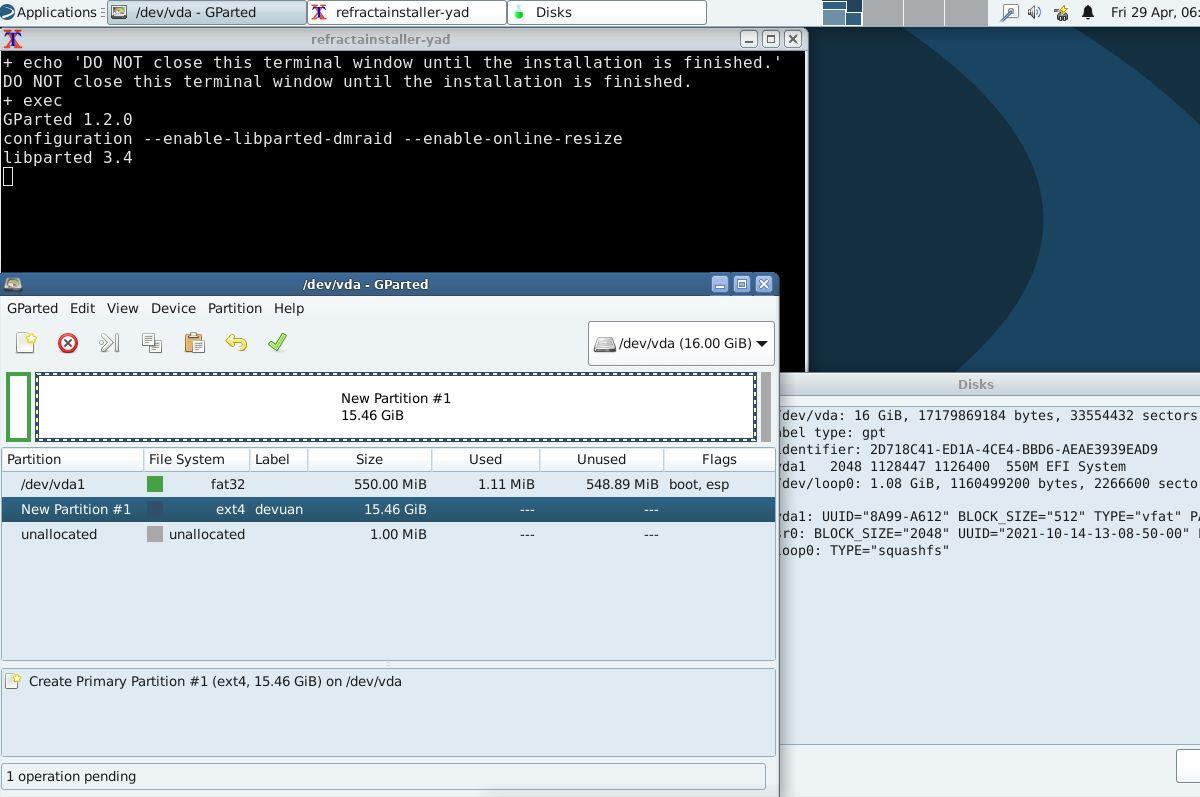
Passo 7: Depois de criar sua partição, feche o Gparted. A ferramenta de instalação solicitará que você escolha uma partição raiz. Selecione a unidade que você acabou de criar no Gparted e clique no botão “OK” para continuar.
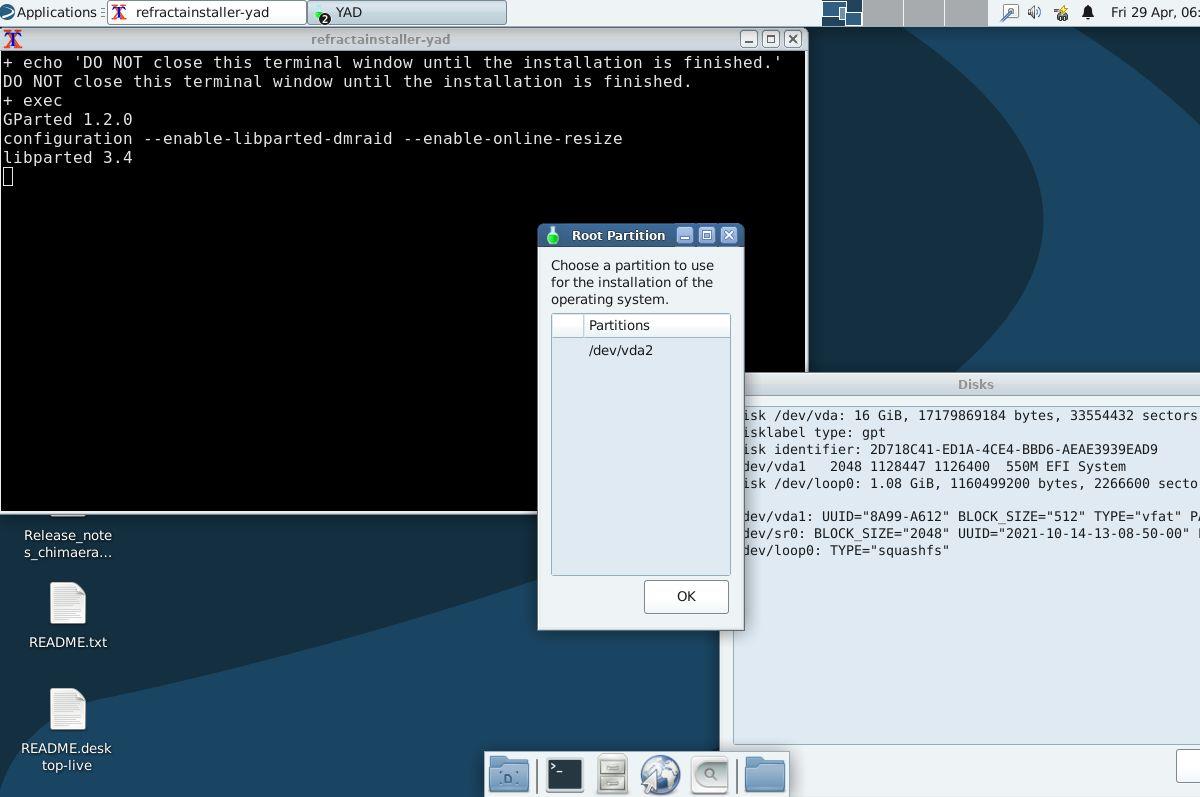
Etapa 8: Devuan solicitará que você escolha o tipo de sistema de arquivos da sua partição raiz ao selecionar sua unidade. Selecione a opção “ext4” e clique no botão “OK” para continuar.
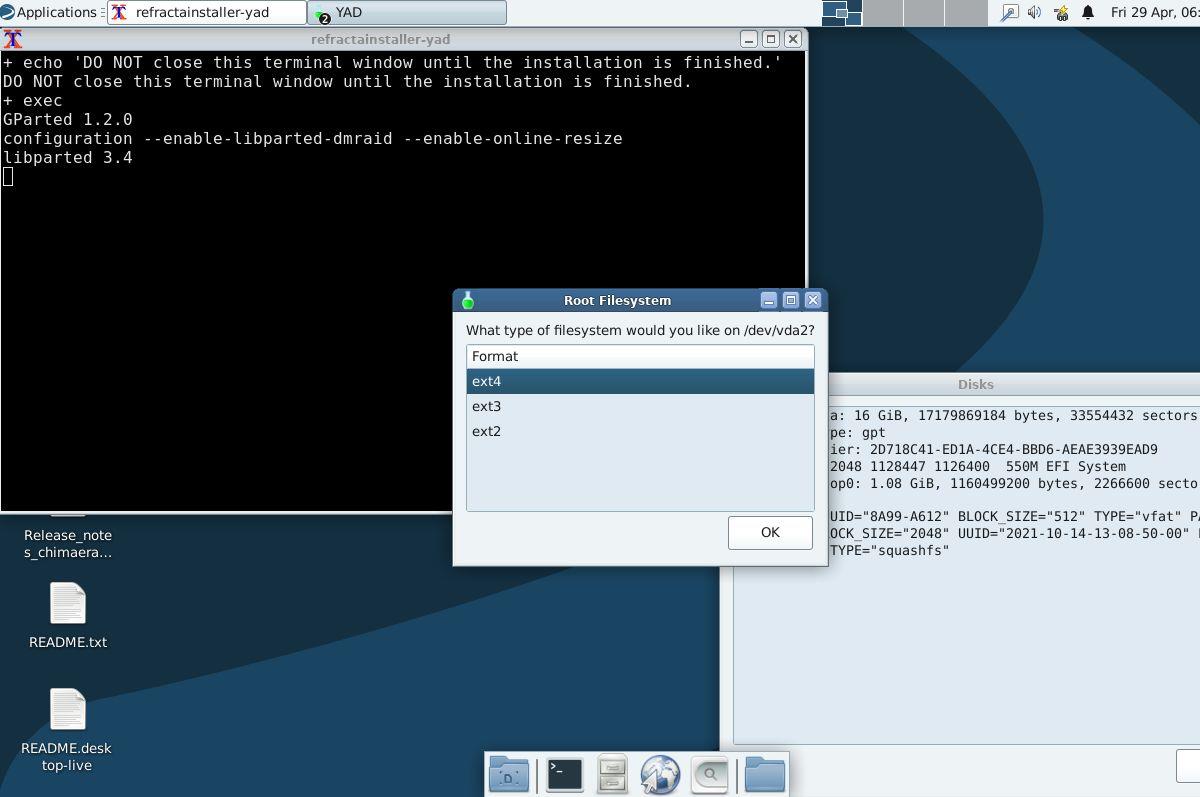
Etapa 9: Devuan mostrará um resumo do que é necessário fazer para criar a VM. Leia o esboço e entenda-o. Clique no botão “Continuar com a instalação” quando tiver entendido tudo completamente.
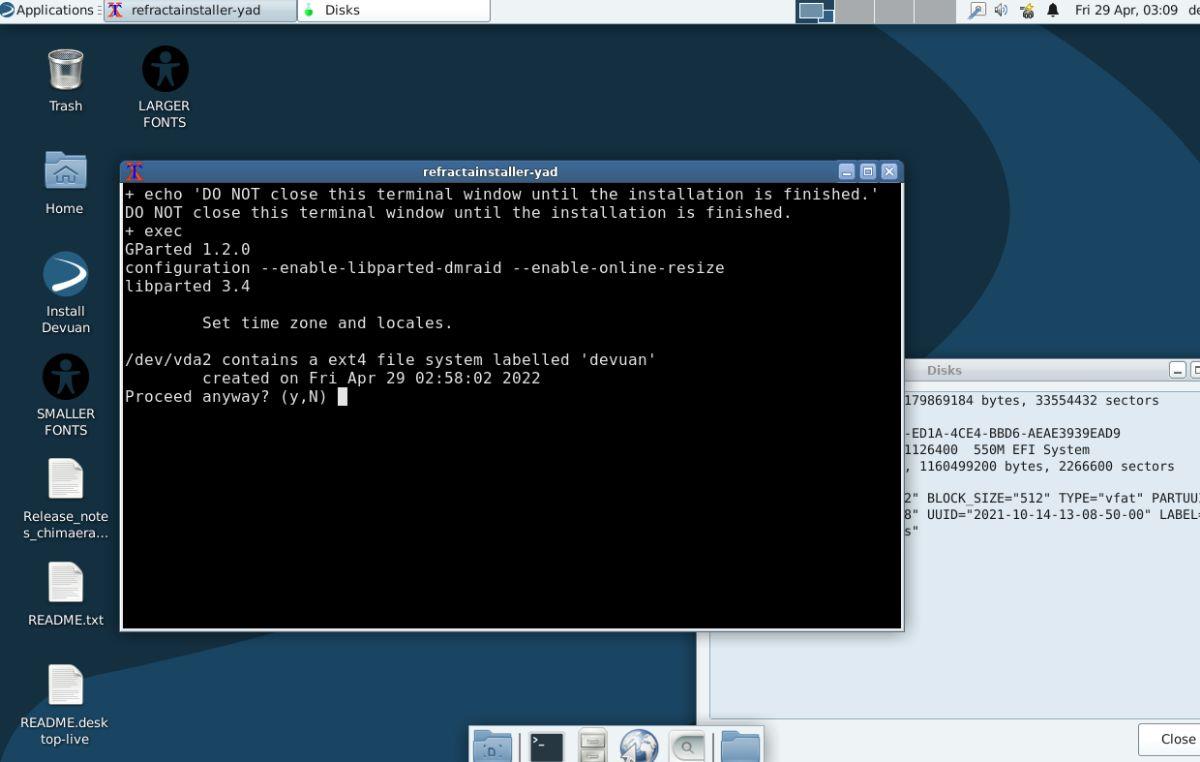
Passo 10: Uma vez selecionado o botão “Continuar com a instalação”, o instalador será instalado no terminal. Use as setas para escolher seu fuso horário.
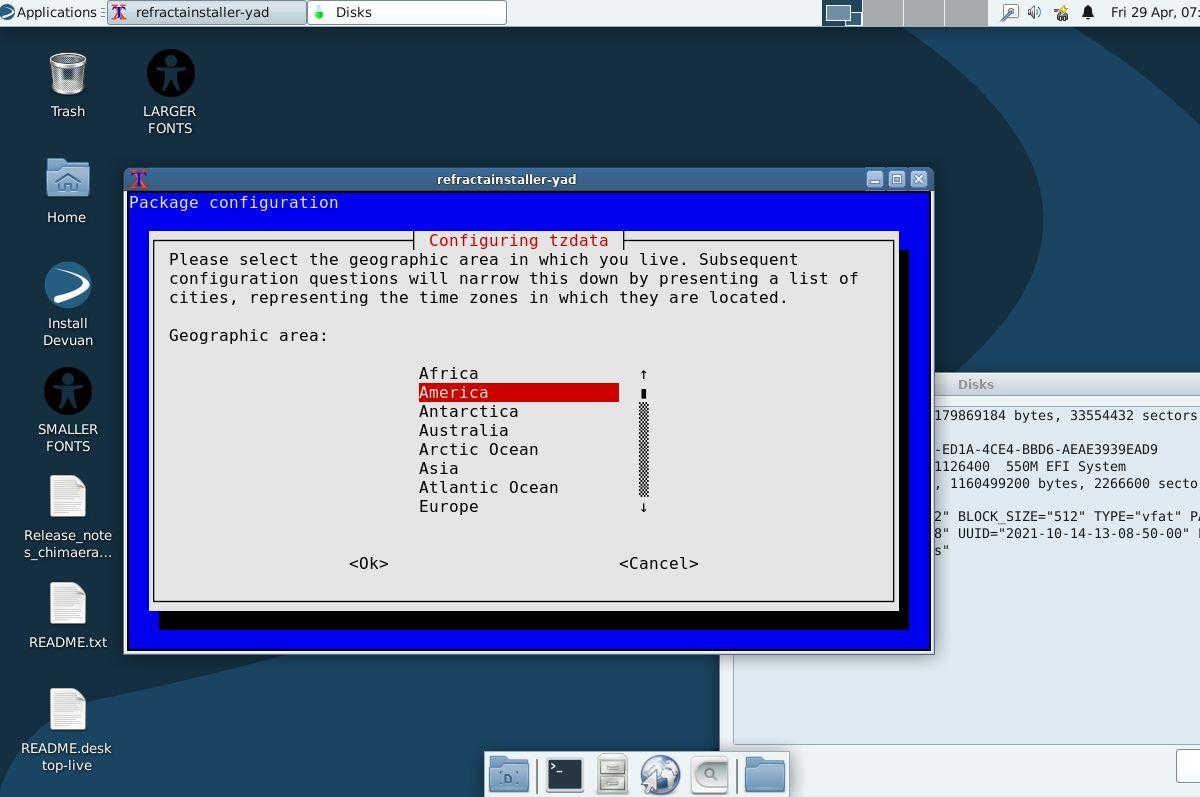
Passo 11: Depois de escolher seu fuso horário, você deve selecionar sua localidade. Por padrão, UTF-8 será escolhido. No entanto, se você precisar de uma localidade diferente, use as teclas de seta/enter.
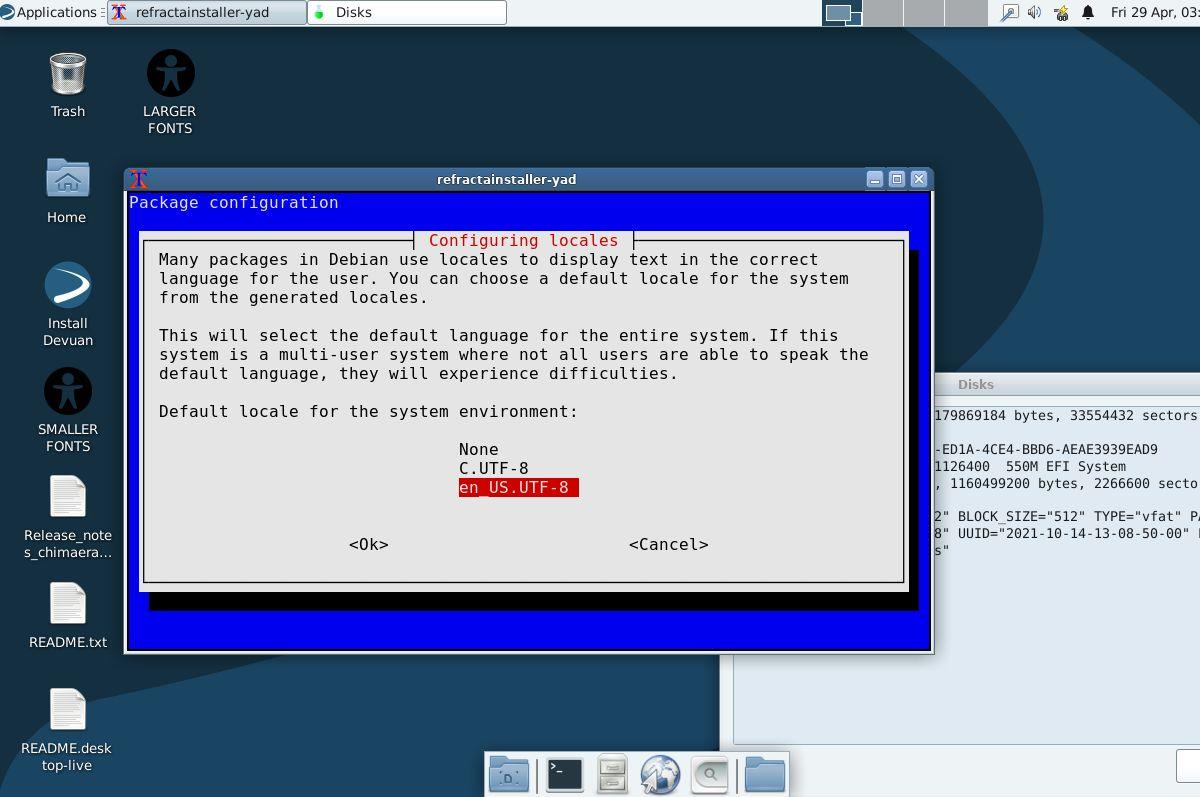
Etapa 12: escolha o modelo do seu teclado no instalador do Devuan. Por padrão, seu teclado deve estar selecionado. No entanto, se o seu modelo não estiver definido, use as teclas de seta/enter para selecioná-lo.
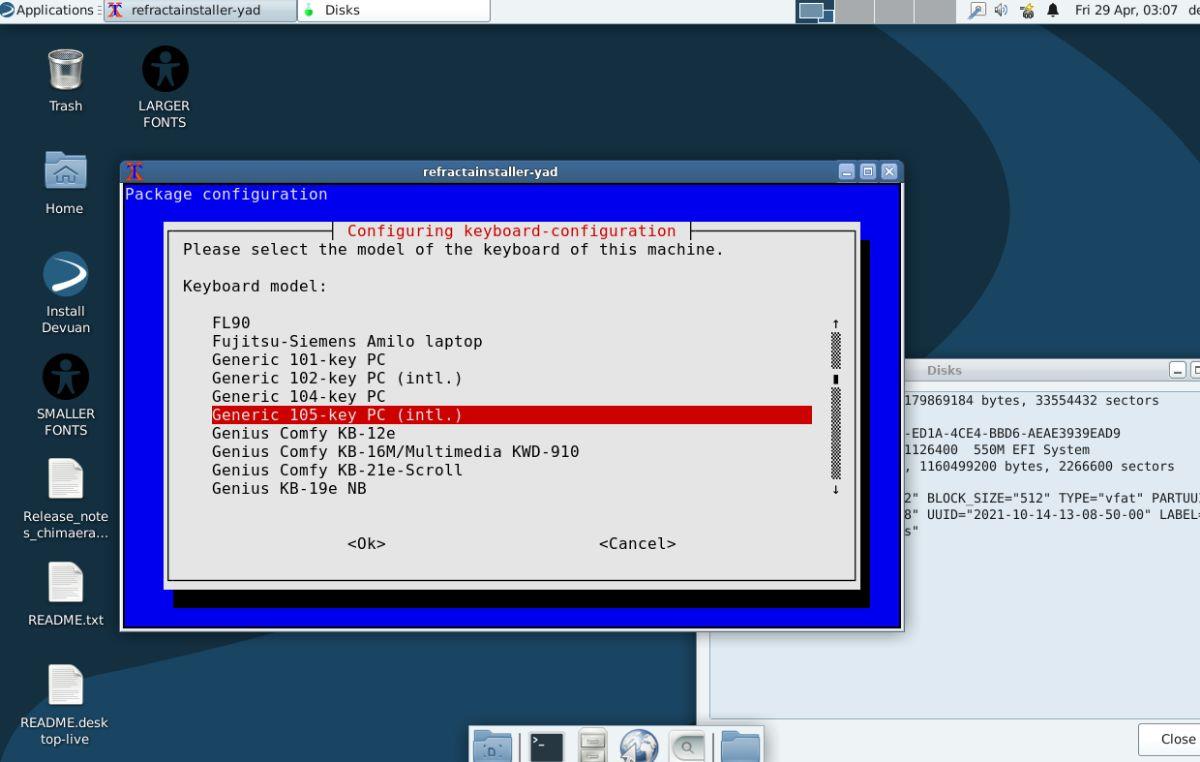
Etapa 13: com o modelo do teclado selecionado, escolha o layout do teclado navegando pela lista. Mais uma vez, seu layout deve ser determinado por padrão. Escolha apenas um se o instalador não o tiver feito corretamente.
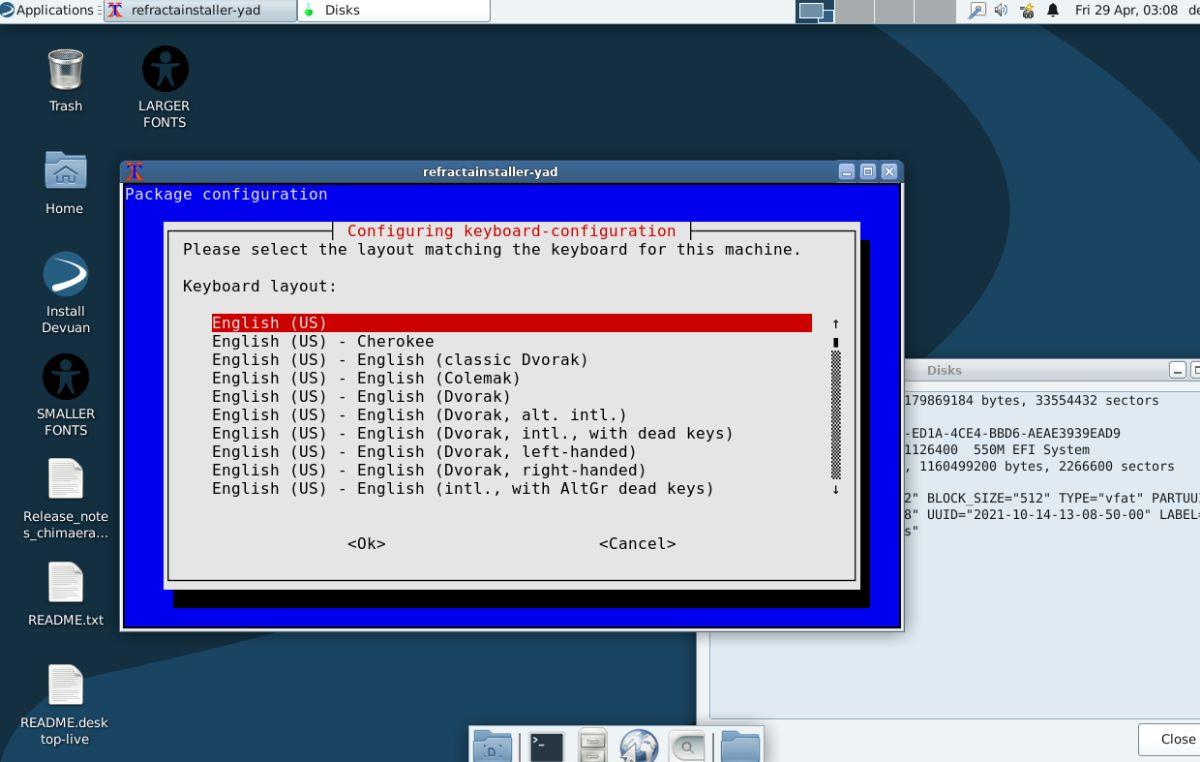
Passo 14: Com todas as informações do teclado resolvidas, o terminal solicitará que você prossiga com a instalação. Siga os prompts que aparecem, pois eles o ajudarão no restante do processo de instalação.
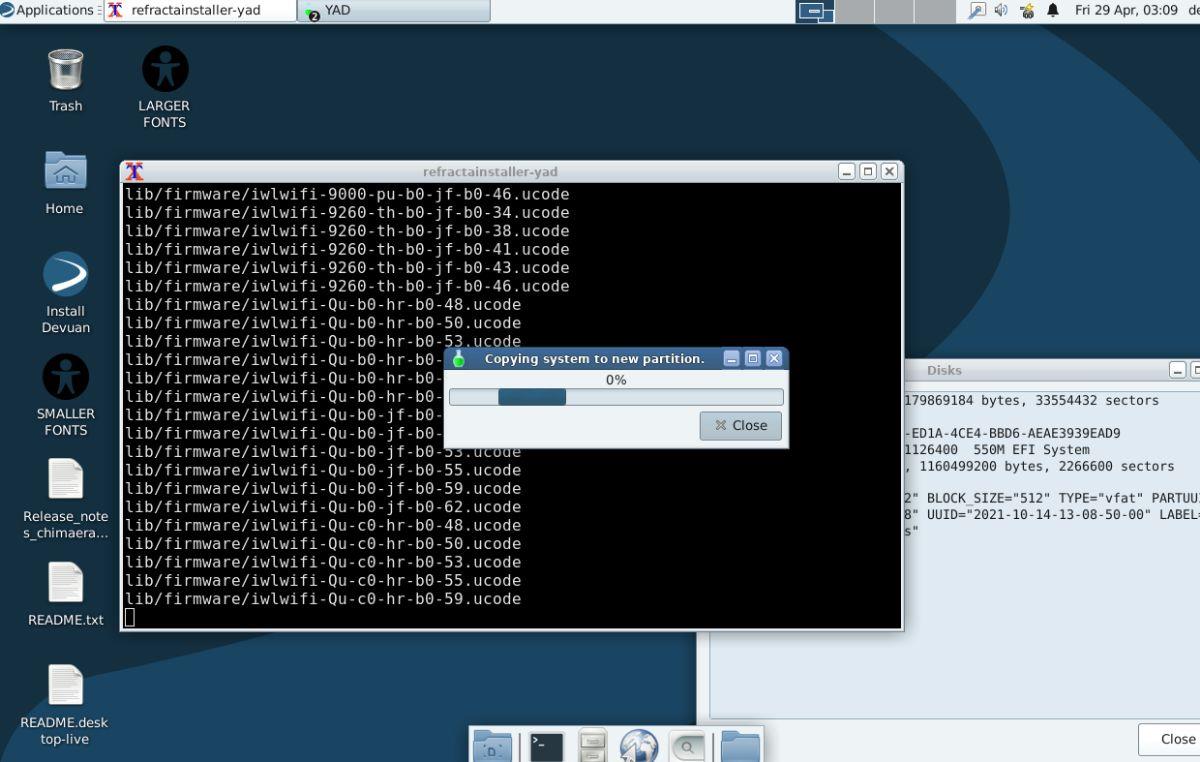
Passo 15: Feche a janela do terminal e reinicie o seu PC quando a instalação estiver concluída. Você pode então fazer login novamente e usar seu sistema Devuan Linux recém-configurado.
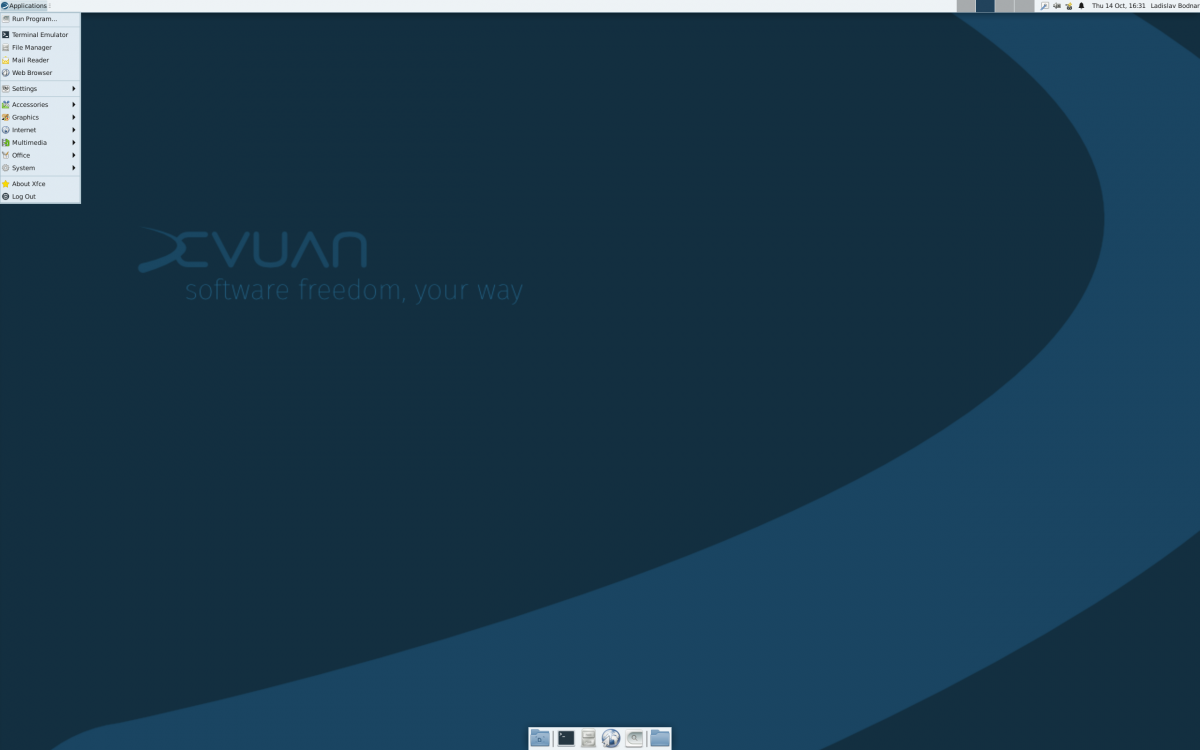

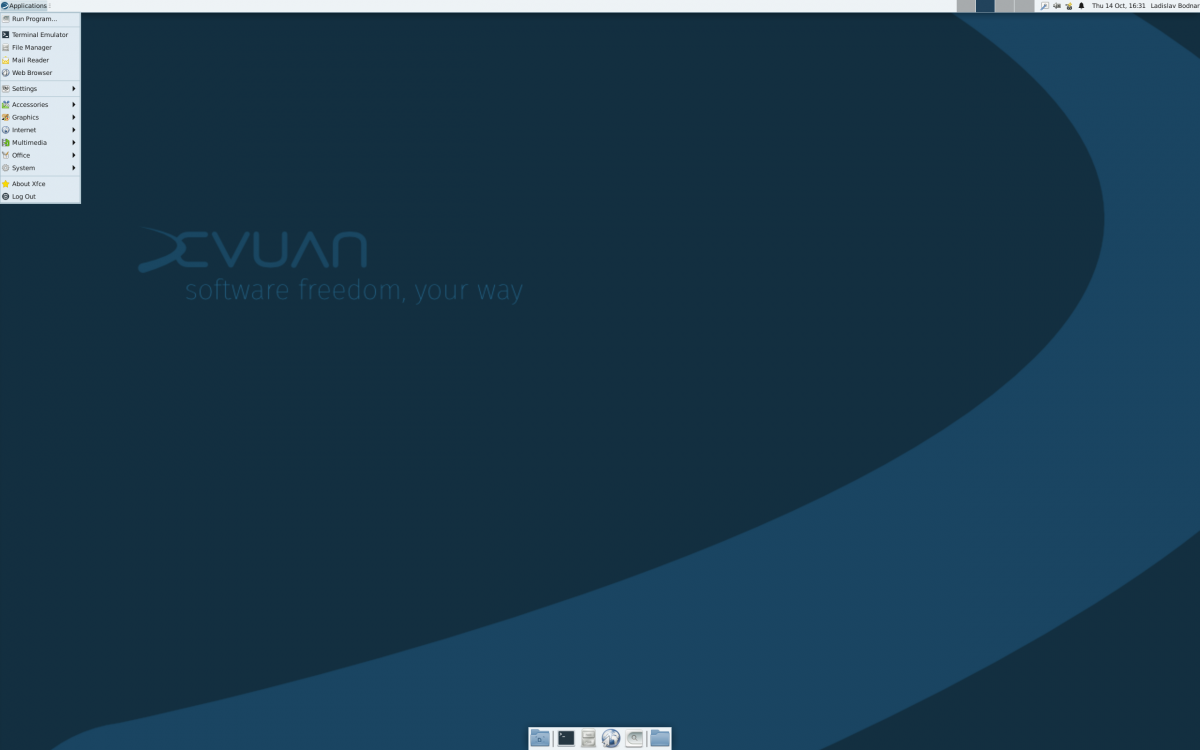
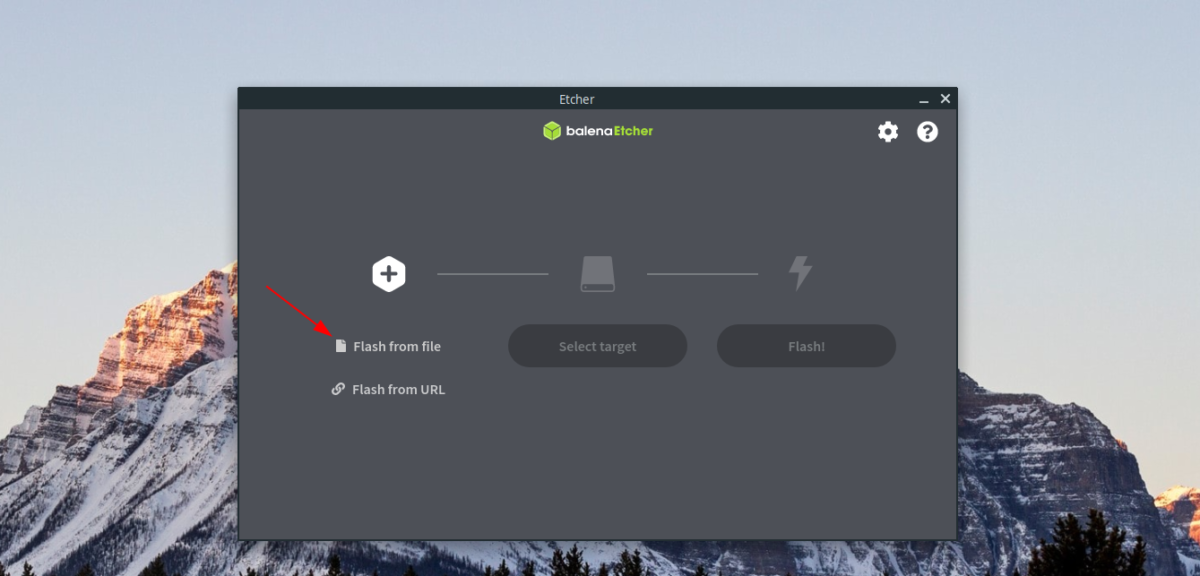
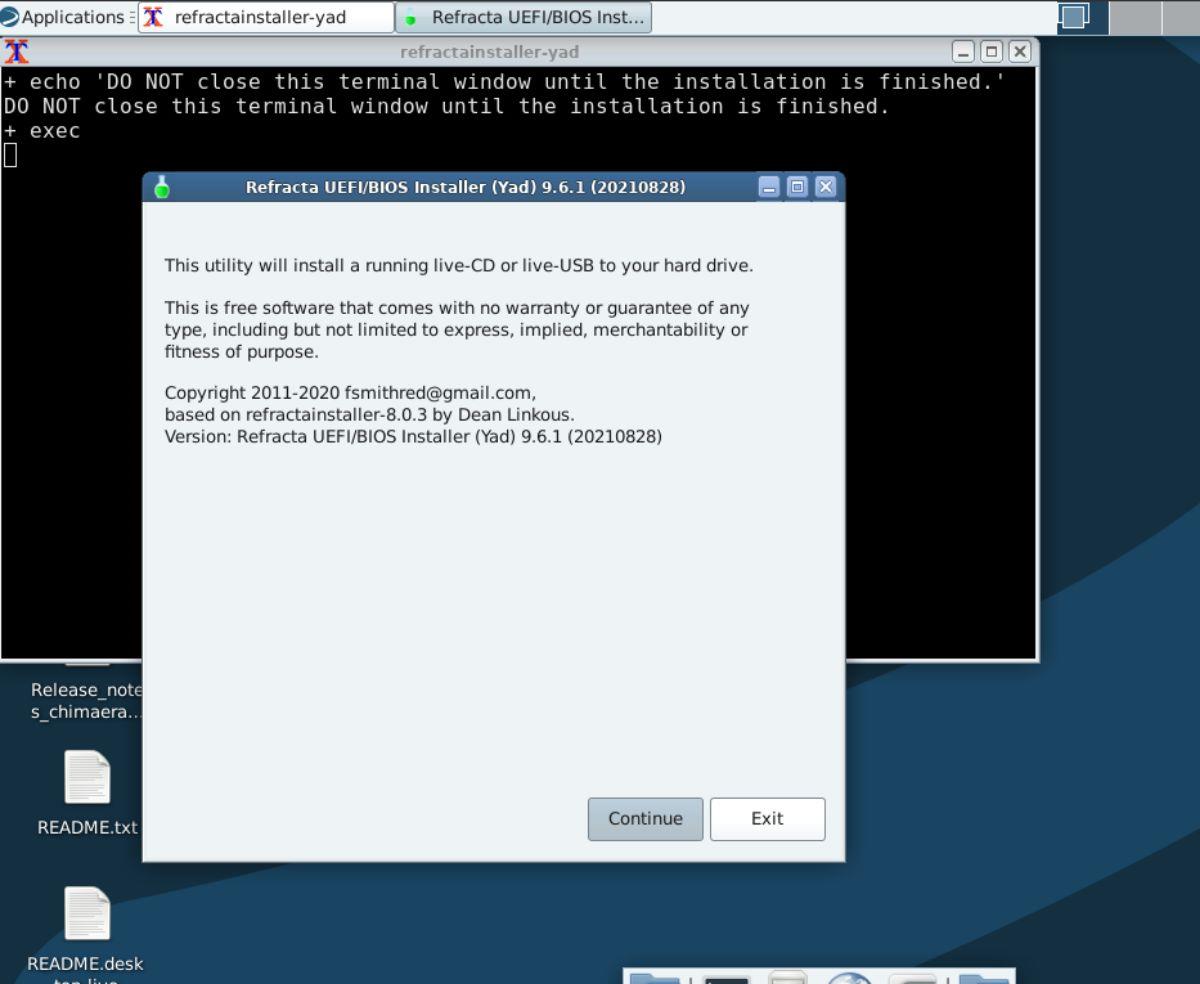
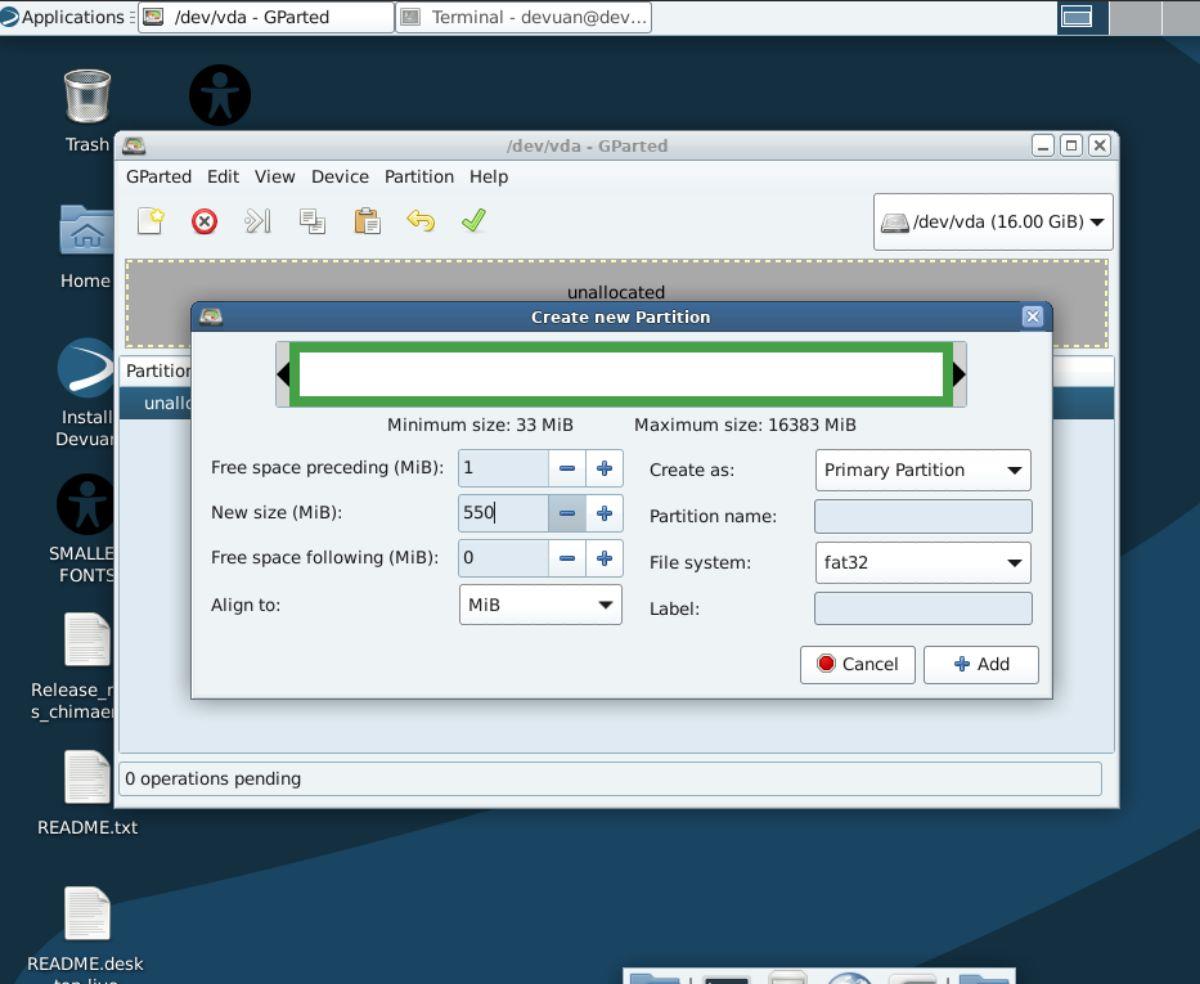
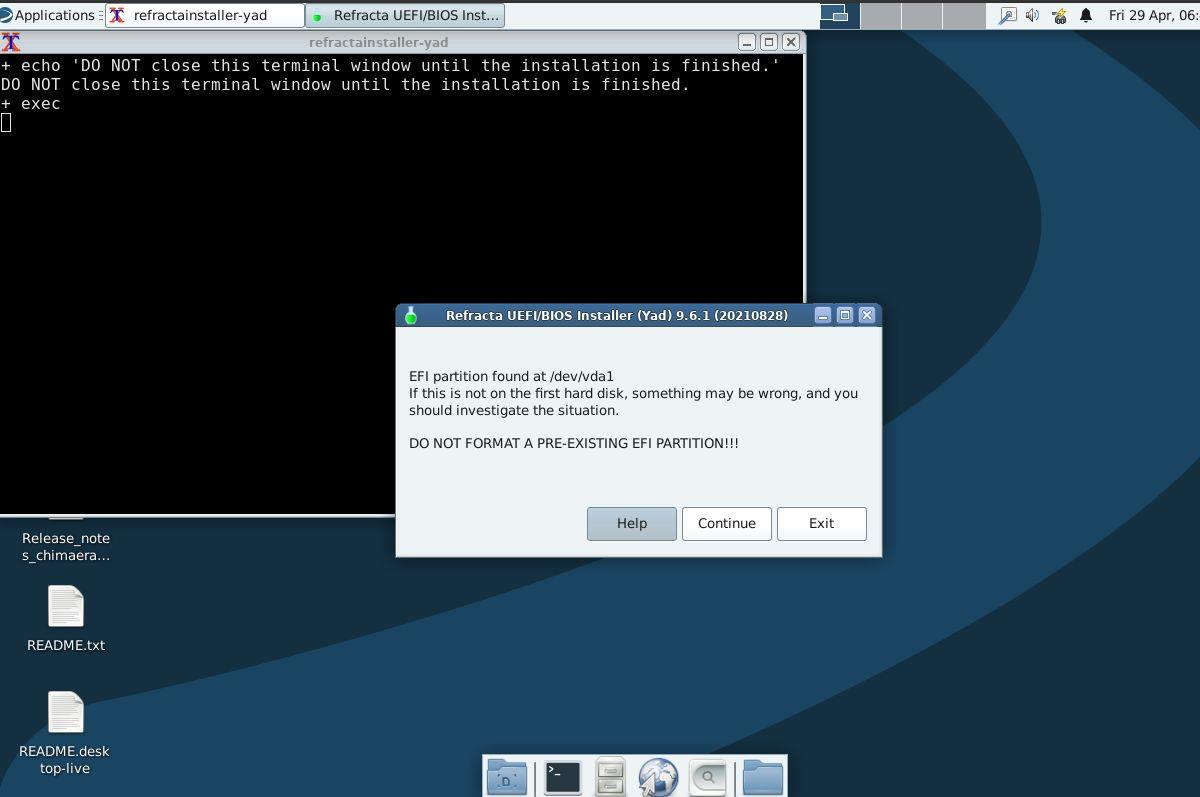
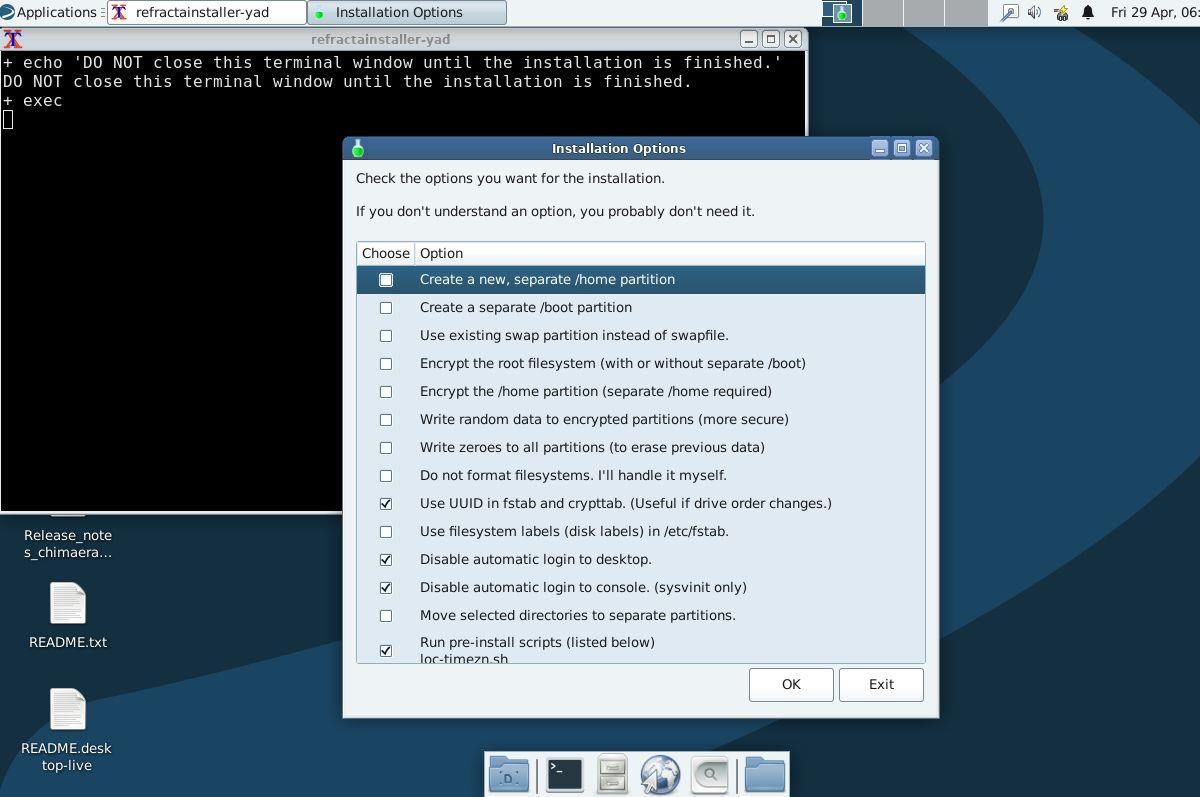
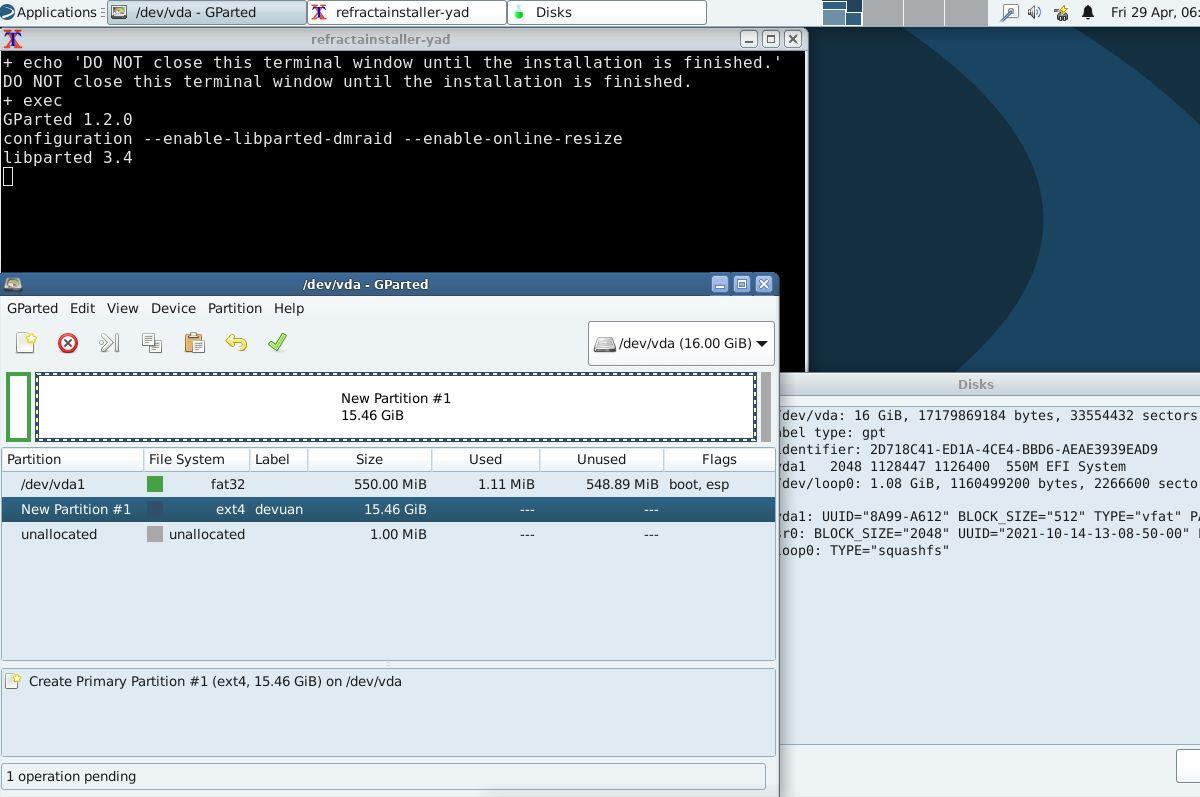
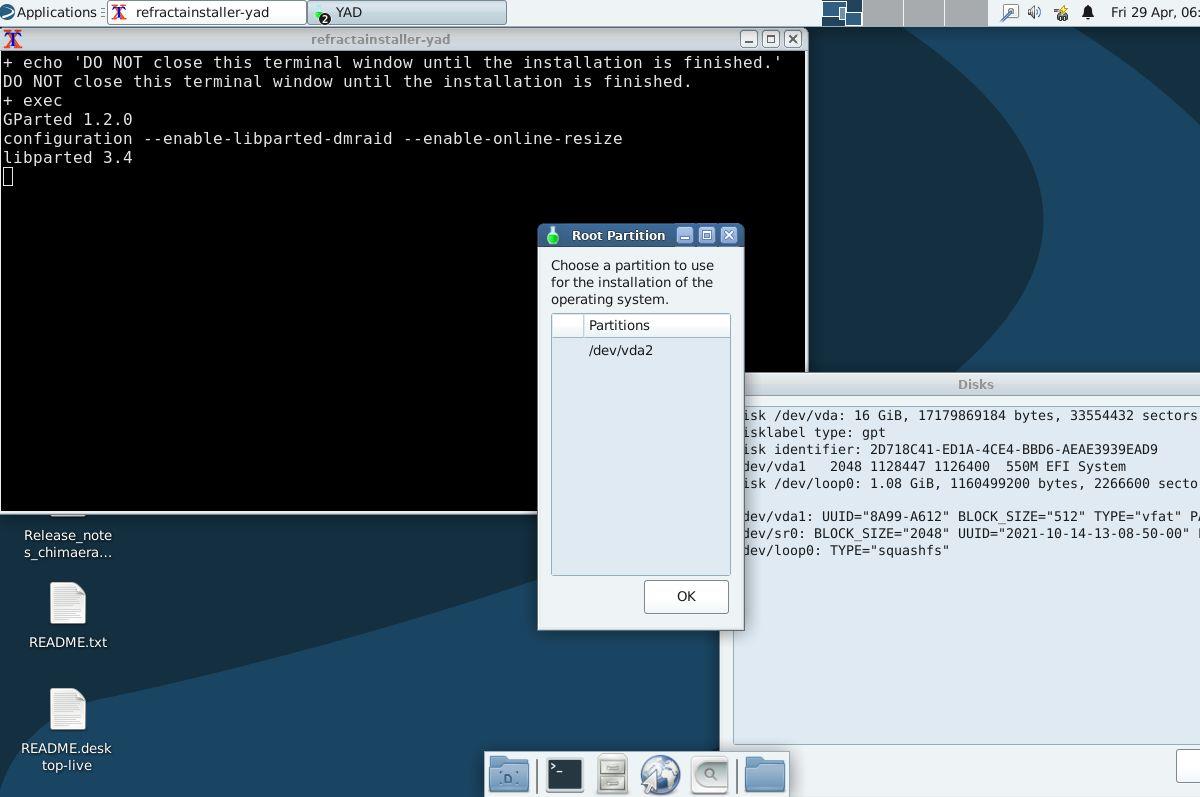
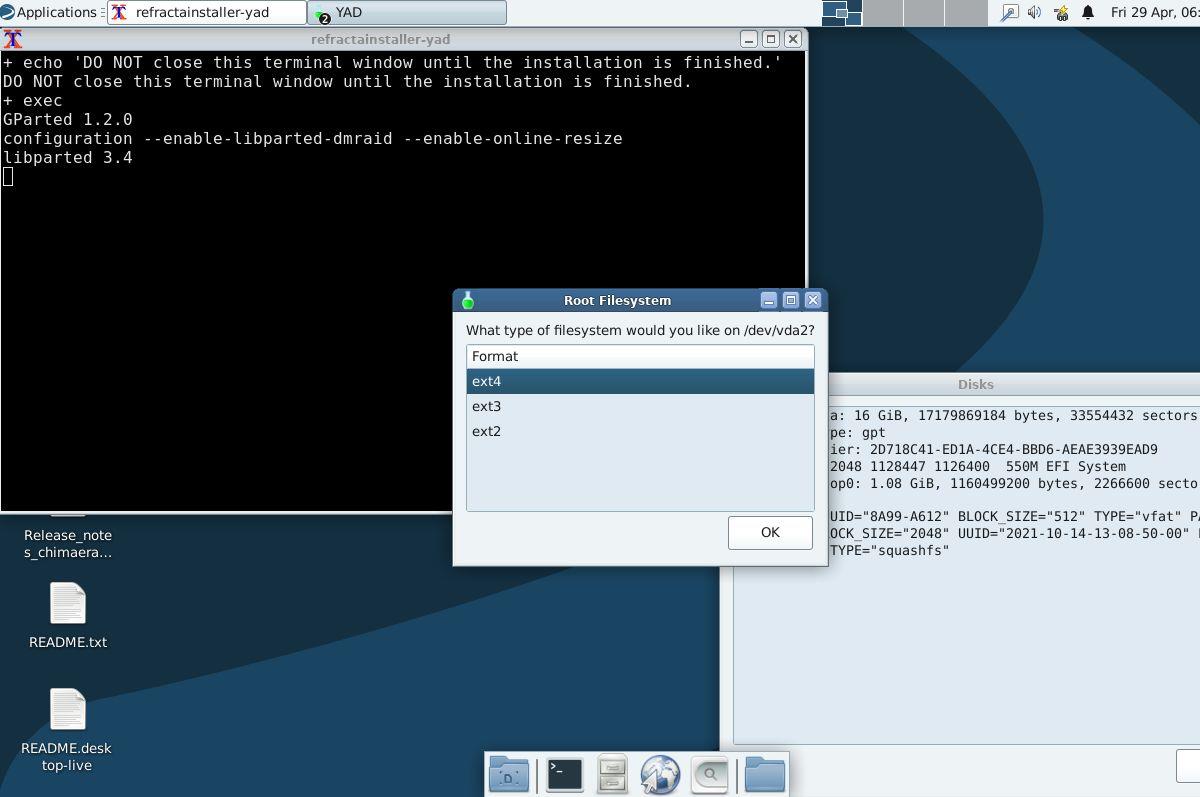
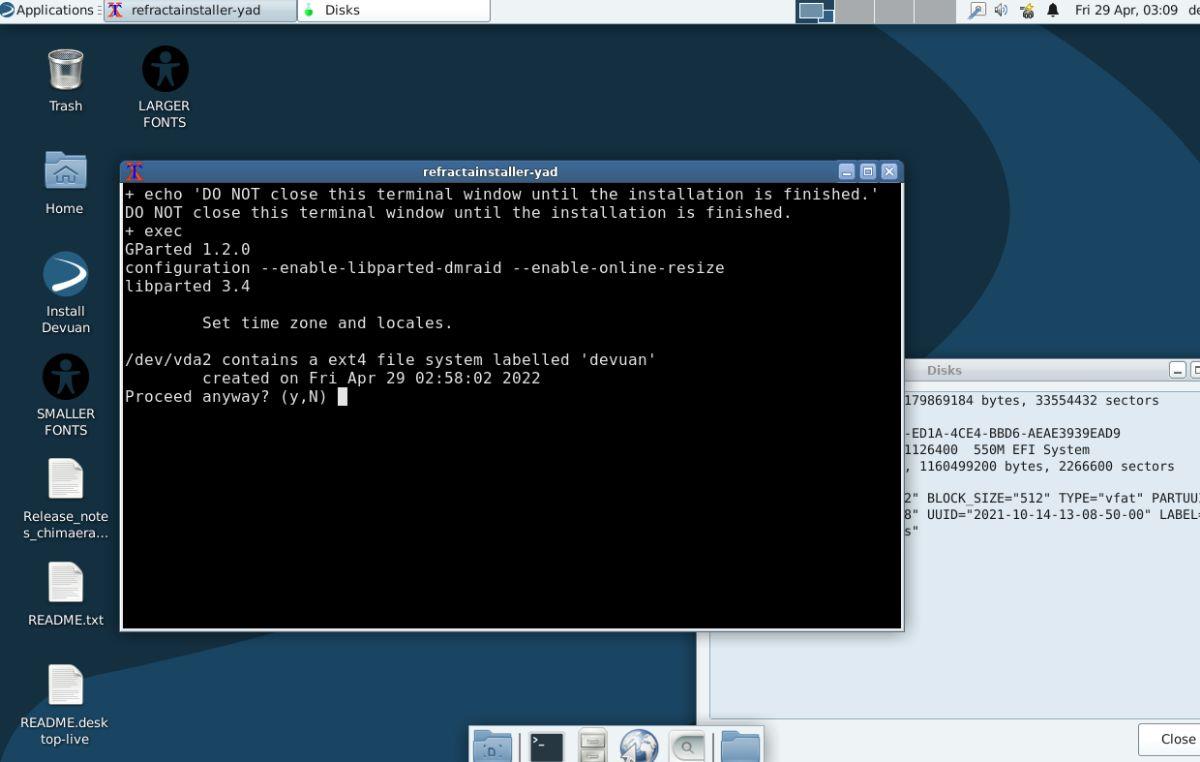
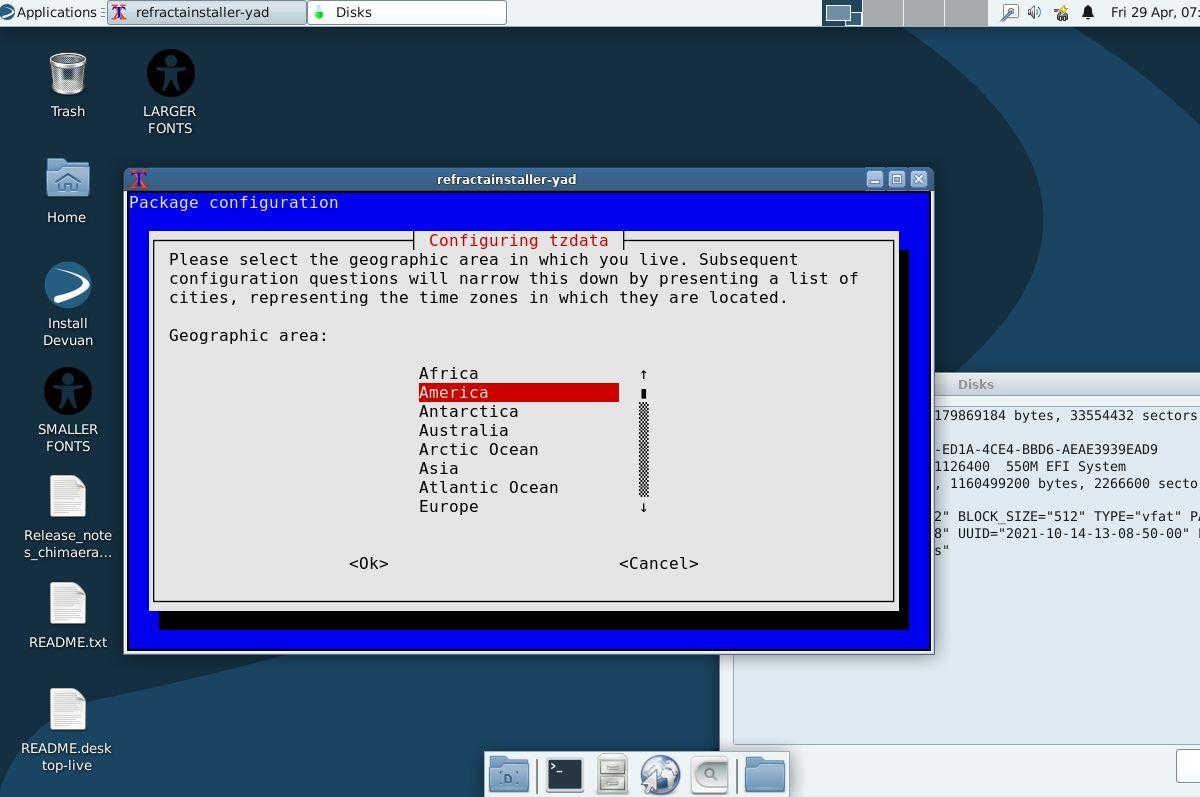
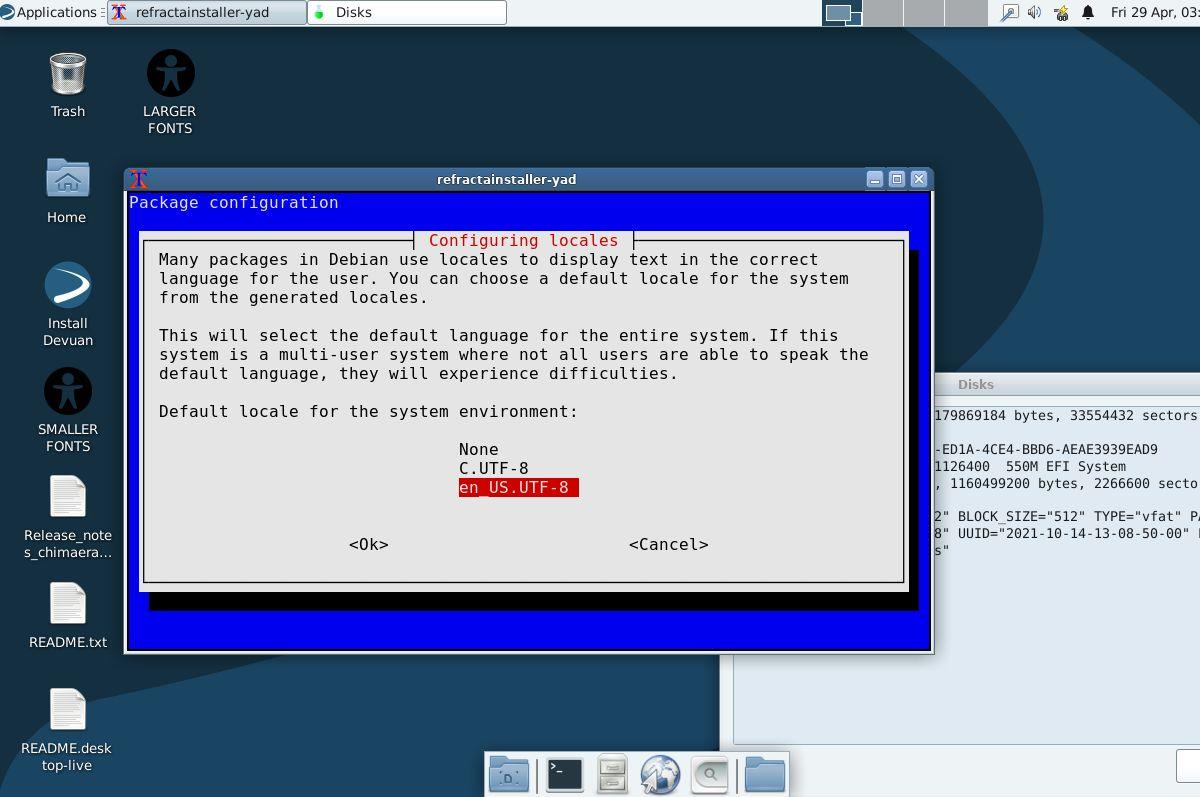
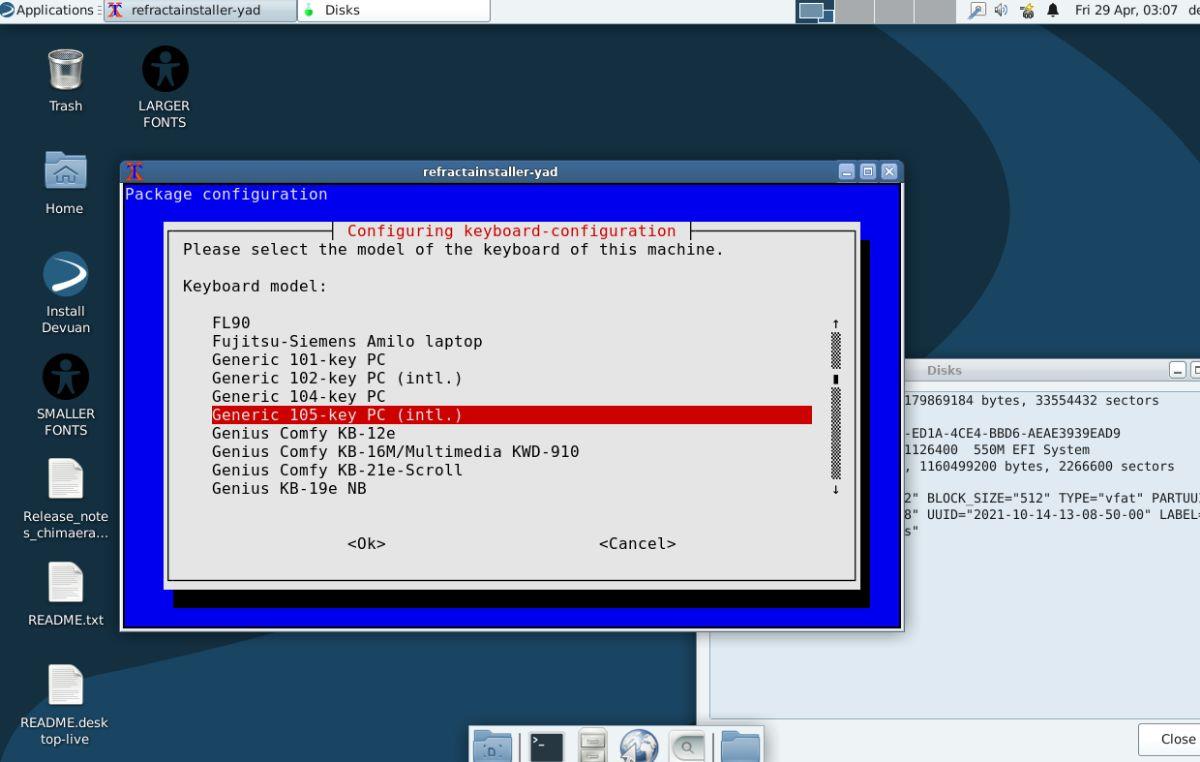
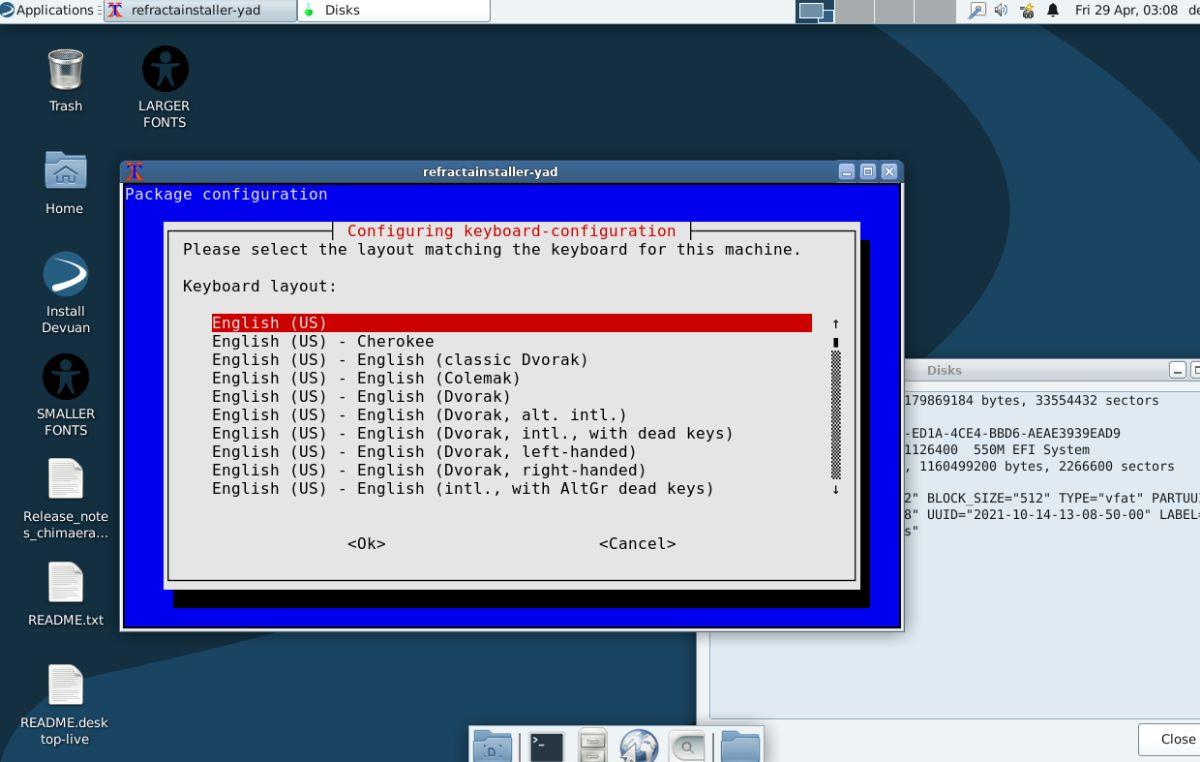
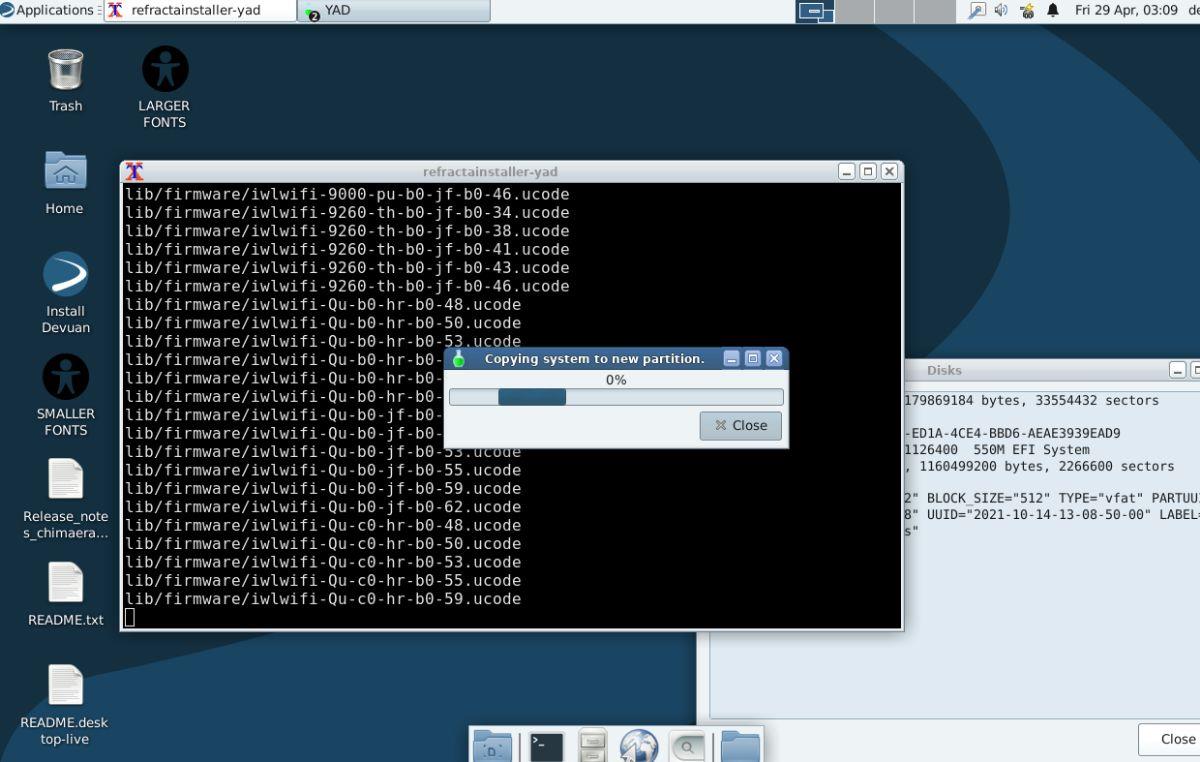
![Baixe o FlightGear Flight Simulator gratuitamente [Divirta-se] Baixe o FlightGear Flight Simulator gratuitamente [Divirta-se]](https://tips.webtech360.com/resources8/r252/image-7634-0829093738400.jpg)






![Como recuperar partições perdidas e dados do disco rígido [Guia] Como recuperar partições perdidas e dados do disco rígido [Guia]](https://tips.webtech360.com/resources8/r252/image-1895-0829094700141.jpg)
