A instalação das extensões do Gnome Shell geralmente envolve a configuração de um navegador da Web, a instalação da extensão oficial do navegador Gnome Shell e a configuração do pacote “gnome-chrome-shell” que conecta o navegador à área de trabalho. É tedioso, especialmente para novos usuários.
Se você gosta de instalar extensões do Gnome Shell, mas deseja que sejam mais acessíveis, considere verificar o Extension Manager. Extension Manager é um programa que os usuários podem instalar no Linux que permite instalar qualquer extensão do Gnome Shell sem um navegador rapidamente. Veja como usar o Extension Manager em seu sistema.
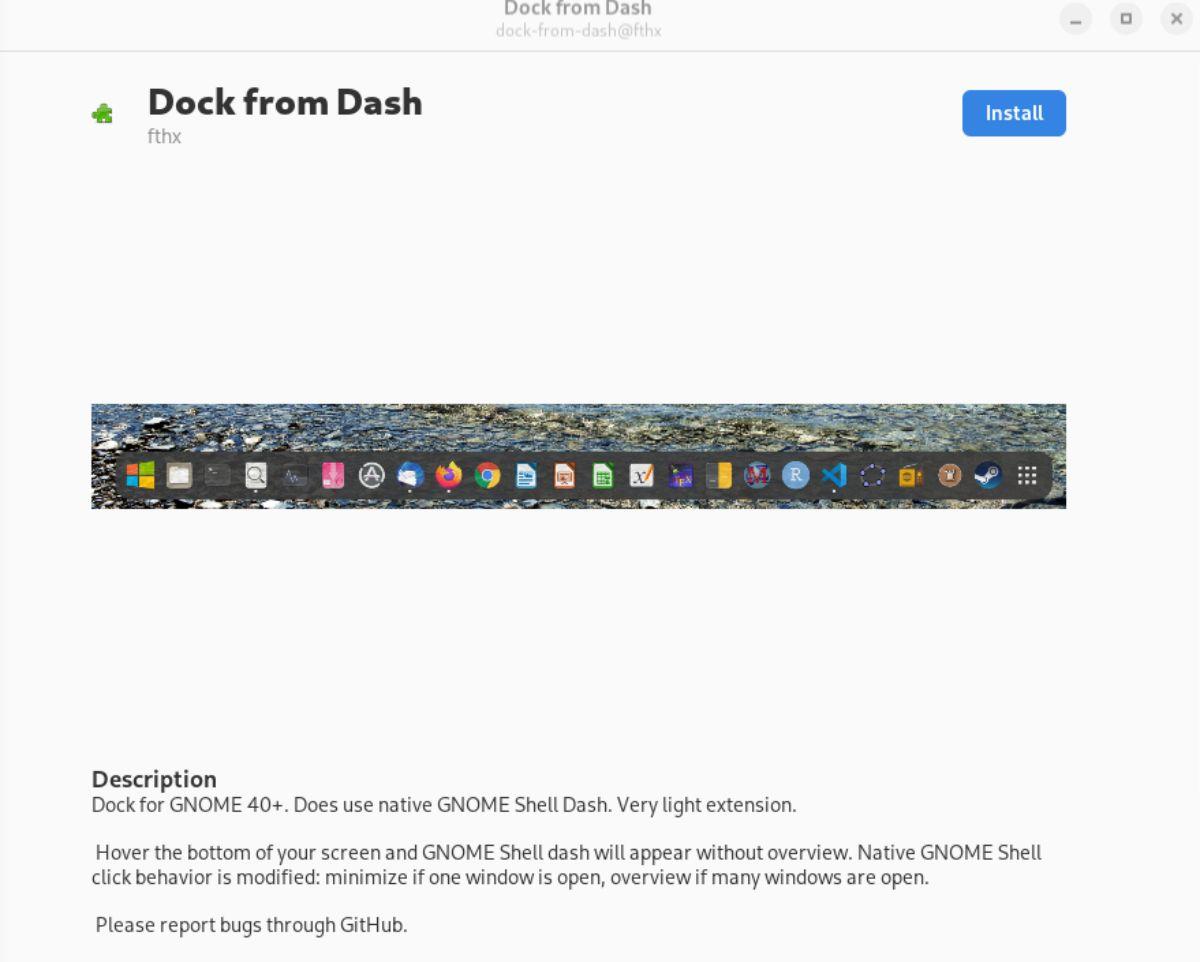
Instalando o Extension Manager no Linux
O Extension Manager é suportado no Linux via Flatpak. Os usuários também podem configurar o aplicativo por meio do Arch Linux AUR. Abra uma janela de terminal na área de trabalho do Linux para iniciar a instalação.
Como você abre uma janela de terminal? Pressione Ctrl + Alt + T no teclado. Como alternativa, procure por “Terminal” no menu do aplicativo e inicie dessa forma. Siga as instruções de instalação abaixo com a janela do terminal aberta e pronta para uso.
Flatpak via Flathub
A melhor maneira de fazer o Extension Manager funcionar no seu sistema Linux é instalando o aplicativo como um Flatpak do Flathub. Para começar, você deve instalar o runtime Flatpak em seu sistema.
Para configurar o tempo de execução do Flatpak, instale o pacote “flatpak” no seu computador usando o terminal. Se você está tendo problemas para configurar o tempo de execução do Flatpak em seu sistema, siga nosso tutorial sobre como executá-lo .
Com o tempo de execução Flatpak funcionando em seu sistema, você pode instalar a loja de aplicativos Flathub usando o comando flatpak remote-add abaixo.
flatpak remote-add --if-not-exists flathub https://flathub.org/repo/flathub.flatpakrepo
Depois de adicionar a loja de aplicativos Flathub ao seu sistema, você poderá instalar o programa Extension Manager usando o comando flatpak install abaixo.
flatpak install flathub com.mattjakeman.ExtensionManager
Flatpak via GitHub
Embora recomendemos a instalação do Extension Manager em seu sistema por meio da loja de aplicativos Flathub, essa não é a única maneira de fazê-lo funcionar. Também é possível baixar o Extension Manager como um Flatpak autônomo diretamente do GitHub.
Nota: a instalação do Extension Manager como um Flatpak do GitHub só deve ser feita se você não puder instalar a versão Flathub do aplicativo.
Para iniciar a instalação, use o comando wget e baixe a versão mais recente do Extension Manager para o seu computador.
wget https://github.com/mjakeman/extension-manager/releases/download/v0.2.1/extension-manager.flatpak
Depois de baixar o pacote Extension Manager Flatpak, você pode instalá-lo em seu computador usando o comando flatpak install abaixo.
flatpak install extension-manager.flatpak
A instalação deve funcionar. No entanto, se o Flatpak se recusar a instalá-lo, pode ser que o Flatpak não tenha conseguido instalar os tempos de execução corretos.
Arch Linux
A ferramenta Extension Manager está disponível para os usuários instalarem através do Arch Linux User Repositor y. Para iniciar o processo de instalação, use o comando pacman para configurar os pacotes “git” e “base-devel”.
sudo pacman -S git base-devel
Após a instalação dos dois pacotes, instale a ferramenta auxiliar Trizen AUR . Este programa tornará a configuração do Extension Manager muito mais acessível.
git clone https://aur.archlinux.org/trizen.git
cd trizen/
makepkg -sri
Finalmente, instale o Extension Manager usando o comando trizen -S .
gerenciador de extensões trizen -S
Como instalar extensões do Gnome Shell da maneira mais fácil com o Extension Manager
Para instalar as extensões do Gnome Shell com o Extensions Manager, inicie o aplicativo. Em seguida, siga as instruções passo a passo abaixo.
Passo 1: Dentro do Extension Manager, encontre o botão “Browse” e selecione-o para acessar a área de pesquisa de extensão no aplicativo. Em seguida, clique na caixa de pesquisa e digite uma palavra-chave.
Por exemplo, se você deseja pesquisar “Dock from Dash”, digite-o na caixa de pesquisa.
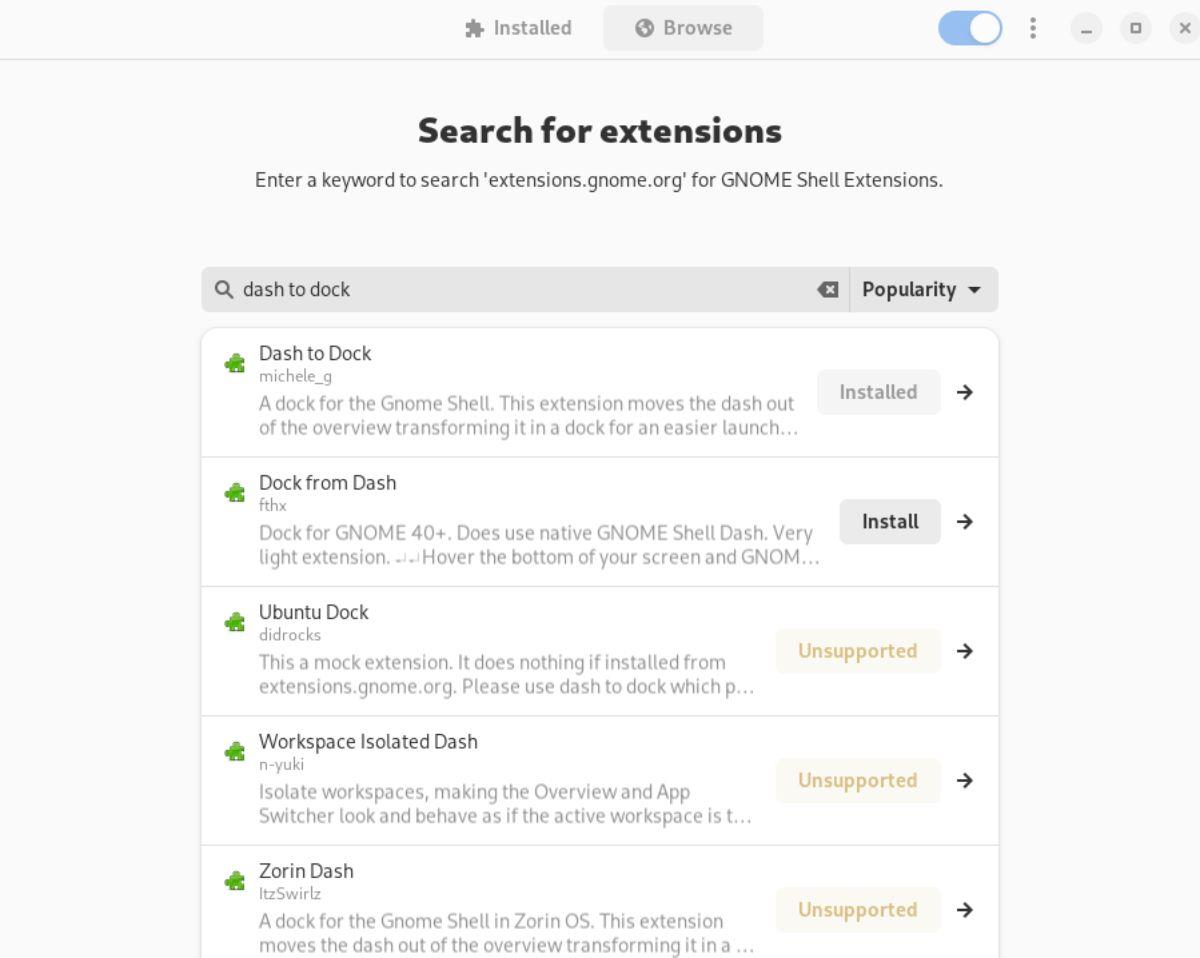
Etapa 2: depois de digitar uma palavra-chave na caixa de pesquisa, os resultados da pesquisa aparecem instantaneamente. A partir daqui, clique na extensão no resultado da pesquisa para acessar a página de instalação da extensão.
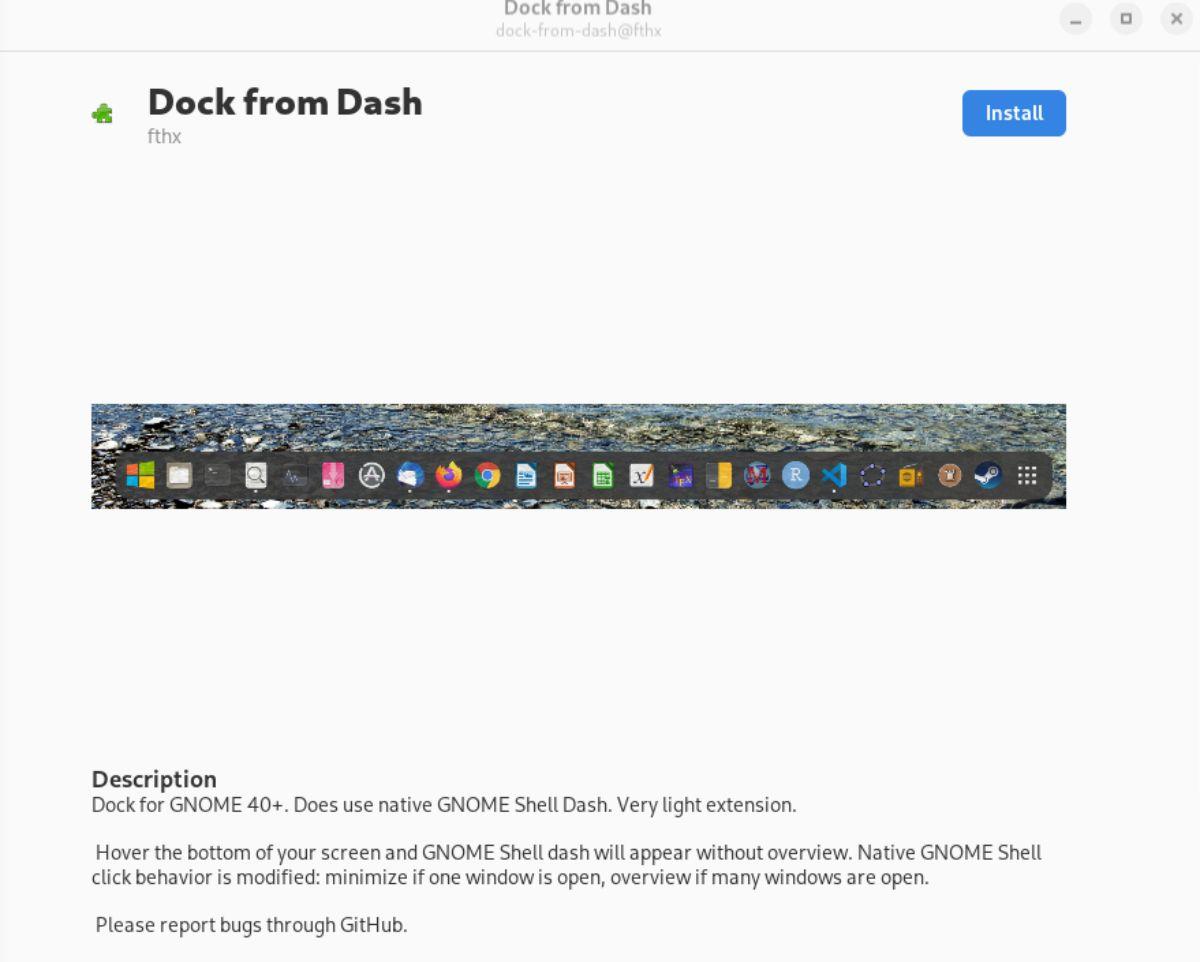
Passo 3: Após acessar a página de instalação da extensão, localize o botão “Instalar” e selecione-o com o mouse. Quando você escolher o botão “Instalar”, ele baixará a extensão Gnome Shell e a instalará em seu computador.
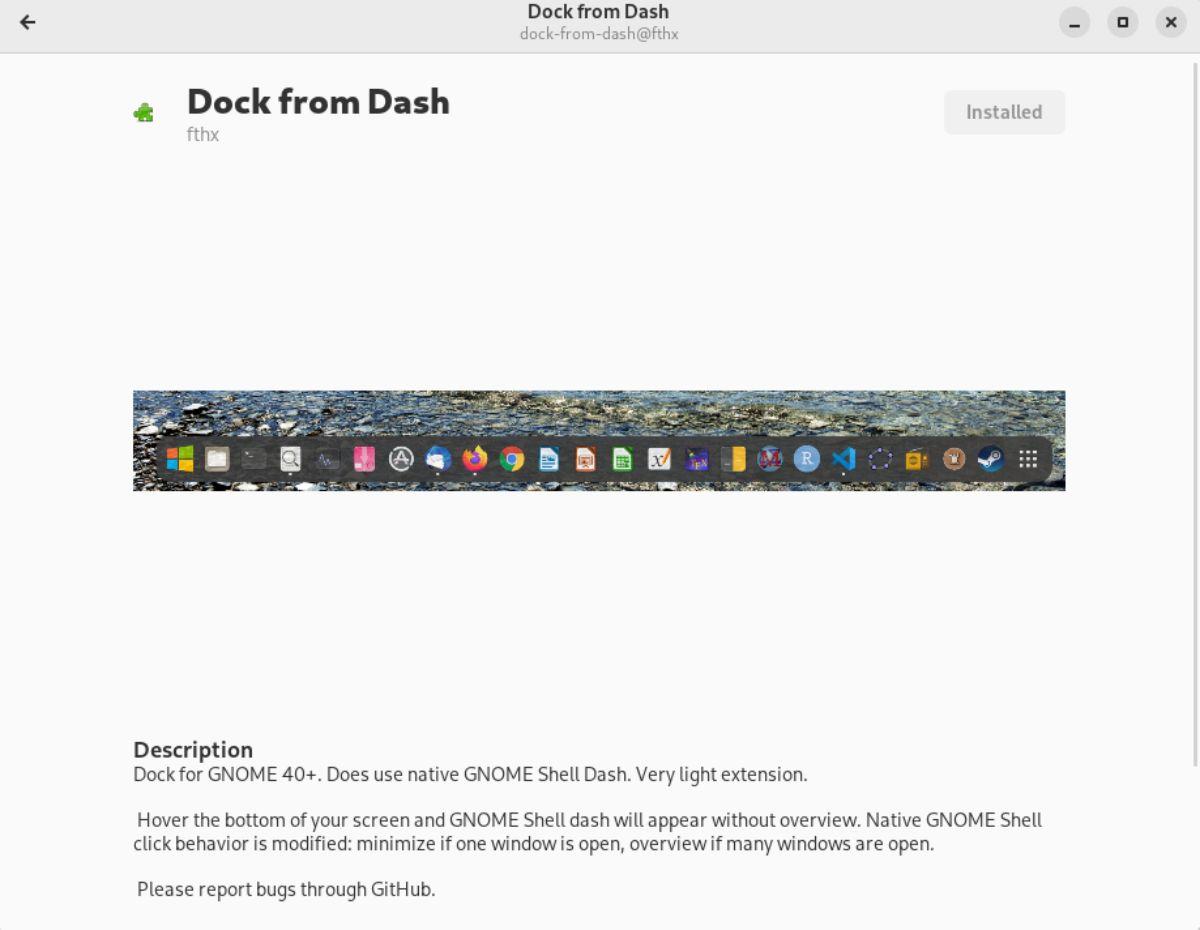
Desinstalando extensões
Remover as extensões instaladas por meio do aplicativo Extension Manager é fácil. Para fazer isso, comece carregando o aplicativo Extension Manager. Depois de carregado, encontre a seção “Instalado” do aplicativo e clique nela com o mouse.
Uma vez dentro da seção “Instalado” do Extension Manager, procure a extensão que deseja remover da instalação do Gnome Shell. Depois de encontrar a extensão, selecione-a com o mouse, seguido do botão vermelho “Remover”.
Selecionar o botão vermelho “Remover” sob a extensão excluirá os arquivos do seu sistema e os desinstalará completamente. Repita este processo para se livrar de todas as extensões do Gnome Shell que deseja remover.

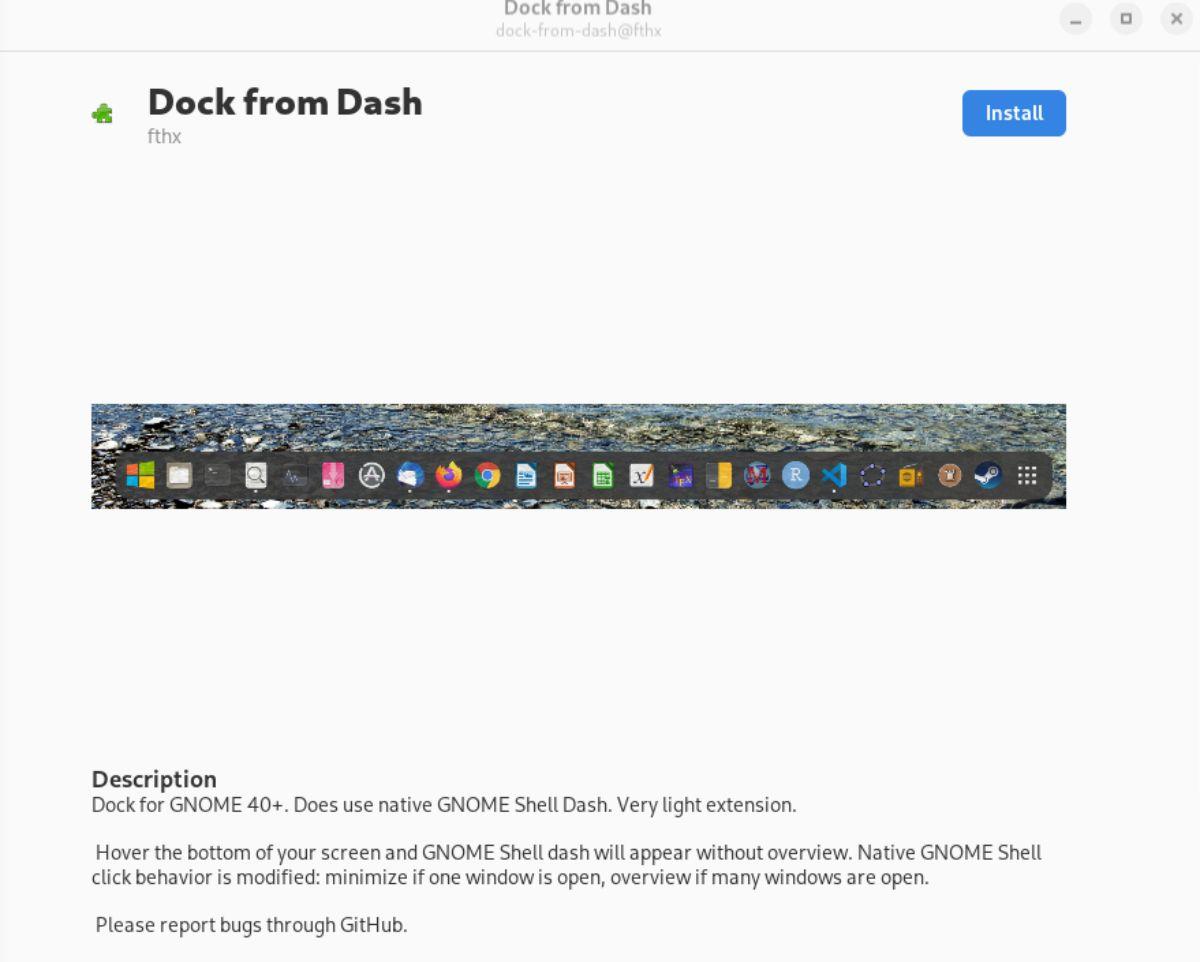
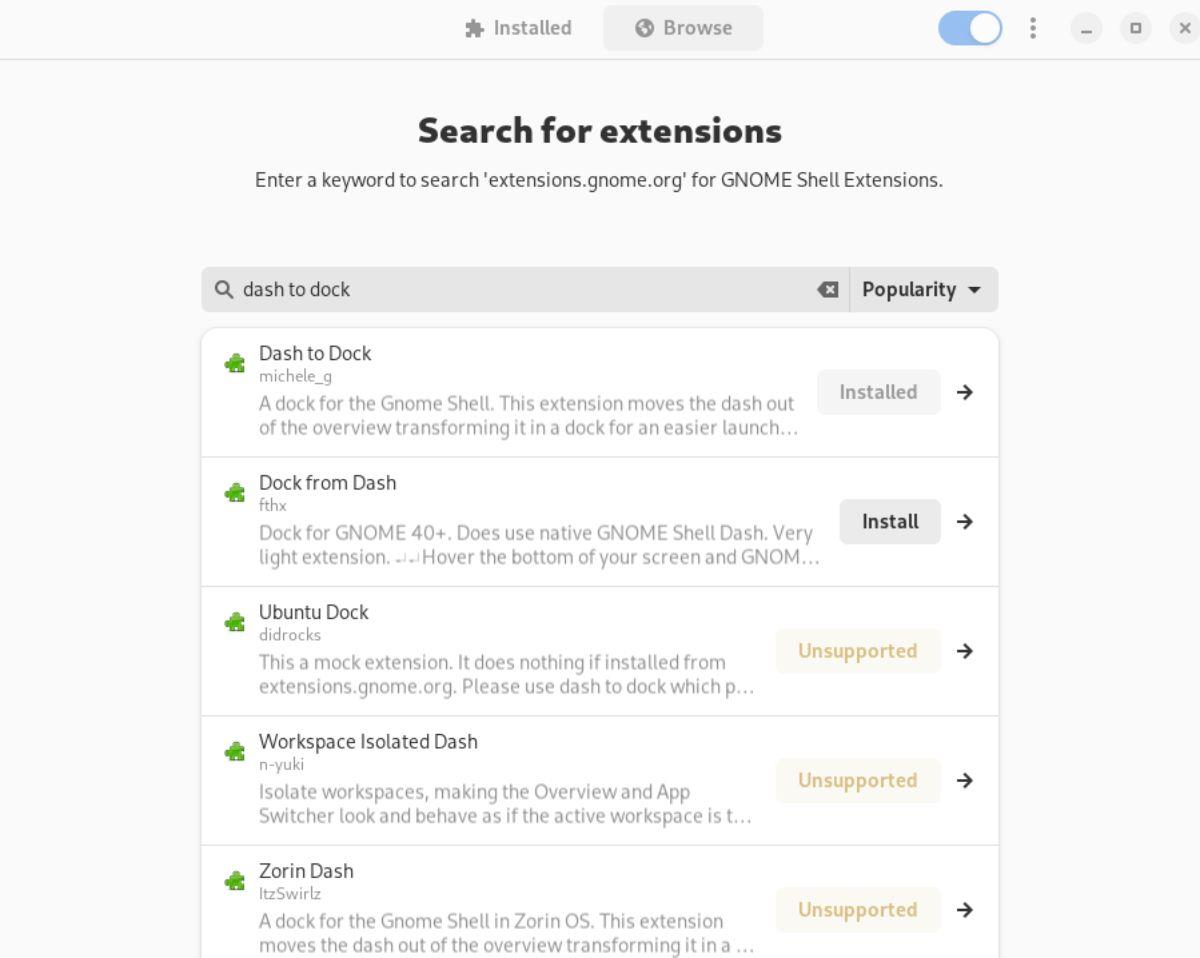
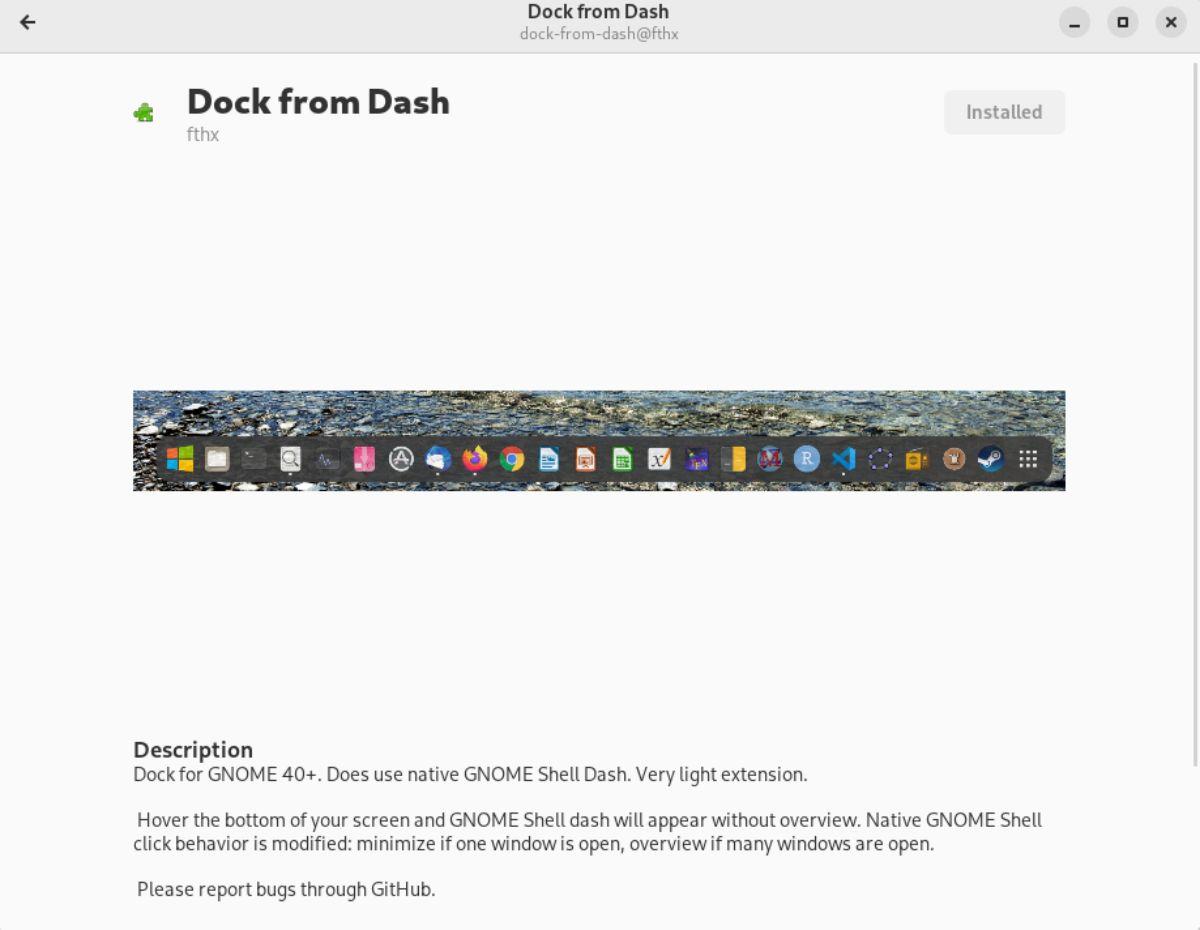
![Baixe o FlightGear Flight Simulator gratuitamente [Divirta-se] Baixe o FlightGear Flight Simulator gratuitamente [Divirta-se]](https://tips.webtech360.com/resources8/r252/image-7634-0829093738400.jpg)






![Como recuperar partições perdidas e dados do disco rígido [Guia] Como recuperar partições perdidas e dados do disco rígido [Guia]](https://tips.webtech360.com/resources8/r252/image-1895-0829094700141.jpg)
