Alguns anos atrás, escrevemos um artigo sobre como obter o ambiente de desktop Cinnamon no Ubuntu . Naquela época, a maneira de fazer o Cinnamon funcionar era usar um repositório de software de terceiros (também conhecido como PPA). Com o 20.04 LTS, não há necessidade de usar um PPA, e os usuários do Ubuntu podem aproveitar a experiência completa do Cinnamon com o mínimo de esforço.
Neste guia, abordaremos 2 maneiras de obter facilmente o ambiente de desktop Cinnamon funcionando no Ubuntu Linux 20.04 LTS, bem como em versões mais recentes do sistema operacional.
Opção 1: Instale o Cinnamon dos repositórios do Ubuntu
Se você é um usuário do Ubuntu e deseja que o Cinnamon funcione em um PC Ubuntu executando 20.04 LTS ou mais recente, veja o que fazer. Primeiro, abra uma janela de terminal na área de trabalho do Ubuntu. Você pode fazer isso pressionando Ctrl + Alt + T ou Ctrl + Shift + T no teclado. Em seguida, quando a janela do terminal estiver aberta, siga as instruções passo a passo descritas abaixo.
Etapa 1: o Cinnamon está disponível para todos os usuários do Ubuntu por meio do repositório de software “Universe” do Ubuntu. No entanto, nem todos os usuários têm acesso ao “Universo” pronto para uso, portanto, demonstraremos como configurá-lo.
Para configurá-lo, basta executar o seguinte comando add-apt-repository em uma janela de terminal.
sudo add-apt-repository universo
Depois de adicionar o repositório “Universe” ao seu sistema, você deve executar o comando update para atualizar as fontes de software do Ubuntu.
sudo apt update
Depois que tudo estiver atualizado, o “Universo” está configurado.
Passo 2: O ambiente de desktop Cinnamon é separado em vários pacotes diferentes. Eles estão todos ligados através do meta-pacote “cinnamon-desktop-environment”. Portanto, se você deseja obter a experiência completa do Cinnamon no Ubuntu, deve instalar este pacote.
Para instalar o meta-pacote, use o seguinte comando apt install .
sudo apt install canela-desktop-environment
Passo 3: Permita que os pacotes do Cinnamon sejam instalados no seu PC com Ubuntu. Existem alguns deles, então levará algum tempo. Quando o processo de instalação estiver concluído, reinicie o seu PC.
Etapa 4: Ao reiniciar o computador, você verá a tela de login — a menos que tenha uma configuração de login automático. Nesse caso, clique em “sair” para sair da sessão atual.
Na tela de login, procure o menu da sessão. Cada tela de login é diferente, então você pode precisar clicar para encontrá-la. Depois de fazer isso, selecione “Cinnamon” no menu da sessão.
Passo 5: Selecione sua conta de usuário na tela de login para acessar o Cinnamon no Ubuntu 20.04 LTS e mais recente.
Opção 2: Instalando o Ubuntu Cinnamon Remix
Outra maneira de experimentar o Cinnamon no Ubuntu 20.04 LTS e mais recente é instalar o Ubuntu Cinnamon Remix. É um sistema operacional Linux baseado na comunidade com o Cinnamon como o principal ambiente de desktop.
Nesta seção, mostraremos como fazer o Ubuntu Cinnamon Remix funcionar. Para começar, vá até a página oficial do Ubuntu Cinnamon Remix e clique em download para obter a versão mais recente. Em seguida, siga as instruções passo a passo abaixo.
Etapa 1: conecte uma unidade flash USB de cerca de 4 GB de tamanho à porta USB. 2 GB também pode funcionar, mas cuidado, pois algumas unidades flash USB são menores do que o anunciado.
Depois que o dispositivo estiver conectado ao seu computador, siga nosso post intitulado “ 4 maneiras de criar um instalador USB inicializável no Linux ” para aprender como criar um instalador USB inicializável para o Ubuntu Cinnamon Remix.
Etapa 2: reinicie seu PC com Linux e carregue o BIOS . Uma vez dentro do BIOS do computador, configure-o para inicializar a partir da unidade flash USB que contém o Ubuntu Cinnamon Remix.
Etapa 3: Ao inicializar o instalador USB do Ubuntu Cinnamon Remix, você verá a área de trabalho do Cinnamon. Na área de trabalho, clique em “Instalar canela-remix 20.04” para iniciar a ferramenta de instalação.
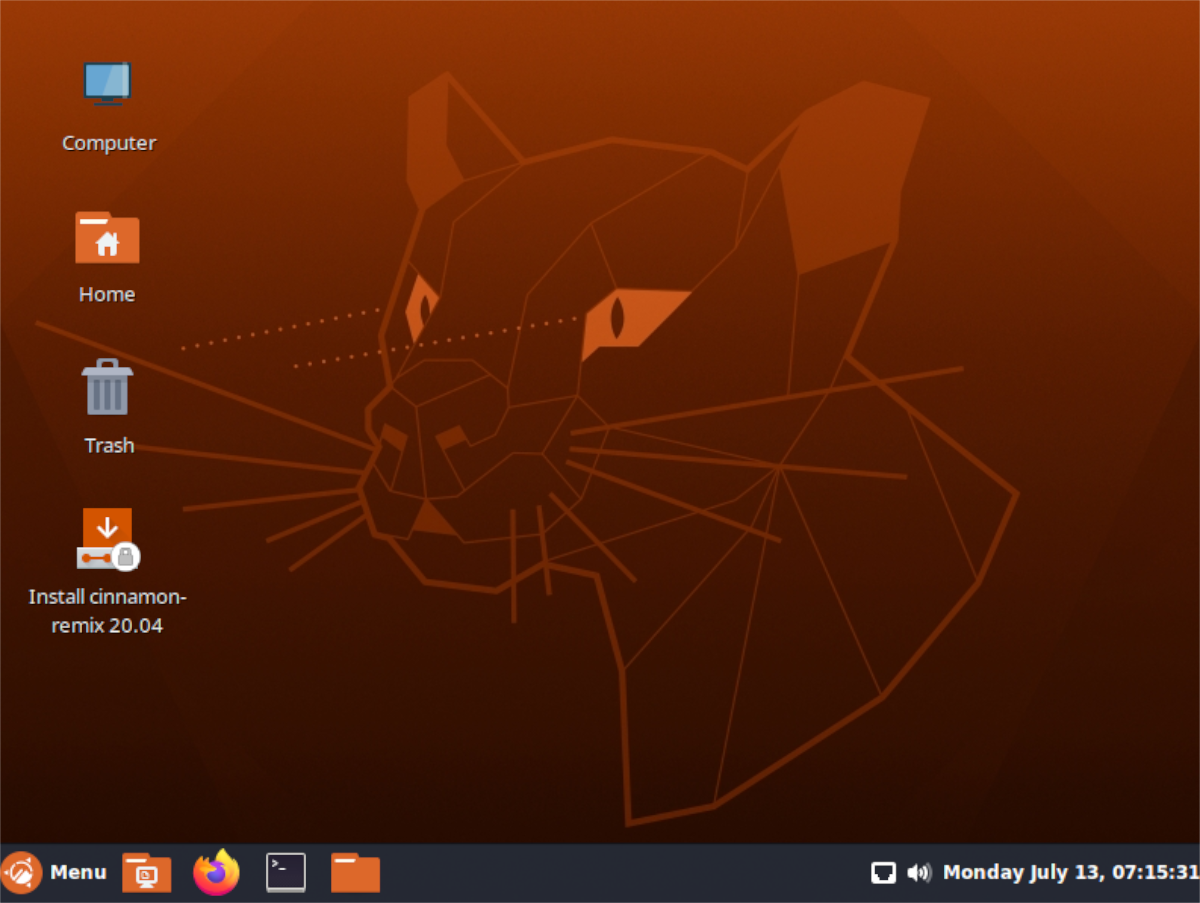
Etapa 4: Assim que o instalador estiver aberto, você verá “Bem-vindo ao instalador do remix de canela”. Clique no botão “Avançar” para começar.
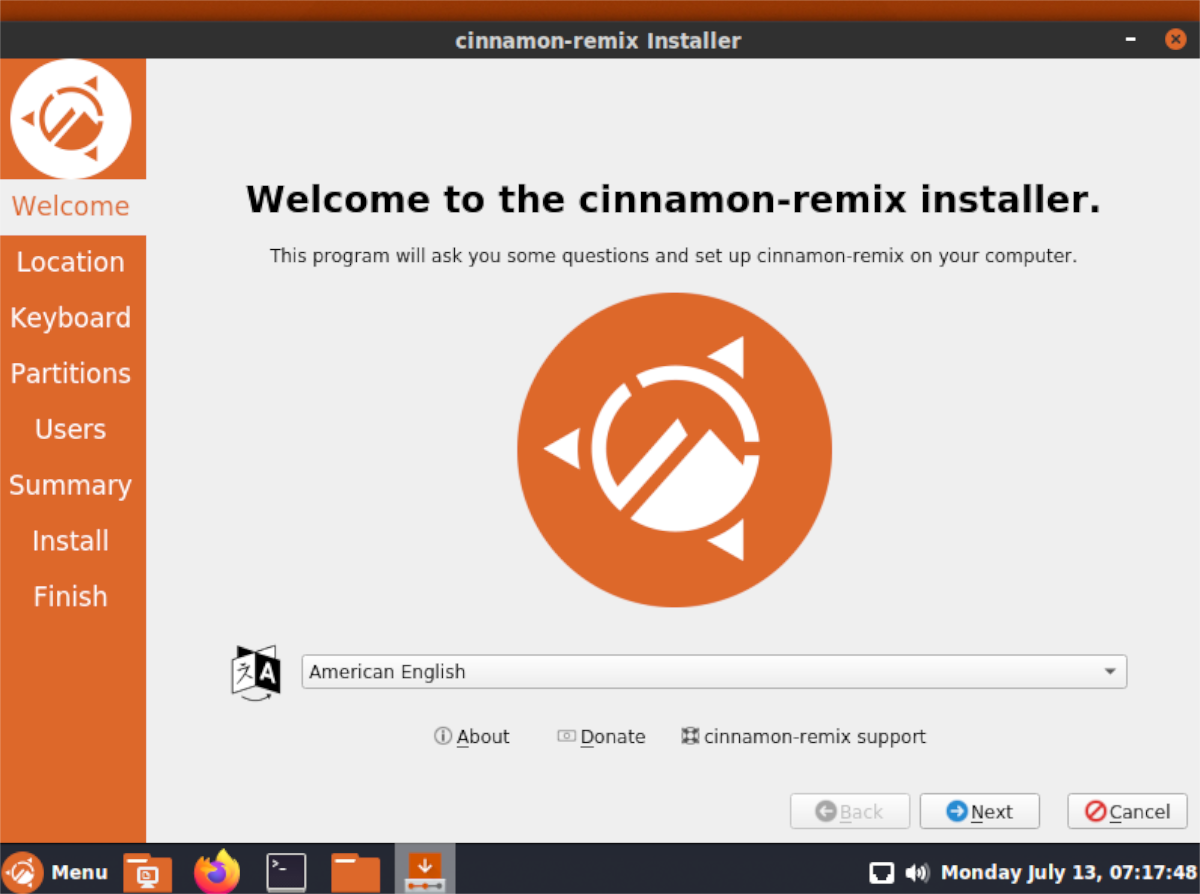
Passo 5: Depois de clicar em “Avançar”, você será solicitado a selecionar sua região. Clique nele no mapa. Definir sua área permite que o instalador escolha seu fuso horário corretamente.
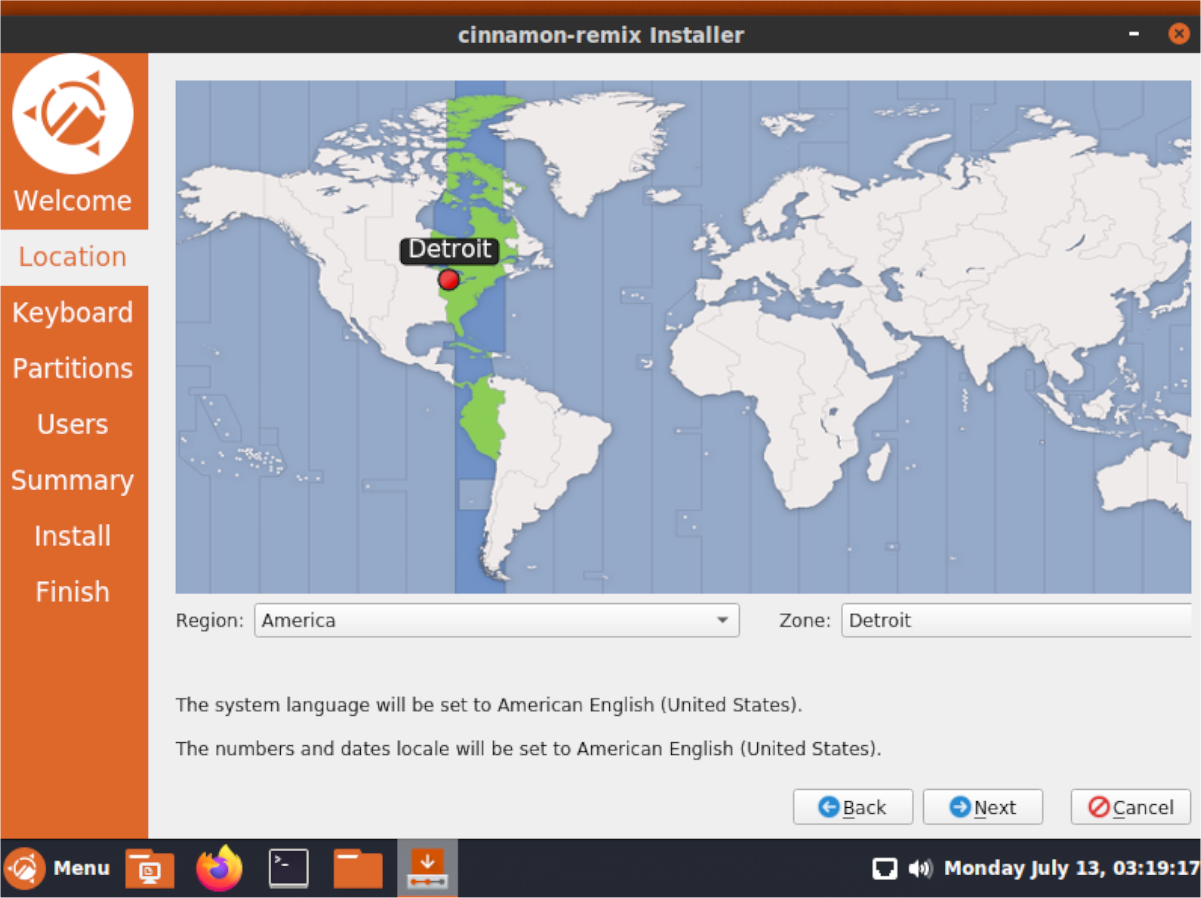
Passo 6: Após a página de fuso horário, você será solicitado a definir o layout do teclado. Examine a lista de opções e defina o layout de sua preferência. Em seguida, clique em “Avançar” para ir para a próxima página do instalador.
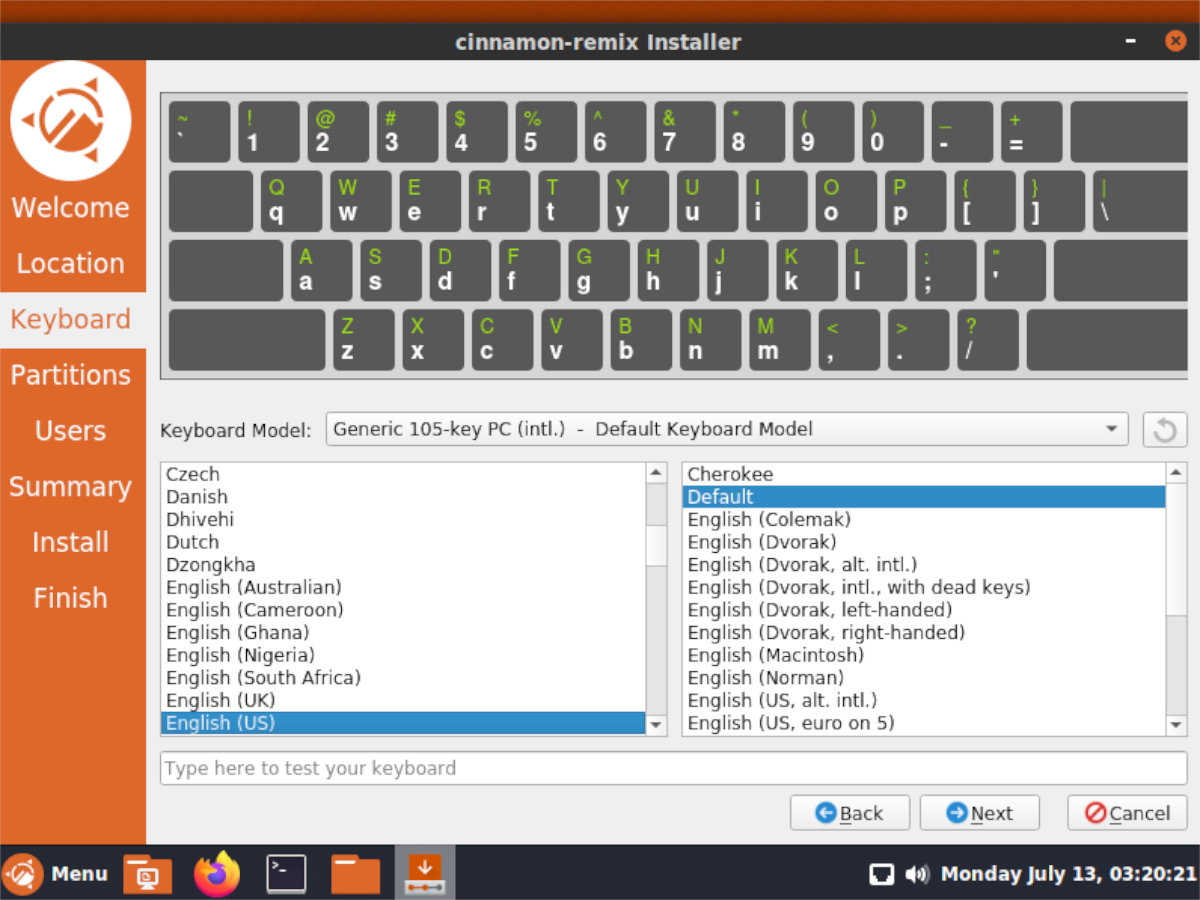
Etapa 7: Depois de definir o layout do teclado, você será solicitado a configurar o layout da partição para sua instalação. Quando sua instalação estiver configurada, clique em “Avançar”.
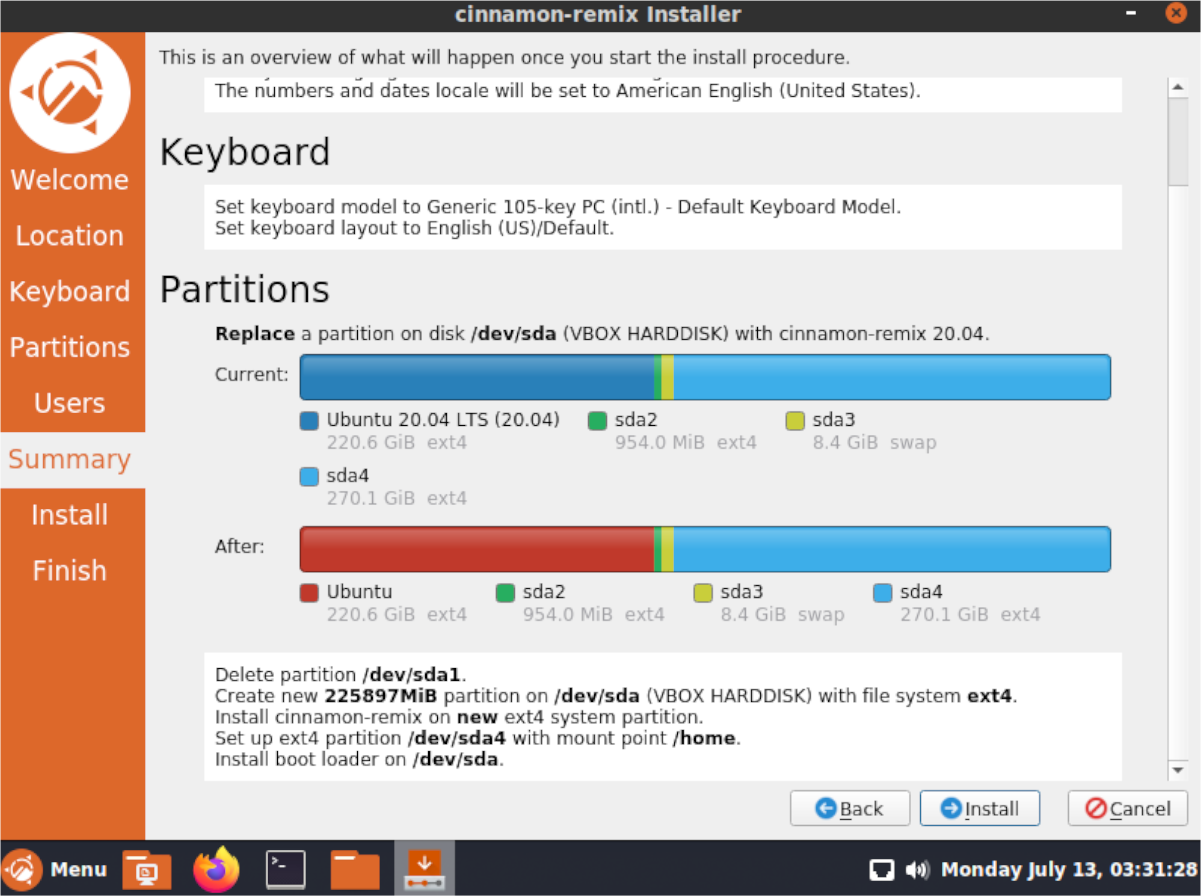
Passo 8: Depois de configurar suas partições para a nova instalação, você deve criar uma conta de usuário. Usando o criador de usuário na tela, configure sua nova conta de usuário do Ubuntu Cinnamon Remix. Em seguida, clique no botão “Avançar” para continuar.
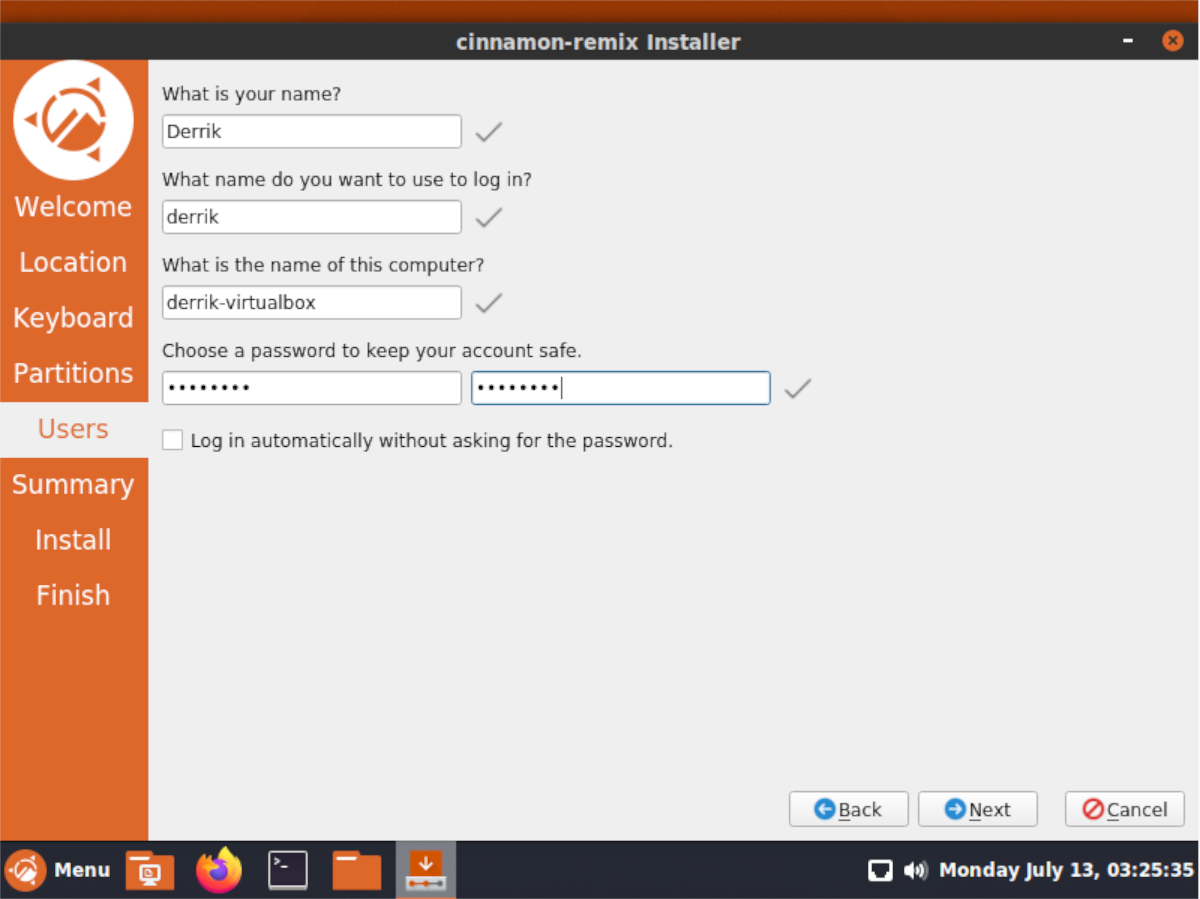
Passo 9: Passada a tela de criação do usuário, o instalador mostrará uma visão geral de como ocorrerá a instalação. Dê uma olhada na visão geral e confirme se é assim que você deseja instalar o sistema operacional. Caso contrário, clique em “Voltar” e altere-o.
Para instalar, clique em “Instalar” na parte inferior.
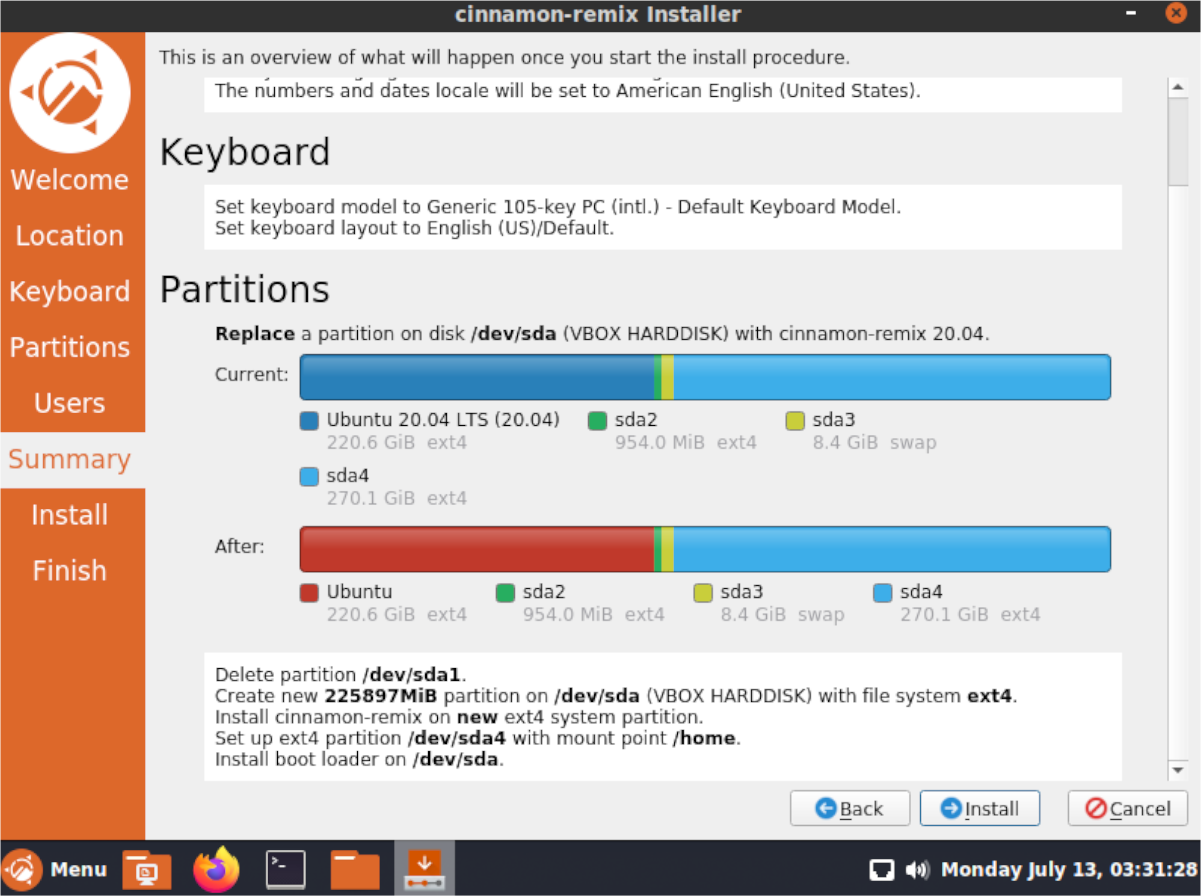
Passo 10: Quando o Ubuntu Cinnamon Remix estiver instalado, reinicie o seu PC. Quando a reinicialização estiver concluída, faça login e aproveite o Cinnamon no Ubuntu!

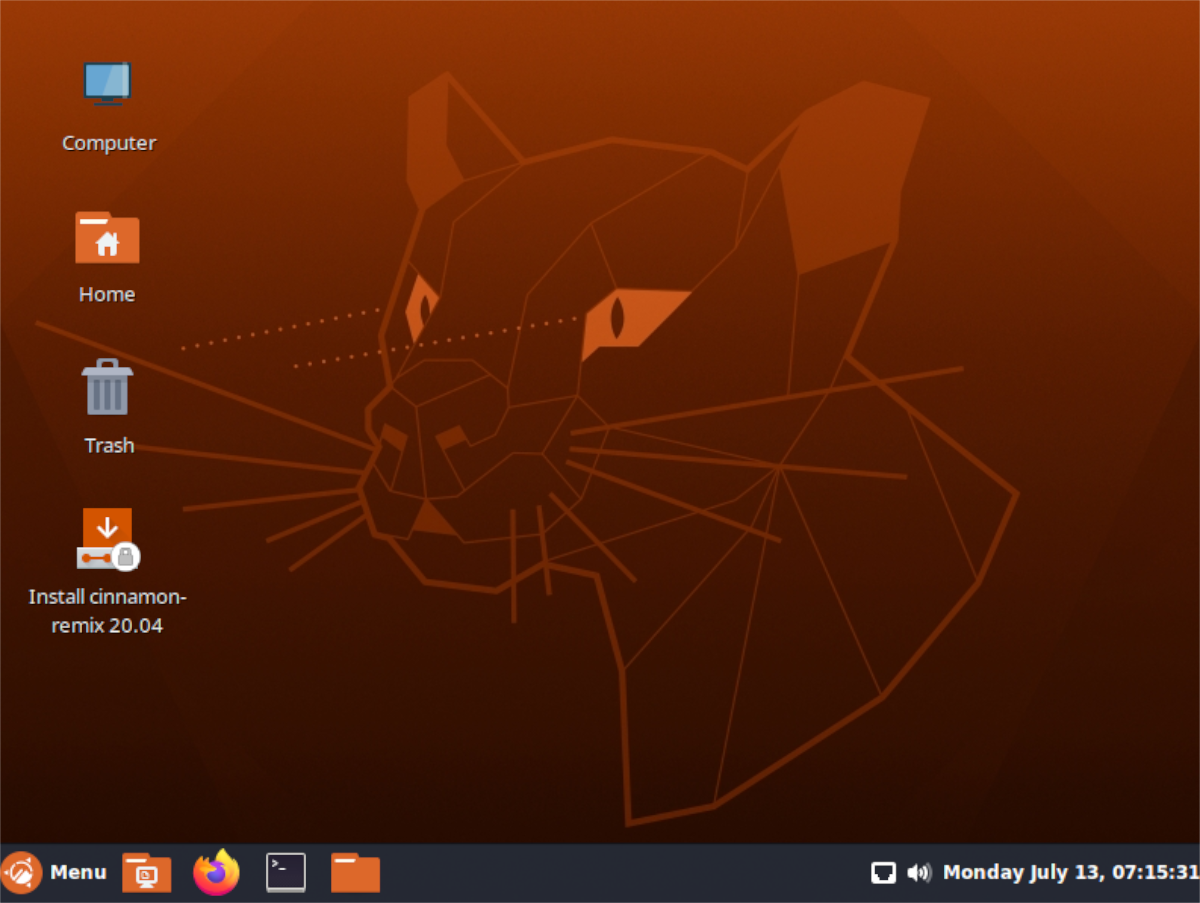
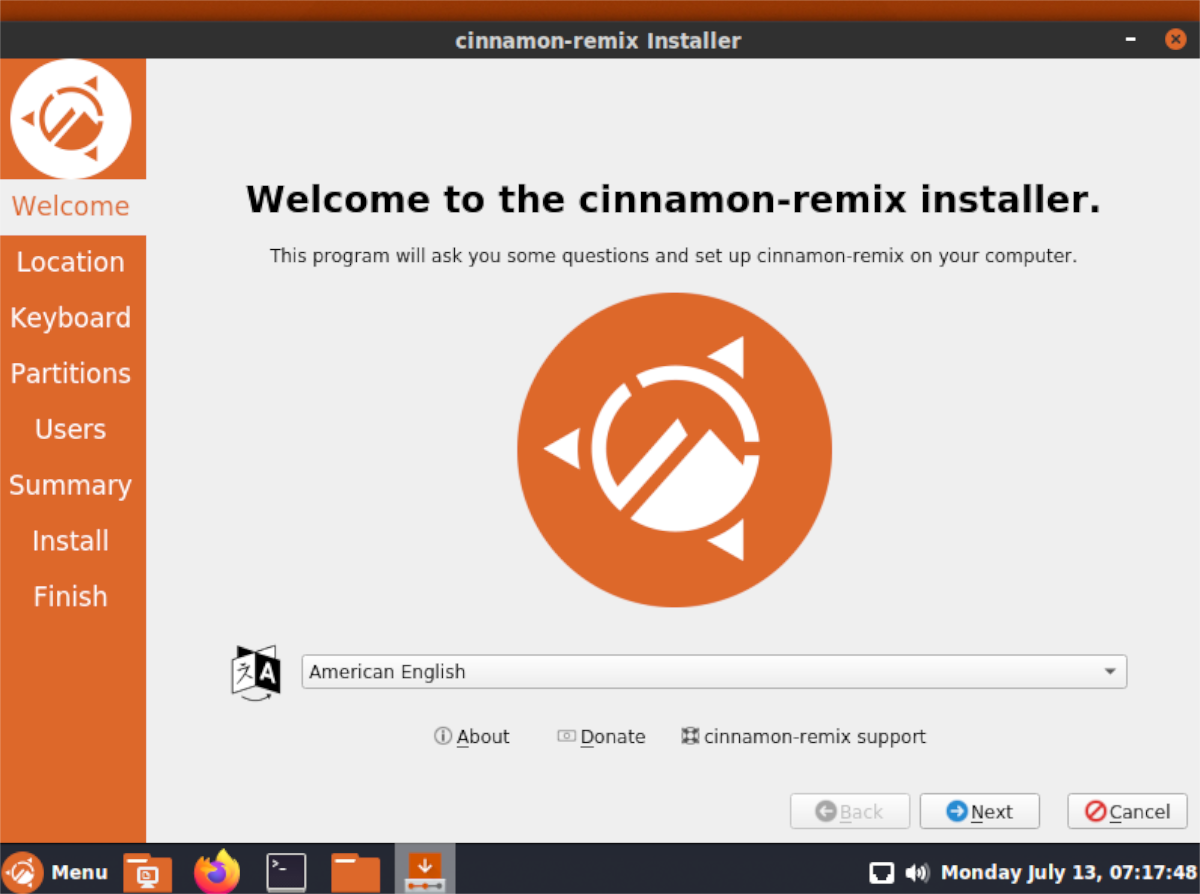
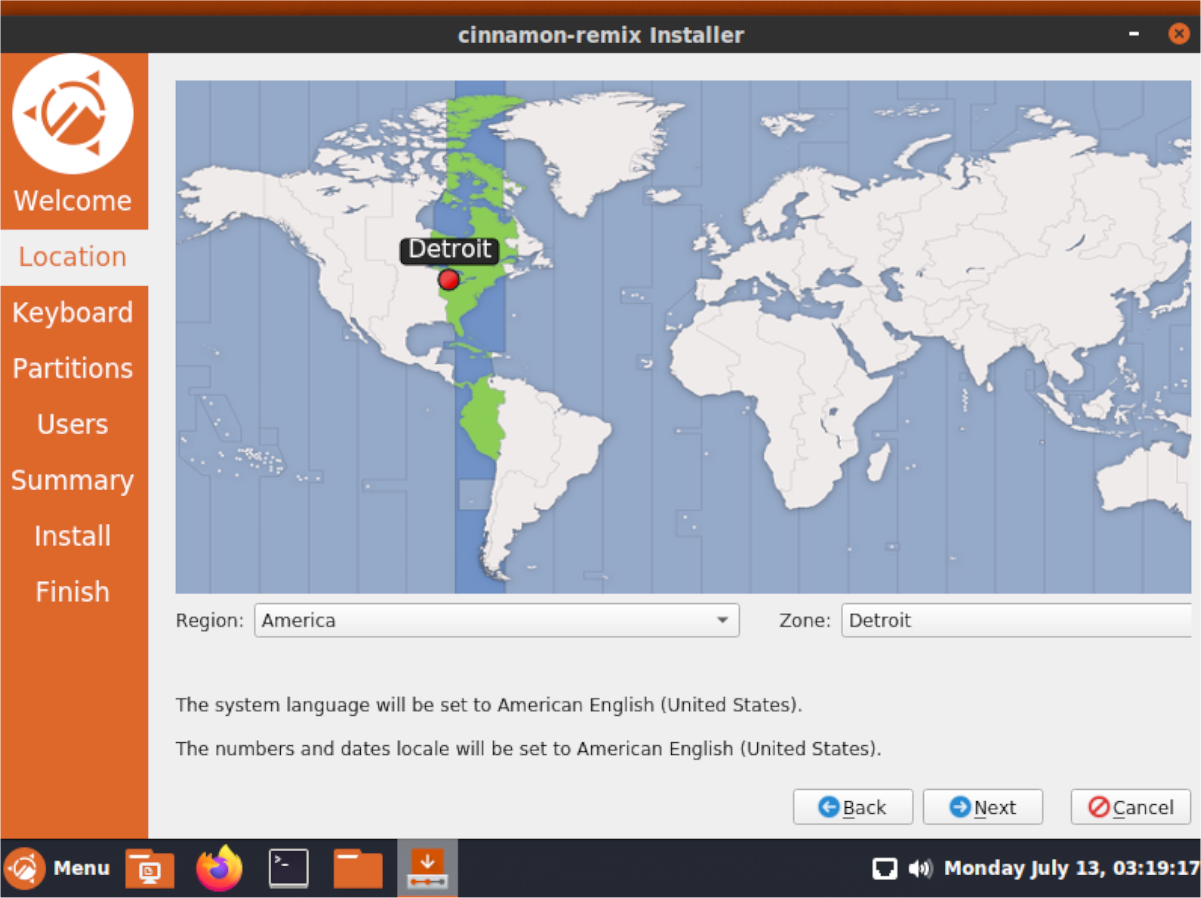
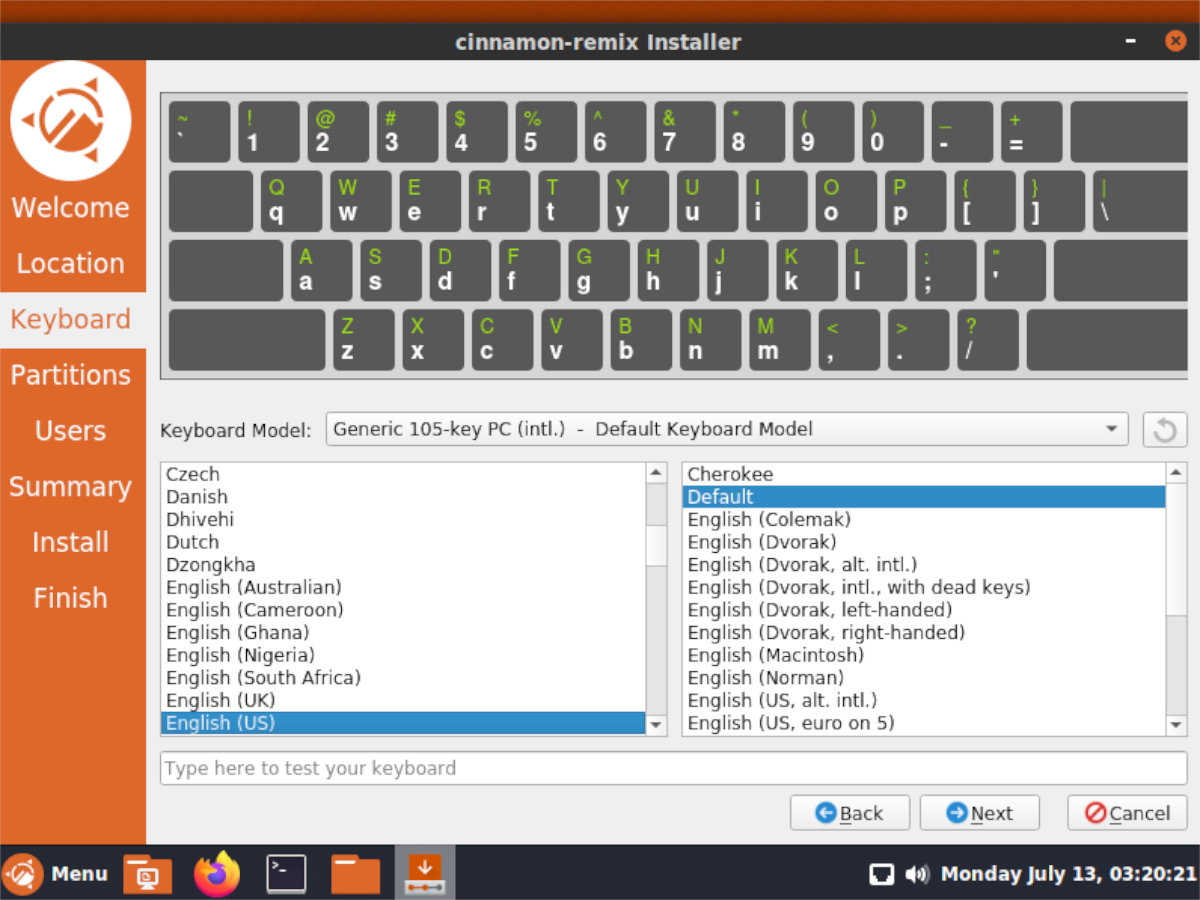
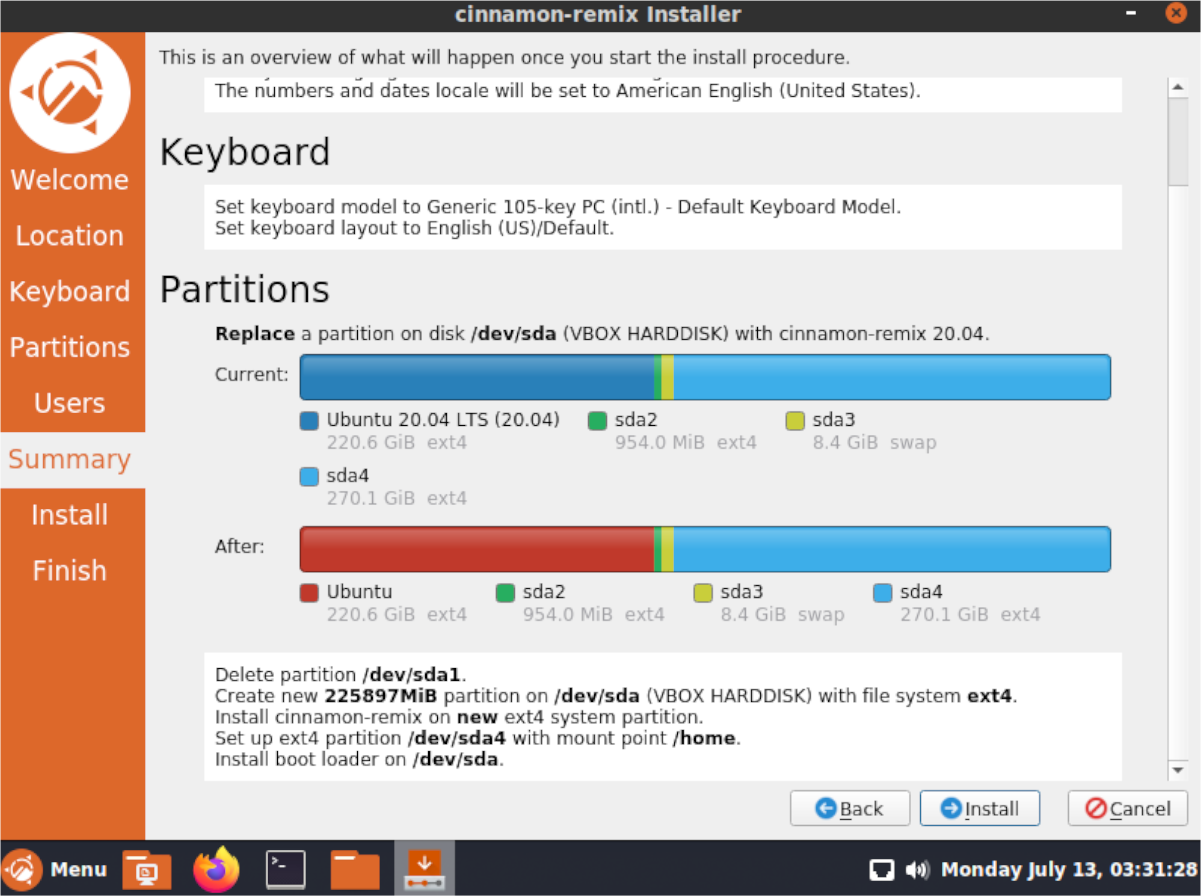
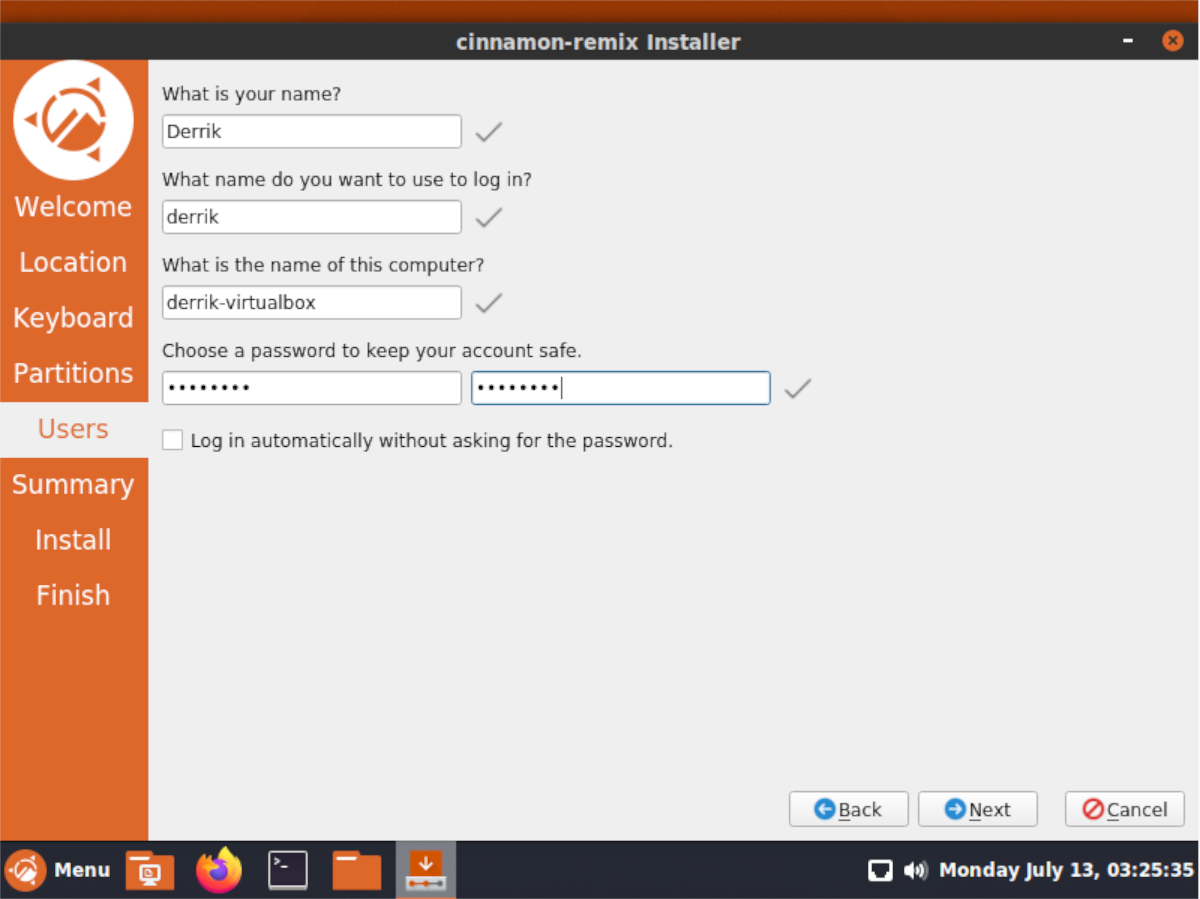
![Baixe o FlightGear Flight Simulator gratuitamente [Divirta-se] Baixe o FlightGear Flight Simulator gratuitamente [Divirta-se]](https://tips.webtech360.com/resources8/r252/image-7634-0829093738400.jpg)






![Como recuperar partições perdidas e dados do disco rígido [Guia] Como recuperar partições perdidas e dados do disco rígido [Guia]](https://tips.webtech360.com/resources8/r252/image-1895-0829094700141.jpg)
