Downloader do BBC iPlayer para iPhone

O iDownloade é uma ferramenta multiplataforma que permite ao usuário baixar conteúdo sem DRM do serviço iPlayer da BBC. Ele pode baixar vídeos no formato .mov
Enlightenment é um gerenciador de janelas / ambiente de área de trabalho para a plataforma Linux. O foco principal é a velocidade e o baixo uso de recursos, e os desenvolvedores afirmam que ele pode ser executado em quase qualquer computador Linux sem problemas.
Este ambiente é relativamente desconhecido em comparação com outros leves, como XFCE4 , Mate ou LXQt . Ainda assim, o design exclusivo e as opções de personalização poderosas do Enlightenment fazem com que valha a pena conferir. Veja como instalá-lo em seu sistema operacional Linux.
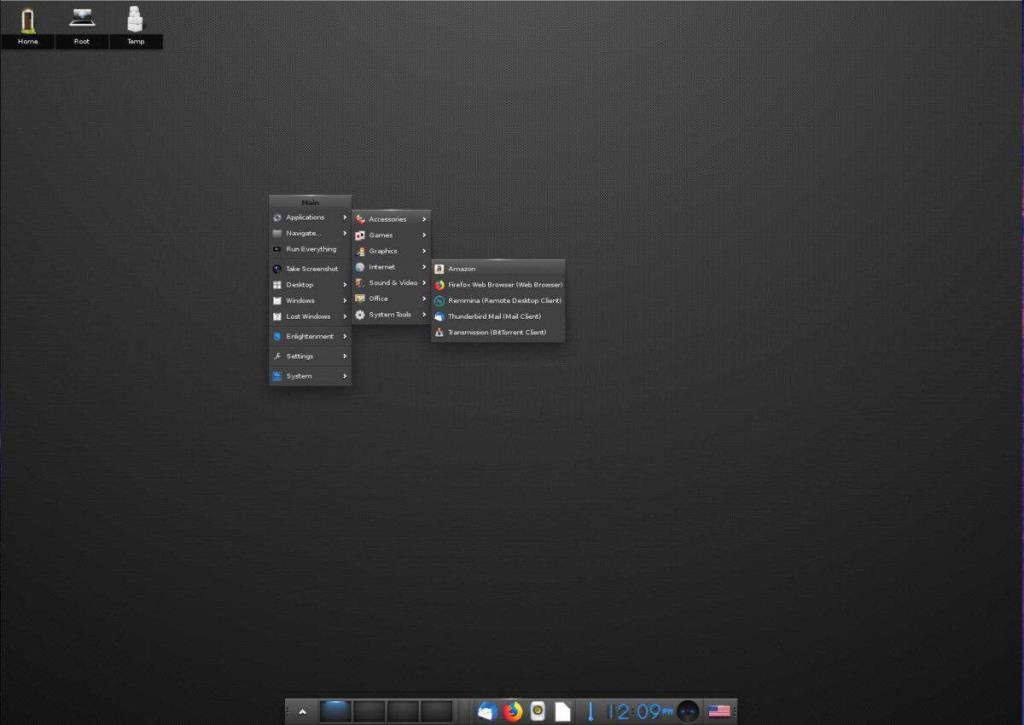
No Ubuntu Linux, o Enlightenment é fornecido nos repositórios de software oficiais. Dito isso, se você deseja obter acesso ao software mais recente, é melhor usar o PPA do desenvolvedor.
A habilitação do PPA deve ser feita através do terminal. Para abrir uma janela de terminal, pressione Ctrl + Alt + T ou Ctrl + Shift + T no teclado. A partir daí, use o comando add-app-repository abaixo.
sudo add-apt-repository ppa: niko2040 / e19
Depois de adicionar o PPA ao Ubuntu, suas fontes de software devem ser atualizadas. Para atualizar, use o comando apt update .
atualização do apt sudo
Após a atualização, o Enlightenment está pronto para ser instalado em seu Ubuntu Linux PC usando o comando apt install .
sudo apt install enlightenment -y
Os usuários do Ubuntu obtêm um PPA de software sofisticado, mas no Debian Linux, o desenvolvedor pede ao usuário para compilar o ambiente Enlightenment do zero para usar a versão mais recente. O processo de compilação não é um grande problema, pois o código-fonte é fácil de entender. Para começar a construir o software, abra uma janela de terminal com Ctrl + Alt + T ou Ctrl + Shift + T e instale as várias dependências que o programa precisa para construir corretamente.
Nota: não quer construir o Enlightenment do zero para obter a versão mais recente? Instale a versão mais antiga no Debian comsudo apt install enlightenment.
sudo apt install gcc g ++ check libssl-dev libsystemd-dev libjpeg-dev libglib2.0-dev libgstreamer1.0-dev libluajit-5.1-dev libfreetype6-dev libfontconfig1-dev libfribidi-dev libx11-dev libxext-dev libxrender-dev libgl1- mesa-dev libgif-dev libtiff5-dev libpoppler-dev libpoppler-cpp-dev libspectre-dev libraw-dev librsvg2-dev libudev-dev libmount-dev libdbus-1-dev libpulse-dev libsndfile1-dev libxcursor-dev libxcomposite-dev libxcomposite-dev -dev libxrandr-dev libxtst-dev libxss-dev libbullet-dev libgstreamer-plugins-base1.0-dev doxygen git
Depois de instalar as muitas dependências de software diferentes que o Debian precisa para construir o software, use a ferramenta Git para baixar a compilação mais recente do Enlightenment da internet.
git clone https://git.enlightenment.org/core/efl.git
Assim que o download do código for concluído, mova a sessão do terminal para a pasta “efl” com o comando CD .
cd efl
Execute o arquivo de script “autogen.sh” incluído na pasta do código-fonte para gerar um arquivo Make e verificar se todas as dependências estão instaladas corretamente.
./autogen.sh
Se o script autogen for bem-sucedido, crie o código-fonte do Enlightenment com o comando make .
faça
Supondo que o comando make seja executado com êxito, instale o software em seu PC Debian Linux com:
sudo make install
No Arch Linux, é fácil colocar as mãos na versão mais recente do Enlightenment com pouco esforço. A razão? Arch é uma distribuição Linux de ponta, portanto, os desenvolvedores fornecem atualizações de software de maneira confiável.
Para instalar o Enlightenment no Arch Linux, você deve ter o repositório de software “Extra” habilitado. Como alguns usuários optam por não habilitar este repositório, veremos rapidamente como ativá-lo.
Primeiro, abra uma janela de terminal com Ctrl + Alt + T ou Ctrl + Shift + T no teclado. Então, a partir daí, abra o arquivo de configuração do Pacman na ferramenta de edição de texto Nano.
sudo nano -w /etc/pacman.conf
Percorra o arquivo de configuração até encontrar “Extra” e remova o símbolo # da frente dele. Em seguida, salve a edição pressionando Ctrl + O e saia do editor com Ctrl + X .
Uma vez fora do Nano, sincronize novamente o Pacman com:
sudo pacman -Syy
Finalmente, instale a versão mais recente do Enlightenment no Arch Linux com o seguinte comando.
sudo pacman -S efl
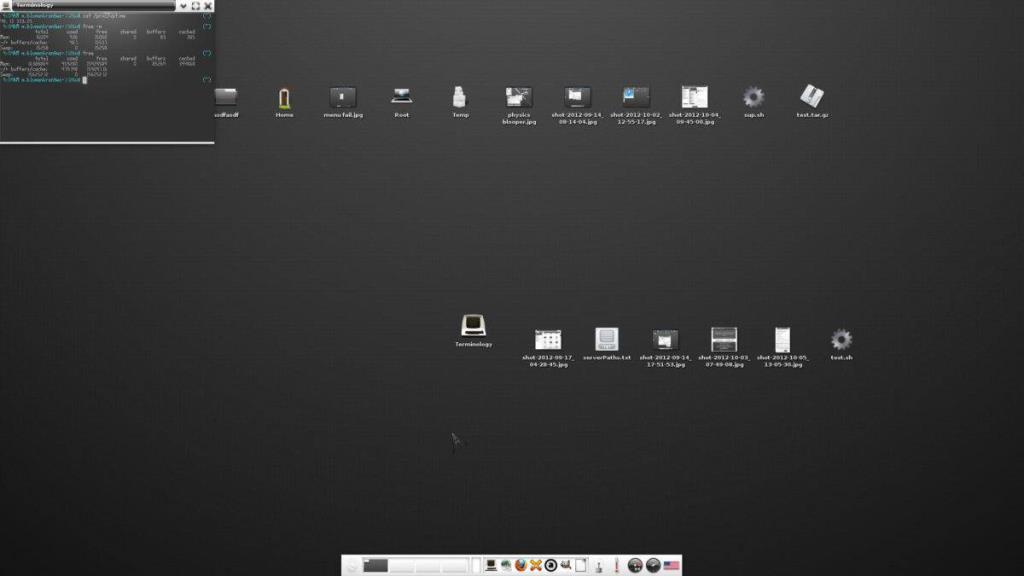
O Fedora Linux é uma distribuição Linux que fornece atualizações de software rápidas. Portanto, não há problema em instalar uma versão relativamente recente do Enlightenment. Para instalar, abra uma janela de terminal usando Ctrl + Alt + T ou Ctrl + Alt + T no teclado. Em seguida, use o comando dnf install abaixo para fazê-lo funcionar.
sudo dnf install efl
Quer o lançamento noturno do Enlightenment para o seu PC Fedora Linux? Se for o caso, vá para a página de documentação oficial e aprenda como obter o software do repositório Fedora especial que os desenvolvedores fornecem.
O OpenSUSE Linux oferece suporte ao Enlightenment muito bem e o software está incluído nos repositórios oficiais. No entanto, os usuários do OpenSUSE usam principalmente o LEAP, que não inclui um novo software. Portanto, se você deseja a versão mais recente do ambiente Enlightenment, deve habilitar um repositório de software de terceiros.
Habilitar o repositório Enlightenment de terceiros no OpenSUSE requer a linha de comando, portanto, abra uma janela de terminal com Ctrl + Alt + T ou Ctrl + Shift + T no teclado. Em seguida, use o comando zypper ar para adicioná-lo ao sistema.
sudo zypper ar https://download.opensuse.org/repositories/X11:/Enlightenment:/Nightly/openSUSE_Tumbleweed/x86_64/ Enlightenment_Nightly
Depois de adicionar o repo, atualize os repositórios de software do OpenSUSE com o comando zypper ref .
sudo zypper ref
Finalmente, instale o Enlightenment em seu PC OpenSUSE Linux com o comando zypper install abaixo.
sudo zypper em efl efl-devel
O iDownloade é uma ferramenta multiplataforma que permite ao usuário baixar conteúdo sem DRM do serviço iPlayer da BBC. Ele pode baixar vídeos no formato .mov
Temos abordado os recursos do Outlook 2010 em muitos detalhes, mas como ele não será lançado antes de junho de 2010, é hora de dar uma olhada no Thunderbird 3.
De vez em quando, todo mundo precisa de uma pausa. Se você está procurando um jogo interessante, experimente o Flight Gear. É um jogo multiplataforma de código aberto e gratuito.
O MP3 Diags é a ferramenta definitiva para corrigir problemas na sua coleção de áudio musical. Ele pode marcar corretamente seus arquivos MP3, adicionar capas de álbuns ausentes e corrigir VBR.
Assim como o Google Wave, o Google Voice gerou um burburinho em todo o mundo. O Google pretende mudar a forma como nos comunicamos e, como está se tornando
Existem muitas ferramentas que permitem aos usuários do Flickr baixar suas fotos em alta qualidade, mas existe alguma maneira de baixar os Favoritos do Flickr? Recentemente, viemos
O que é Sampling? Segundo a Wikipédia, “É o ato de pegar uma parte, ou amostra, de uma gravação sonora e reutilizá-la como um instrumento ou
O Google Sites é um serviço do Google que permite ao usuário hospedar um site no servidor do Google. Mas há um problema: não há uma opção integrada para fazer backup.
O Google Tasks não é tão popular quanto outros serviços do Google, como Agenda, Wave, Voice, etc., mas ainda é amplamente utilizado e é parte integrante da vida das pessoas.
Em nosso guia anterior sobre como limpar com segurança o disco rígido e a mídia removível por meio do Ubuntu Live e do CD de inicialização DBAN, discutimos que o disco baseado no Windows

![Baixe o FlightGear Flight Simulator gratuitamente [Divirta-se] Baixe o FlightGear Flight Simulator gratuitamente [Divirta-se]](https://tips.webtech360.com/resources8/r252/image-7634-0829093738400.jpg)






![Como recuperar partições perdidas e dados do disco rígido [Guia] Como recuperar partições perdidas e dados do disco rígido [Guia]](https://tips.webtech360.com/resources8/r252/image-1895-0829094700141.jpg)