Embora muitas pessoas no Linux zombem do uso do FTP, por ser antigo, ele ainda tem seus usos, como transferências rápidas de arquivos por SSH , movimentação de grandes quantidades de dados por uma LAN ou para backups de servidor de emergência.
Existem muitos clientes FTP excelentes disponíveis no Linux , mas nenhum deles se compara ao FileZilla. Por quê? Suporta muitos protocolos de transferência de arquivos diferentes, como FTP, SFTP e muitos outros. Além disso, ele ainda está recebendo novos recursos e é fácil começar a trabalhar em qualquer distribuição Linux. Veja como fazer o FileZilla funcionar em seu sistema.
Instruções de instalação do Ubuntu
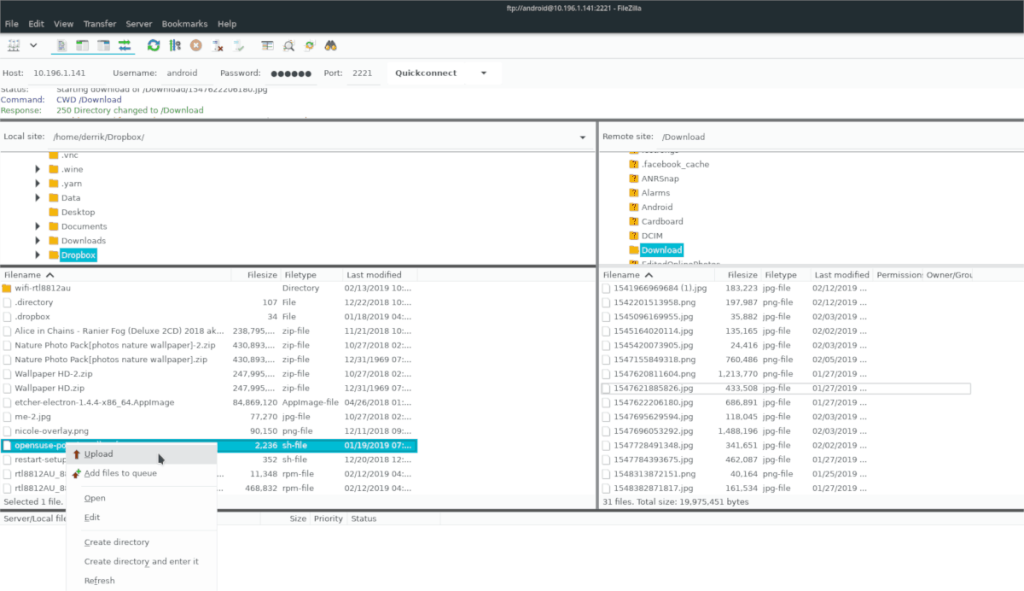
O cliente FTP FileZilla está disponível para usuários do Ubuntu Linux no repositório de software “Universe”. No entanto, nem toda instalação do Ubuntu suporta o repositório “Universe” pronto para uso, então devemos demonstrar como configurá-lo.
Primeiro, inicie uma janela de terminal pressionando Ctrl + Alt + T ou Ctrl + Shift + T no teclado. Então, com a janela do terminal aberta, use o comando add-apt-repository abaixo para adicionar o repositório “Universe” às suas fontes de software.
sudo add-apt-repository universe
Depois de adicionar o repositório de software “Universe” às suas fontes de software no Ubuntu, o próximo passo é executar o comando update , pois ele informará ao sistema sobre as mudanças feitas com o comando add-apt-repository .
atualização do apt sudo
Seguindo a execução do comando update , seu Ubuntu PC terá acesso ao repositório de software “Universe”. Agora, é hora de instalar o aplicativo FileZilla. Para fazer isso, use o comando apt install abaixo.
sudo apt install filezilla
Instruções de instalação do Debian
Como o cliente FTP FileZilla é de código aberto, as pessoas por trás do Debian Linux não têm problemas em distribuí-lo no repositório de software “Principal”. Se você for um usuário Debian, poderá instalar o software fazendo o seguinte.
Primeiro, abra uma janela de terminal pressionando Ctrl + Alt + T ou Ctrl + Shift + T no teclado. Em seguida, use o comando apt-get install abaixo para obter o FileZilla.
sudo apt-get install filezilla
Lembre-se de que quando você instala o aplicativo FileZilla do repositório de software “Principal” do Debian, você não está obtendo a versão mais recente do software. Para muitos usuários Debian, isso não é um problema. No entanto, se você é o tipo de pessoa que precisa dos recursos mais recentes, seguir o caminho do apt-get não é uma boa ideia. Em vez disso, considere configurar o FileZilla como um pacote Snap ou as instruções de instalação do Flatpak abaixo, pois eles oferecem versões mais recentes.
Instruções de instalação do Arch Linux
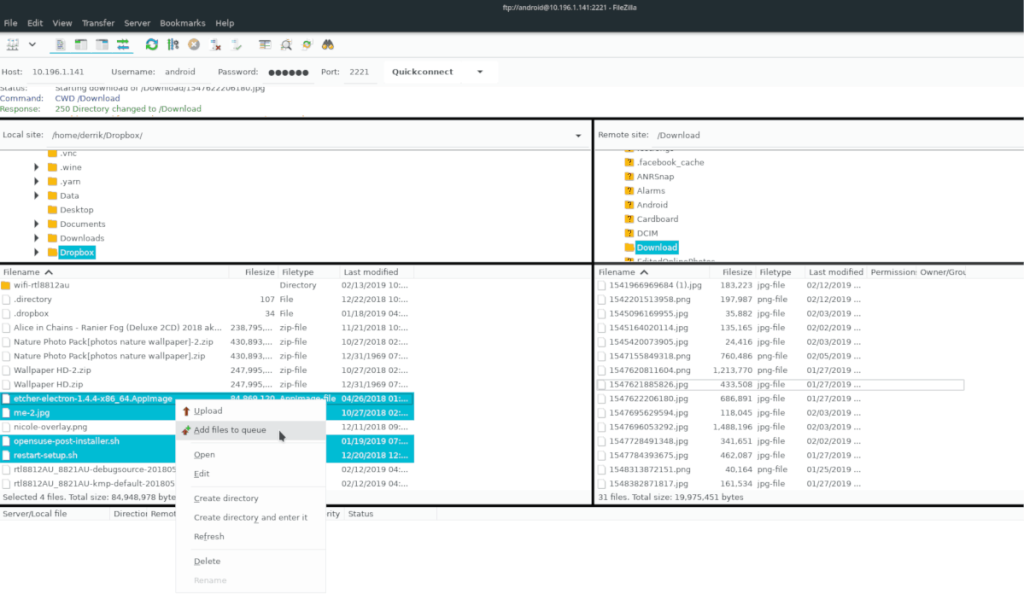
No Arch Linux, é possível instalar o cliente FTP FileZilla através do repositório de software “Community”. No entanto, antes de examinarmos como fazer isso, devemos falar sobre como habilitar o repo “Community”, já que nem todo usuário Arch Linux o tem configurado.
Para habilitar o repositório de software “Community”, abra uma janela de terminal pressionando Ctrl + Alt + T ou Ctrl + Shift + T no teclado. Em seguida, abra o Pacman.confarquivo no editor de texto Nano com o comando abaixo.
sudo nano -w /etc/pacman.conf
Dentro do arquivo de configuração do Pacman no Nano, use a tecla de seta para baixo no teclado para ir até a parte inferior, até encontrar “Comunidade” no arquivo. Em seguida, use a tecla Backspace para remover o símbolo “#” da frente de “Comunidade”, junto com as linhas diretamente abaixo dele.
Depois de se livrar dos símbolos “#” no arquivo de configuração do Pacman, pressione Ctrl + O para salvar as alterações e Ctrl + X para fechar o editor. Quando estiver fora do editor de texto Nano, use o pacman para sincronizar novamente o seu computador com os servidores oficiais.
sudo pacman -Syyuu
Assim que o seu computador for sincronizado novamente com os servidores oficiais, use o comando pacman abaixo para instalar a versão mais recente do FileZilla.
sudo pacman -S filezilla
Instruções de instalação do Fedora
O Fedora Linux tem o FileZilla disponível para o Fedora versão 29, 30, 31 e Rawhide. O programa está nas fontes principais de software, portanto, não há necessidade de habilitar o RPM Fusion . Para instalar, abra um terminal pressionando Ctrl + Alt + T ou Ctrl + Shift + T no teclado. Em seguida, use o comando dnf install abaixo.
sudo dnf install filezilla
Instruções de instalação do OpenSUSE
O OpenSUSE Linux tem uma versão do aplicativo FileZilla FTP pronta para instalação em cada uma de suas versões atuais (15.1, 15.0 e Tumbleweed). Para iniciar a instalação do FileZilla em seu PC OpenSUSE Linux, abra uma janela de terminal pressionando Ctrl + Alt + T ou Ctrl + Shift + T no teclado. Em seguida, use o comando zypper install abaixo.
sudo zypper install filezilla
Lembre-se de que versões específicas do sistema operacional OpenSUSE Linux não oferecem as peças de software mais recentes, por razões de estabilidade. Se você não se sentir confortável em usar uma versão desatualizada do FileZilla, siga as instruções de instalação do Snap ou Flatpak.
Instruções de instalação do Flatpak
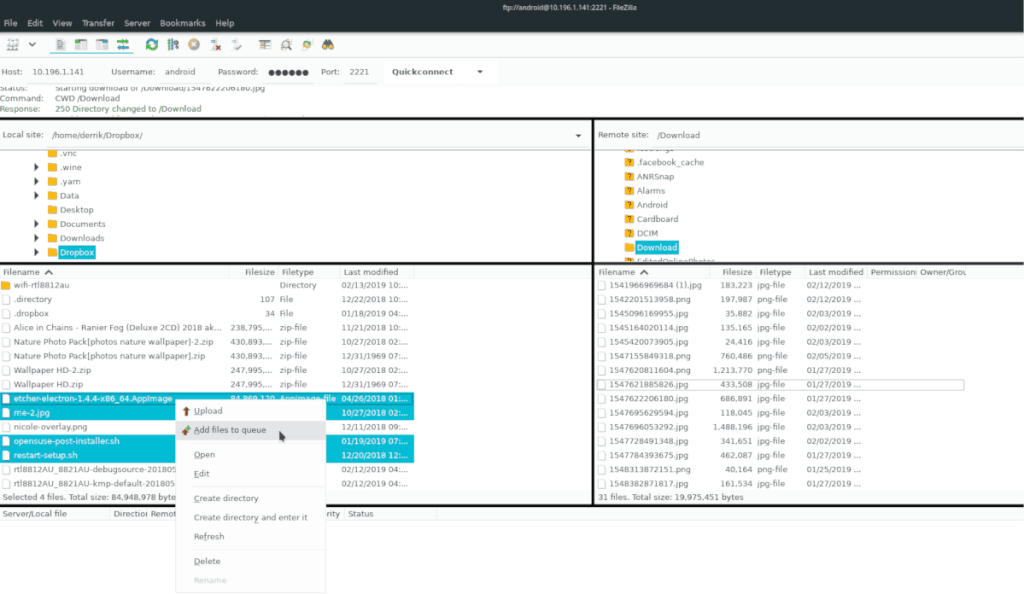
O cliente FTP FileZilla está na loja de aplicativos Flathub como um pacote Flatpak, o que é uma boa notícia, já que 99% dos sistemas operacionais Linux suportam Flatpak. Para fazer o FileZilla funcionar por meio do Flatpak, faça o seguinte.
Primeiro, siga nosso guia para colocar o tempo de execução do Flatpak em funcionamento . Em seguida, abra uma janela de terminal pressionando Ctrl + Alt + T ou Ctrl + Shift + T no teclado e digite os comandos abaixo.
flatpak remote-add --if-not-existing flathub https://flathub.org/repo/flathub.flatpakrepo flatpak install flathub org.filezillaproject.Filezilla
Assim que os dois comandos acima forem executados, você terá o FileZilla instalado em seu PC Linux como um pacote Flatpak.
Instruções de instalação do pacote instantâneo
O FileZilla está disponível para usuários do Linux como um pacote Snap! Para configurar o aplicativo, você deve estar executando uma distribuição Linux que tenha suporte para pacotes Snap. Para obter mais informações sobre suporte, leia o site do Snap .
Depois de determinar se o seu PC Linux oferece suporte a pacotes Snap, siga nosso guia para saber como habilitar o tempo de execução Snapd . Em seguida, use o comando de instalação instantânea abaixo para instalar o FileZilla.
sudo snap install filezilla --beta

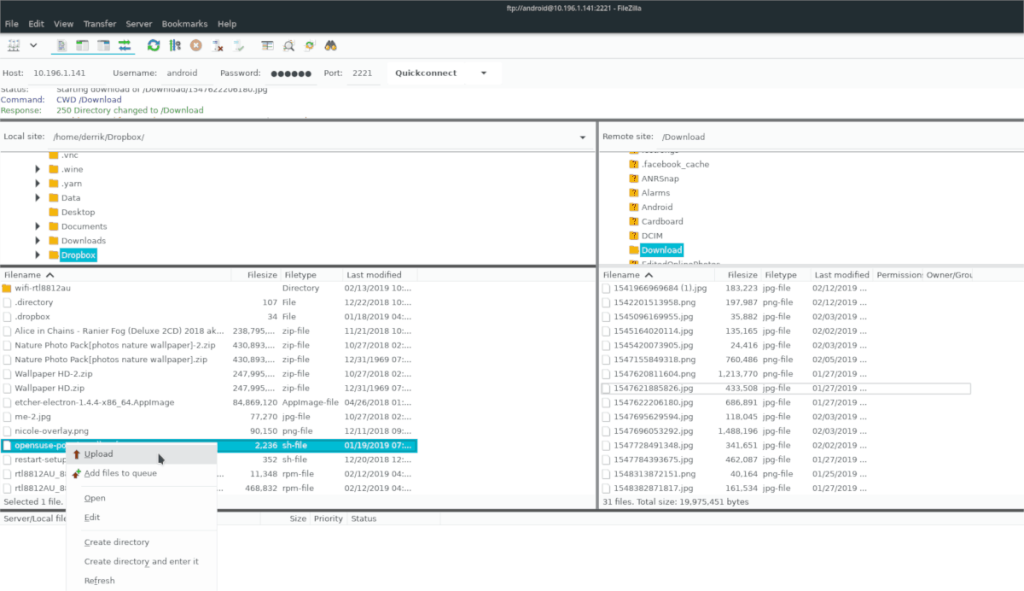
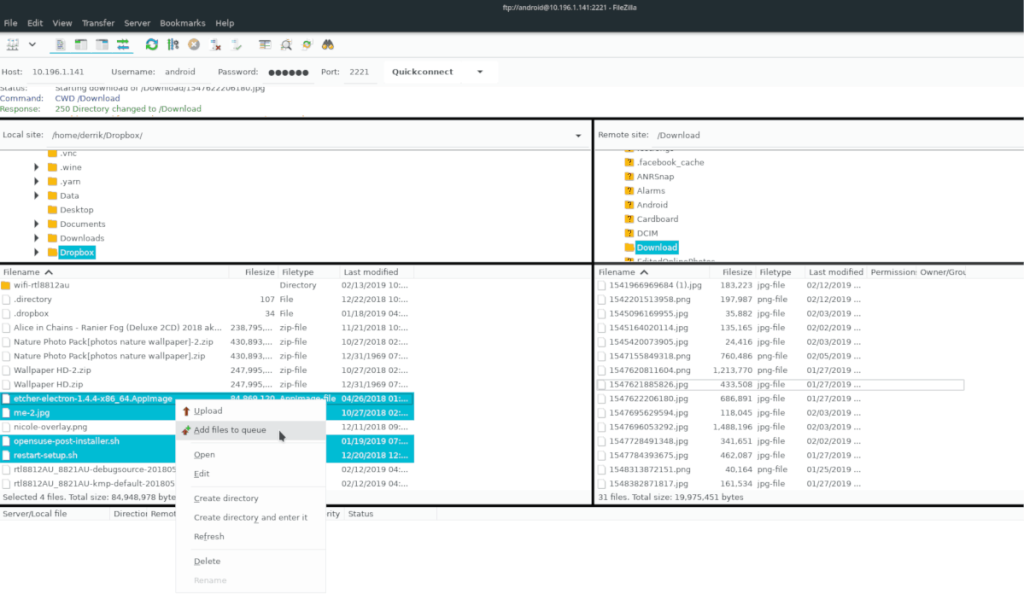
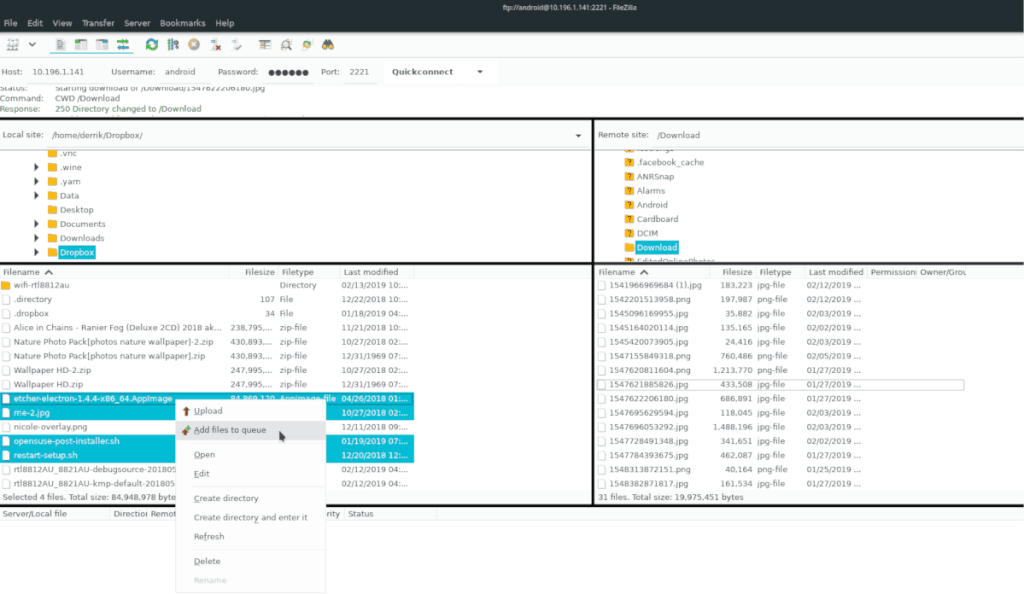
![Baixe o FlightGear Flight Simulator gratuitamente [Divirta-se] Baixe o FlightGear Flight Simulator gratuitamente [Divirta-se]](https://tips.webtech360.com/resources8/r252/image-7634-0829093738400.jpg)






![Como recuperar partições perdidas e dados do disco rígido [Guia] Como recuperar partições perdidas e dados do disco rígido [Guia]](https://tips.webtech360.com/resources8/r252/image-1895-0829094700141.jpg)
