A próxima geração da área de trabalho do Gnome Shell está aqui, e é chamada de Gnome 40 (também conhecido como Gnome 4.0). Ele vem com uma área de trabalho totalmente redesenhada que os geeks do Linux com certeza vão adorar. Neste guia, mostraremos como experimentá-lo o quanto antes, antes de ser lançado na natureza.

Método 1 - Instale o Fedora 34 Beta
A maneira mais fácil de começar a usar o novo ambiente de área de trabalho Gnome 40 é instalar o Fedora 34 Beta. O beta tem uma área de trabalho Gnome Shell 40 pré-configurada e os usuários não precisam fazer nenhuma configuração especial para usá-la.
Para começar a usar o Fedora 34 Beta, visite o site oficial do Fedora . Uma vez no site, encontre o botão “Baixar Agora” na seção “Estação de Trabalho Fedora do site e clique nele.
Após selecionar o botão “Baixar Agora” com o mouse, você será levado à página de download da estação de trabalho Fedora. Procure o botão “Download” ao lado de “Fedora 34: x86_64 DVD ISO” e selecione-o para iniciar o download.
Assim que o download do arquivo ISO do DVD do Fedora 34: x86_64 for concluído, você precisará criar um USB de instalação inicializável. Para fazer isso, siga nosso guia sobre como criar um USB de instalação do Linux .
Depois de criar o USB de instalação do Fedora 34 Beta, conecte-o ao PC em que planeja usar o Fedora 34 Beta e reinicie-o na BIOS . A partir daí, configure-o para inicializar a partir do Fedora 34 Beta USB.
Assim que o seu PC inicializar o Fedora 34 Beta USB, siga as instruções passo a passo abaixo para fazer o Gnome 40 funcionar!
Passo 1: Localize o botão “Instalar” no Disco Rígido e clique nele com o mouse para iniciar o processo de instalação do Fedora 34 Beta.
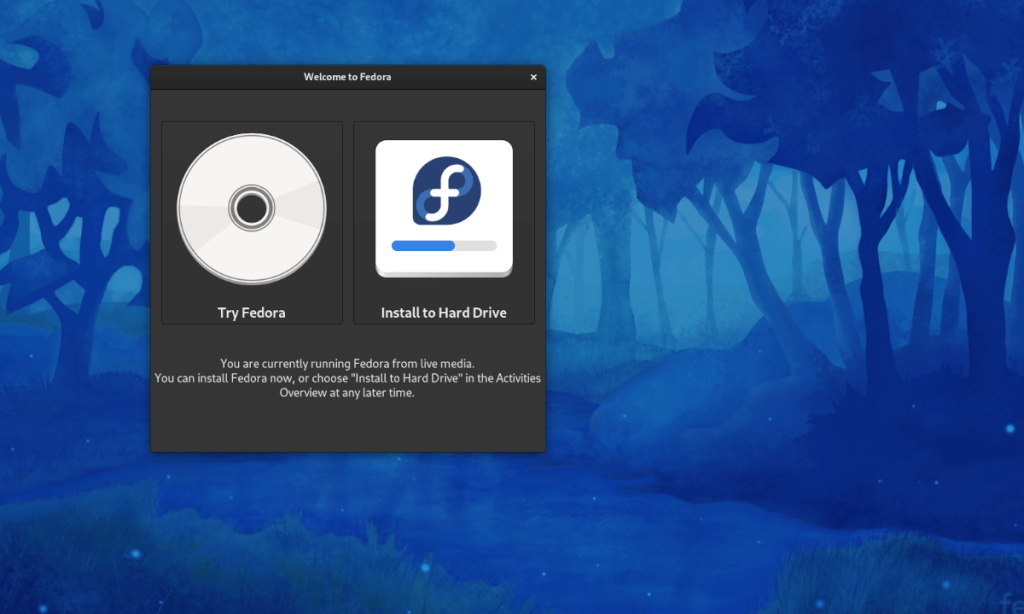
Passo 2: Ao clicar no botão instalar, o instalador do Fedora Anaconda irá aparecer. Usando o mouse, selecione o idioma que você fala no menu. Em seguida, clique em “Continuar”.
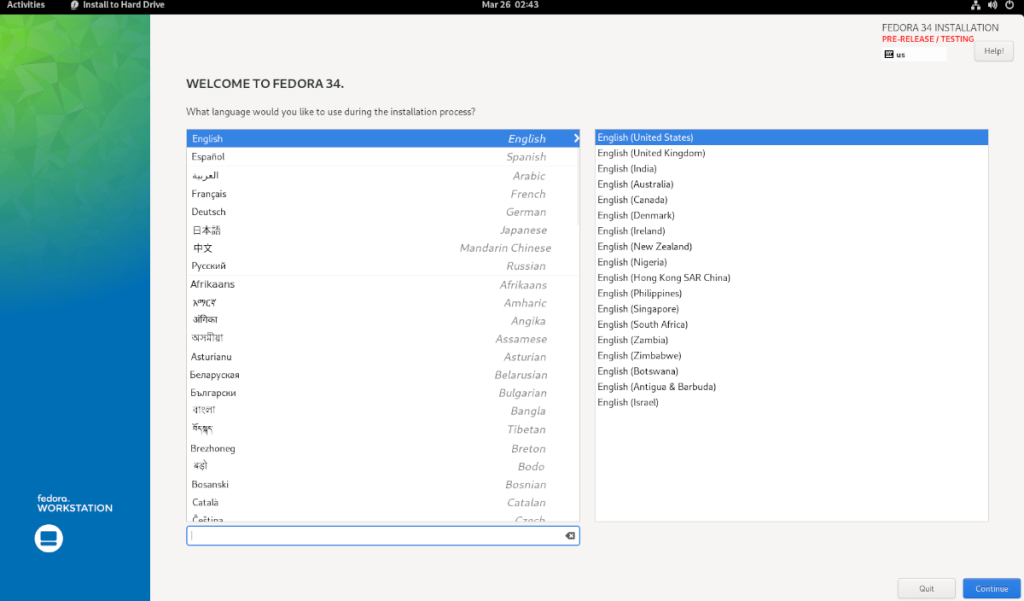
Passo 3: Encontre o botão “Destino da Instalação” e clique nele com o mouse. Em seguida, selecione o disco rígido em que deseja instalar o Fedora 34 e clique em “Automático”.
Selecione “Personalizado” ou “Avançado” apenas se você for um veterano do Fedora e souber o que está fazendo! Clique no botão “Concluído” quando terminar.
Passo 4: Após clicar em “Concluído”, o instalador mostrará uma janela com o nome de opções de “Instalação”. Selecione o botão de espaço “Recuperar” e selecione “Excluir tudo” para remover todas as partições existentes no disco rígido que você está instalando o Fedora 34 Beta.
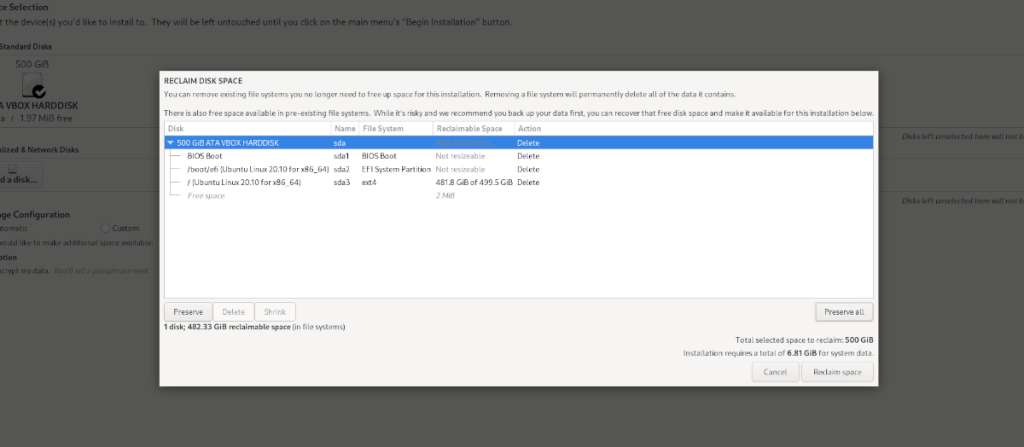
Clique em “Recuperar espaço” quando terminar.
Passo 5: Encontre “Iniciar Instalação” e clique nele para instalar o Fedora 34 Beta no disco rígido. Lembre-se de que esta instalação pode demorar um pouco para ser concluída.
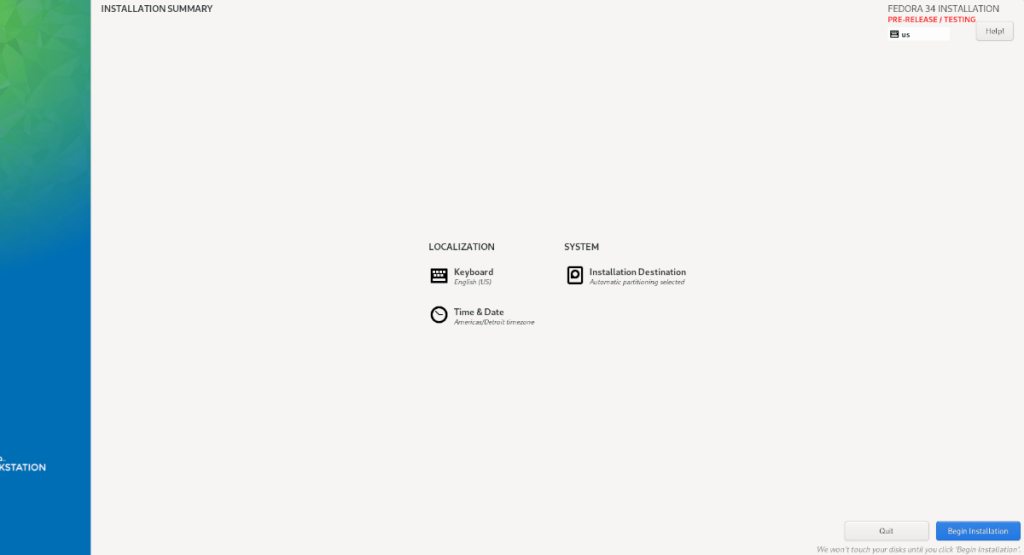
Quando a instalação do Fedora 34 Beta estiver completa, reinicie o seu PC. Após a reinicialização, seu novo sistema Fedora 34 Beta estará instalado e funcionando usando o ambiente de desktop Gnome 40 mais recente!
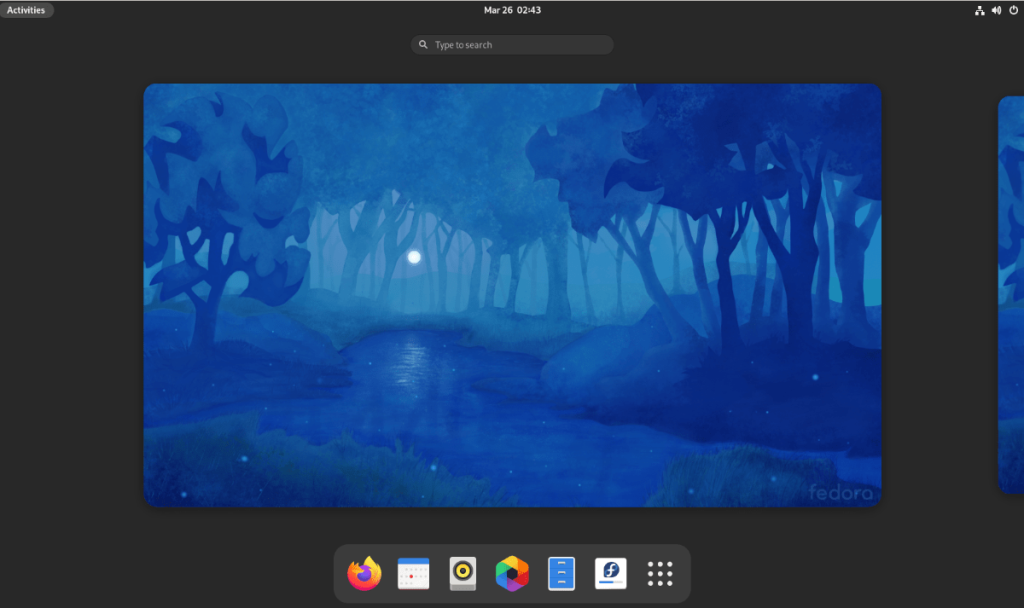
Método 2 - Arch Linux

Se você estiver no Arch Linux , poderá testar o Gnome Shell 40 agora mesmo. Tudo o que é necessário é habilitar o repositório de software “gnome unstable”. Para começar, abra uma janela de terminal.
Assim que uma janela de terminal for aberta na área de trabalho do Arch Linux, execute o /etc/pacman.confarquivo no editor de texto Nano.
Nota: neste guia, estamos usando o editor de texto Nano, por ser o mais fácil de usar. Sinta-se à vontade para usar outro editor, se desejar.
sudo nano -w /etc/pacman.conf
No editor de texto Nano, vá até a [multilib]seção do arquivo. Uma vez lá, encontre Include = /etc/pacman.d/mirrorlist diretamente abaixo [multilib]e pressione a tecla Enter para criar uma nova linha.
Na nova linha diretamente abaixo Include = /etc/pacman.d/mirrorlist, escreva o código a seguir.
[gnome-unstable]
Include = /etc/pacman.d/mirrorlist
Depois de escrever o novo código no arquivo /etc/pacman.conf, pressione o botão Ctrl + O para salvar suas edições no Nano. Em seguida, pressione o botão Ctrl + X para fechar o editor por completo.
Assim que o editor for fechado, você deve sincronizar novamente o Pacman . Para ressincronizar, digite o seguinte comando.
sudo pacman -Syy
Agora que o Pacman foi sincronizado novamente, a instalação do Gnome 40 no Arch Linux pode começar. Para começar, instale o grupo de pacotes “gnome-shell”.
sudo pacman -S gnome-unstable / gnome-shell
Em seguida, instale o pacote gdm, que é usado para fazer login no Gnome 40. Usando o comando Pacman abaixo, instale-o.
sudo pacman -S gnome-unstable / gdm
Seguindo o pacote gdm, você precisará instalar o grupo de pacotes “gnome-extra”. Para fazer isso, digite o comando abaixo.
sudo pacman -S gnome-unstable / gnome-extra
Assim que todos os pacotes estiverem instalados, reabra o editor de texto Nano com o comando abaixo.
sudo nano -w /etc/pacman.conf
Dentro do Nano, encontre IgnorePkg=”remova o“ #”da frente dele. Depois, cole o código abaixo IgnorePkg =.
evolution evolution-data-server gdm gnome-calendar gnome-clocks gnome-contacts gnome-control-center gnome-session gnome-settings-daemon gnome-shell gnome-shell-extensions gnome-todo gnome-weather mutter
Salvar as edições pressionando Ctrl + O , e saída Nano com Ctrl + X . Para reativar a atualização, coloque um # símbolo na frente de IgnorePkg=em /etc/pacman.confe salvar.


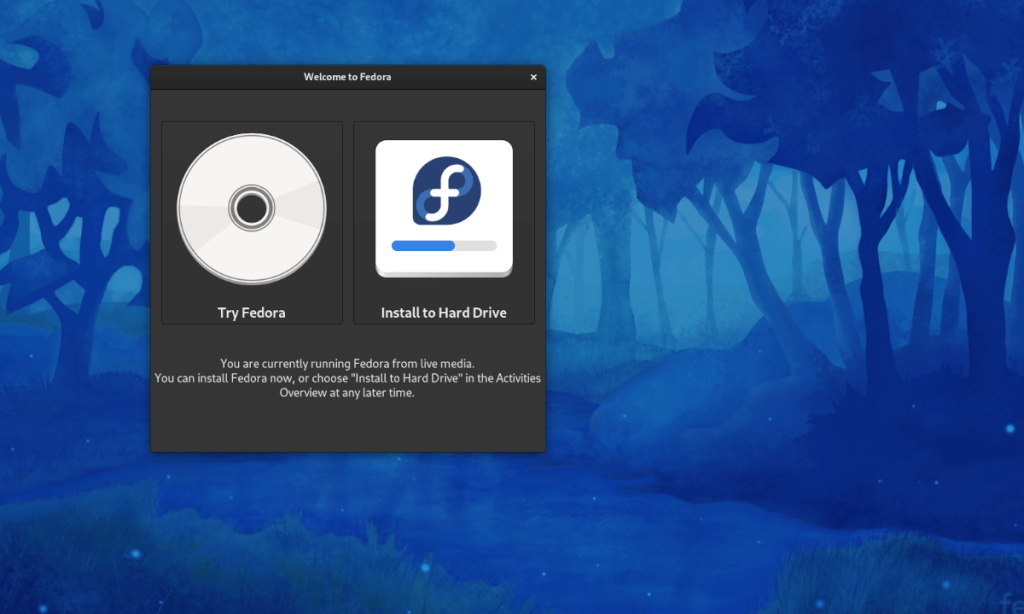
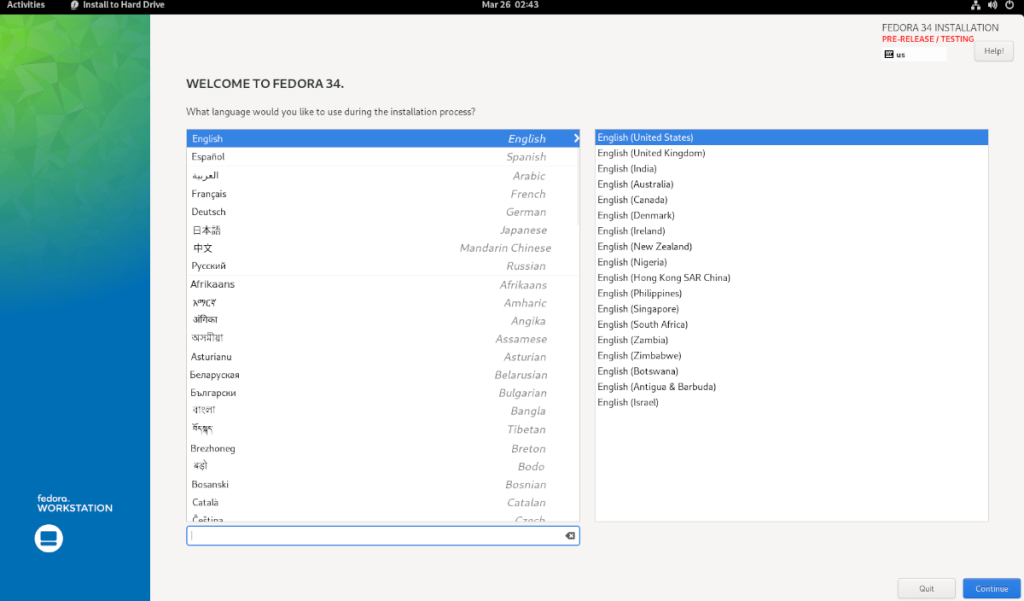
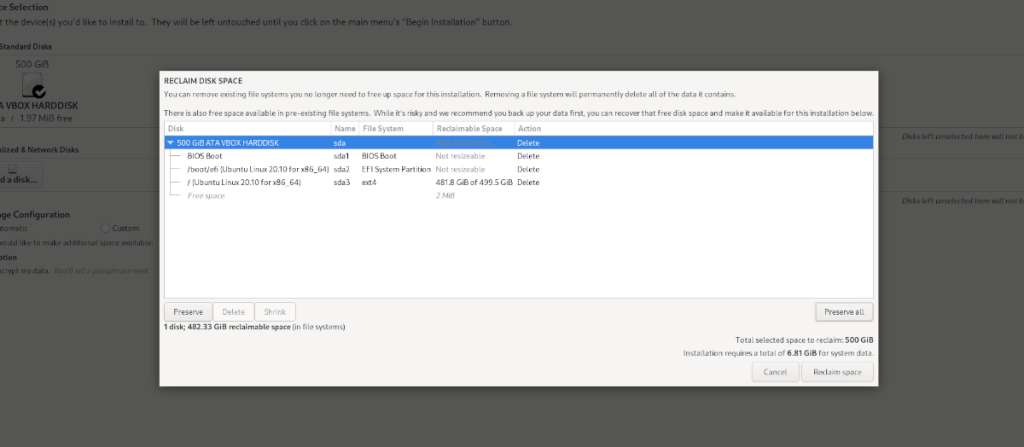
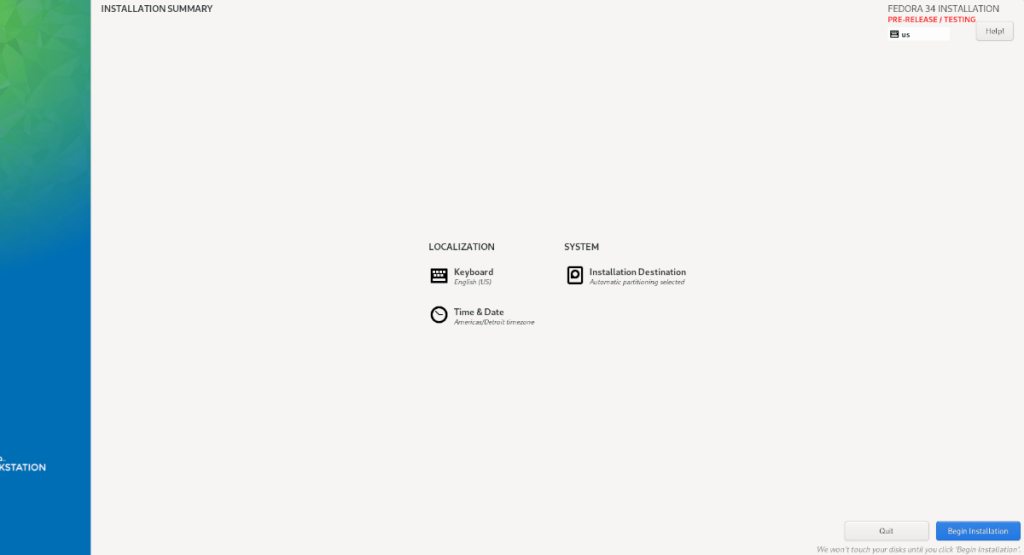
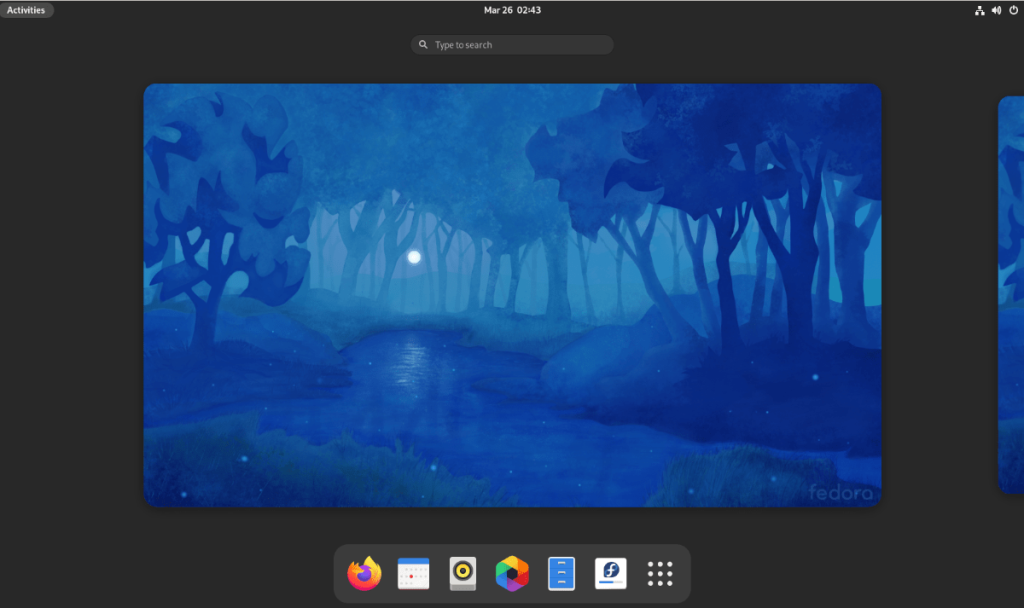
![Baixe o FlightGear Flight Simulator gratuitamente [Divirta-se] Baixe o FlightGear Flight Simulator gratuitamente [Divirta-se]](https://tips.webtech360.com/resources8/r252/image-7634-0829093738400.jpg)






![Como recuperar partições perdidas e dados do disco rígido [Guia] Como recuperar partições perdidas e dados do disco rígido [Guia]](https://tips.webtech360.com/resources8/r252/image-1895-0829094700141.jpg)
