Kali Linux é a distribuição Linux líder em testes de segurança e penetração . É usado por milhares de profissionais para encontrar vulnerabilidades de segurança e outros problemas. Neste tutorial, mostraremos como fazer Kali funcionar em seu computador.
Baixe o Kali Linux ISO
O Kali Linux precisa ser baixado da Internet na forma de um arquivo ISO do site oficial. Para colocar as mãos nele, acesse este link e baixe o Kali Linux de 64 bits ou a versão de 32 bits do sistema operacional.
Nota: Kali Linux suporta download via Torrent. Selecione o link Torrent próximo à versão de 64 ou 32 bits do sistema operacional na página de download.
Alternativamente, se você estiver usando Linux e baixando Kali Linux, você pode obter o arquivo ISO diretamente através da janela do terminal. Para iniciar o download via terminal, use o comando wget abaixo.
wget https://cdimage.kali.org/kali-2019.4/kali-linux-2019.4-amd64.iso
ou
wget https://cdimage.kali.org/kali-2019.4/kali-linux-2019.4-i386.iso
Fazendo um Kali USB inicializável
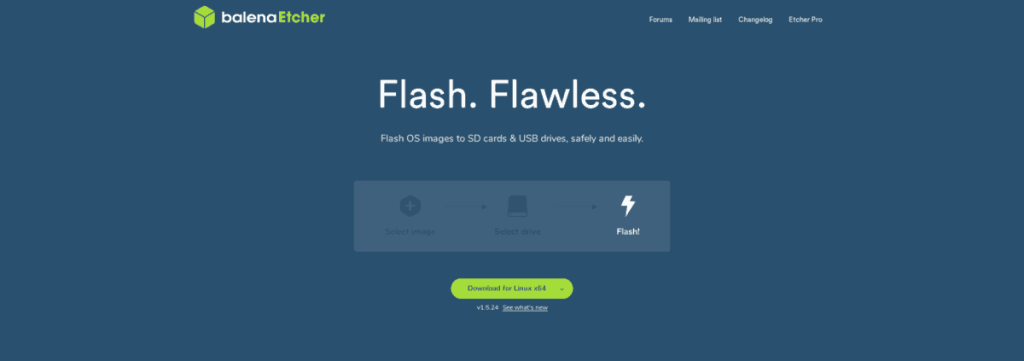
Com o download do arquivo ISO do Kali Linux concluído, é hora de criar um USB inicializável com o Kali Linux nele. Existem muitas maneiras de criar dispositivos USB inicializáveis; no entanto, neste guia, vamos nos concentrar no Etcher. A razão? Etcher é multiplataforma e funciona da mesma forma em Mac, Linux e Windows.
Para colocar as mãos no aplicativo Etcher, clique neste link aqui . Em seguida, instale o aplicativo em seu sistema operacional, inicie-o e siga as instruções passo a passo abaixo para fazer um USB inicializável funcionar.
Passo 1: Encontre o botão “Selecionar Imagem” e clique nele com o mouse. Assim que este botão for clicado, uma janela pop-up aparecerá na tela. Use esta janela para localizar o arquivo ISO do Kali Linux em seu computador.
Etapa 2: Conecte a unidade flash USB e localize o botão “Selecionar unidade”. Clique em “Selecionar unidade” e use o menu para selecionar sua unidade flash USB no menu.
Etapa 3: Encontre o “Flash!” e clique nele com o mouse para criar seu USB inicializável do Kali Linux. Lembre-se de que esse processo pode demorar um pouco para ser concluído, então seja paciente!
Instalando Kali Linux
Para iniciar a instalação do Kali Linux, conecte o dispositivo USB e reinicie o computador em seu BIOS. Configure-o para carregar do USB. Em seguida, siga as instruções passo a passo abaixo.
Etapa 1: na tela de inicialização do Kali, use as setas para cima / para baixo no teclado para selecionar “Instalação gráfica”. Em seguida, pressione a tecla Enter para carregar o instalador.
Etapa 2: No seletor de idioma do instalador, selecione o idioma que você fala e pressione o botão “Continuar” para ir para a próxima página.
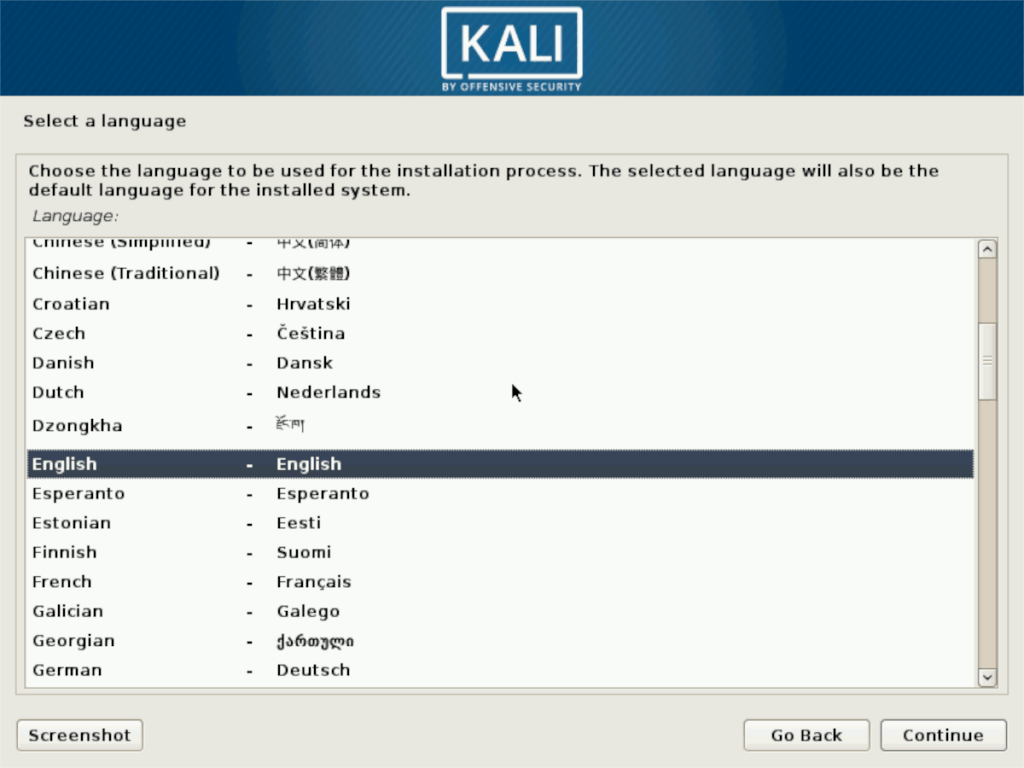
Etapa 3: no seletor de local no instalador, selecione onde você mora para determinar seu fuso horário e pressione “Continuar”.
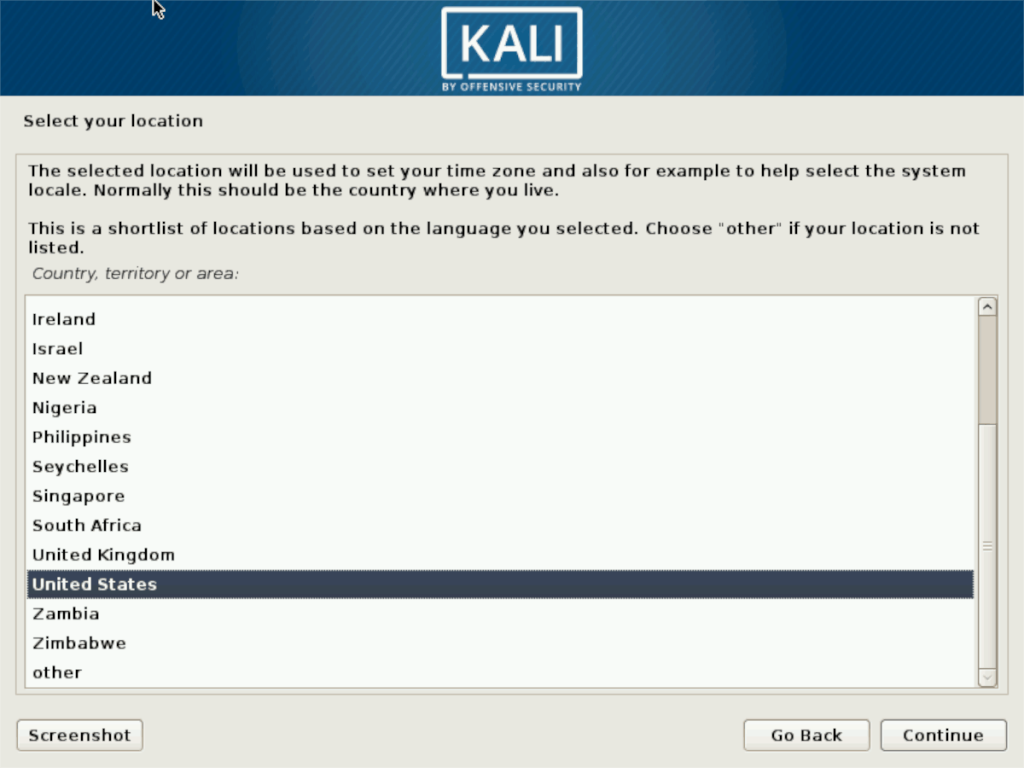
Etapa 4: Na página de seleção de teclado, clique no layout de teclado desejado e clique no botão “Continuar para prosseguir.
Etapa 5: Quando você chegar à página “Configurar a rede”, preencha o seu nome de host (também conhecido como nome do seu computador). Selecione o botão “Continuar” para ir para a próxima página.
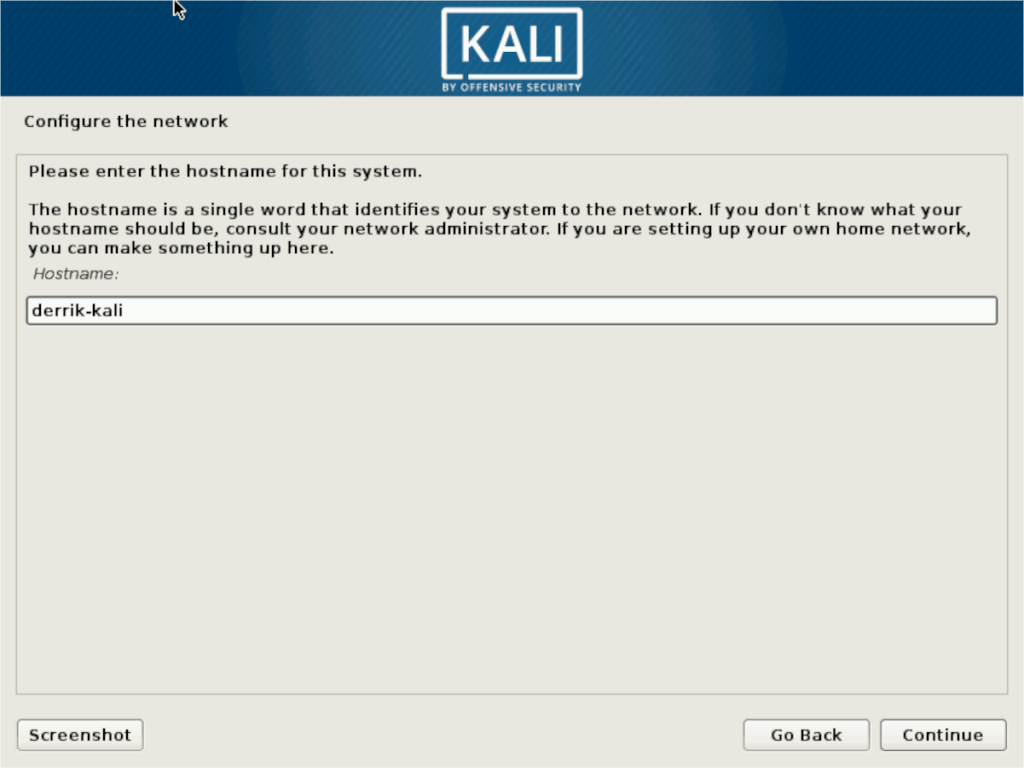
Etapa 6: configure o domínio que você gostaria que seu sistema operacional Kali Linux usasse. Ou deixe em branco. Clique em “Continuar” para prosseguir.
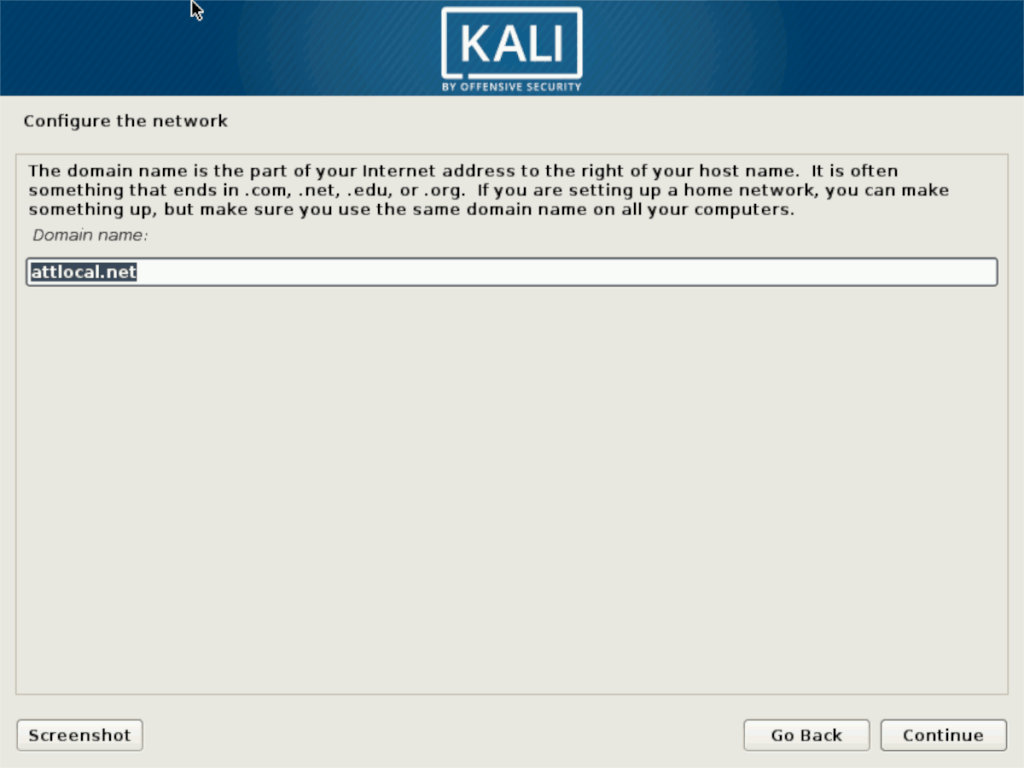
Etapa 7: na página “Configurar usuários e senhas”, primeiro você será solicitado a configurar uma senha de root. Certifique-se de que essa senha seja forte e fácil de lembrar. Em seguida, clique no botão “Continuar” para prosseguir.
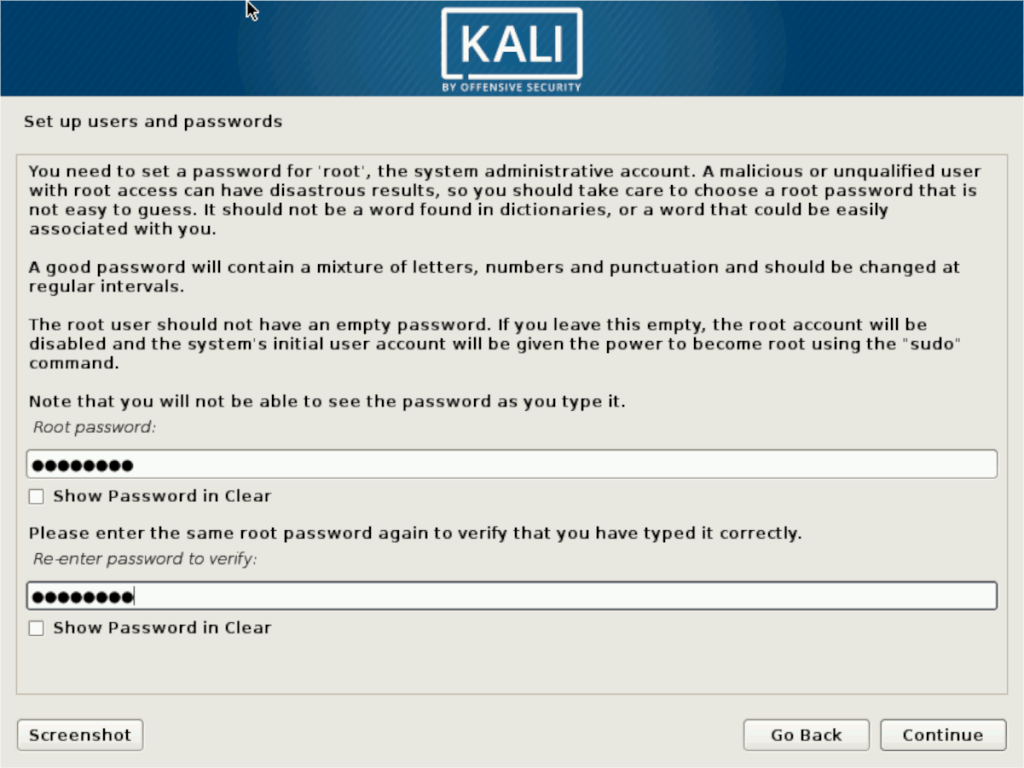
Etapa 8: Em “Configurar o relógio”, você deve escolher o fuso horário que Kali usará. Selecione o fuso horário na lista disponível e clique em “Continuar” para confirmar sua escolha.
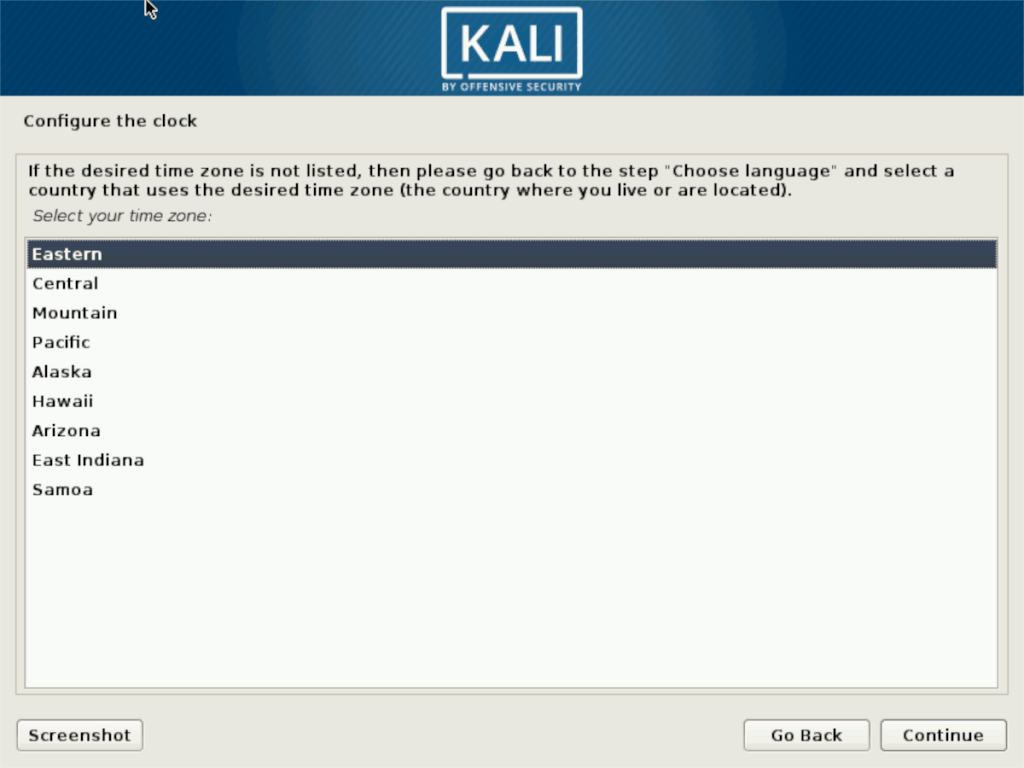
Etapa 9: Em “Discos de partição”, você verá várias configurações de particionamento de disco rígido. Para obter melhores resultados, escolha “Guiado - usar o disco inteiro”. Ou, se você for um usuário avançado do Linux, clique em “Manual” e configure você mesmo.
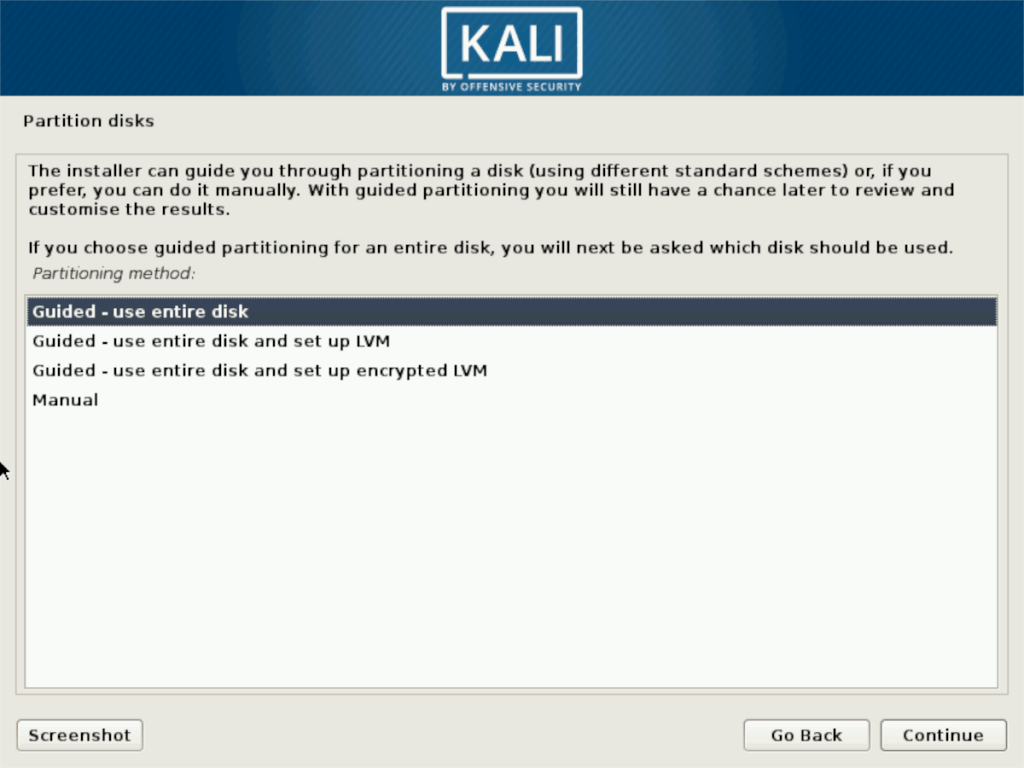
Etapa 10: Depois de escolher um estilo de partição, você será solicitado a escolher um disco rígido. Selecione a unidade em que deseja configurar o Kali e clique em “Continuar”.
Em seguida, na IU, escolha “Todos os arquivos em uma partição (recomendado para novos usuários) e clique em“ Continuar ”novamente.
Etapa 11: Selecione “Concluir o particionamento e gravar as alterações no disco” e “Continuar” para confirmar a configuração automática da partição proposta por Kali. Ou modifique-o se desejar.
Etapa 12: permitir que o instalador do Kali Linux configure o sistema operacional em seu computador. Lembre-se de que esta instalação pode levar algum tempo.
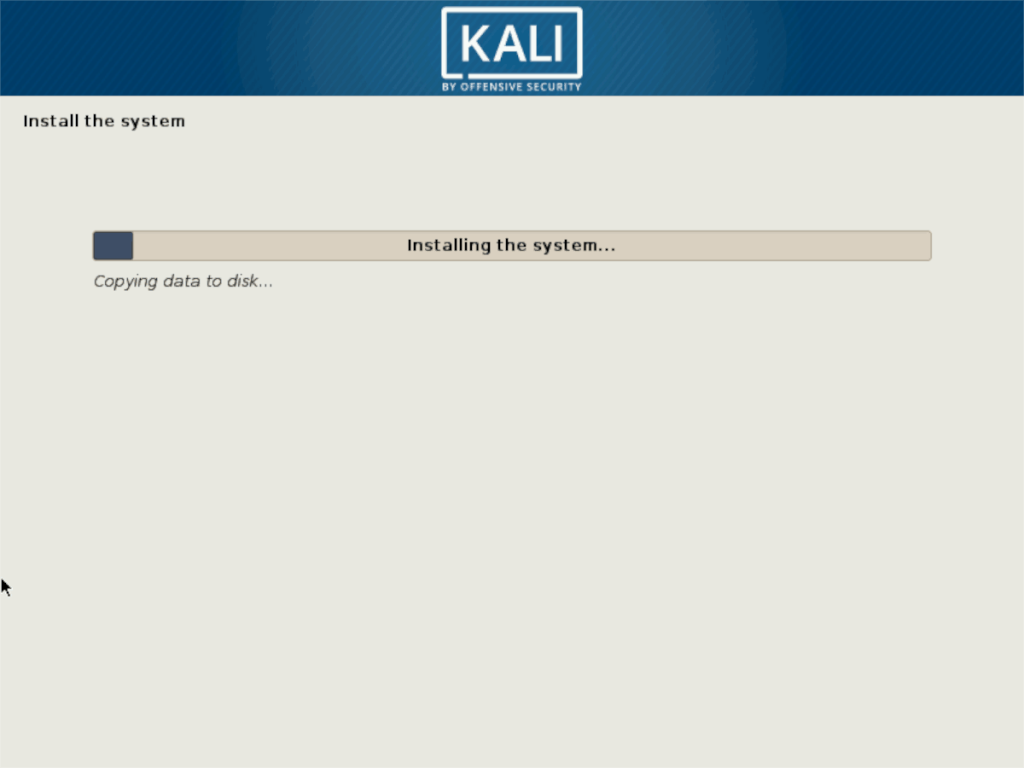
Etapa 13: Após a conclusão da instalação inicial, o instalador solicita que você configure o gerenciador de pacotes. Na página que diz “Use um espelho de rede”, selecione “Sim” e clique em “Continuar”.
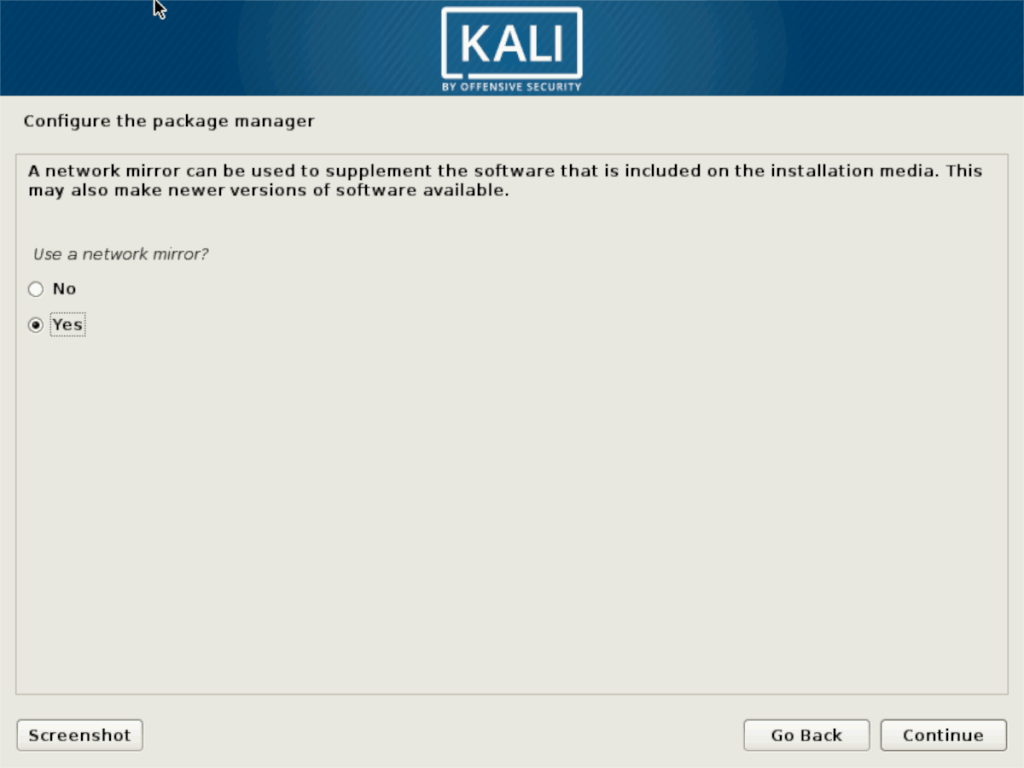
Etapa 14: A última etapa da instalação do Kali Linux é configurar o carregador de inicialização GRUB. Em “Instalar o carregador de inicialização Grub no registro mestre de inicialização?” clique em “Sim”, seguido de “Continuar”.
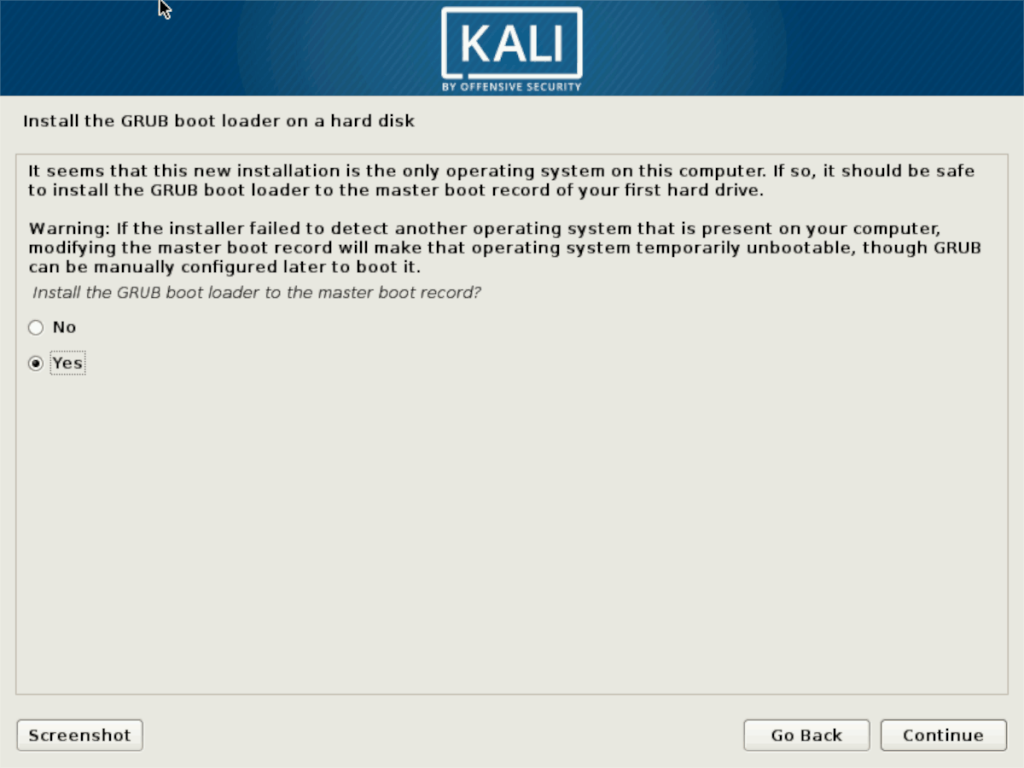
Assim que o carregador de inicialização Grub estiver configurado, o Kali Linux concluiu a instalação. Reinicie o computador. Após a reinicialização, o Kali está pronto para uso!
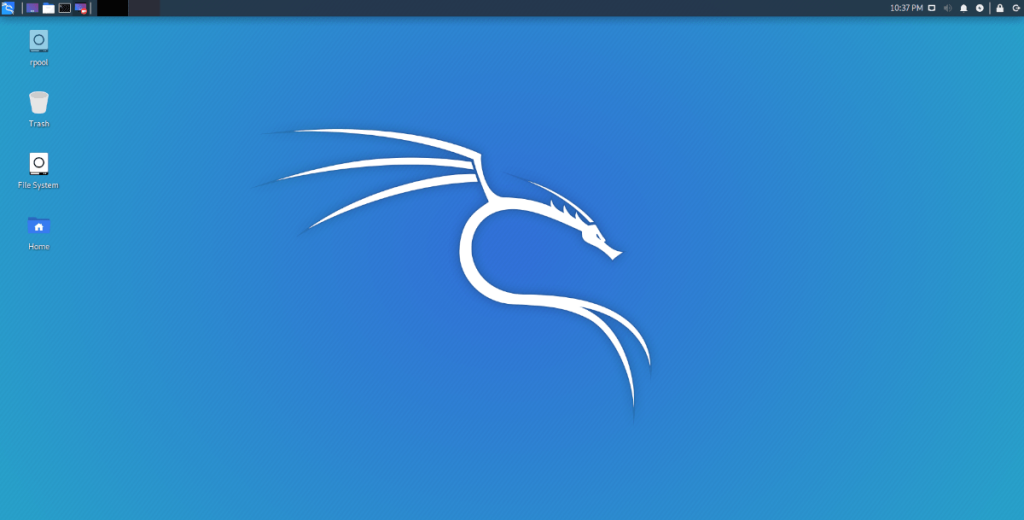

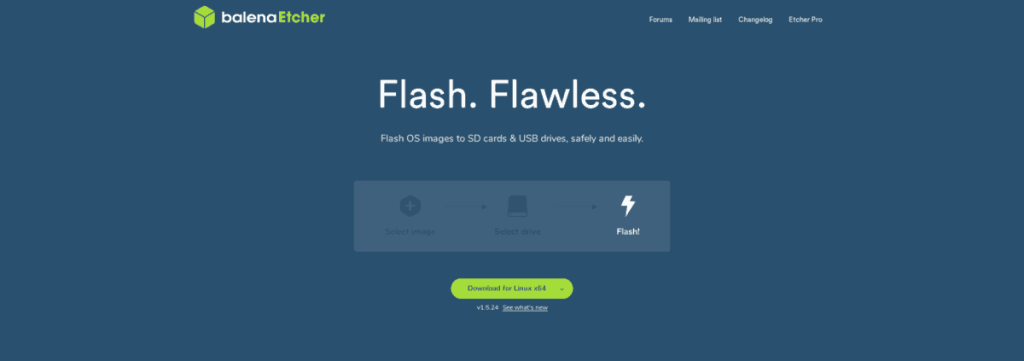
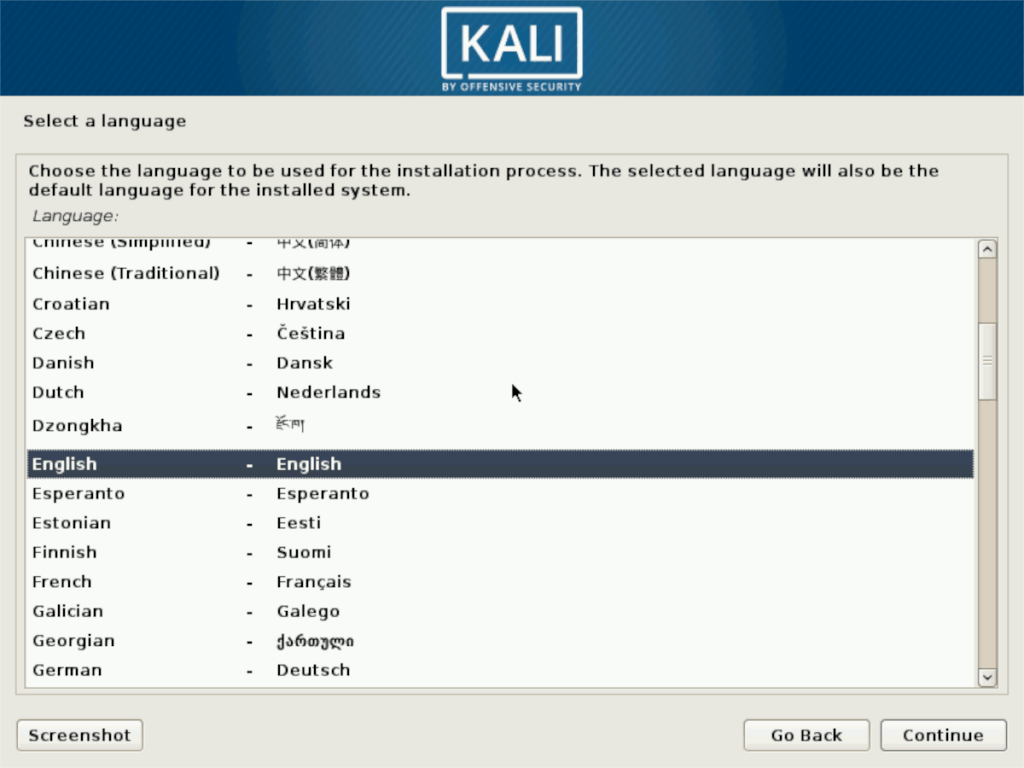
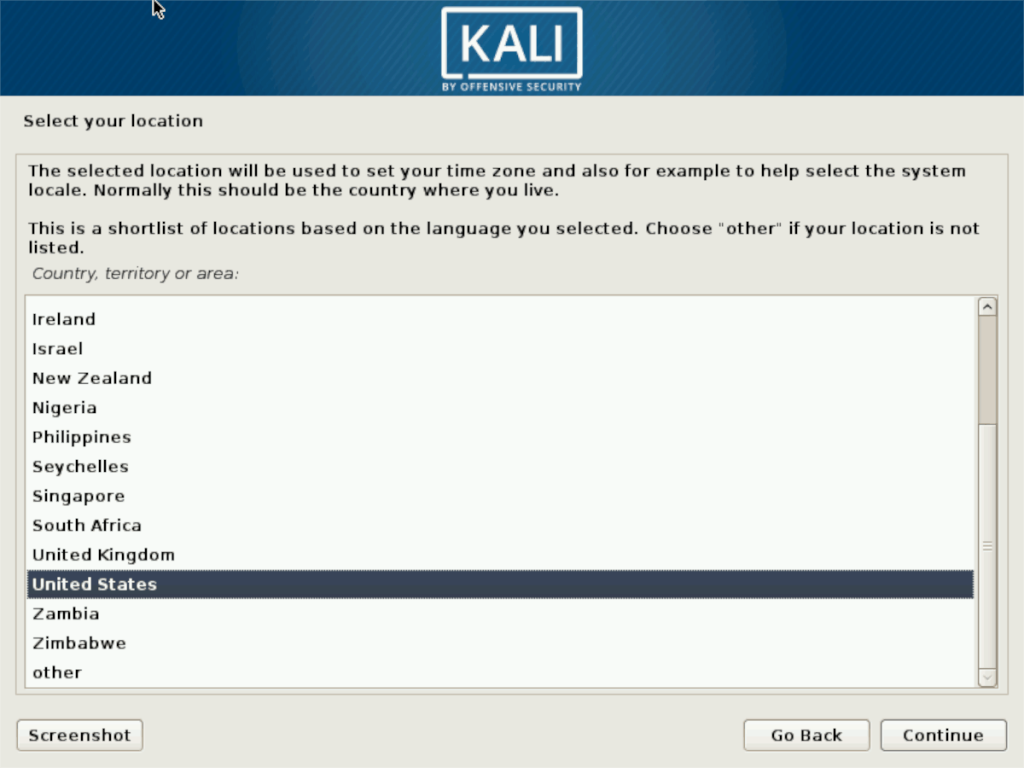
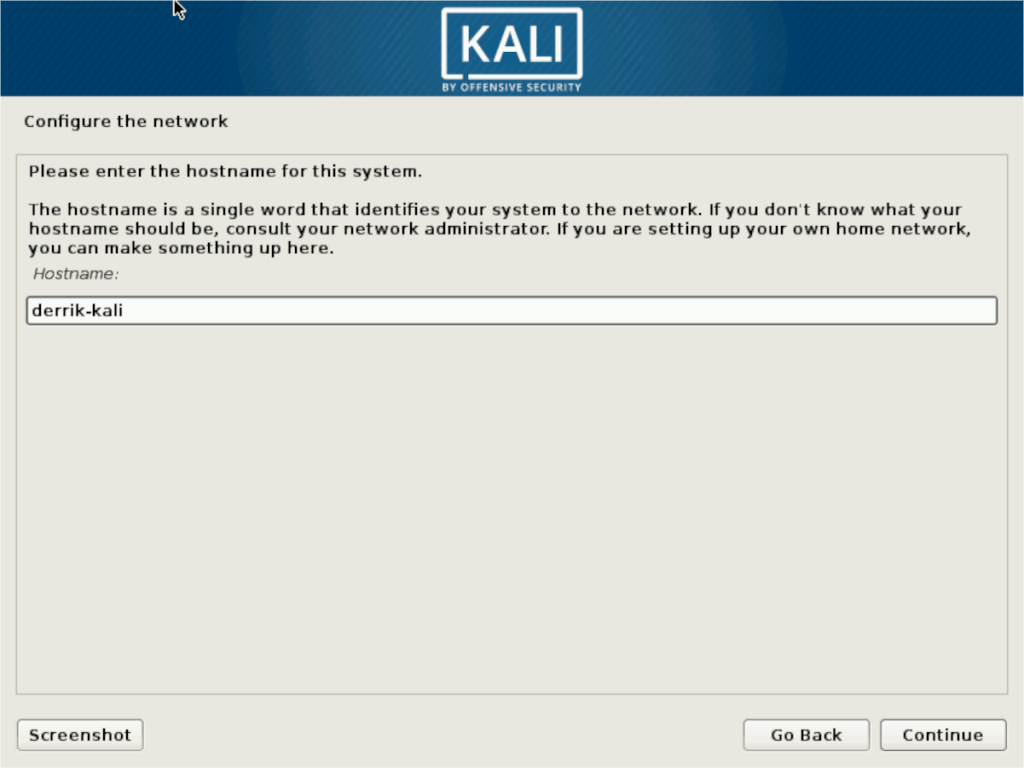
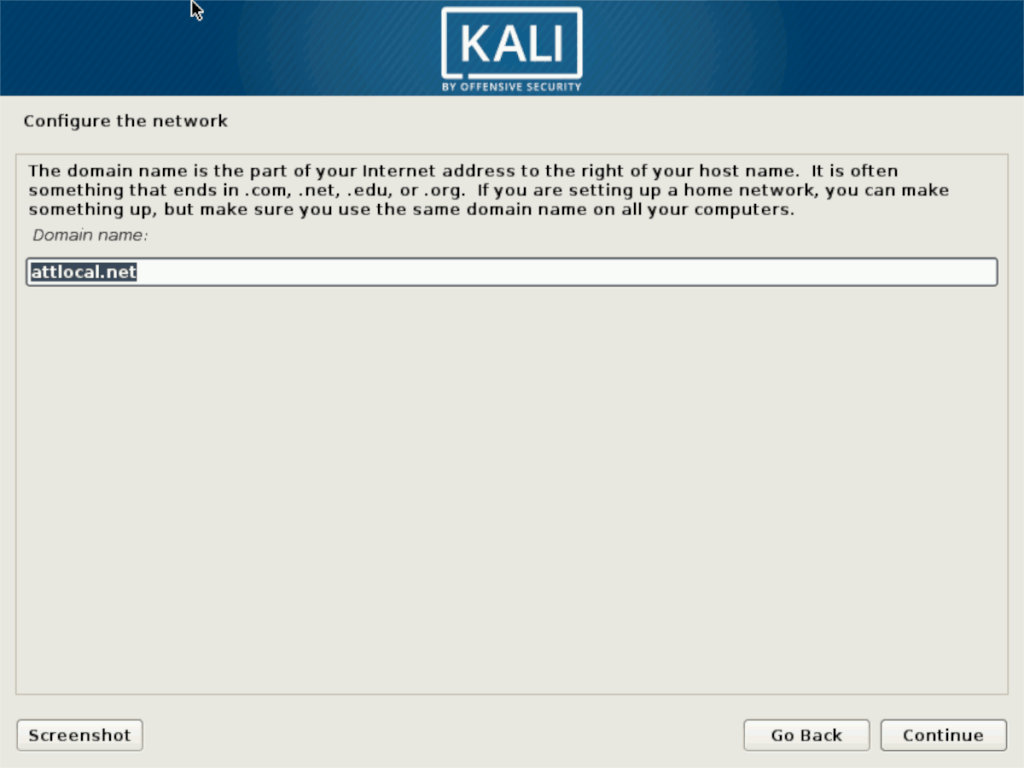
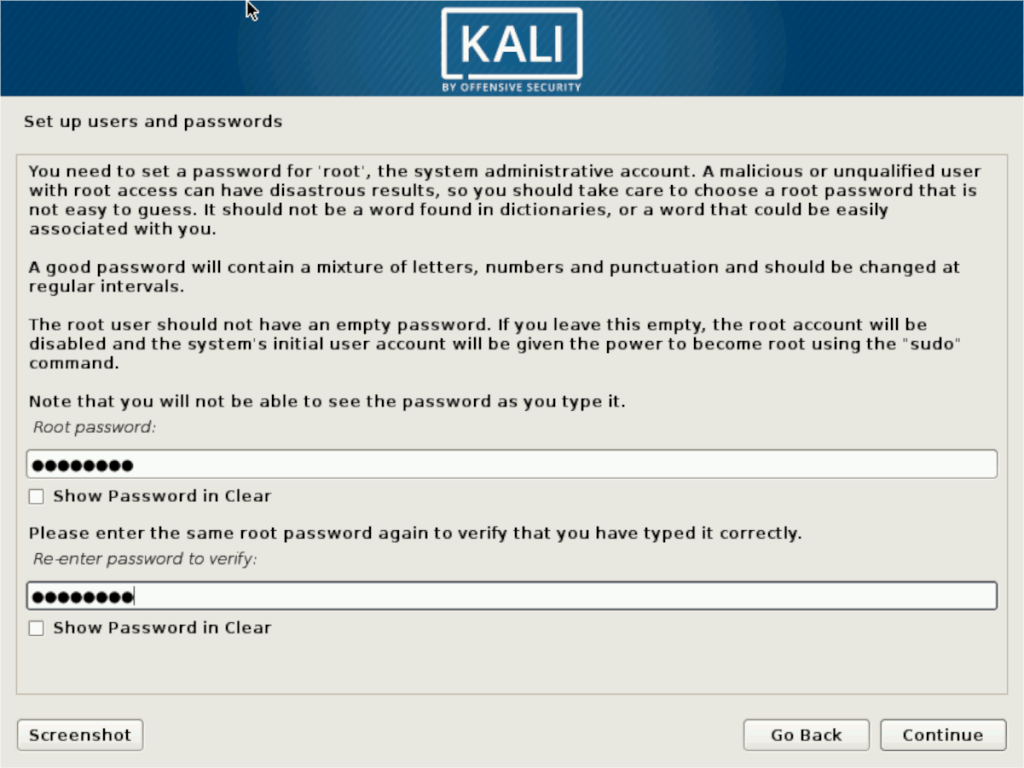
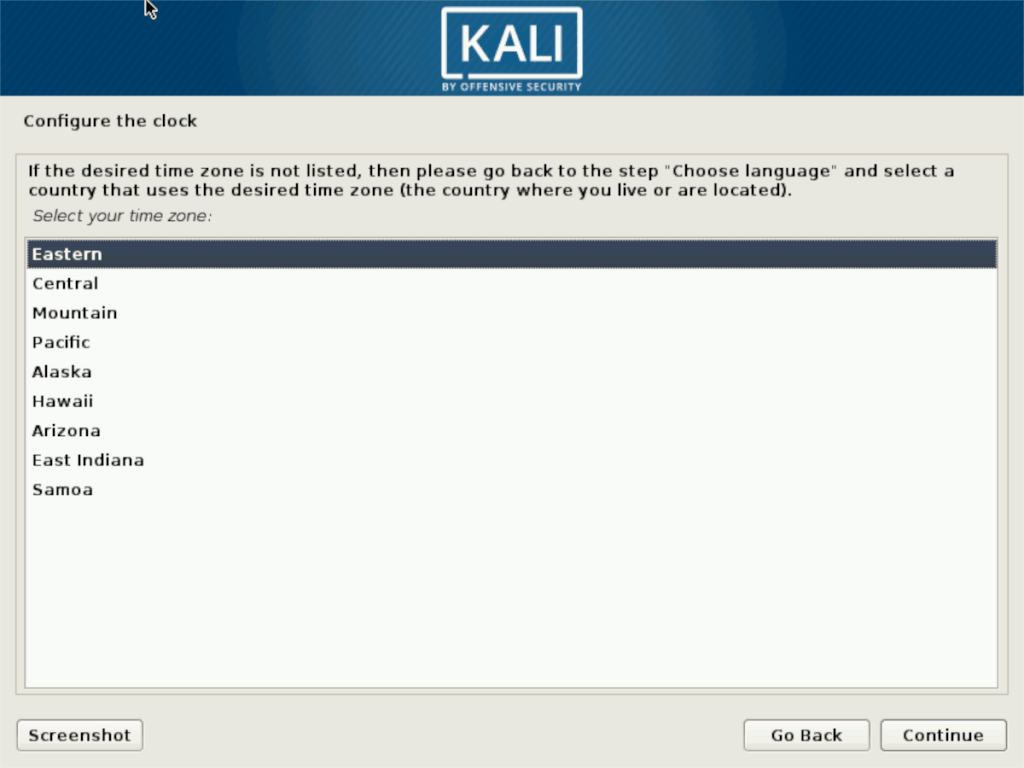
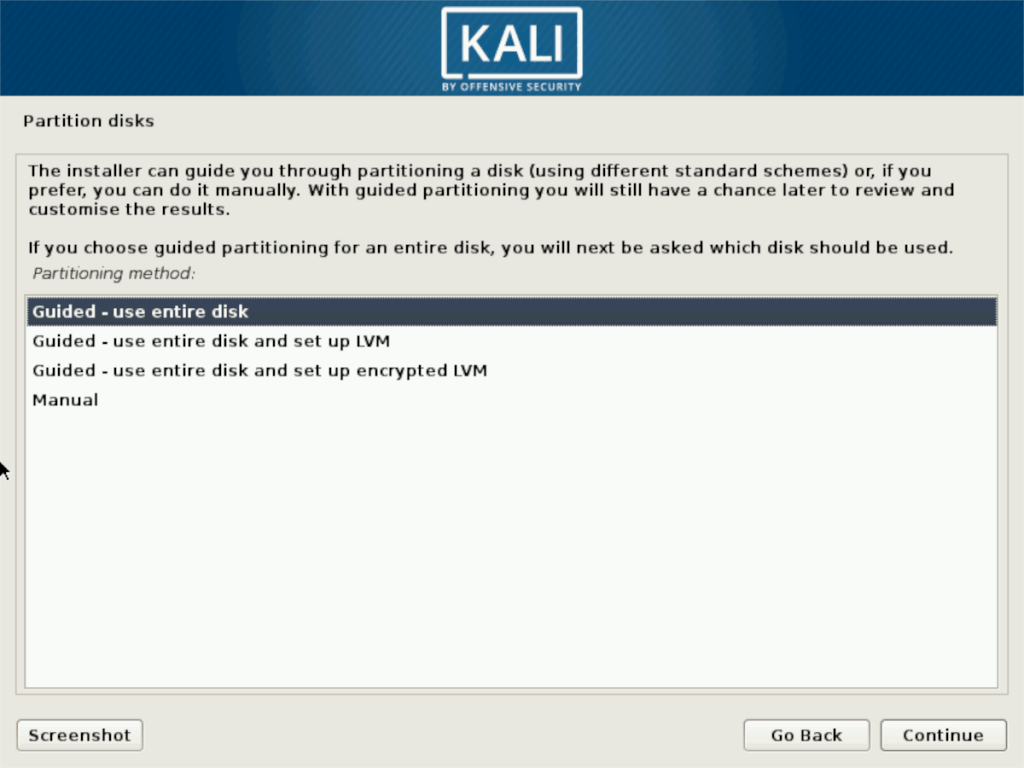
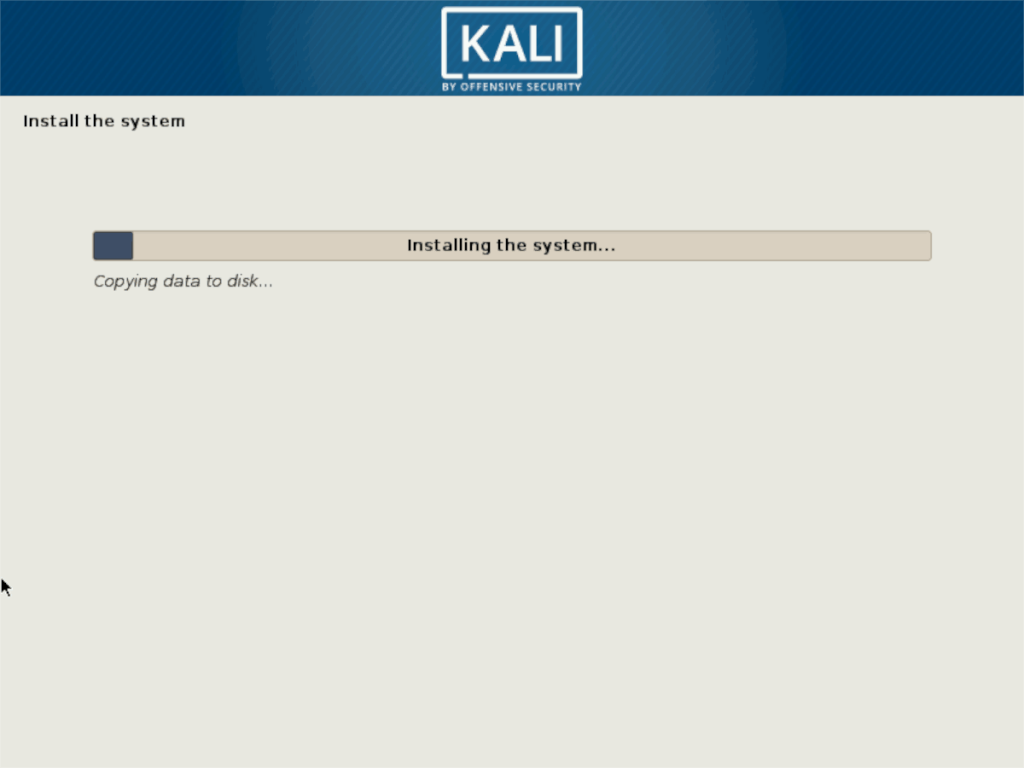
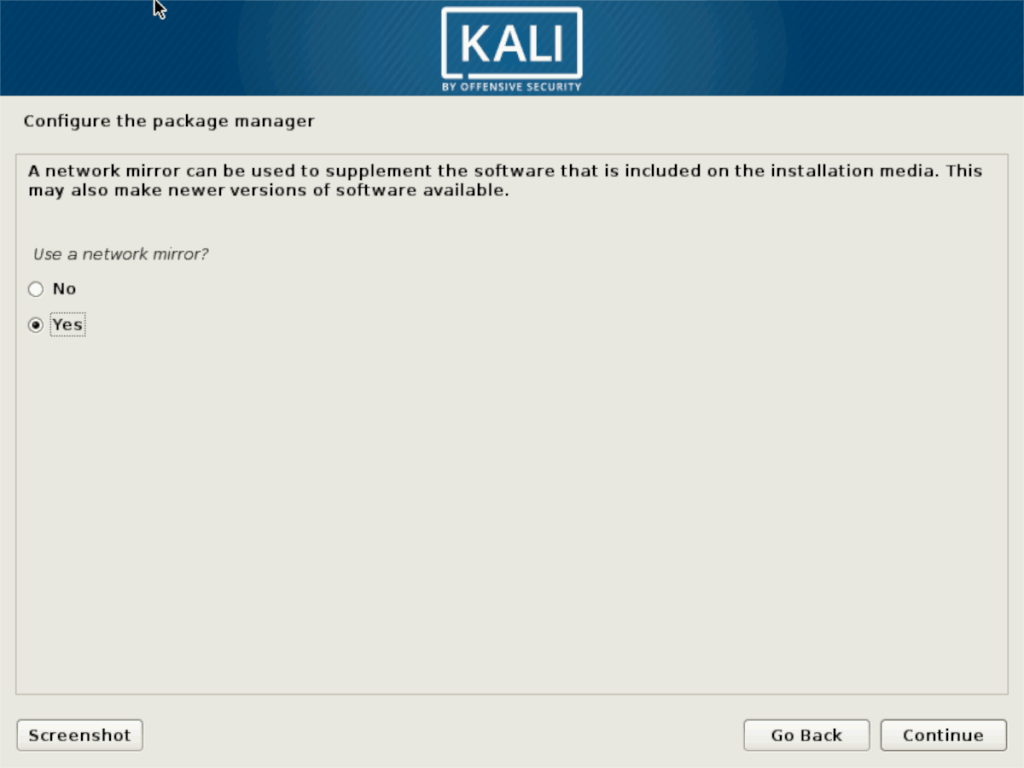
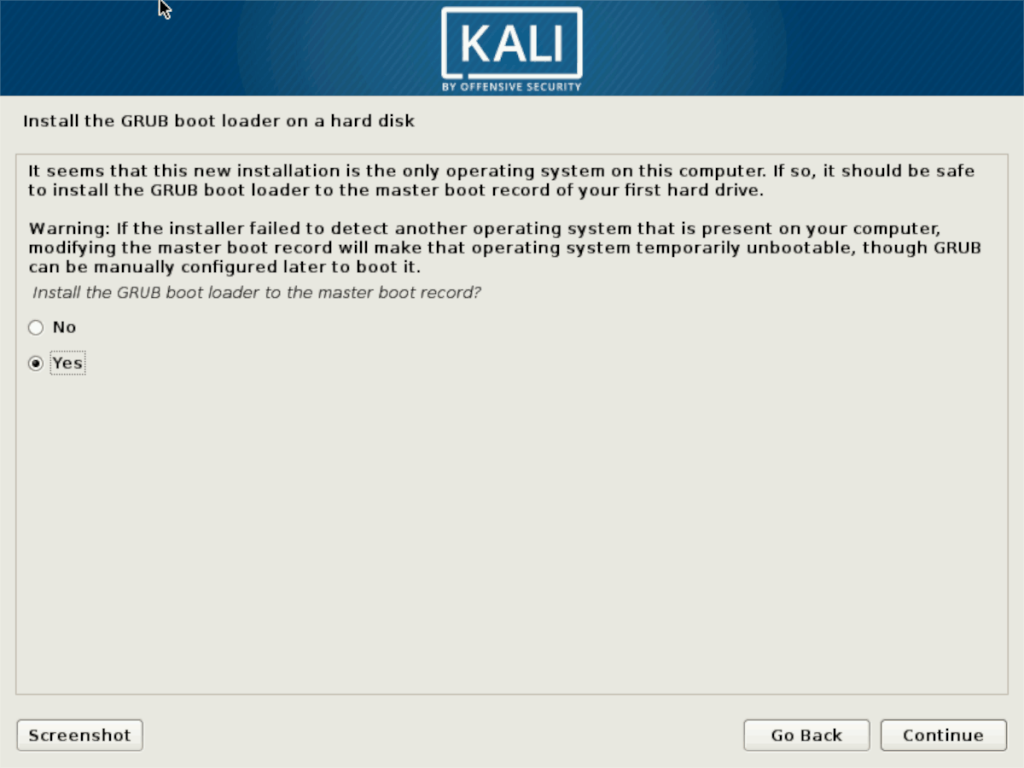
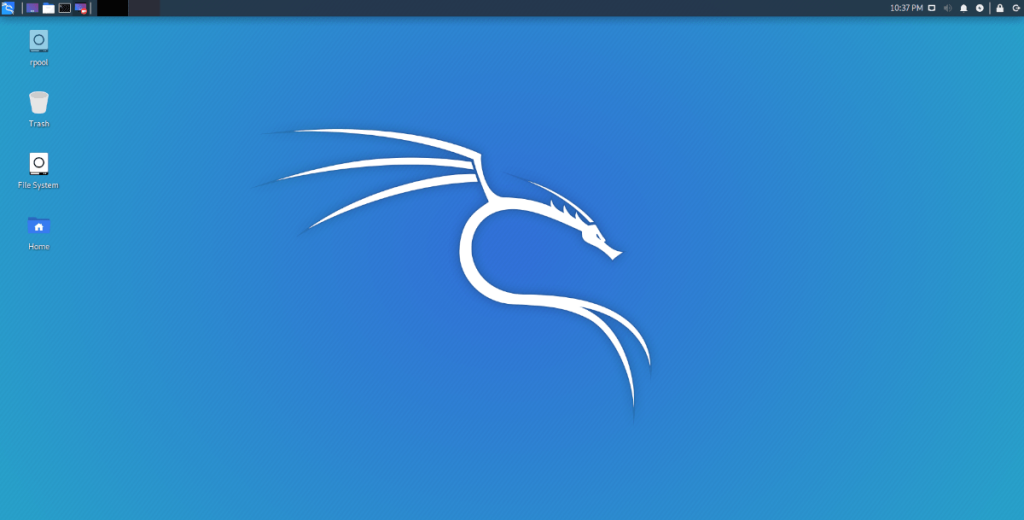
![Baixe o FlightGear Flight Simulator gratuitamente [Divirta-se] Baixe o FlightGear Flight Simulator gratuitamente [Divirta-se]](https://tips.webtech360.com/resources8/r252/image-7634-0829093738400.jpg)






![Como recuperar partições perdidas e dados do disco rígido [Guia] Como recuperar partições perdidas e dados do disco rígido [Guia]](https://tips.webtech360.com/resources8/r252/image-1895-0829094700141.jpg)
