Demorou um ano , mas o navegador Edge da Microsoft agora está estável no Linux. Portanto, se você está ansioso para experimentar a versão mais recente do Microsoft Edge em seu sistema Linux ou está procurando uma alternativa para o Firefox e o Chrome, veja como fazê-lo funcionar.
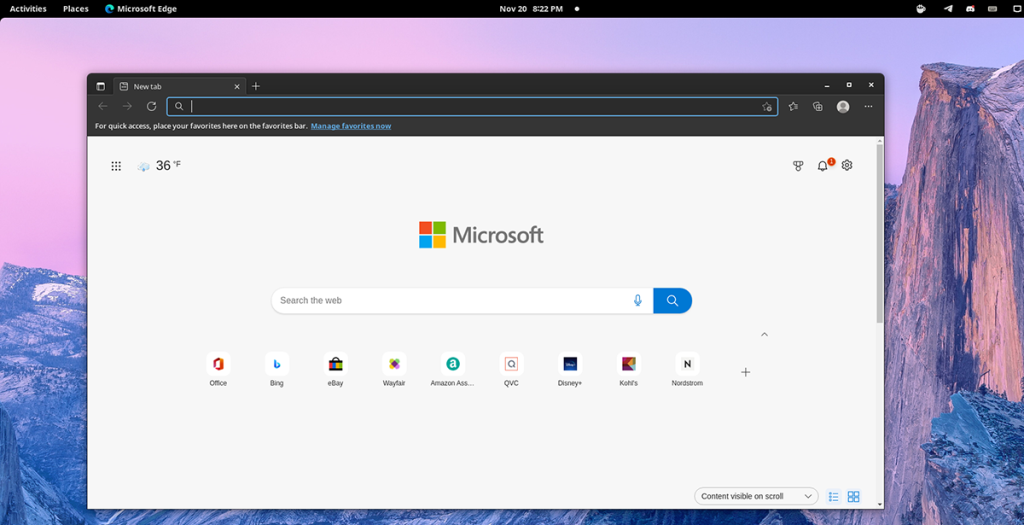
Instruções de instalação do Ubuntu
Se você deseja obter a versão estável do Microsoft Edge funcionando em seu sistema Ubuntu, terá que baixar o pacote DEB autônomo disponível na página de download do Microsoft Edge.
Vá para a página oficial de download do Microsoft Edge. Uma vez lá, encontre o botão azul “Download” e clique na seta ao lado de “Download”. Ao selecionar o botão de seta, você verá as opções aparecerem. Selecione “Linux (.deb)”.
Após selecionar a opção “Linux (.deb)”, o pacote Microsoft Edge DEB será baixado para o seu computador. Feito isso, abra um terminal pressionando Ctrl + Alt + T no teclado e use o comando abaixo para entrar na pasta “Downloads”.
cd ~ / Downloads /
Dentro da pasta “Downloads”, use o comando apt install para obter a versão estável do Microsoft Edge funcionando no Ubuntu.
sudo apt install ./microsoft-edge-stable_*_amd64.deb
Instruções de instalação do Debian
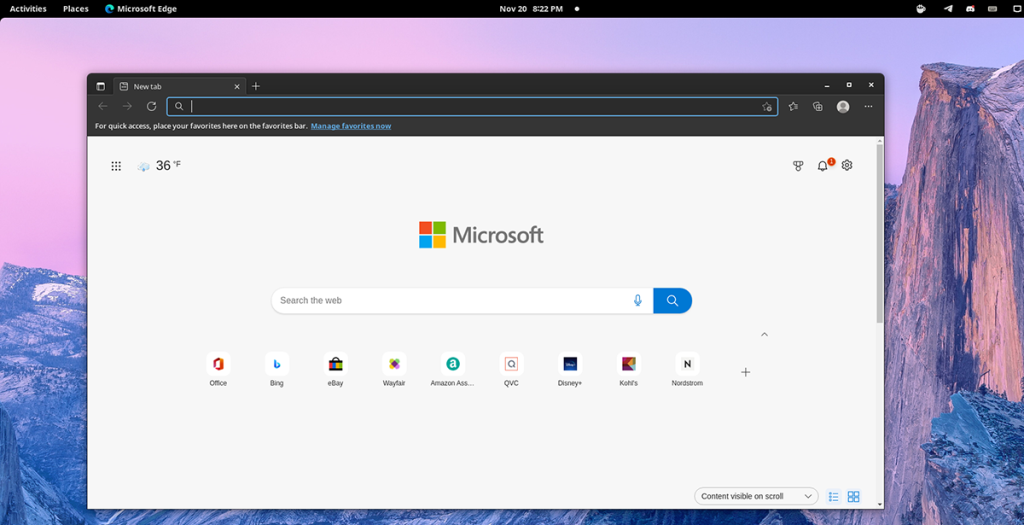
O Microsoft Edge funciona no Debian, pois a Microsoft tem um pacote DEB disponível na página oficial de download. Para colocar as mãos nele, vá para a página oficial de download do Edge.
Uma vez na página de download do Edge, encontre o botão azul “Download” e clique na seta para baixo ao lado dele. Depois de selecionar este menu, um menu suspenso aparecerá. Selecione a opção “Linux (.deb)” para baixar o pacote Microsoft Edge DEB mais recente.
Quando o download for concluído, abra uma janela de terminal na área de trabalho do Linux. Você pode abrir uma janela de terminal pressionando Ctrl + Alt + T no teclado ou procurando por “Terminal” no menu do aplicativo e iniciando-o dessa forma.
Com a janela do terminal aberta, o pacote está pronto para ser instalado. Usando o comando CD , mova a janela do terminal para a pasta “Downloads”. Em seguida, use o comando dpkg para instalar o Edge no Debian.
cd ~ / Downloads / sudo dpkg -i microsoft-edge-stable _ * _ amd64.deb
Finalmente, corrija quaisquer problemas de dependência que possam ter ocorrido durante a instalação do pacote DEB executando o comando apt-get install -f abaixo.
sudo apt-get install -f
Instruções de instalação do Arch Linux
O Microsoft Edge está disponível no Arch Linux de forma estável. No entanto, o site oficial não tem um pacote Arch disponível para download. Em vez disso, para fazê-lo funcionar, os usuários devem instalá-lo por meio do AUR .
Para iniciar a instalação do Edge on Arch, abra uma janela de terminal. Você pode abrir uma janela de terminal pressionando Ctrl + Alt + T no teclado. Ou pesquise “Terminal” no menu do aplicativo e inicie-o dessa forma.
Com a janela do terminal aberta, use o comando pacman para instalar os pacotes “git” e “base-devel”. Em seguida, use o comando git clone para baixar o pacote auxiliar Trizen AUR .
sudo pacman -S base-devel git git clone https://aur.archlinux.org/trizen.git
Instale o auxiliar Trizen AUR em seu computador usando os comandos abaixo.
cd trizen / makepkg -sri
Por fim, instale a versão mais recente do Microsoft Edge para Arch Linux usando o comando trizen -S .
trizen -S microsoft-edge-stable-bin
Instruções de instalação do Fedora
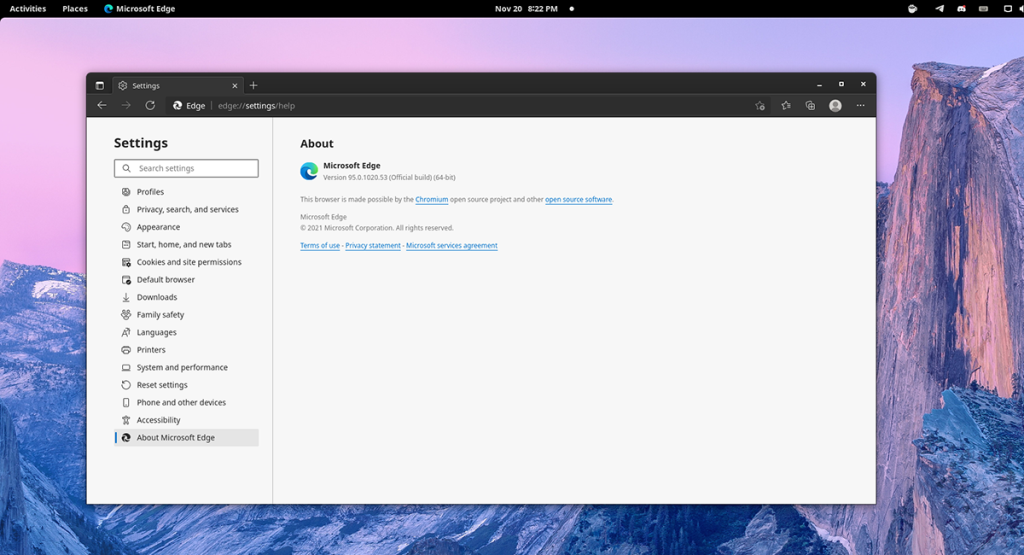
Para fazer o Microsoft Edge funcionar no Fedora Linux, você terá que baixar a versão mais recente do pacote RPM do site do Edge. Vá para a página oficial do Microsoft Edge e clique na seta para baixo ao lado de “Download”.
Dentro do menu, encontre “Linux (.rpm)” e selecione-o para iniciar o download. Quando o processo de download for concluído, você precisará abrir uma janela de terminal. Para abrir uma janela de terminal na área de trabalho do Fedora, pressione Ctrl + Alt + T ou pesquise “Terminal” no menu do aplicativo.
Execute o comando do CD e vá para o diretório “Downloads” com a janela do terminal aberta e pronta para uso.
cd ~ / Downloads
Agora que você está dentro da pasta “Downloads”, a instalação pode começar. Usando o gerenciador de pacotes Fedora, carregue o pacote RPM do Microsoft Edge em seu computador.
sudo dnf install microsoft-edge-stable - *. x86_64.rpm
Instruções de instalação do OpenSUSE
A Microsoft oferece suporte oficial ao OpenSUSE para executar o navegador Edge. Portanto, se você está animado para verificar a nova vantagem da instalação do Suse, pode. Para começar, vá para a página oficial de download do Microsoft Edge.
Uma vez na página de download, encontre o botão azul “Download” e clique na seta para revelar o menu suspenso. Em seguida, selecione a opção “Linux (.rpm)” para baixar o arquivo do pacote RPM mais recente para o Edge.
Quando o download for concluído, você precisará abrir uma janela de terminal. Para abrir uma janela de terminal na área de trabalho do OpenSUSE, pressione Ctrl + Alt + T no teclado ou pesquise “Terminal” no menu do aplicativo e inicie-o dessa forma.
Com a janela do terminal aberta, use o comando CD e vá para o diretório “Downloads”.
cd ~ / Downloads /
Uma vez dentro do diretório “Downloads”, use o gerenciador de pacotes OpenSUSE para instalar o Microsoft Edge em seu computador.
sudo zypper install microsoft-edge-stable - *. x86_64.rpm

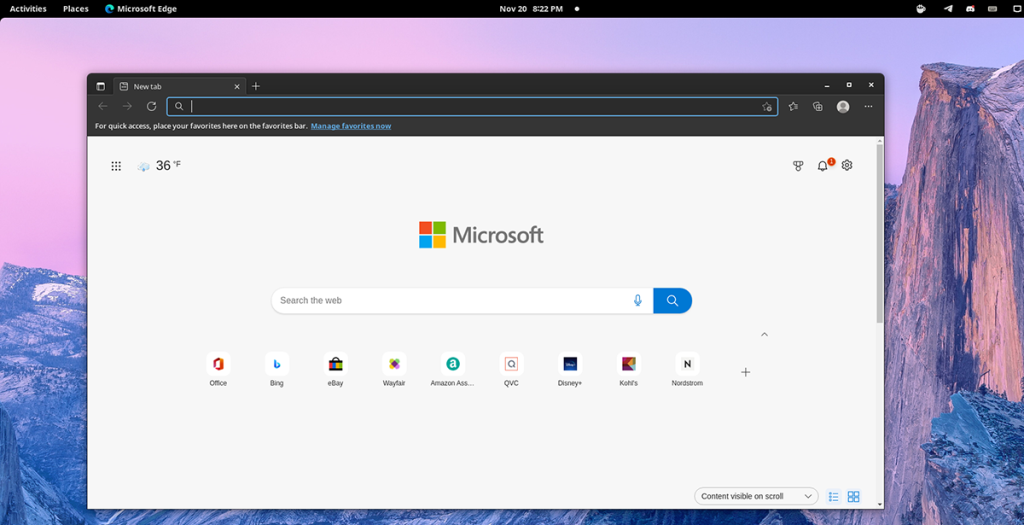
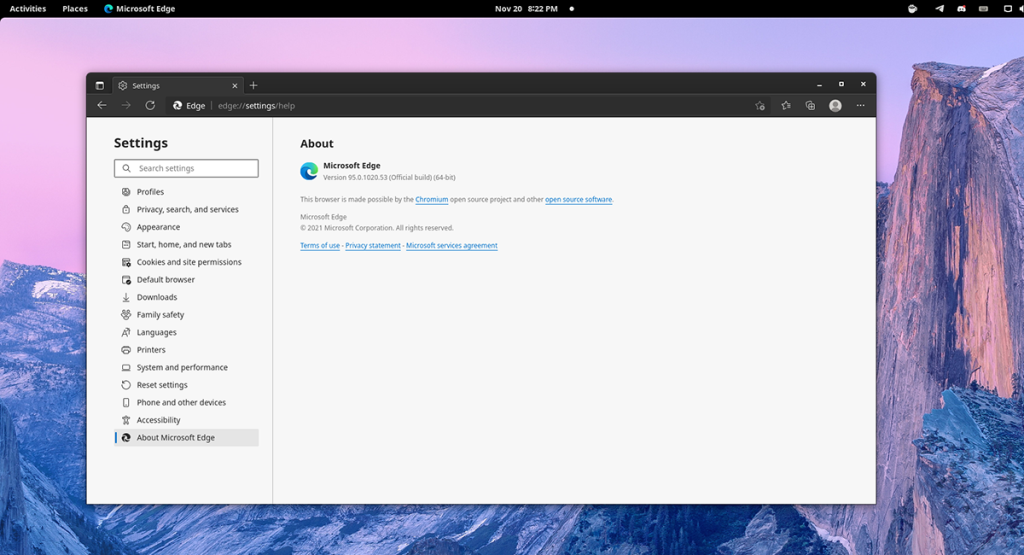
![Baixe o FlightGear Flight Simulator gratuitamente [Divirta-se] Baixe o FlightGear Flight Simulator gratuitamente [Divirta-se]](https://tips.webtech360.com/resources8/r252/image-7634-0829093738400.jpg)






![Como recuperar partições perdidas e dados do disco rígido [Guia] Como recuperar partições perdidas e dados do disco rígido [Guia]](https://tips.webtech360.com/resources8/r252/image-1895-0829094700141.jpg)
