Downloader do BBC iPlayer para iPhone

O iDownloade é uma ferramenta multiplataforma que permite ao usuário baixar conteúdo sem DRM do serviço iPlayer da BBC. Ele pode baixar vídeos no formato .mov
O navegador Beaker é um navegador de última geração “experimental” para Mac, Linux e Windows que, quando instalado, permite aos usuários hospedar, baixar e distribuir páginas da web e arquivos. Todos os dados no Beaker são distribuídos com o protocolo Dat P2P. Este protocolo ainda é relativamente novo, mas promete permitir que qualquer pessoa crie e compartilhe dados online sem a necessidade de se preocupar com privacidade ou custo.
O Beaker tem excelente suporte para Linux, e os desenvolvedores deixam isso claro em sua documentação. Neste guia, mostraremos como fazer o aplicativo funcionar em todos os principais sistemas operacionais Linux.
Instruções do Ubuntu / Debian
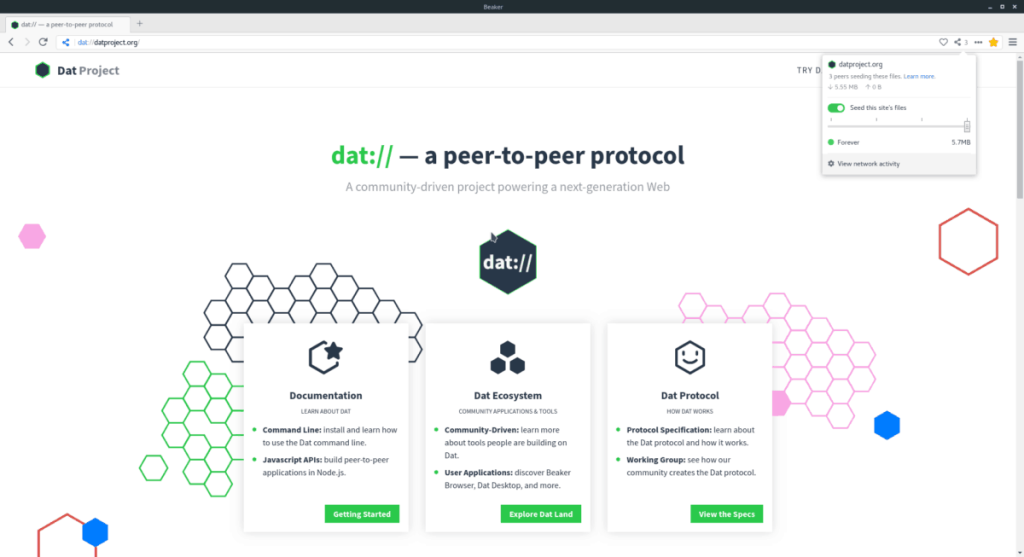
O Beaker não tem um arquivo de pacote DEB para download disponível para download. Portanto, se você é um usuário Ubuntu ou Debian e deseja obter uma versão nativa do navegador funcionando sem o AppImage, deve compilar o código-fonte.
Compilar o código-fonte do navegador Beaker é muito simples. Ele tem muito poucas dependências, então é garantido que funcione.
Para obter as dependências instaladas no Ubuntu ou Debian Linux, inicie uma janela de terminal pressionando Ctrl + Alt + T ou Ctrl + Shift + T . Em seguida, insira os comandos na janela do console.
sudo apt install libtool m4 make g ++ git npm
Ou, para Debian, execute:
sudo apt-get install libtool m4 make g ++ git npm
Com as dependências necessárias para construir o navegador Beaker instaladas e prontas para uso, é hora de baixar o código-fonte da página GitHub do projeto.
git clone https://github.com/beakerbrowser/beaker.git
Usando o comando CD , mude o diretório de trabalho do seu terminal da pasta pessoal (~ /) para o diretório “béquer” recém-criado.
cd ~ / béquer
Dentro da nova pasta de código “béquer”, use npm install para instalar todos os módulos necessários.
npm install
Quando o comando npm install terminar, use npm run rebuild para finalizar o processo de construção do código.
npm executar reconstruir
Depois de cuidar do código, você deve criar um script de inicialização com os comandos abaixo. No entanto, lembre-se de que, ao chegar ao quinto comando, edite e altere o “nome de usuário” para o nome de usuário real do seu PC Linux./home/username/beaker
sudo -s
touch / usr / bin / beaker-browser echo '#! / bin / bash /'> / usr / bin / beaker-browser echo '' >> / usr / bin / beaker-browser echo 'cd / home / username / beaker / '>> / usr / bin / beaker-browser echo' '>> / usr / bin / beaker-browser echo' npm start '>> / usr / bin / beaker-browser chmod + x / usr / bin / beaker- navegador
Efetue logout do usuário root executando o comando exit . Em seguida, use o wget para obter a imagem do ícone do navegador Beaker.
saída
cd ~ / beaker wget https://i.imgur.com/3mCUpiH.png -O beaker.png
Faça um novo atalho na área de trabalho com o comando de toque . Em seguida, abra Beaker.desktop com Nano.
sudo touch /usr/share/applications/beaker-browser.desktop
sudo nano /usr/share/applications/beaker-browser.desktop
Cole o código a seguir no editor de texto Nano. Certifique-se de procurar, localizar e trocar “nome de usuário” pelo nome de usuário do seu computador Linux.Icon=/home/username/beaker/beaker.png
[Desktop Entry]
Name=Beaker Browser
Comment=An Experimental Peer-to-Peer Web Browser.
Exec="/usr/bin/beaker-browser" %U
Terminal=false
Type=Application
Icon=/home/username/beaker/beaker.png
GenericName=Web Browser
MimeType=text/html;text/xml;application/xhtml+xml;application/xml;application/rss+xml;application/rdf+xml;image/gif;image/jpe$
Categories=Network;
Salve as edições no Nano pressionando Ctrl + O no teclado. Então, próximo Nano com Ctrl + X .
Assim que o Nano for fechado, use o comando chmod para atualizar as permissões do atalho. Em seguida, atualize as permissões do atalho da área de trabalho do Beaker usando o comando chmod .
sudo chmod + x /usr/share/applications/beaker-browser.desktop
Com as permissões atualizadas, você poderá iniciar o navegador Beaker P2P no Ubuntu ou Debian acessando “Internet” no menu de aplicativos na área de trabalho.
Instruções do Arch Linux
O copo está no AUR , como você pode esperar. Se quiser colocá-lo em execução, você precisará instalar alguns pacotes. Especificamente, Git e Base-devel. Para instalar esses pacotes, abra uma janela de terminal. Em seguida, digite o comando do pacote Pacman abaixo.
sudo pacman -S git base-devel
Assim que os dois pacotes estiverem instalados, baixe e construa o ajudante Trizen AUR com o comando git clone . Isso tornará a instalação do Beaker, junto com suas dependências de construção, muito mais rápida.
git clone https://aur.archlinux.org/trizen.git cd trizen makepkg -sri
Com o Trizen configurado, use-o para instalar o pacote Beaker AUR. Lembre-se de que, ao usar essa ferramenta, ela também fará o download e obterá as dependências de tempo de construção necessárias.
trizen -S béquer-navegador-bin
Instruções do Fedora / OpenSUSE
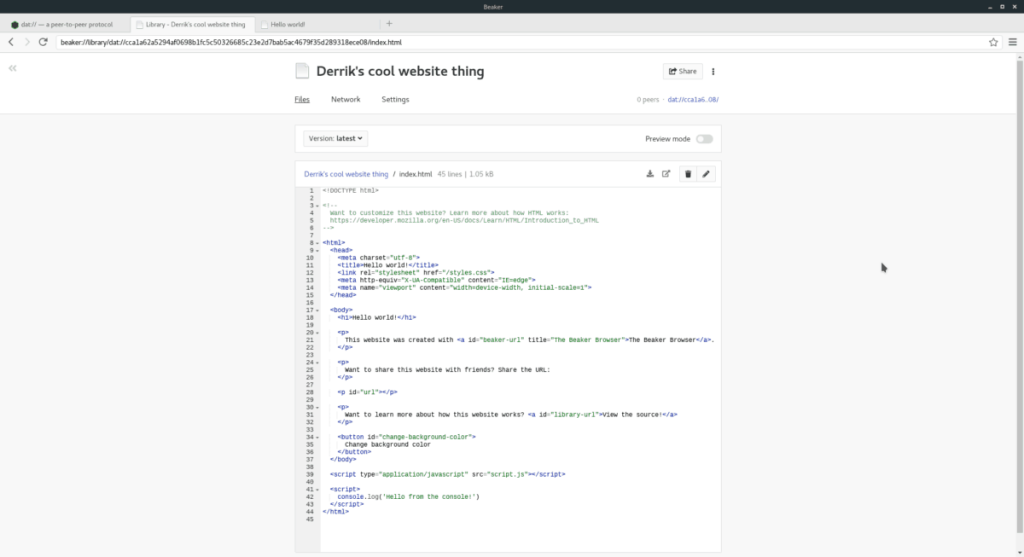
Se você é um usuário Fedora ou OpenSUSE e está interessado em usar o navegador Beaker, mas não gosta do AppImage, compilar a partir do código-fonte é a única maneira. Felizmente, o desenvolvedor descreve os arquivos de dependência de que os usuários da distribuição Linux baseada em Redhat precisam.
Para obter as dependências instaladas, você deve iniciar uma sessão de terminal com a combinação de teclado Ctrl + Alt + T ou Ctrl + Shift + T.
Depois de abrir uma sessão de terminal, siga as instruções de instalação do Fedora ou do OpenSUSE.
Fedora
sudo dnf install libtool m4 make gcc-c ++ git npm
OpenSUSE
sudo zypper install libtool m4 make gcc-c ++ npm8
As dependências são configuradas. Agora, é hora de usar o comando git clone para baixar a versão mais recente do Beaker do GitHub do projeto.
git clone https://github.com/beakerbrowser/beaker.git
cd ~ / beaker npm install
Crie uma versão do Beaker usando o comando npm run rebuild .
npm executar reconstruir
Em seguida, crie um script de inicialização.
Nota: edite na quinta linha abaixo e mude para o nome de usuário no computador em que está usando o Beaker./home/username/beaker
su -
touch / usr / bin / beaker-browser echo '#! / bin / bash /'> / usr / bin / beaker-browser echo '' >> / usr / bin / beaker-browser echo 'cd / home / username / beaker / '>> / usr / bin / beaker-browser echo' '>> / usr / bin / beaker-browser echo' npm start '>> / usr / bin / beaker-browser chmod + x / usr / bin / beaker- navegador
Saia do usuário Root usando o comando exit .
saída
Baixe o arquivo do ícone para a pasta ~ / beaker usando o wget .
cd ~ / beaker wget https://i.imgur.com/3mCUpiH.png -O beaker.png
Use o comando de toque e crie um novo arquivo de atalho do Beaker.
sudo touch /usr/share/applications/beaker-browser.desktop
Abra o arquivo no Nano.
sudo nano /usr/share/applications/beaker-browser.desktop
Cole o código abaixo no Nano.
Nota: encontre e altere “nome de usuário” para o nome de usuário do seu PC Linux.Icon=/home/username/beaker/beaker.png
[Desktop Entry]
Name=Beaker Browser
Comment=An Experimental Peer-to-Peer Web Browser.
Exec="/usr/bin/beaker-browser" %U
Terminal=false
Type=Application
Icon=/home/username/beaker/beaker.png
GenericName=Web Browser
MimeType=text/html;text/xml;application/xhtml+xml;application/xml;application/rss+xml;application/rdf+xml;image/gif;image/jpe$
Categories=Network;
Salvar as edições para Nano pressionando Ctrl + O e saia do editor com Ctrl + X . Em seguida, atualize as permissões do atalho da área de trabalho do Beaker usando o comando chmod .
sudo chmod + x /usr/share/applications/beaker-browser.desktop
Se as permissões forem atualizadas corretamente, você poderá iniciar o navegador Beaker abrindo a seção “Internet” do menu do aplicativo.
Instruções AppImage
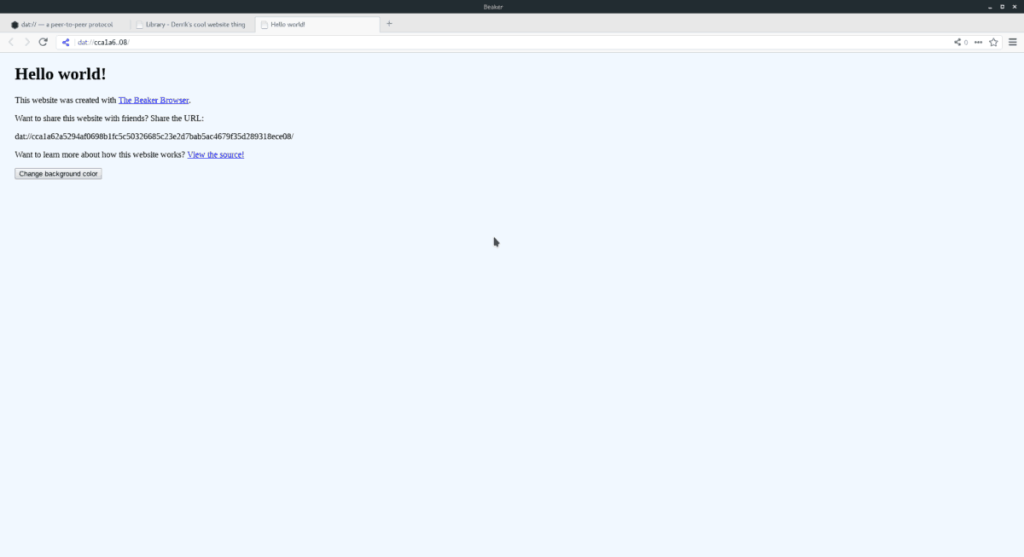
A forma preferida de usar o Beaker, pelo menos de acordo com o desenvolvedor, é por meio do arquivo AppImage em seu site. É compreensível que eles desejem que os usuários baixem seu programa dessa forma. O AppImages elimina a necessidade de compilar o código. Para colocar as mãos na versão AppImage, abra uma janela de terminal. Em seguida, use o comando wget para fazer download do arquivo.
wget https://github.com/beakerbrowser/beaker/releases/download/0.8.2/beaker-browser-0.8.2-x86_64.AppImage
Mova o arquivo Beaker AppImage para uma nova pasta “AppImages” para mantê-lo protegido contra exclusão acidental.
mkdir -p ~ / AppImages mv beaker-browser-0.8.2-x86_64.AppImage ~ / AppImages
Atualize as permissões da versão AppImage usando chmod .
sudo chmod + x ~ / AppImages / beaker-browser-0.8.2-x86_64.AppImage
Inicie o programa pela primeira vez com os seguintes comandos.
cd ~ / AppImages ./beaker-browser-0.8.2-x86_64.AppImage
Selecione a opção 'sim' no prompt que aparece na tela para permitir que a caixa de diálogo AppImage crie um novo atalho na área de trabalho. Em seguida, volte ao terminal e pressione Ctrl + C para fechá-lo. A partir de agora, você deve conseguir iniciar o “Beaker” acessando a seção “Internet” no menu do aplicativo.
O iDownloade é uma ferramenta multiplataforma que permite ao usuário baixar conteúdo sem DRM do serviço iPlayer da BBC. Ele pode baixar vídeos no formato .mov
Temos abordado os recursos do Outlook 2010 em muitos detalhes, mas como ele não será lançado antes de junho de 2010, é hora de dar uma olhada no Thunderbird 3.
De vez em quando, todo mundo precisa de uma pausa. Se você está procurando um jogo interessante, experimente o Flight Gear. É um jogo multiplataforma de código aberto e gratuito.
O MP3 Diags é a ferramenta definitiva para corrigir problemas na sua coleção de áudio musical. Ele pode marcar corretamente seus arquivos MP3, adicionar capas de álbuns ausentes e corrigir VBR.
Assim como o Google Wave, o Google Voice gerou um burburinho em todo o mundo. O Google pretende mudar a forma como nos comunicamos e, como está se tornando
Existem muitas ferramentas que permitem aos usuários do Flickr baixar suas fotos em alta qualidade, mas existe alguma maneira de baixar os Favoritos do Flickr? Recentemente, viemos
O que é Sampling? Segundo a Wikipédia, “É o ato de pegar uma parte, ou amostra, de uma gravação sonora e reutilizá-la como um instrumento ou
O Google Sites é um serviço do Google que permite ao usuário hospedar um site no servidor do Google. Mas há um problema: não há uma opção integrada para fazer backup.
O Google Tasks não é tão popular quanto outros serviços do Google, como Agenda, Wave, Voice, etc., mas ainda é amplamente utilizado e é parte integrante da vida das pessoas.
Em nosso guia anterior sobre como limpar com segurança o disco rígido e a mídia removível por meio do Ubuntu Live e do CD de inicialização DBAN, discutimos que o disco baseado no Windows

![Baixe o FlightGear Flight Simulator gratuitamente [Divirta-se] Baixe o FlightGear Flight Simulator gratuitamente [Divirta-se]](https://tips.webtech360.com/resources8/r252/image-7634-0829093738400.jpg)






![Como recuperar partições perdidas e dados do disco rígido [Guia] Como recuperar partições perdidas e dados do disco rígido [Guia]](https://tips.webtech360.com/resources8/r252/image-1895-0829094700141.jpg)