O Rocky Linux é um sistema operacional corporativo de código aberto projetado para ser “100% bug por bug” compatível com RHEL. É útil em servidores e estações de trabalho. Foi criado para substituir o CentOS, já que a RedHat o descontinuou.
O Rocky Linux 8 funciona bem em servidores e estações de trabalho. Portanto, se você está ansioso para experimentar a versão mais recente, siga este guia e mostraremos como instalar o Rocky Linux 8 em seu sistema.
Baixando o Rocky Linux 8
Rocky Linux está disponível para download em duas edições: Minimal e DVD. Cada ISO tem pontos fortes e fracos. No entanto, ambos oferecem a mesma experiência básica do Rocky Linux.
A edição Minimal, uma vez instalada, oferece uma instalação simples e apenas por linha de comando do Rocky Linux 8, o que é excelente para quem não precisa de muitos pacotes. Por outro lado, o lançamento do DVD oferece muitos pacotes e é o melhor caminho a seguir se você planeja usar o Rocky como um sistema operacional de estação de trabalho ou deseja instalar muitos aplicativos no sistema operacional do servidor.
Decida qual edição funciona para você acessando rockylinux.org/download. Além disso, é possível baixar um ISO de inicialização, o que é útil, embora não seja abordado neste guia.
Criando um USB de instalação do Rocky Linux 8
Se você planeja instalar o Rocky Linux 8 em um computador ou servidor físico, você precisa de um USB de instalação inicializável. Existem muitas maneiras de criar um USB inicializável. No entanto, neste guia, vamos nos concentrar no aplicativo Etcher.
Por que Etcher? É um utilitário de plataforma cruzada. Ele tem a mesma interface do usuário no Mac OS, Windows e Linux. Portanto, não importa em qual computador você crie seu USB de instalação do Rocky Linux, as instruções são as mesmas.
Nota: Se você planeja usar o Rocky Linux 8 como VM em VMWare, VirtualBox, KVM, etc., não será necessário fazer uma instalação USB. Em vez disso, baixe o arquivo ISO, crie sua VM e pule para a parte de instalação deste guia.
Para começar, vá para etcher.io . Depois de acessar o site, baixe o aplicativo Etcher para o seu computador. Em seguida, inicie-o, inicie-o e siga as instruções passo a passo abaixo.
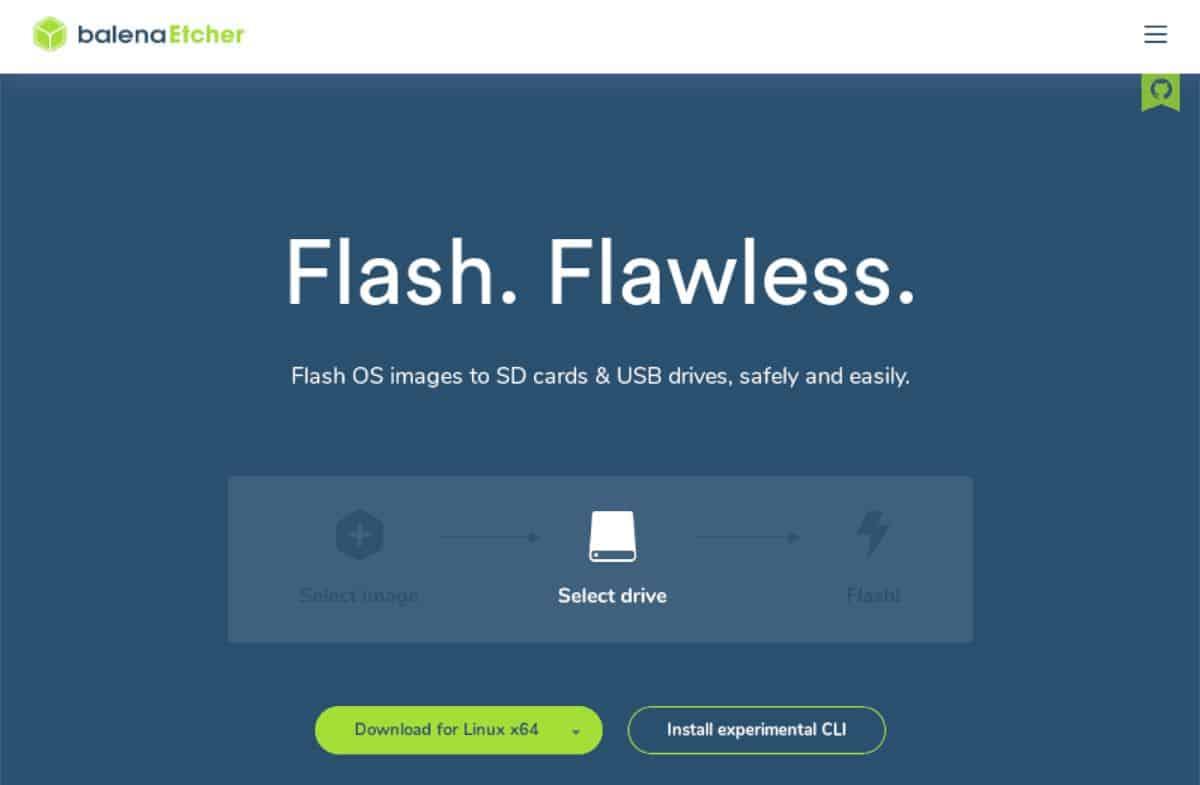
Passo 1: Encontre o botão “Flash from file” e clique nele com o mouse. Em seguida, use a janela pop-up e procure o arquivo Rocky Linux ISO que você baixou anteriormente.
Passo 2: Encontre o botão “Selecionar alvo” e clique nele com o mouse. Ao selecionar este botão, escolha sua unidade flash USB para instalar o arquivo Rocky Linux ISO.
Passo 3: Encontre o “Flash!” botão e clique nele com o mouse para iniciar o processo de piscar. Esse processo pode demorar um pouco, principalmente se você escolheu a versão em DVD.
Quando o processo de atualização terminar, reinicie seu computador ou servidor e carregue o BIOS. Em seguida, configure seu computador ou servidor para inicializar a partir do USB para iniciar o processo de instalação.
Instalando o Rocky Linux 8
Para instalar o Rocky Linux 8 em seu computador ou servidor, siga as instruções passo a passo abaixo.
Passo 1: Leia a tela de mensagem “Bem-vindo ao Rocky Linux 8”. Em seguida, encontre seu idioma e selecione-o com o mouse. Clique no botão “Continuar” para ir para a próxima página.
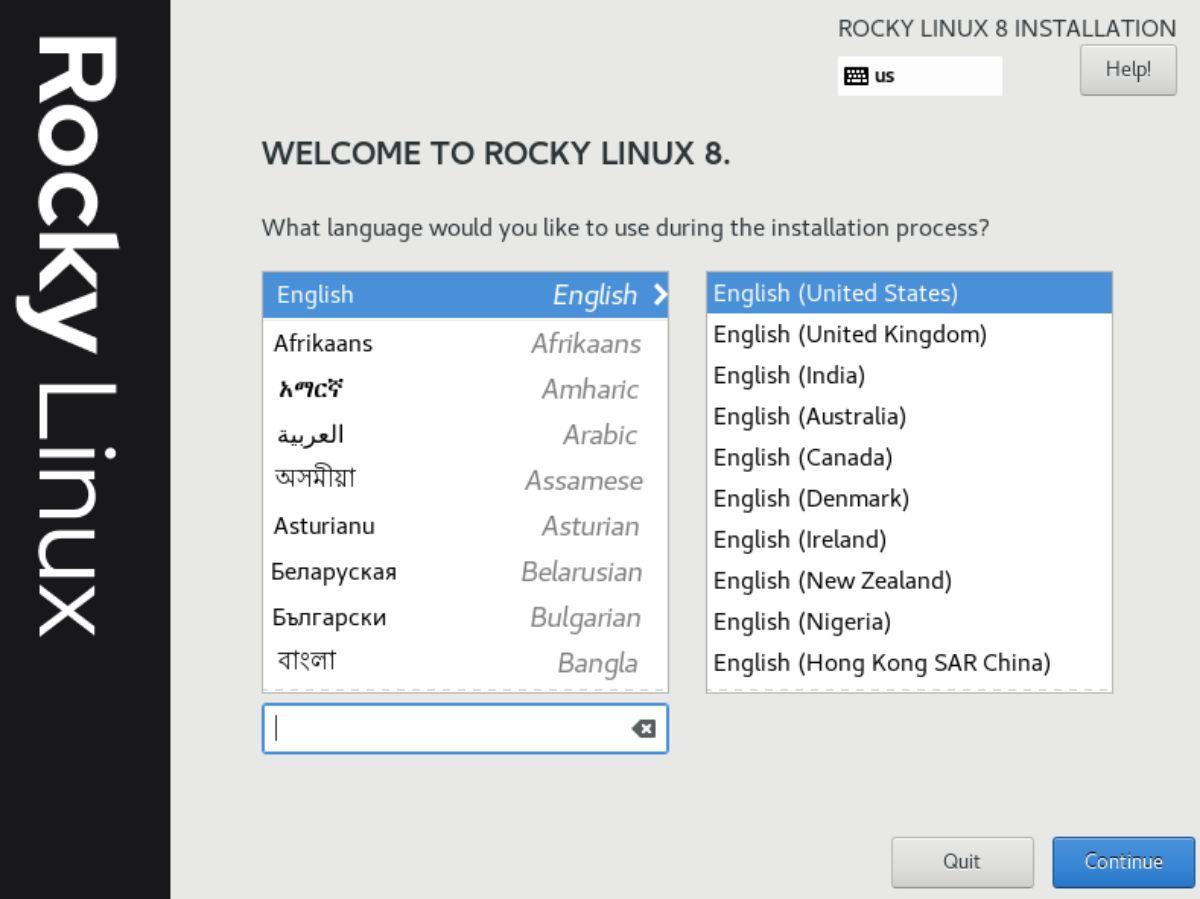
Etapa 2: Na próxima página, você verá o “Resumo da instalação”. Procure por “Destino de instalação” e clique no ícone da unidade complexa. Em seguida, você será levado para a área “Device Selection”.
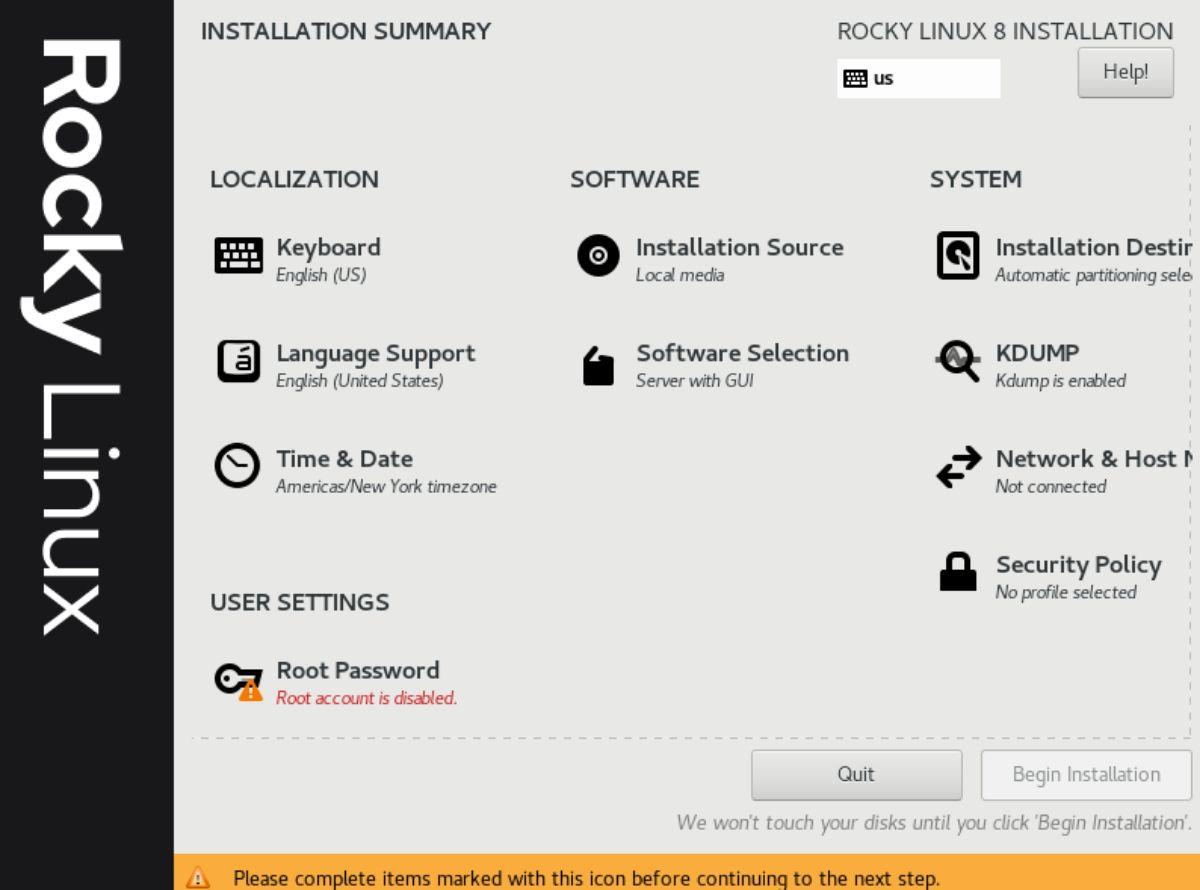
Etapa 3: Selecione o disco rígido que deseja instalar Rocky Linux 8. Selecione “Automático” para “Configuração de armazenamento”. Alternativamente, selecione a opção “Custom” para configurar uma partição personalizada se você for um especialista.
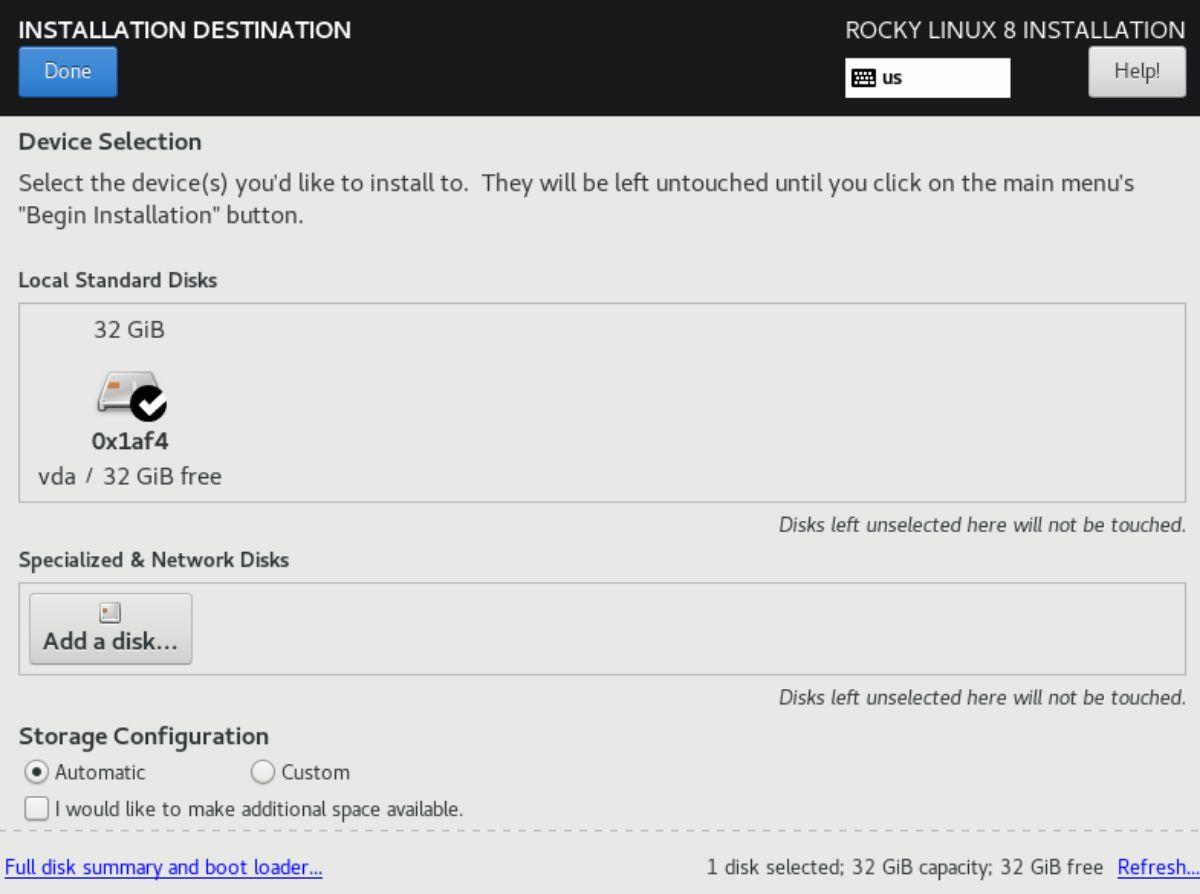
Selecione “Concluído” quando terminar de selecionar seu dispositivo de armazenamento para retornar à janela “Resumo da instalação”.
Etapa 4: encontre a seção “Senha de root” em “Configurações do usuário” e clique nela com o mouse. Digite uma senha segura e memorável. Em seguida, clique em “User Creation” na área “Installation Summary”.
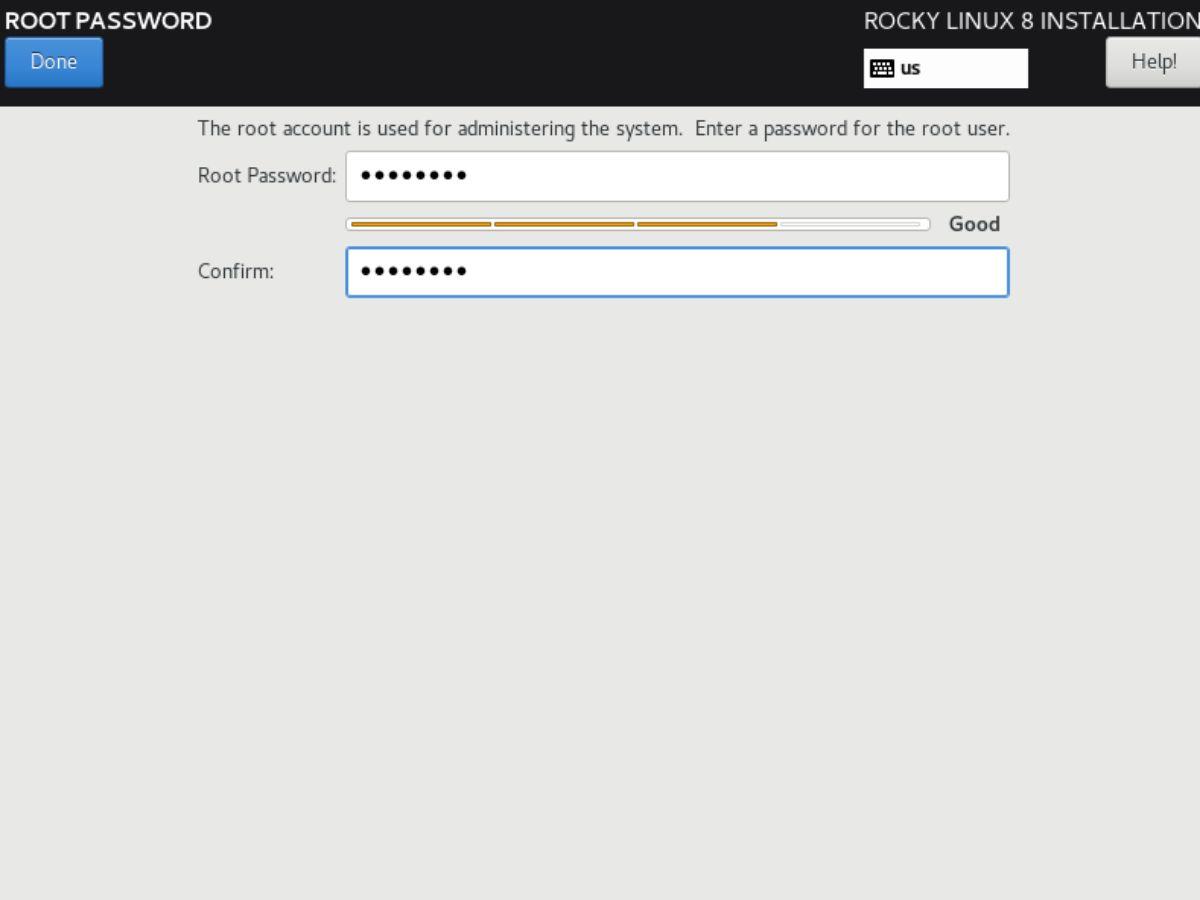
Etapa 5: Depois de selecionar o botão "Criação de usuário", use a interface do usuário para criar um novo usuário para o seu sistema Rocky Linux. Certifique-se de usar uma senha que seja memorável e segura.
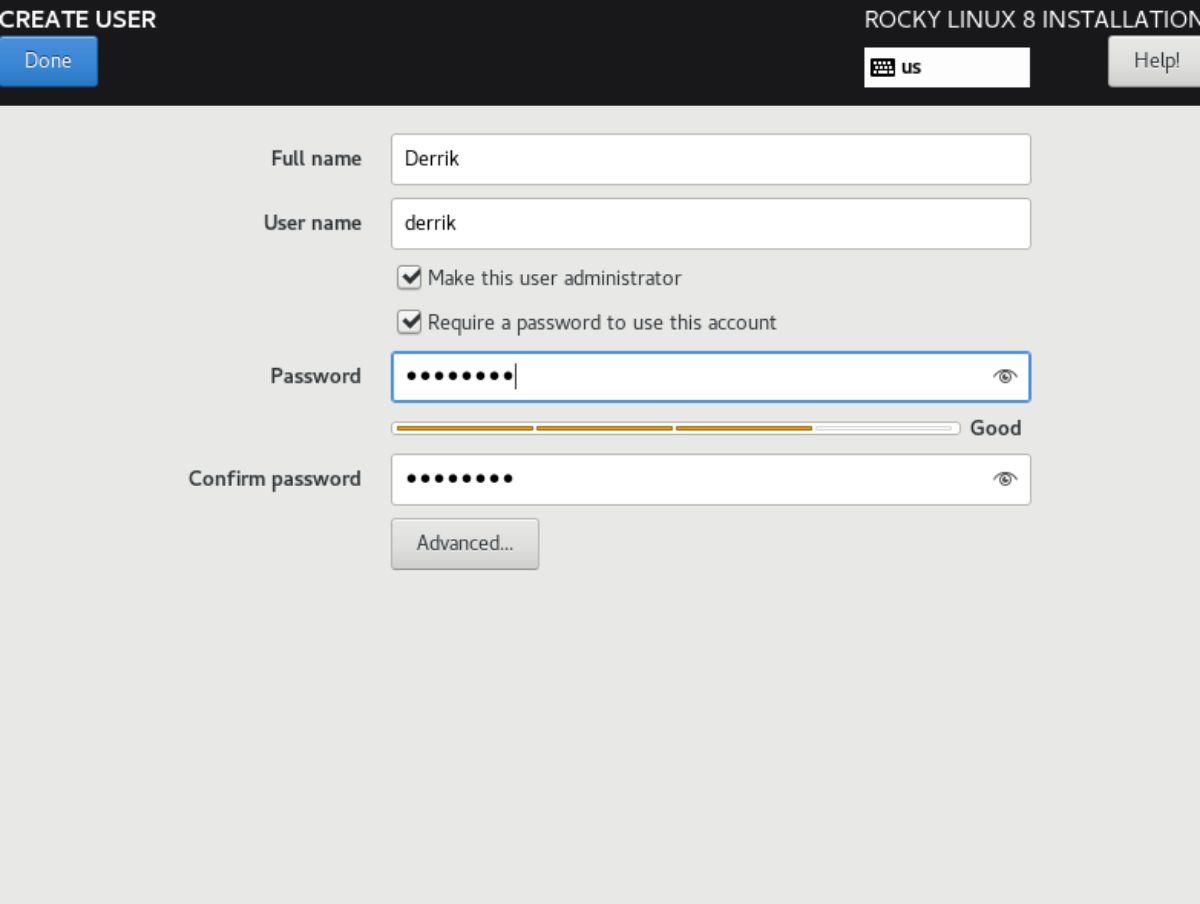
Passo 6: Encontre o botão “Seleção de Software” e clique nele com o mouse. Por padrão, é definido como “Servidor com GUI”. Existem outras opções para escolher, como “Servidor”, “Instalação mínima”, “Estação de trabalho”, “Sistema operacional personalizado” ou “Host de virtualização.
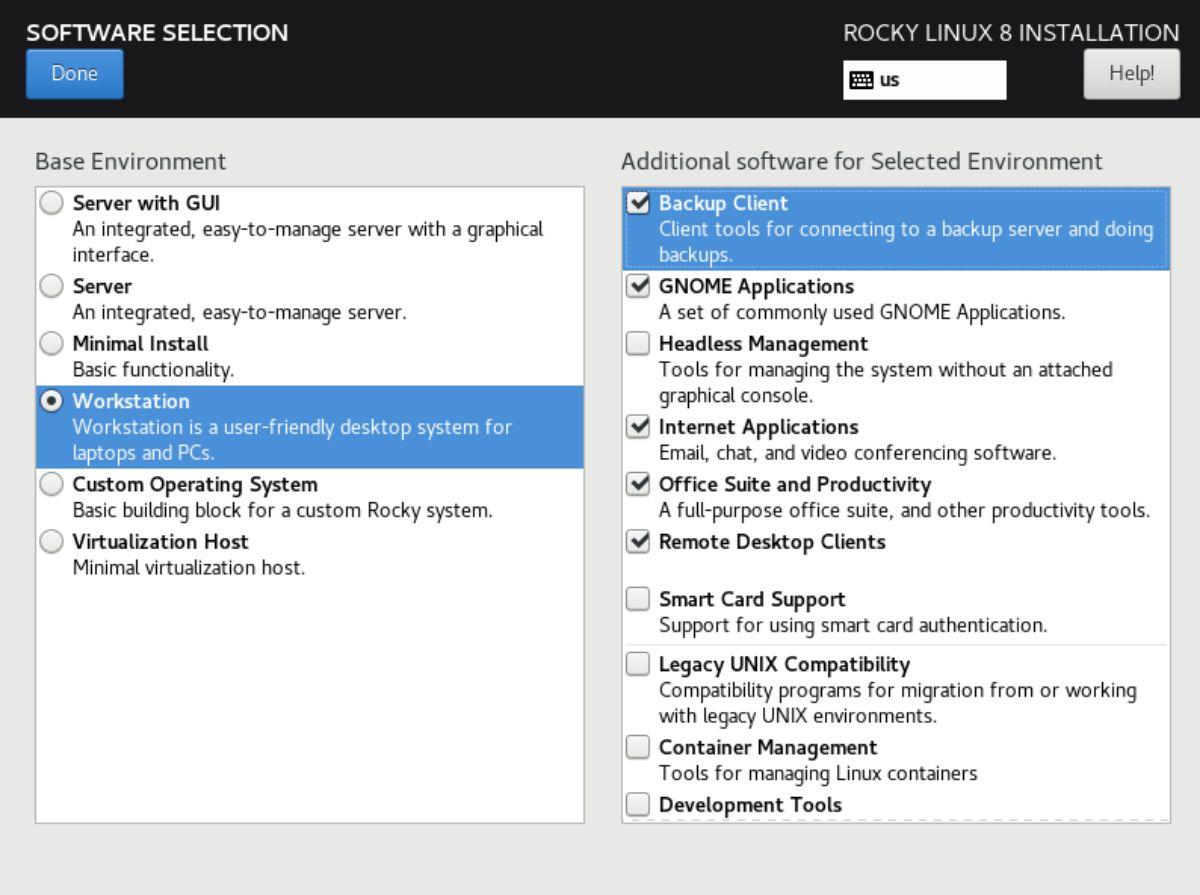
Faça sua seleção. Em seguida, procure em “Software adicional para o ambiente selecionado” para escolher os pacotes a serem instalados. Quando terminar, selecione o botão "Concluído".
Etapa 7: Na tela “Resumo da instalação”, localize “Rede e nome do host” e clique nele. Em seguida, altere “localhost.localdomain” com o nome de host do computador desejado. Clique em "Concluído" quando terminar.
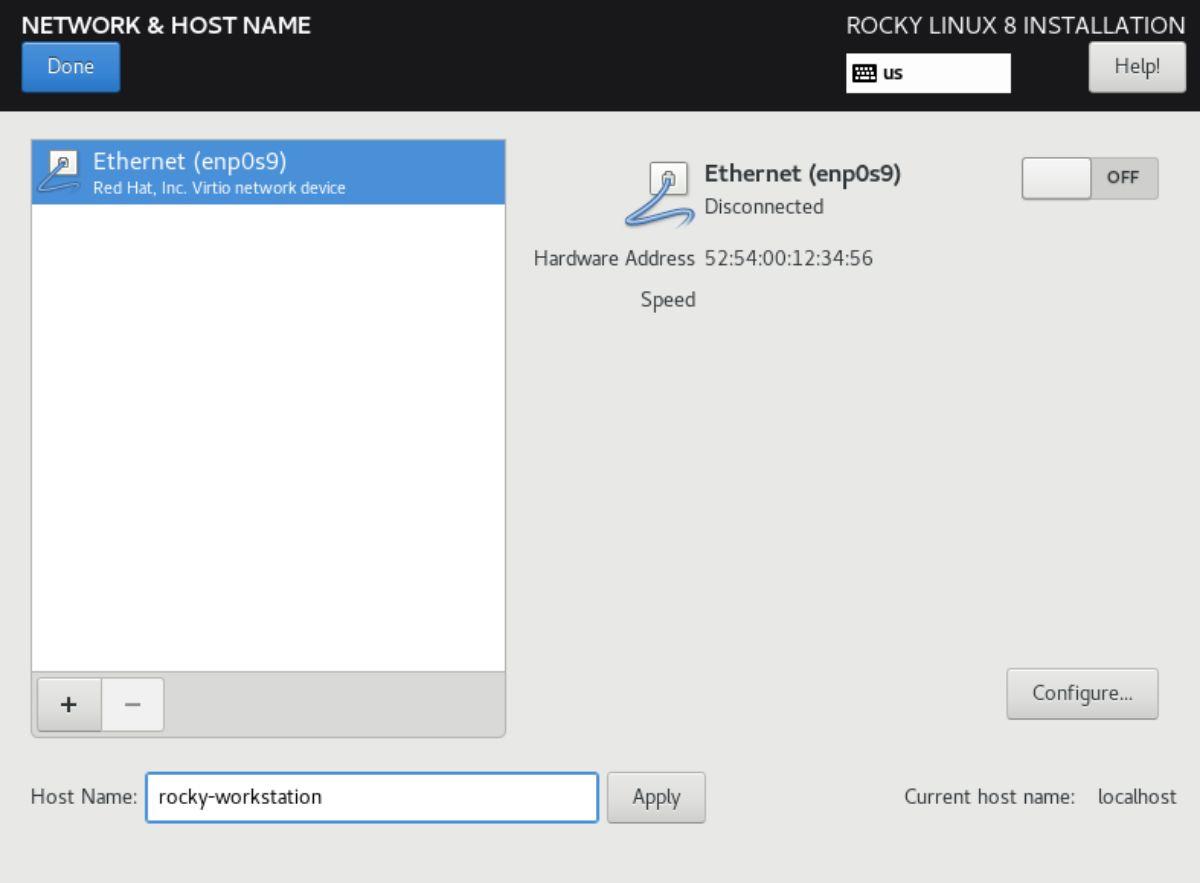
Passo 8: Encontre o botão “Begin Installation” e selecione-o para iniciar o processo de instalação do Rocky Linux 8. O processo de instalação deve levar algum tempo, pois pode haver muitos pacotes para instalar.
Quando o processo de instalação estiver concluído, desconecte o USB. Em seguida, reinicie o PC ou servidor para acessar sua nova instalação do Rocky Linux.

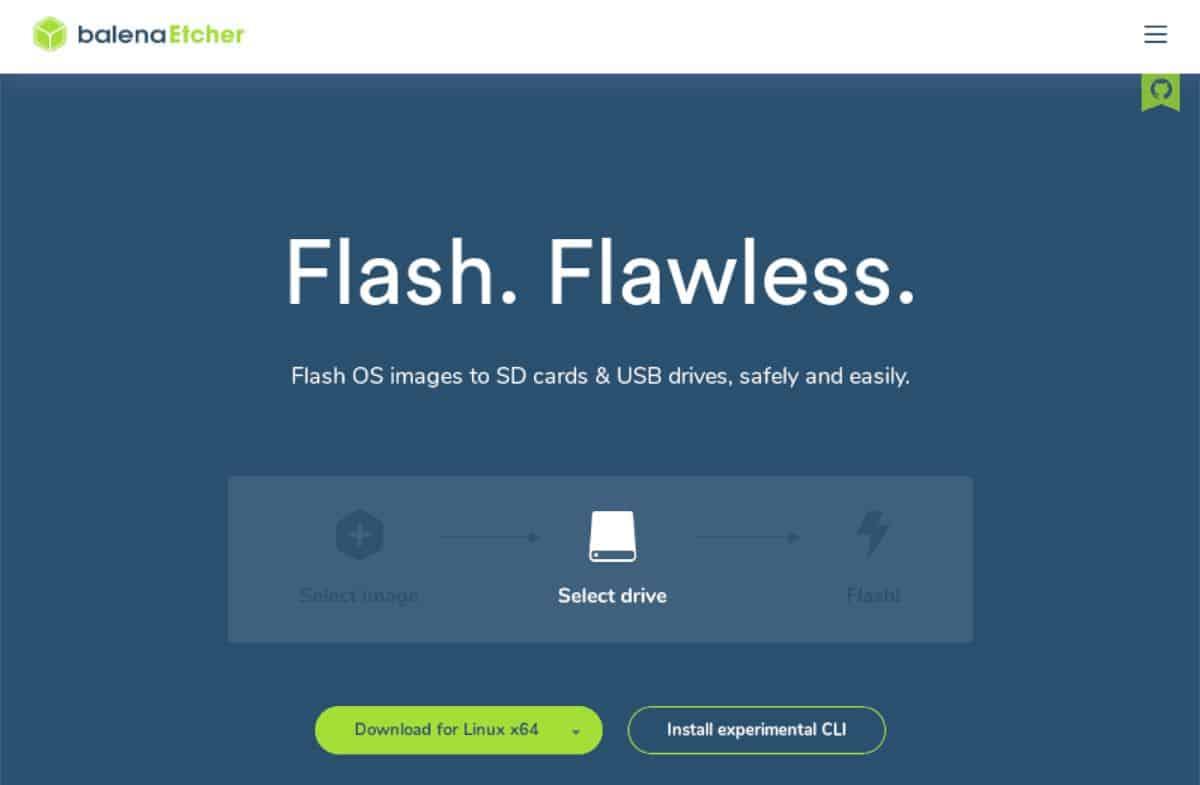
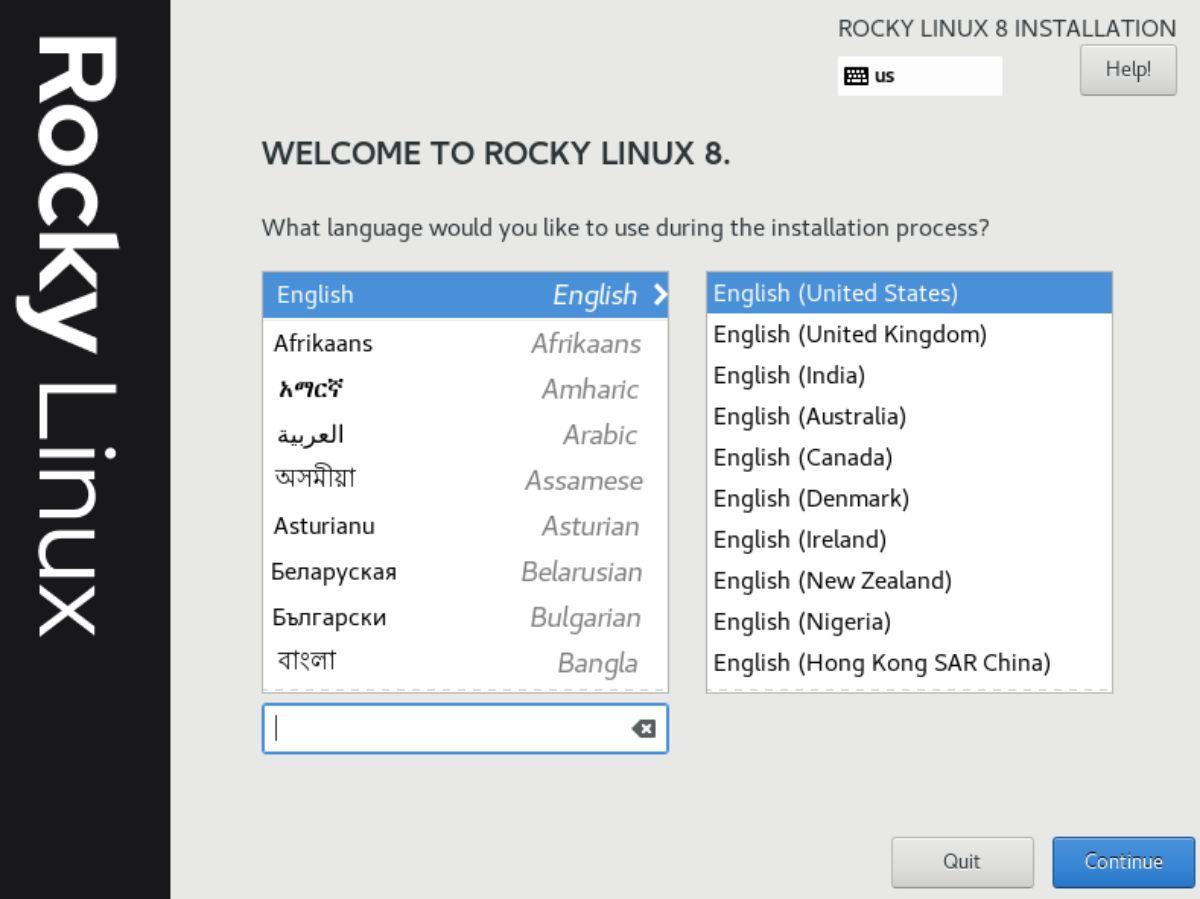
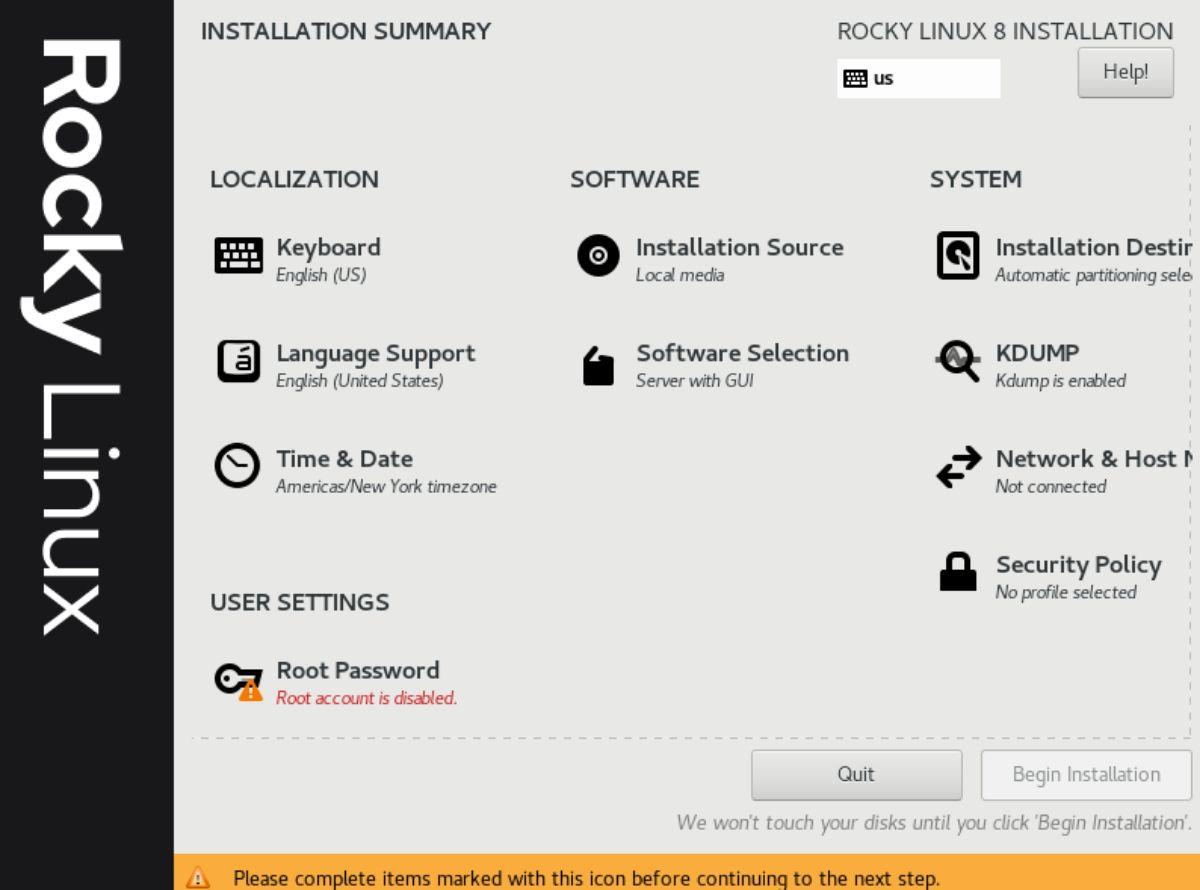
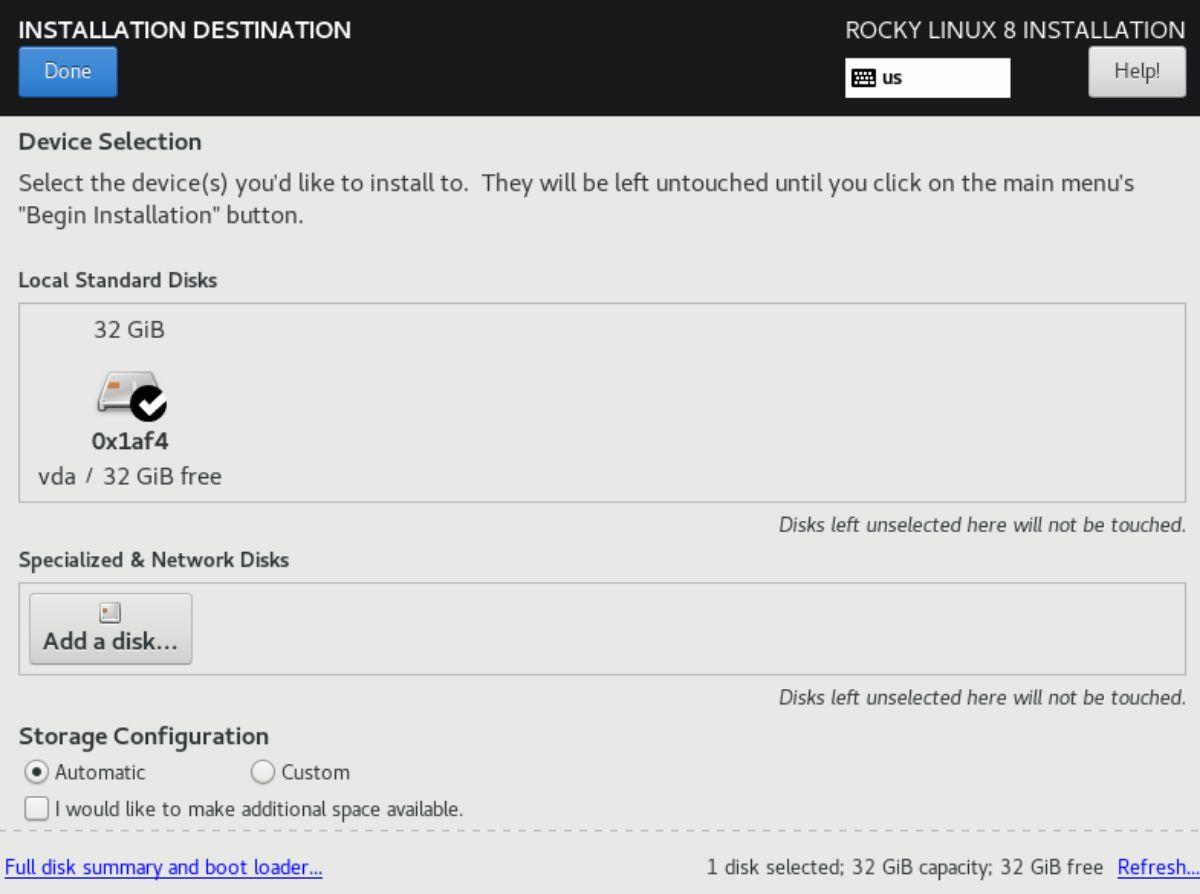
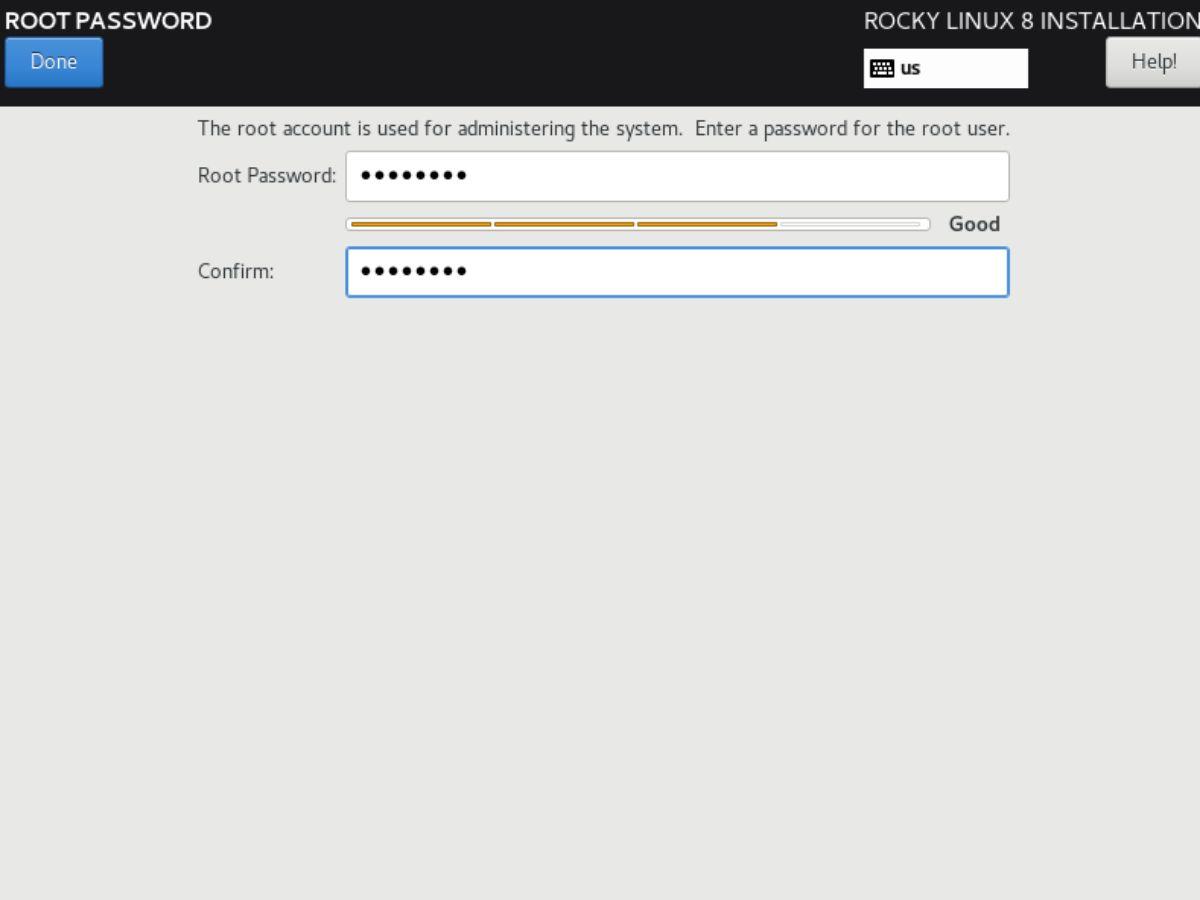
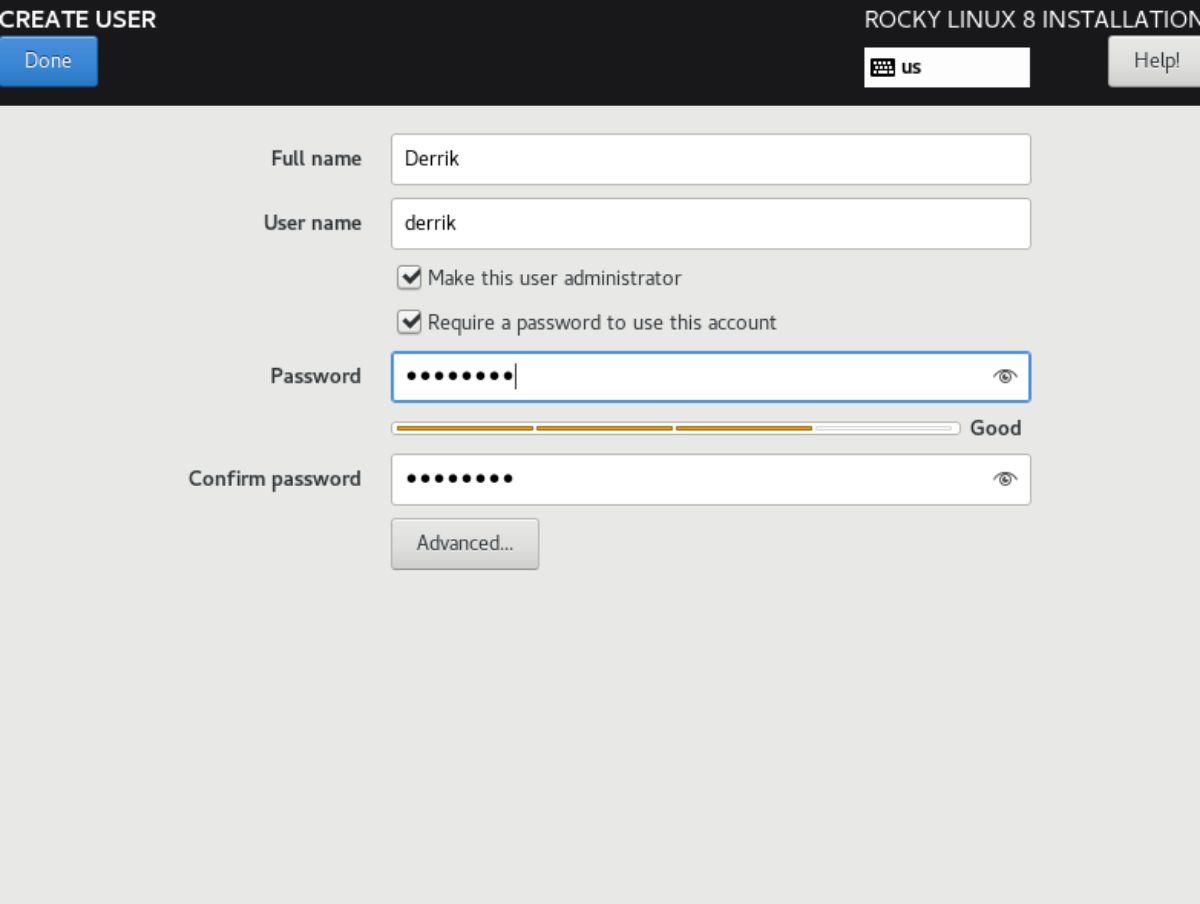
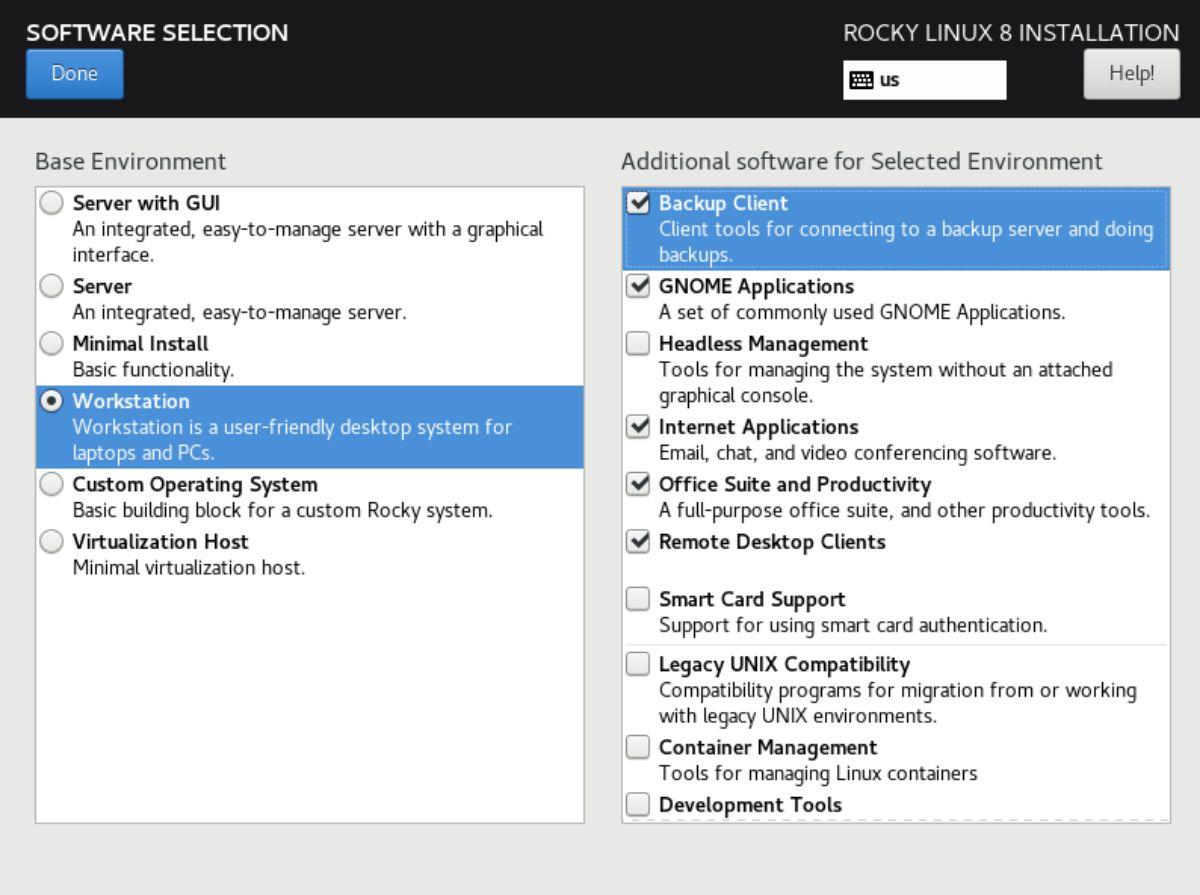
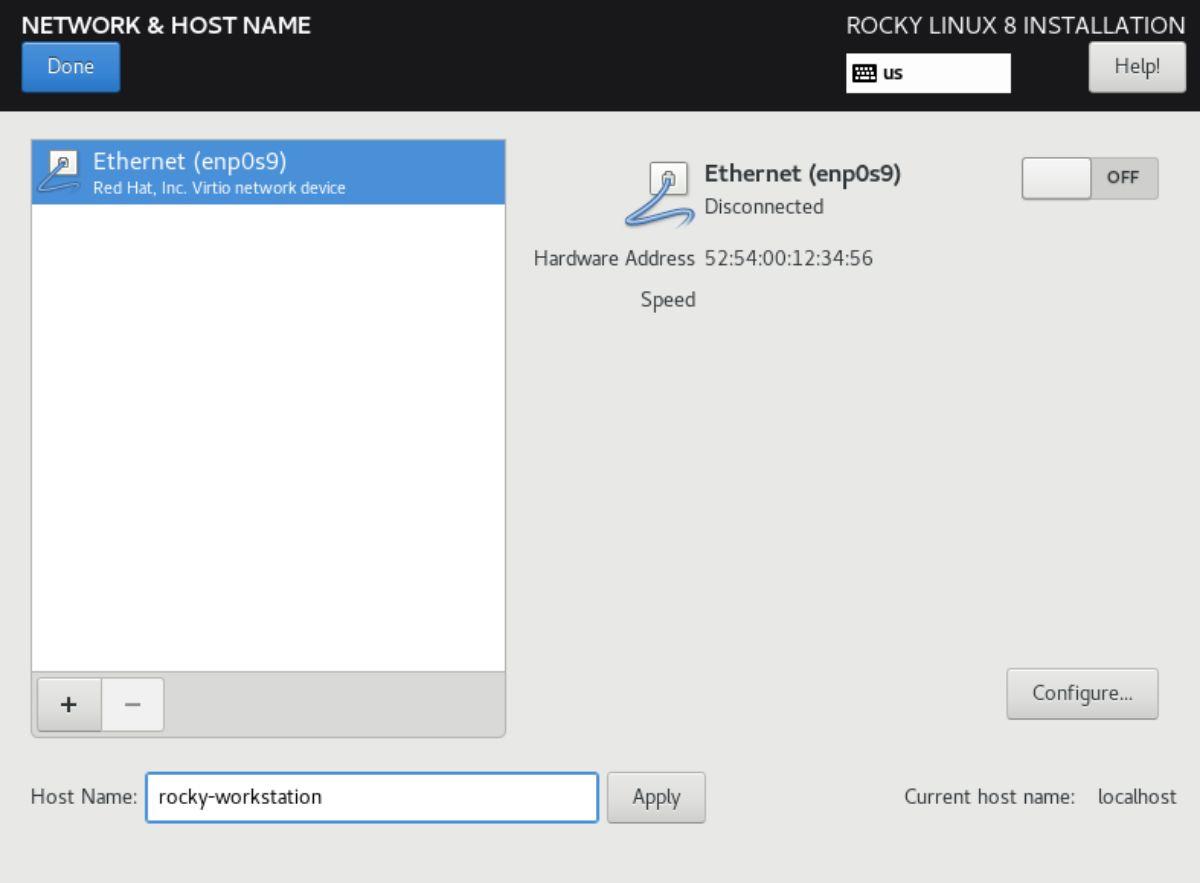
![Baixe o FlightGear Flight Simulator gratuitamente [Divirta-se] Baixe o FlightGear Flight Simulator gratuitamente [Divirta-se]](https://tips.webtech360.com/resources8/r252/image-7634-0829093738400.jpg)






![Como recuperar partições perdidas e dados do disco rígido [Guia] Como recuperar partições perdidas e dados do disco rígido [Guia]](https://tips.webtech360.com/resources8/r252/image-1895-0829094700141.jpg)
