Downloader do BBC iPlayer para iPhone

O iDownloade é uma ferramenta multiplataforma que permite ao usuário baixar conteúdo sem DRM do serviço iPlayer da BBC. Ele pode baixar vídeos no formato .mov
Nordic é um tema GTK escuro interessante para Linux. O esquema de cores para o Nordic é muito azul / cinza escuro, com um toque de verde claro. Perfeito para quem procura um tema GTK escuro bonito e elegante para a área de trabalho. Neste guia, veremos como instalá-lo.
O tema Nordic GTK está disponível no GitHub e o código é aberto e pode ser visualizado. Para obter este tema configurado e funcionando, você deve primeiro instalar o pacote Git em seu PC Linux. Para fazer isso, abra uma janela de terminal pressionando Ctrl + Alt + T ou Ctrl + Shift + T no teclado. Então, quando o terminal estiver aberto, siga as instruções da linha de comando abaixo.
sudo apt install git
sudo apt-get install git
sudo pacman -S git
sudo dnf install git
sudo zypper install git
Se você precisar instalar o aplicativo Git em um sistema operacional Linux menos conhecido, vá para Pkgs.org para obter sua cópia do programa. Como alternativa, baixe o código-fonte aqui para fazê-lo funcionar.
Para baixar o tema Nordic GTK em seu PC Linux, abra uma janela de terminal com Ctrl + Alt + T ou Ctrl + Shift + T no teclado. Em seguida, use o comando git clone abaixo.
git clone https://github.com/EliverLara/Nordic.git
Após executar o comando git clone , uma pasta com o nome “Nordic” em seu diretório inicial (~). Para confirmar que todos os arquivos deste tema estão no diretório “Nordic”, execute o seguinte comando ls no terminal.
é nórdico
Supondo que todos os arquivos estejam no diretório “Nordic”, vá para as instruções de instalação na próxima seção. Caso contrário, exclua a pasta e execute novamente o comando git clone para obter o tema.
No Linux, os temas GTK podem ser instalados de várias maneiras. A primeira forma é “usuário único”, o que significa que apenas o usuário atual tem acesso ao tema em seu diretório inicial. O segundo método de instalação é “para todo o sistema”, o que dá a cada usuário do sistema a capacidade de usar o tema. Neste guia, demonstraremos as duas maneiras de instalar o Nordic.
Para instalar o tema Nordic GTK em seu PC Linux, você deve começar criando uma nova pasta com o nome de “.themes” em seu diretório inicial (~). Para criar esta nova pasta, use o comando mkdir .
mkdir -p ~ / .themes
Verifique se a nova pasta “.themes” está no diretório inicial, executando o comando ls -a em uma janela de terminal.
ls -a
Depois de verificar se a pasta está no diretório inicial de seu sistema, use o comando mv para colocar os arquivos de tema “Nordic” na pasta “.themes”.
mv ~ / Nordic ~ / .themes /
Assim que a instalação for concluída, você pode verificar se o tema Nordic foi realmente instalado executando o comando ls no diretório “.themes”.
ls ~ / .themes | grep nórdico
Assumindo que o processo de instalação do Nordic na pasta “.themes” foi um sucesso, o comando acima exibirá “Nordic” nos resultados e confirmará que está realmente instalado. Se nada acontecer, repita o processo de instalação, pois pode ter ocorrido um erro.
Instalar o tema Nordic GTK em todo o sistema significa interagir diretamente com a pasta “themes” no diretório de sistema do seu PC Linux. Não é possível acessar esta pasta sem acesso root de alto nível. Portanto, antes de começarmos, use o comando sudo -s para mudar o terminal para Root.
sudo -s
Depois de elevar sua janela de terminal para acesso Root, é hora de instalar o tema Nordic GTK em seu PC Linux. Usando o comando mv , coloque o diretório “Nordic” em “/ usr / share / themes /”.
mv Nordic / / usr / share / themes /
Uma vez que o diretório Nordic é colocado na pasta “themes”, você pode verificá-lo usando o comando ls combinado com o grep pipe.
ls / usr / share / themes / | grep nórdico
Assumindo que os arquivos estão instalados corretamente, o comando acima produzirá “Nordic” e mostrará que está instalado corretamente. Se não estiver, pode ser necessário refazer a instalação, pois algo deu errado.
Agora que o tema Nordic GTK está instalado em seu PC Linux, é hora de ativá-lo como aparência padrão para a área de trabalho. Para fazer isso, abra o aplicativo “Configurações” e vá até a seção “Aparência”. A partir daí, aplique “Nordic” como seu tema GTK padrão.
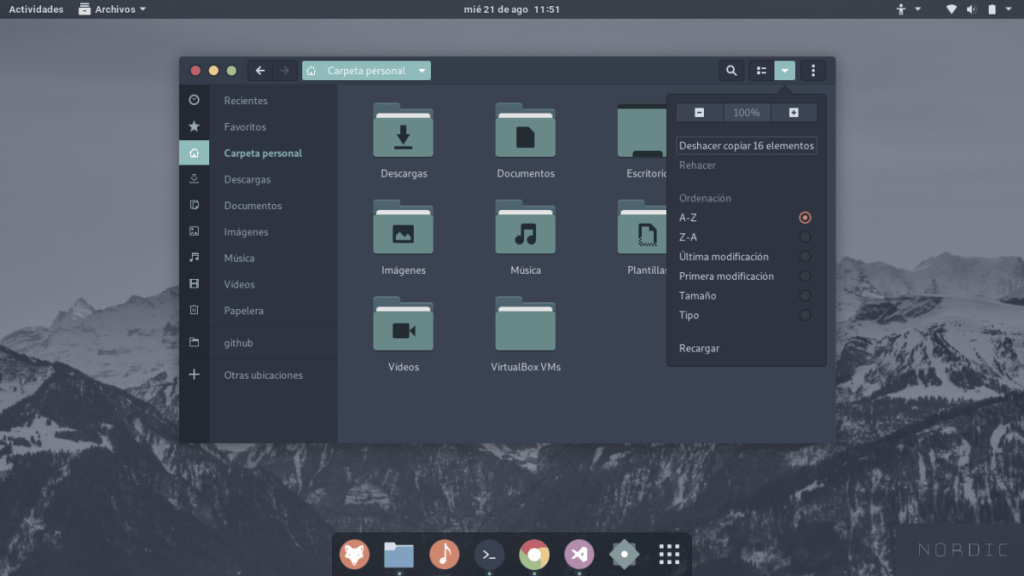
Está tendo problemas para definir o tema Nordic GTK como o ambiente de área de trabalho padrão em seu PC Linux? Nós podemos ajudar! Dê uma olhada nesta lista abaixo, escolha o desktop Linux que você usa e siga em frente para aprender como alterar os temas GTK no Linux!
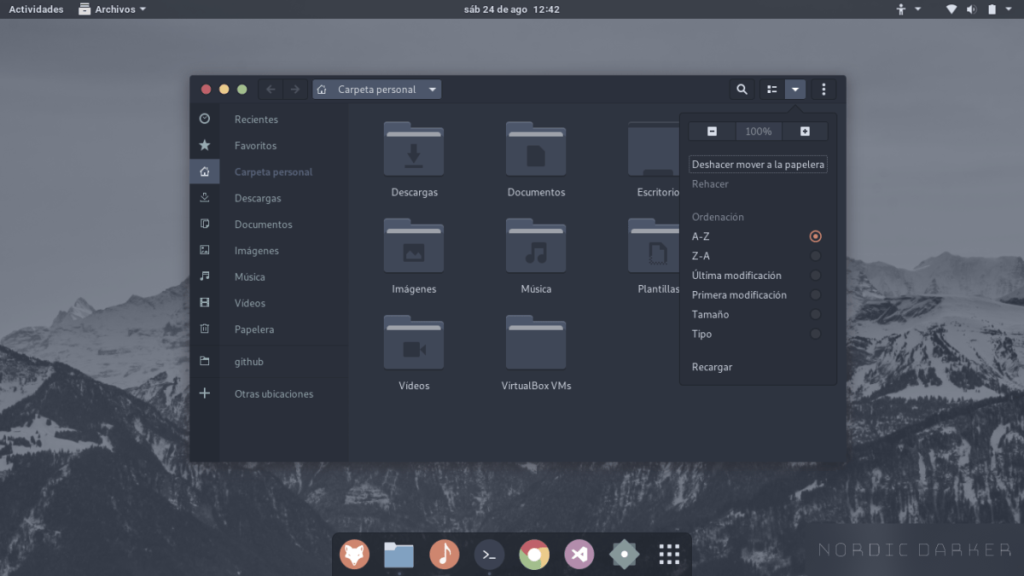
O iDownloade é uma ferramenta multiplataforma que permite ao usuário baixar conteúdo sem DRM do serviço iPlayer da BBC. Ele pode baixar vídeos no formato .mov
Temos abordado os recursos do Outlook 2010 em muitos detalhes, mas como ele não será lançado antes de junho de 2010, é hora de dar uma olhada no Thunderbird 3.
De vez em quando, todo mundo precisa de uma pausa. Se você está procurando um jogo interessante, experimente o Flight Gear. É um jogo multiplataforma de código aberto e gratuito.
O MP3 Diags é a ferramenta definitiva para corrigir problemas na sua coleção de áudio musical. Ele pode marcar corretamente seus arquivos MP3, adicionar capas de álbuns ausentes e corrigir VBR.
Assim como o Google Wave, o Google Voice gerou um burburinho em todo o mundo. O Google pretende mudar a forma como nos comunicamos e, como está se tornando
Existem muitas ferramentas que permitem aos usuários do Flickr baixar suas fotos em alta qualidade, mas existe alguma maneira de baixar os Favoritos do Flickr? Recentemente, viemos
O que é Sampling? Segundo a Wikipédia, “É o ato de pegar uma parte, ou amostra, de uma gravação sonora e reutilizá-la como um instrumento ou
O Google Sites é um serviço do Google que permite ao usuário hospedar um site no servidor do Google. Mas há um problema: não há uma opção integrada para fazer backup.
O Google Tasks não é tão popular quanto outros serviços do Google, como Agenda, Wave, Voice, etc., mas ainda é amplamente utilizado e é parte integrante da vida das pessoas.
Em nosso guia anterior sobre como limpar com segurança o disco rígido e a mídia removível por meio do Ubuntu Live e do CD de inicialização DBAN, discutimos que o disco baseado no Windows

![Baixe o FlightGear Flight Simulator gratuitamente [Divirta-se] Baixe o FlightGear Flight Simulator gratuitamente [Divirta-se]](https://tips.webtech360.com/resources8/r252/image-7634-0829093738400.jpg)






![Como recuperar partições perdidas e dados do disco rígido [Guia] Como recuperar partições perdidas e dados do disco rígido [Guia]](https://tips.webtech360.com/resources8/r252/image-1895-0829094700141.jpg)