O Ubuntu 20.04 LTS foi lançado há alguns meses para PCs . Ele também foi lançado para a família de dispositivos Raspberry Pi. Portanto, você poderá usar o Ubuntu em uma variedade de dispositivos Pi diferentes, como 4, 3B +, 2 e 1.
Existem algumas maneiras de fazer o Ubuntu funcionar no Raspberry Pi. No entanto, a melhor maneira de fazer isso, e vamos abordar isso neste guia, é com a ferramenta oficial de imagem Raspberry Pi. Por quê? Ele fornece lançamentos oficiais de 20.04 LTS e várias versões para você escolher.
Instale a ferramenta Raspberry Pi Imager
A ferramenta Raspberry Pi Imager não vem pré-instalada em nenhum dos principais sistemas operacionais Linux. Como resultado, devemos examinar como fazer o programa funcionar. Felizmente, o Raspberry Pi Imager é muito fácil de instalar em uma variedade de sistemas operacionais Linux modernos.
Ubuntu
O Raspberry Pi Imager vem como um pacote DEB instalável. Como o Ubuntu Linux usa pacotes DEB como uma das maneiras pelas quais os usuários podem instalar programas, este método de instalação é perfeito. Para iniciar a instalação, abra uma janela de terminal pressionando Ctrl + Alt + T ou Ctrl + Shift + T no teclado. Em seguida, use o comando wget abaixo para obter o pacote RPI Imager DEB mais recente.
wget https://downloads.raspberrypi.org/imager/imager_amd64.deb
Depois de baixar o pacote DEB em seu computador, você pode usar o gerenciador de pacotes Apt para carregar o pacote em seu sistema.
sudo apt install ./imager_amd64.deb
Debian
O lançamento do pacote DEB do Raspberry Pi Imager significa que se você for um usuário Debian Linux, a configuração é fácil. Para iniciar a instalação, abra uma janela de terminal Linux pressionando Ctrl + Alt + T ou Ctrl + Shift + T no teclado. Em seguida, use o comando wget download abaixo para obter o arquivo Raspberry Pi Imager mais recente da Internet.
wget https://downloads.raspberrypi.org/imager/imager_amd64.deb
Assim que o download do pacote DEB for concluído, use o comando dpkg em uma janela de terminal para obter a ferramenta Raspberry Pi Imager configurada em seu PC Debian. Lembre-se de que, durante a instalação, você pode notar erros. Não se assuste, são erros de dependência e podem ser corrigidos executando sudo apt-get install -f.
sudo dpkg -i imager_amd64.deb
Arch Linux
Aqueles no Arch Linux serão capazes de instalar a ferramenta Raspberry Pi Imager diretamente através do Arch Linux AUR. Para iniciar a instalação, abra uma janela de terminal. Depois, a partir daí, use a ferramenta pacman para instalar os pacotes “Git” e “Base-devel”, pois são necessários para trabalhar com o AUR.
sudo pacman -S base-devel git
Agora que os dois pacotes estão configurados, use os seguintes comandos para instalar o auxiliar Trizen AUR. Trizen irá automatizar a instalação do Raspberry Pi Imager para que você não precise lidar com dependências manualmente.
git clone https://aur.archlinux.org/trizen.git
cd trizen
makepkg -sri
Quando o Trizen estiver instalado, configure o aplicativo Raspberry Pi Imager com o comando trizen -S .
trizen -S rpi-imager
Pacote Snap
Se você não estiver no Arch Linux, Ubuntu ou Debian, a única maneira de instalar o Raspberry Pi Imager é por meio de um Snap. Para instalar, certifique-se de ter o Snapd configurado no seu PC . Em seguida, digite o seguinte comando abaixo.
sudo snap install rpi-imager
Instalação do Ubuntu 20.04 LTS para Raspberry Pi
Instalar o Ubuntu 20.04 LTS para o Raspberry Pi é muito diferente do Ubuntu para PC. Para iniciar o processo de instalação, inicie o Raspberry Pi Imager através do menu do seu aplicativo. Em seguida, quando o aplicativo Raspberry Pi Imager estiver aberto, siga as instruções passo a passo abaixo.
Etapa 1: Conecte o cartão SD ao leitor de cartão SD. Em seguida, coloque-o no seu PC através da porta USB ou da porta do leitor de cartão SD.
Etapa 2: No aplicativo Raspberry Pi Imager, localize a seção “Sistema operacional” e clique no botão “ESCOLHER SO” com o mouse. Quando você clica em “ESCOLHER OS,” uma IU aparecerá.
Etapa 3: Na IU “ESCOLHER OS”, você verá várias opções de sistema operacional para escolher. Procure a opção “Ubuntu” e clique nela com o mouse. Após clicar em Ubuntu, selecione Ubuntu 20.04 LTS for Pi 2/3/4. É a versão mais recente do Ubuntu Server e é perfeito para a maioria dos dispositivos Pi, especialmente se você planeja construir um aparelho ou aplicativo, etc.
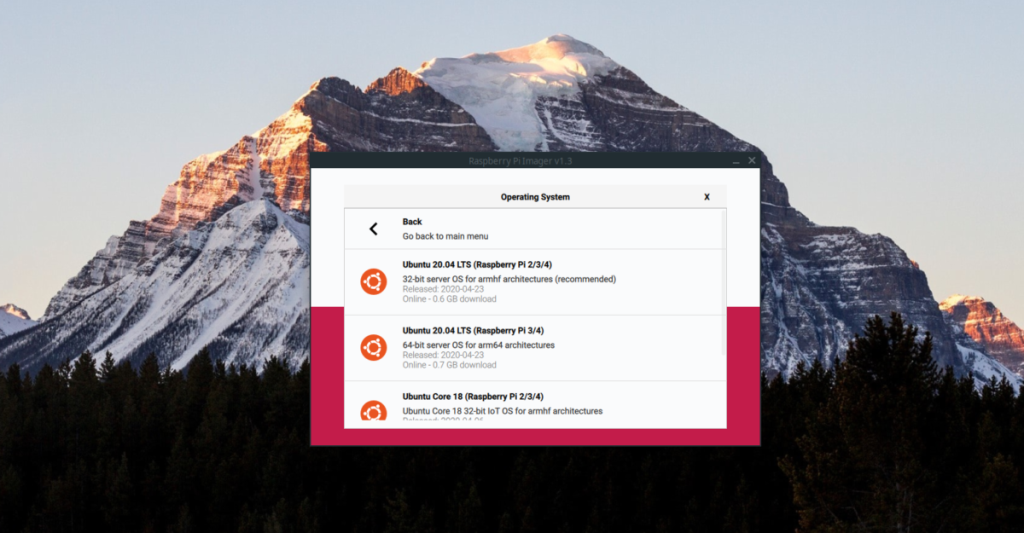
Selecione Ubuntu 20.04 LTS no menu Pi clicando nele com o mouse.
Passo 4: Localize o botão “ESCOLHER CARTÃO SD” e clique nele com o mouse. Em seguida, use a IU para selecionar o cartão SD no qual deseja instalar o Ubuntu 20.04 LTS mais recente.
Passo 5: Clique no botão “ESCREVER” para iniciar o processo de instalação. Lembre-se de que este processo de instalação pode demorar um pouco. Seja paciente!
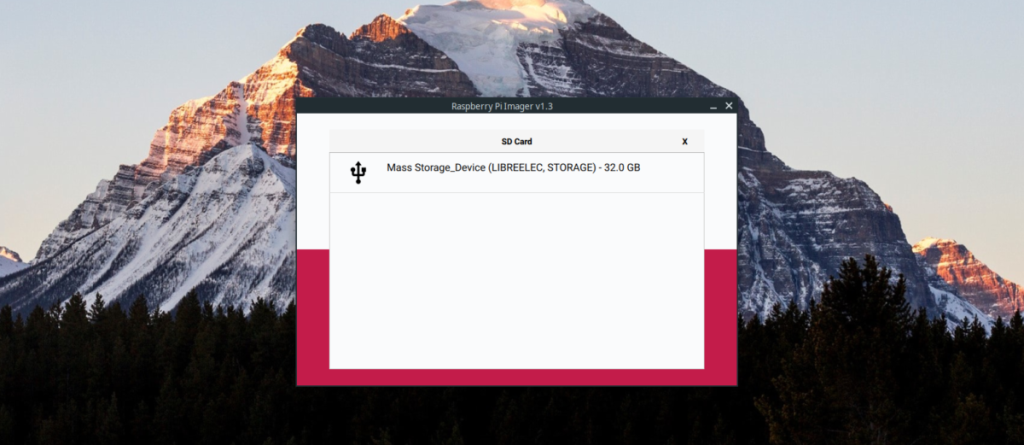
Etapa 6: Desconecte o cartão SD do PC, conecte-o ao Raspberry Pi e ligue-o. Certifique-se de conectar um cabo HDMI, mouse e teclado.
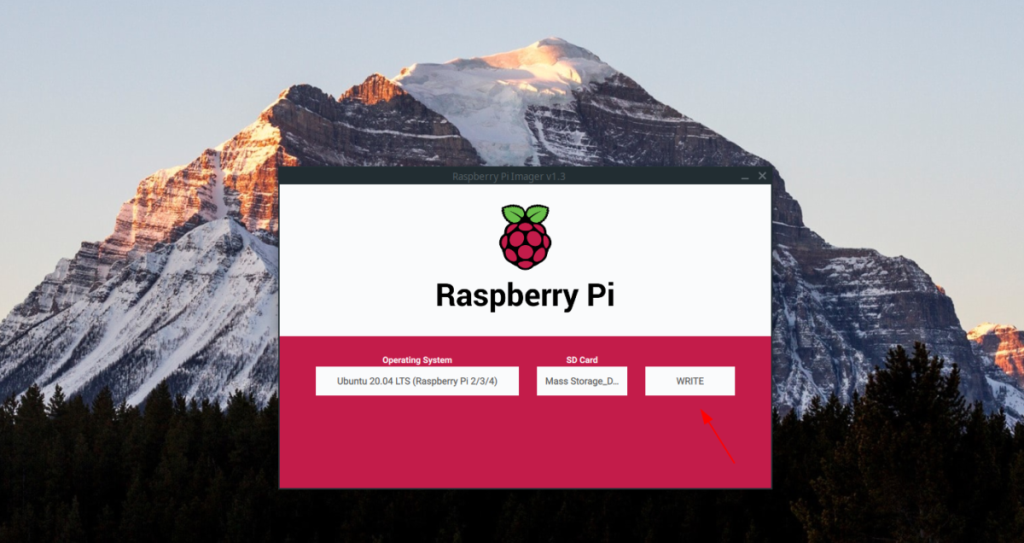
Quando o Raspberry Pi ligar o Ubuntu 20.04 LTS será instalado, no entanto, o Ubuntu terá um assistente de boas-vindas, que você precisará usar para configurar itens extras.

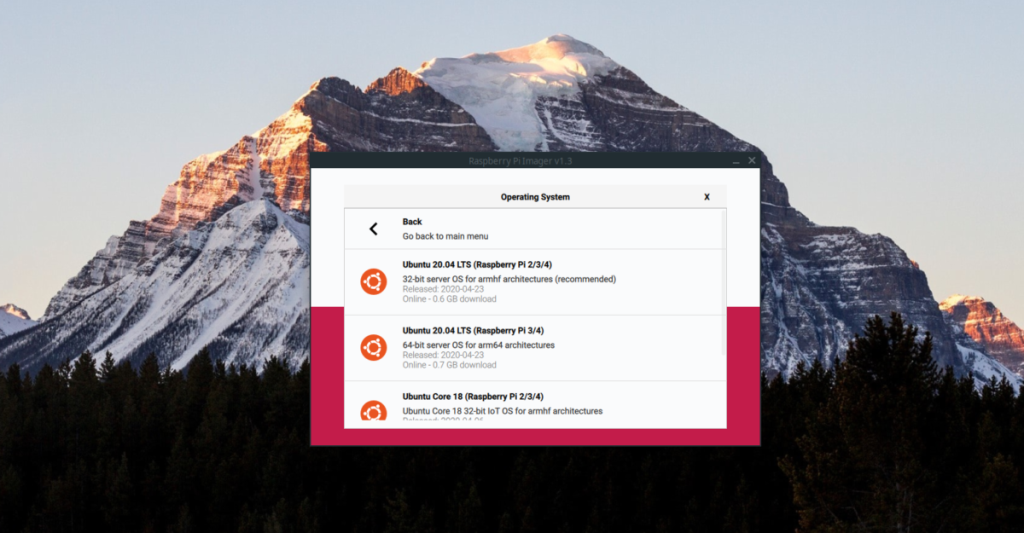
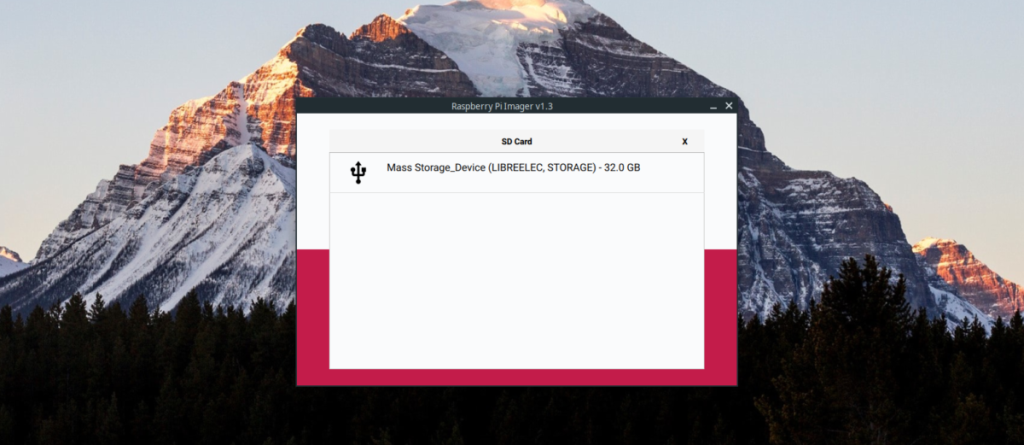
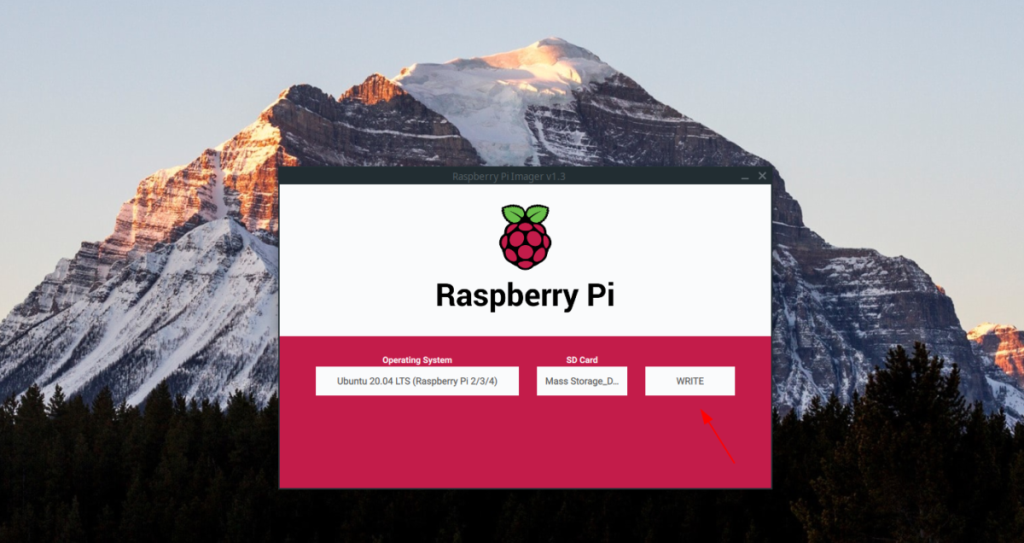
![Baixe o FlightGear Flight Simulator gratuitamente [Divirta-se] Baixe o FlightGear Flight Simulator gratuitamente [Divirta-se]](https://tips.webtech360.com/resources8/r252/image-7634-0829093738400.jpg)






![Como recuperar partições perdidas e dados do disco rígido [Guia] Como recuperar partições perdidas e dados do disco rígido [Guia]](https://tips.webtech360.com/resources8/r252/image-1895-0829094700141.jpg)
