Você está planejando instalar o Ubuntu Server 21.04 em seu servidor doméstico através de uma unidade flash USB, mas não sabe por onde começar? Nós podemos ajudar! Neste guia, mostraremos exatamente como você pode instalar o Ubuntu Server 21.04 via USB.
Precisa atualizar o servidor Ubuntu? Confira nosso guia.
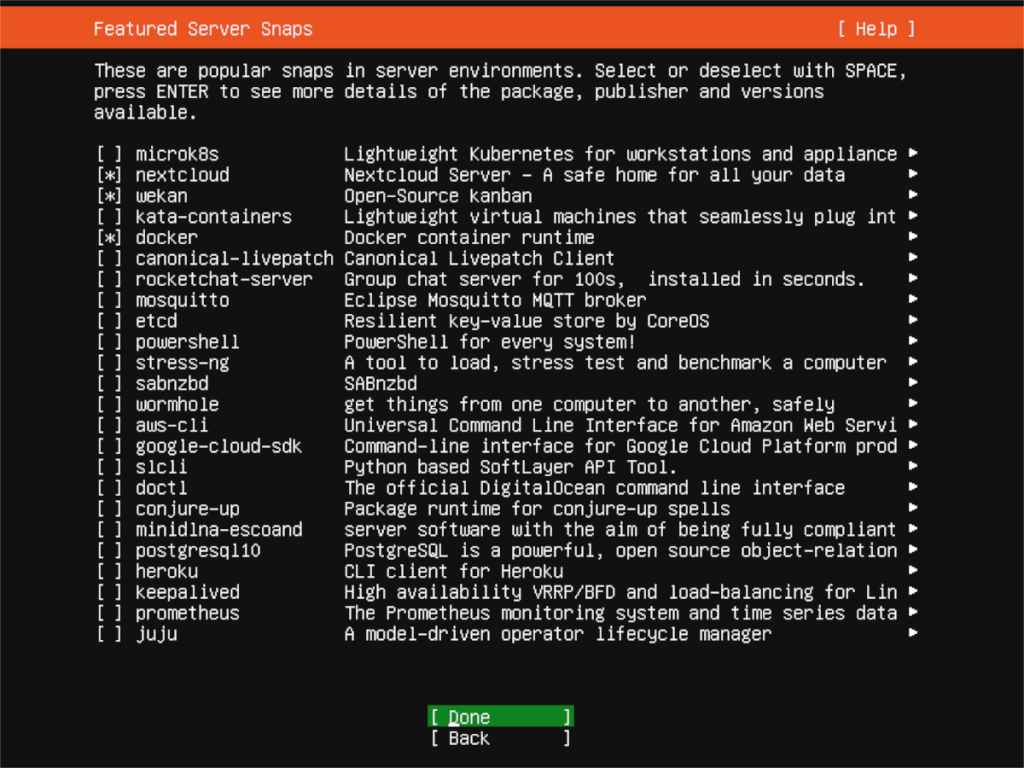
Baixando Ubuntu Server 21.04
Para instalar o Ubuntu Server 21.04, você precisa fazer o download. Baixar esta versão do sistema operacional não é difícil. Para obtê-lo, acesse este link aqui no seu navegador favorito.
Uma vez na página, localize o botão “Baixar Ubuntu Server” e clique nele com o mouse. Ao clicar nele, você será direcionado para a página “Get Ubuntu Server”, seguida por três opções de download.
Neste guia, presumimos que você está instalando o Ubuntu Server por meio de um servidor físico (como um servidor doméstico) e, portanto, precisa de um stick USB para fazê-lo funcionar. Pensando nisso, localize o botão “Opção 2 - Instalação manual do servidor” e clique nele com o mouse.
Ao selecionar o botão “Opção 2”, você será levado a uma terceira página. Nesta página, você verá algumas opções de download. Por padrão, o Ubuntu sugere que você baixe o Ubuntu Server 20.04.2. Esta versão é a versão de suporte de longo prazo e, embora útil, não é o que precisamos.
Role para baixo até “Lançamentos alternativos”. Aqui você encontrará o Ubuntu Server 21.04, a versão mais recente do Ubuntu Server. Nesta área, clique no botão “Baixar Ubuntu Server 21.04”.
Quando você seleciona o botão “Baixar Ubuntu 21.04”, o arquivo ISO começará a ser baixado para o seu computador. O arquivo ISO tem cerca de 1,1 GB de tamanho, então pode levar alguns minutos. Depois que o download for concluído, vá para a próxima seção do guia.
Criando o Ubuntu Server 21.04 USB
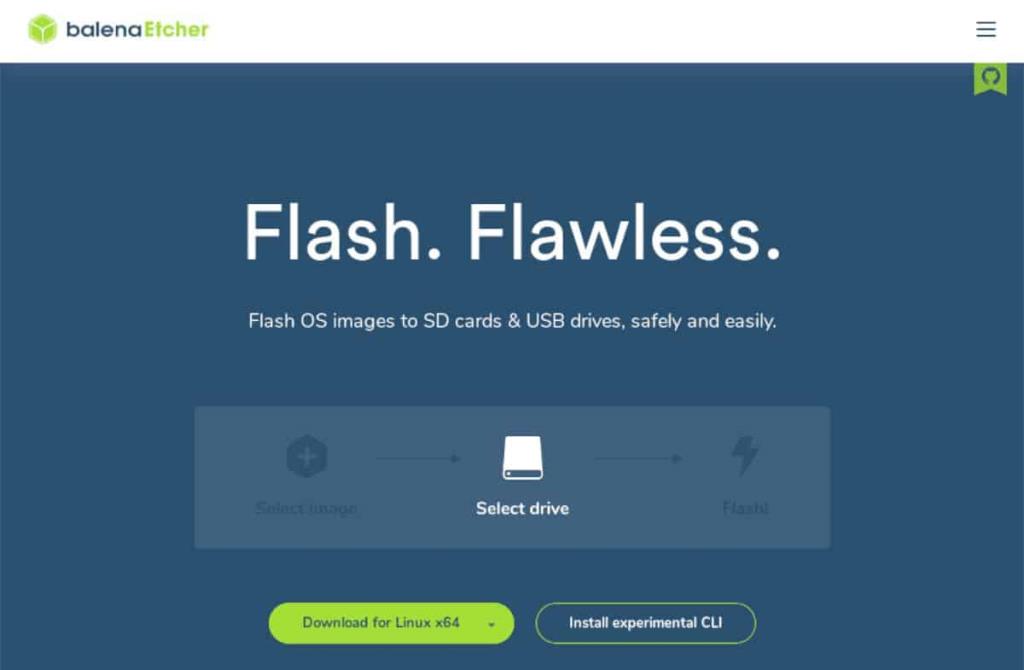
Você precisará criar um stick USB inicializável para instalar o Ubuntu Server 21.04. Existem várias maneiras de fazer dispositivos USB inicializáveis. Neste guia, no entanto, mostraremos como fazer isso com o Etcher.
Por que Etcher? É multiplataforma. Funcionará em qualquer desktop Mac, Linux ou Windows. Portanto, não importa em qual sistema operacional você está instalando o USB do Ubuntu Server, as instruções serão as mesmas.
Para começar, você precisará baixar e instalar o aplicativo Etcher. Para fazer isso, acesse Etcher.io , baixe o aplicativo e inicialize-o. Depois de aberto, siga as instruções abaixo.
Passo 1: Para começar, encontre o botão “Flash do arquivo” e clique nele com o mouse. Ao selecionar este botão, um navegador pop-up aparecerá. Usando o navegador pop-up, localize o arquivo ISO do Ubuntu Server e selecione-o para adicioná-lo ao Etcher.
Etapa 2: Encontre o botão “Selecionar destino”. Em seguida, insira a unidade flash USB na porta USB e selecione a unidade flash no menu “Selecionar destino”. Depois de fazer isso, Etcher usará seu USB como o dispositivo de flash padrão.
Etapa 3: Encontre o “Flash!” botão e clique nele com o mouse. Selecionar este botão iniciará o processo de piscar. Pode levar algum tempo. Quando o processo for concluído, conecte o USB ao servidor e inicialize do USB para iniciar o processo de instalação.
Instalando o Ubuntu Server 21.04 via USB
Para iniciar a instalação do Ubuntu Server 21.04 via USB, selecione seu idioma no menu de boas-vindas. Você pode selecionar seu idioma usando as setas para cima e para baixo , bem como a tecla Enter .
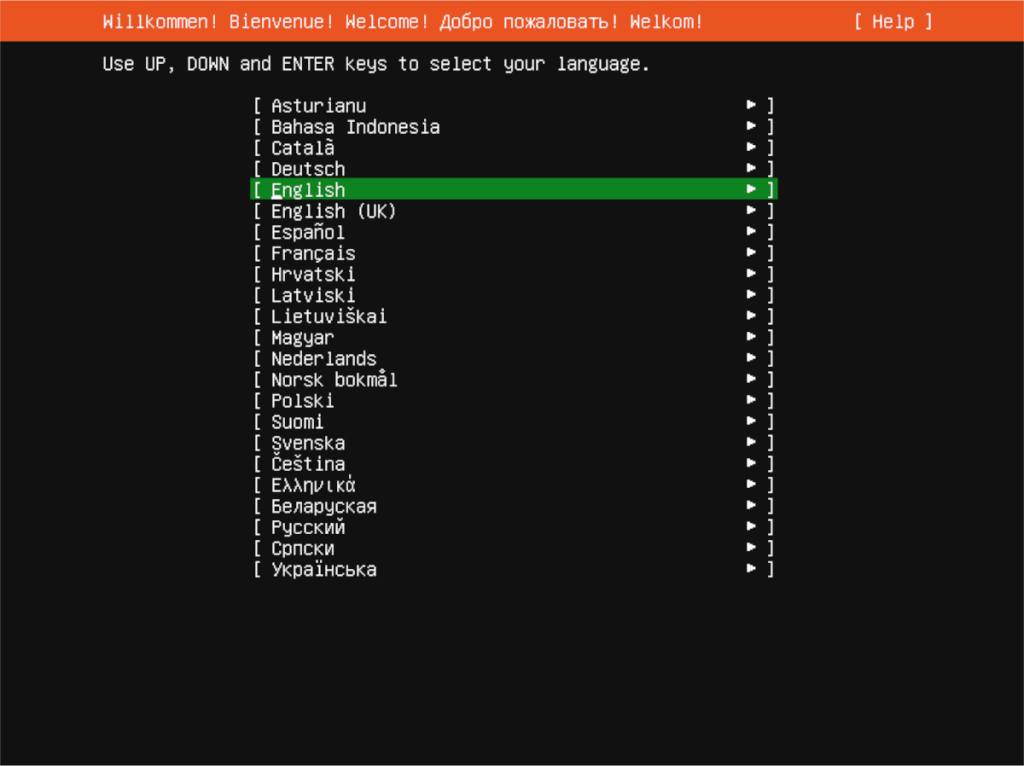
Depois de selecionar seu idioma, escolha o layout do teclado. Por padrão, ele deve detectar automaticamente o layout. Caso contrário, procure em “Layout” e “Variante” e defina o layout do teclado conforme necessário.
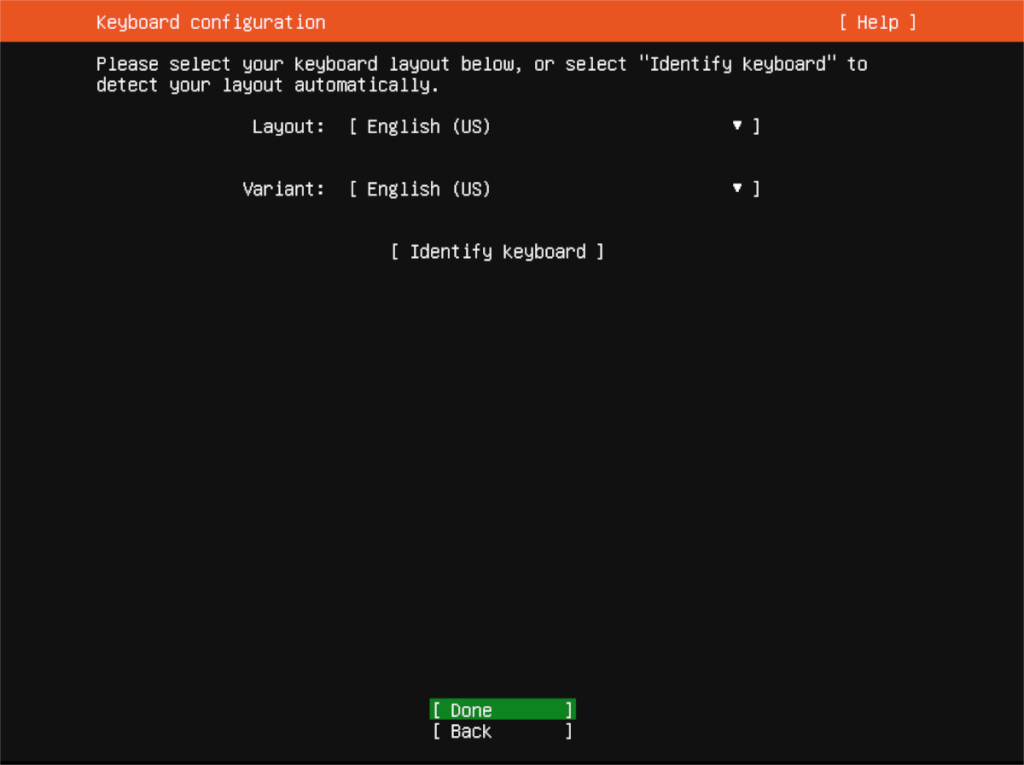
Com o layout do teclado configurado, você deve configurar uma conexão de rede. Por padrão, seu servidor Ubuntu (se estiver conectado via Ethernet) será detectado automaticamente. Selecione “Concluído” no menu para continuar. Ou configure sua conexão de rede usando a IU.
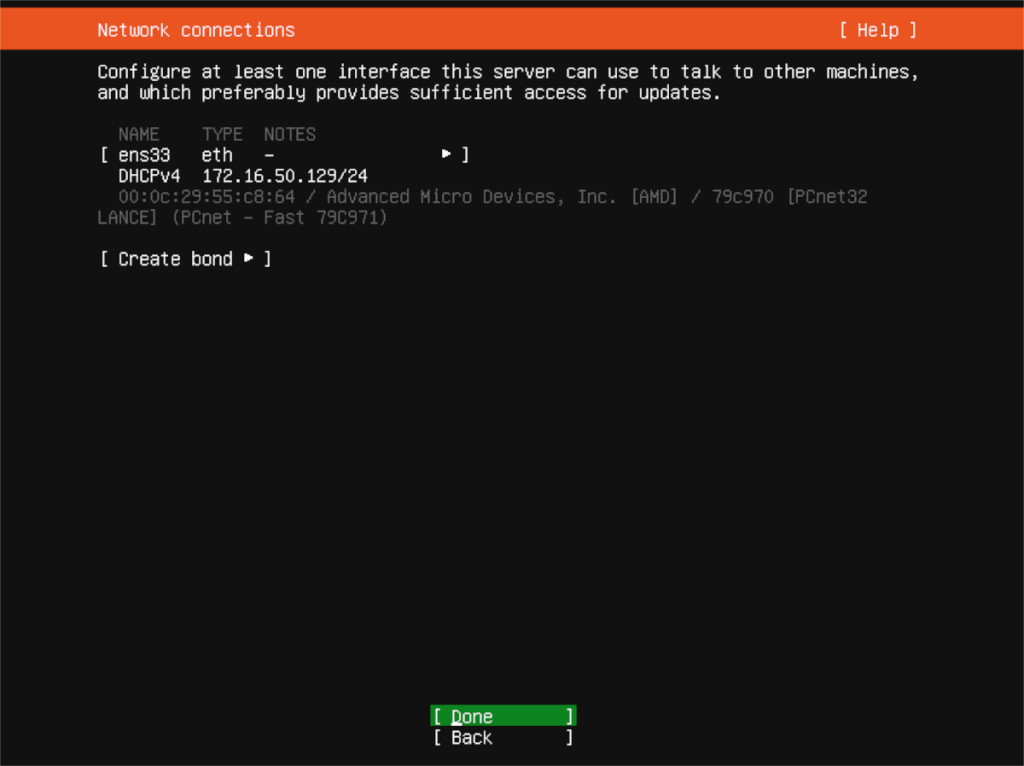
Após a ligação em rede, o Ubuntu Server irá pedir-lhe para configurar o seu endereço de proxy. Se você tiver um, digite-o na caixa e pressione a tecla Enter para confirmá-lo. Se você não tiver um endereço de proxy, deixe em branco e selecione “Concluído” para prosseguir.
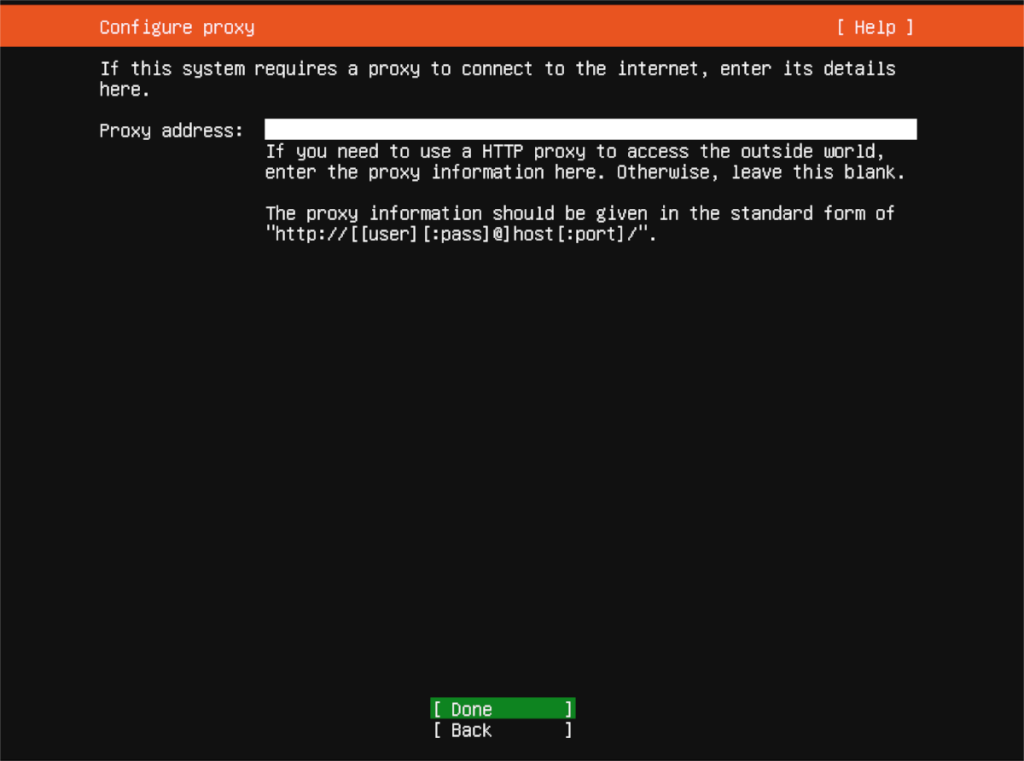
A partir daqui, o Ubuntu Server solicitará que você adicione um endereço de espelho. Este endereço tornará mais fácil instalar os pacotes do Ubuntu, já que o espelho provavelmente estará mais perto de sua localização física. Use o espelho padrão fornecido e selecione “Concluído”. Ou especifique o seu próprio na caixa.
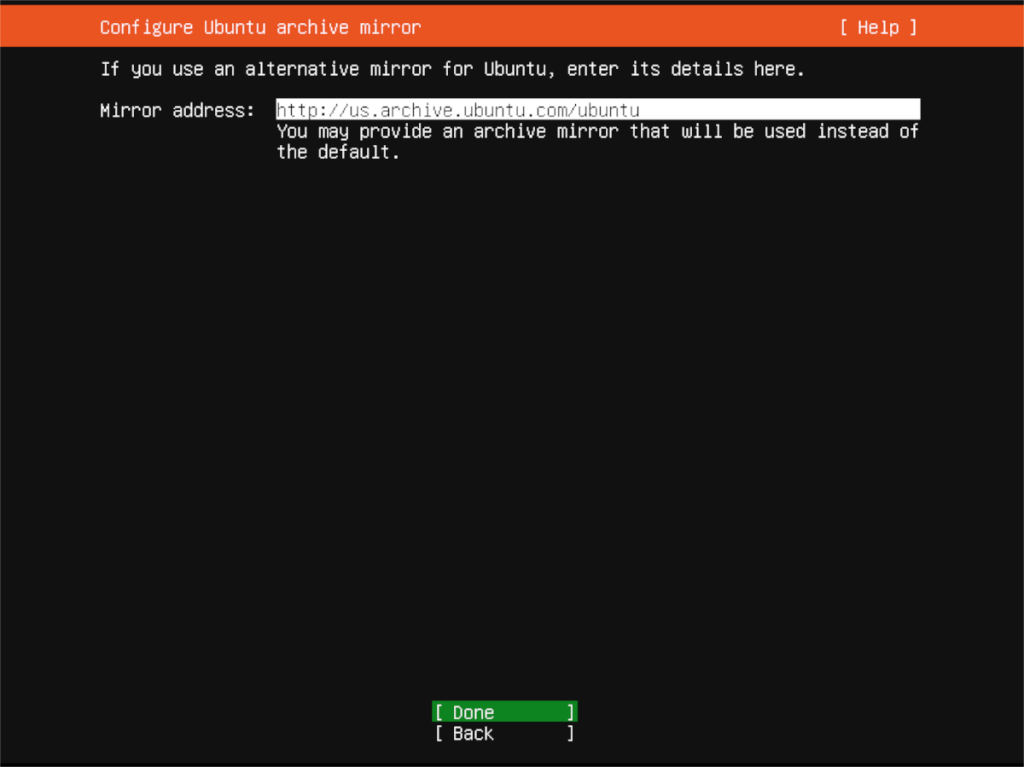
Com o espelho configurado, selecione sua configuração de instalação de armazenamento. Por padrão, o Ubuntu Server irá apagar o disco rígido que detecta (geralmente / dev / sda). Deixe assim ou use a IU para selecionar o disco rígido no qual deseja instalar o Ubuntu Server usando a IU. Quando terminar, selecione “Concluído” para continuar.
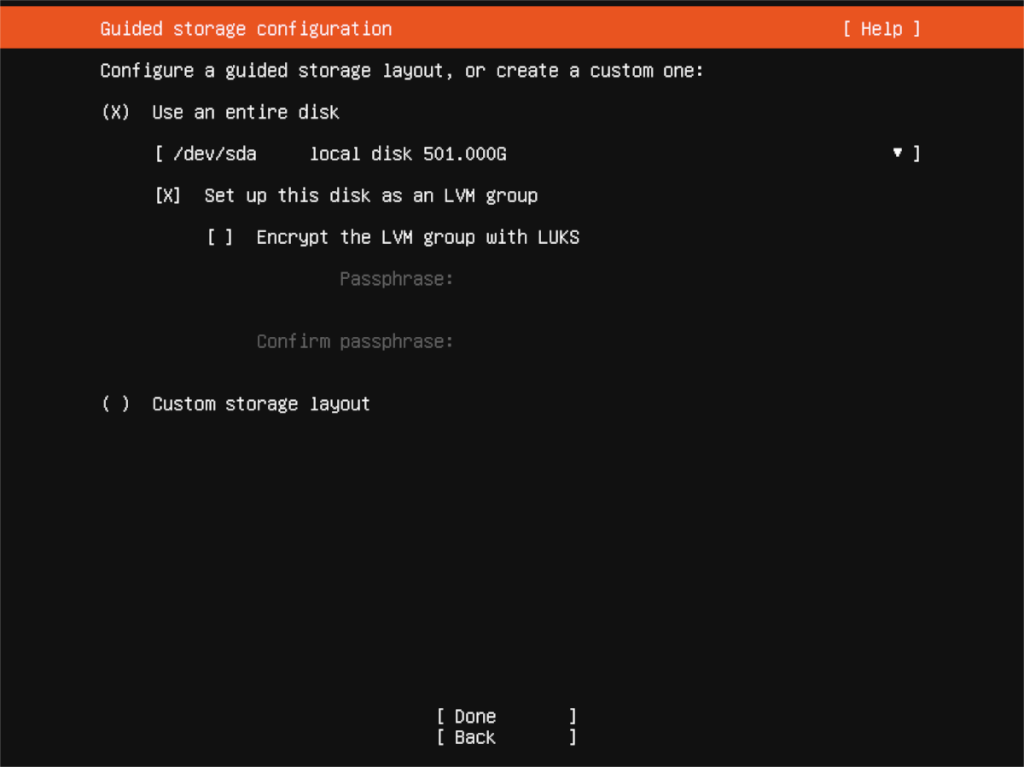
Ao selecionar a configuração do disco, o Ubuntu fará um resumo do sistema de arquivos. Leia e selecione o botão “Concluído” para continuar. Em seguida, você precisará inserir seu nome, o nome do servidor, um nome de usuário e também as informações de senha.
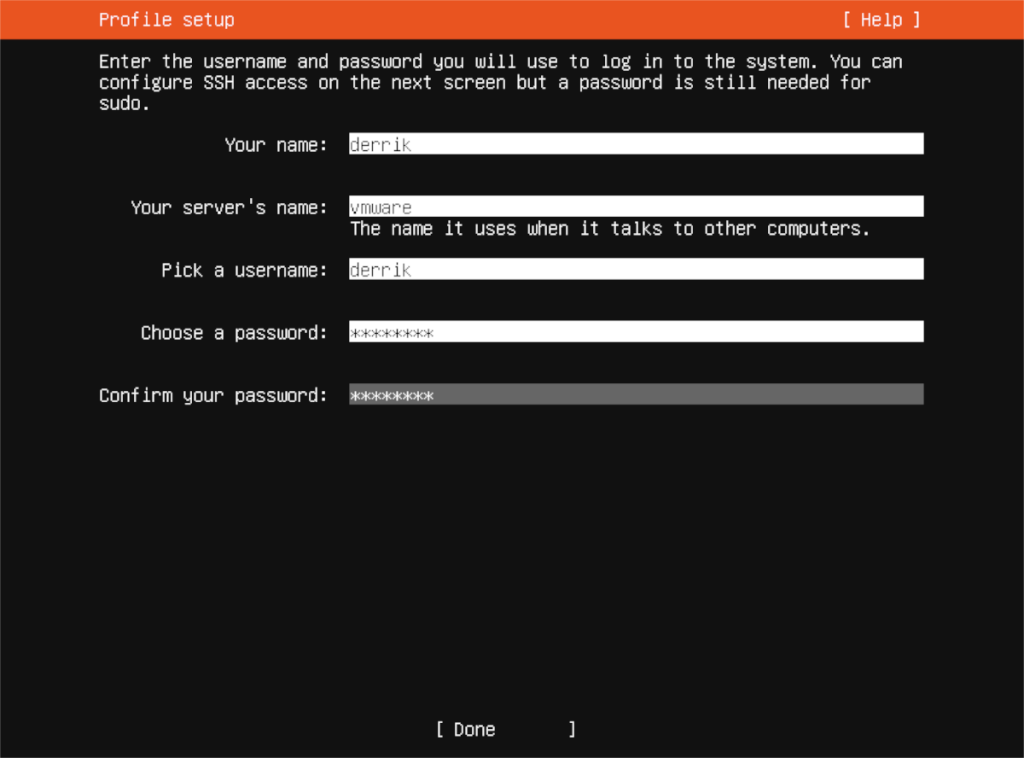
Depois de inserir seu nome de usuário, você poderá selecionar quais snaps de servidor deseja instalar. Para obtê-los, selecione com as setas para cima ou para baixo e escolha com a barra de espaço . Depois de escolher todos os seus aplicativos, selecione “Concluído”.
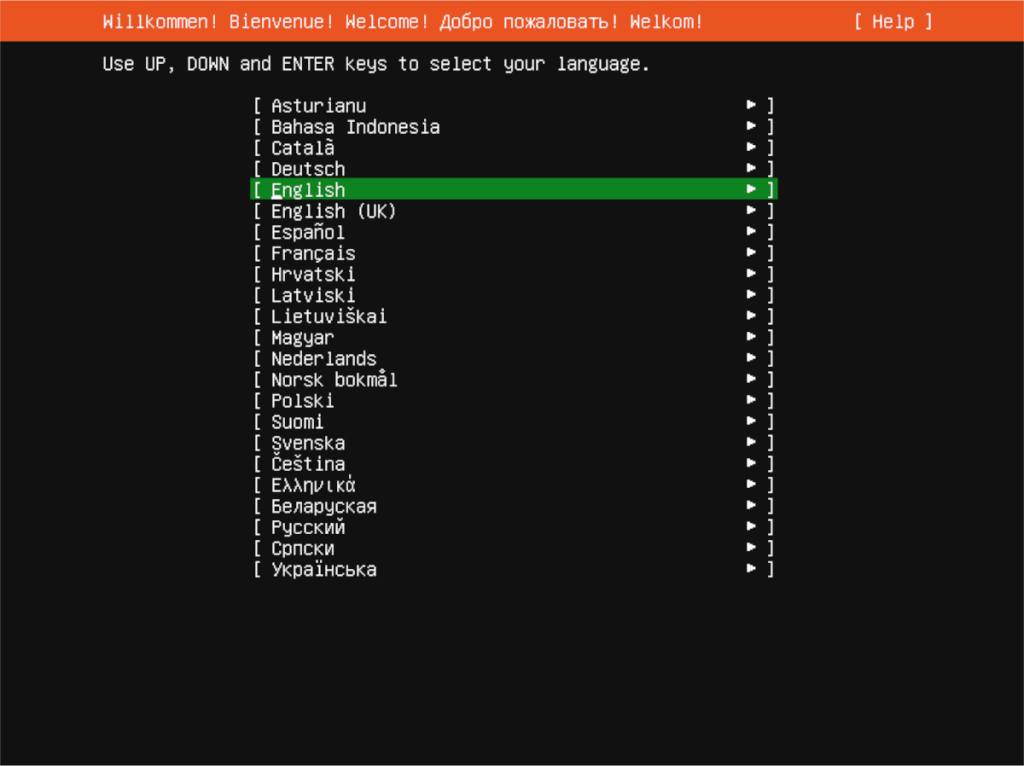
Com todos os snaps selecionados, o Ubuntu Server será instalado em seu servidor. Sente-se e espere. Quando a instalação for concluída, reinicie o servidor.
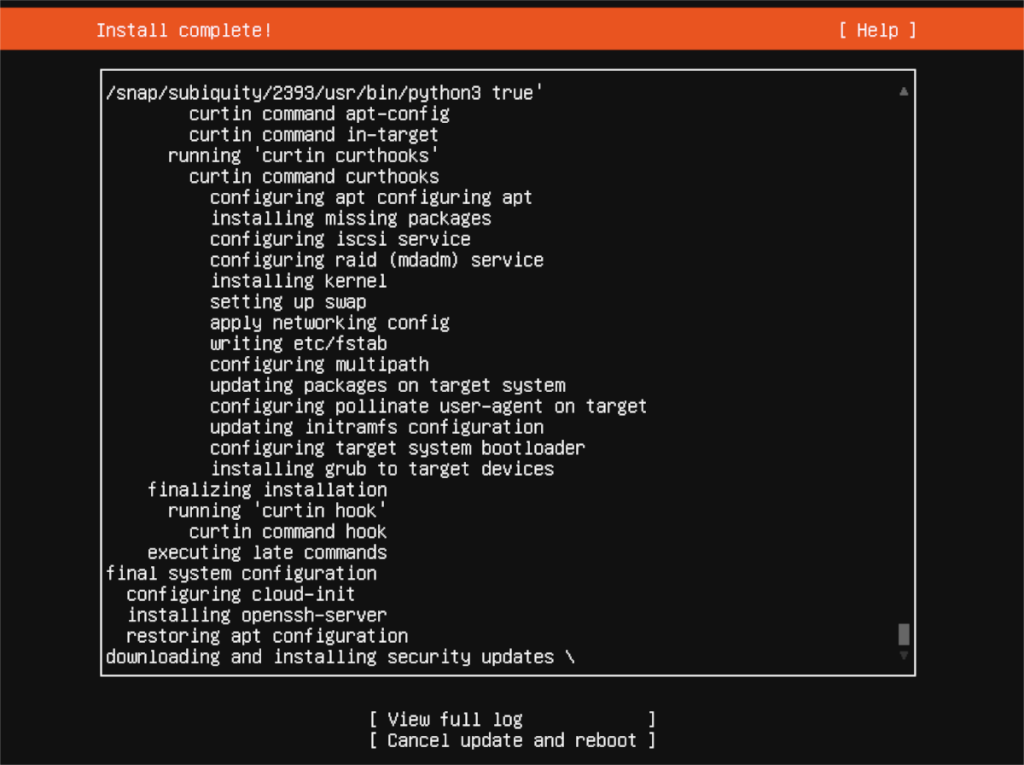

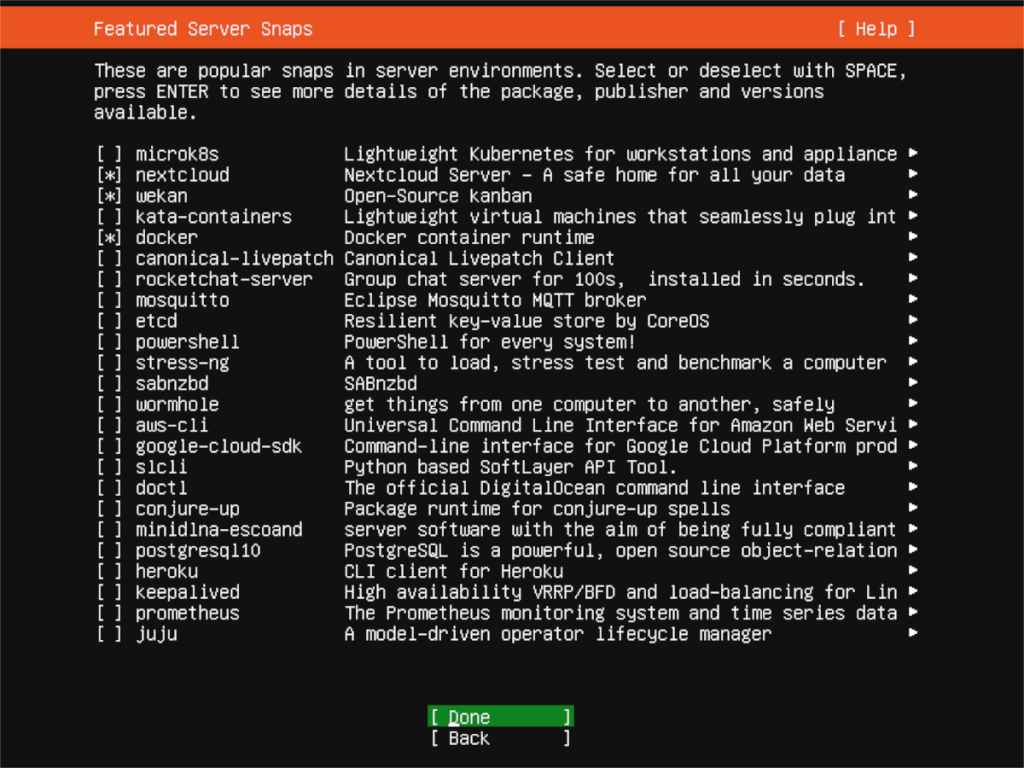
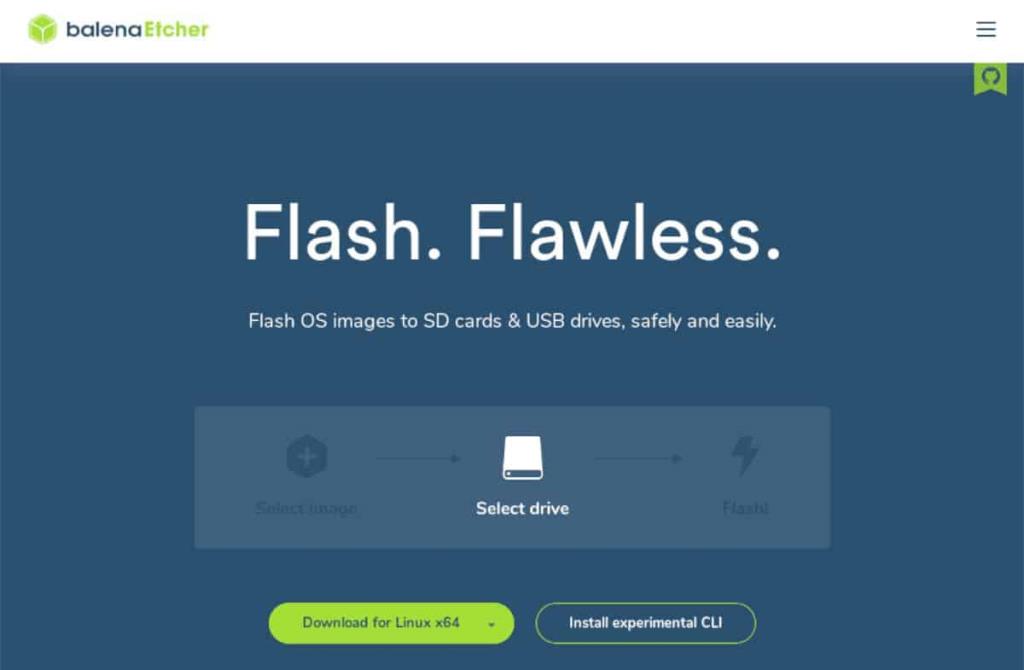
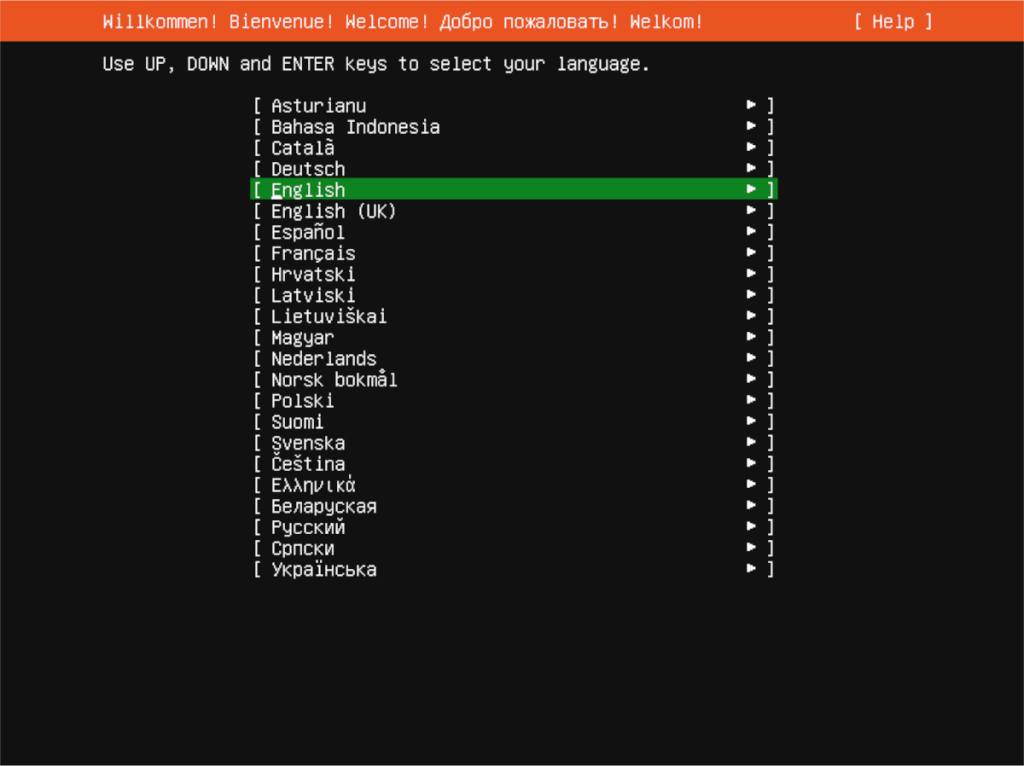
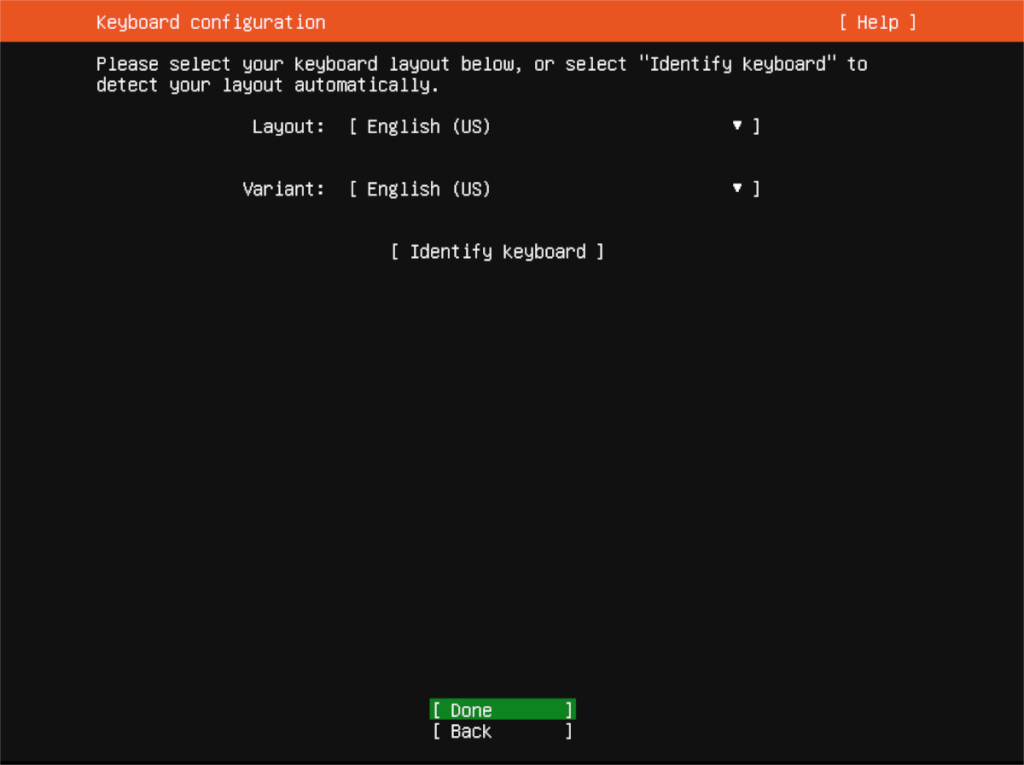
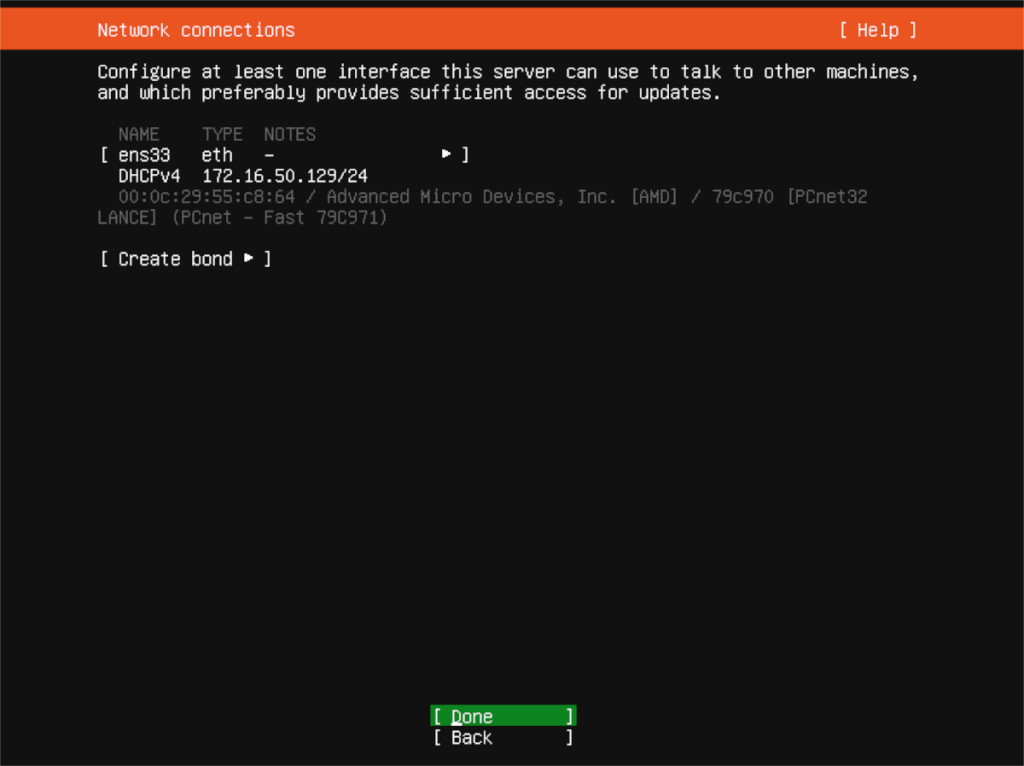
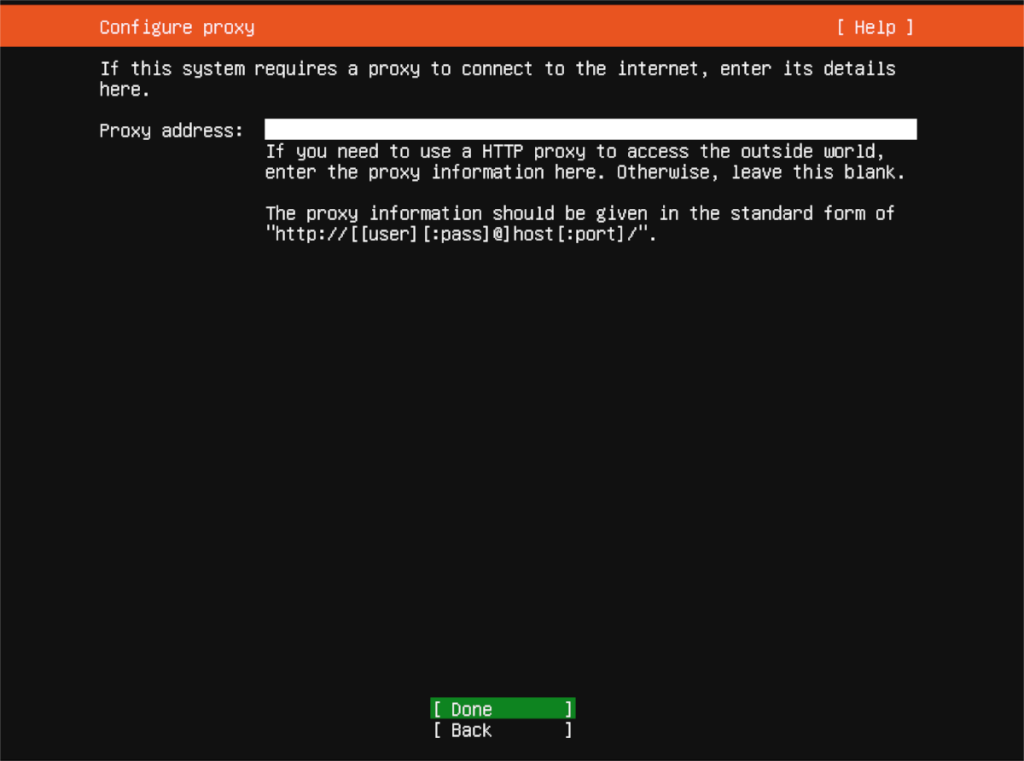
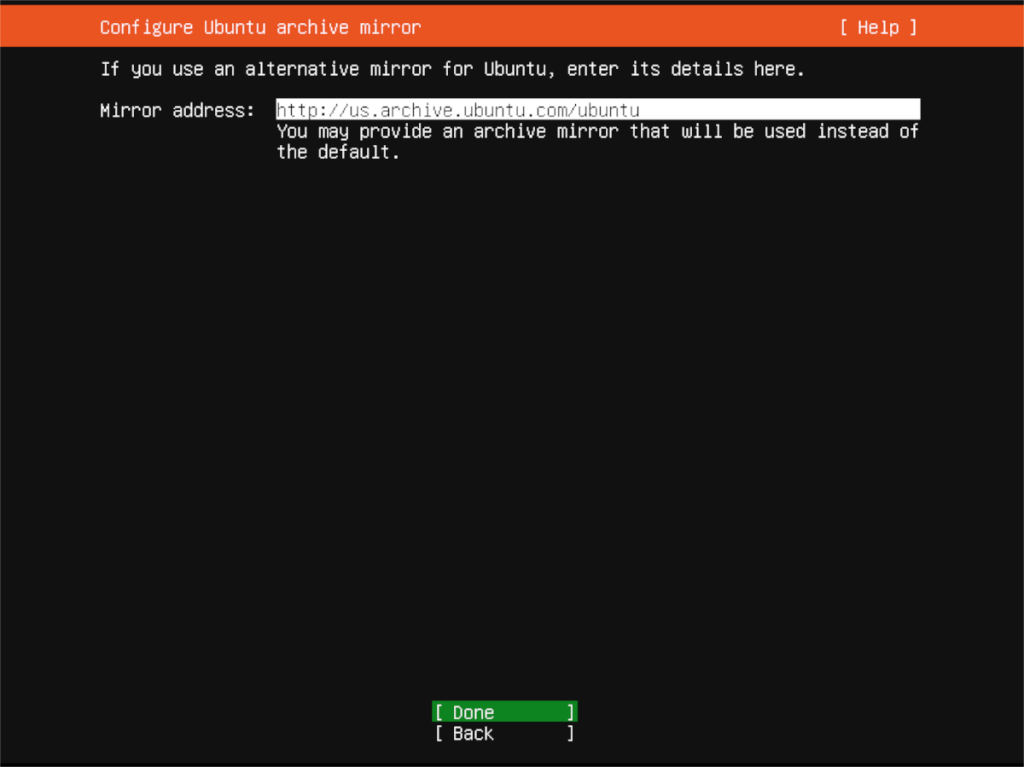
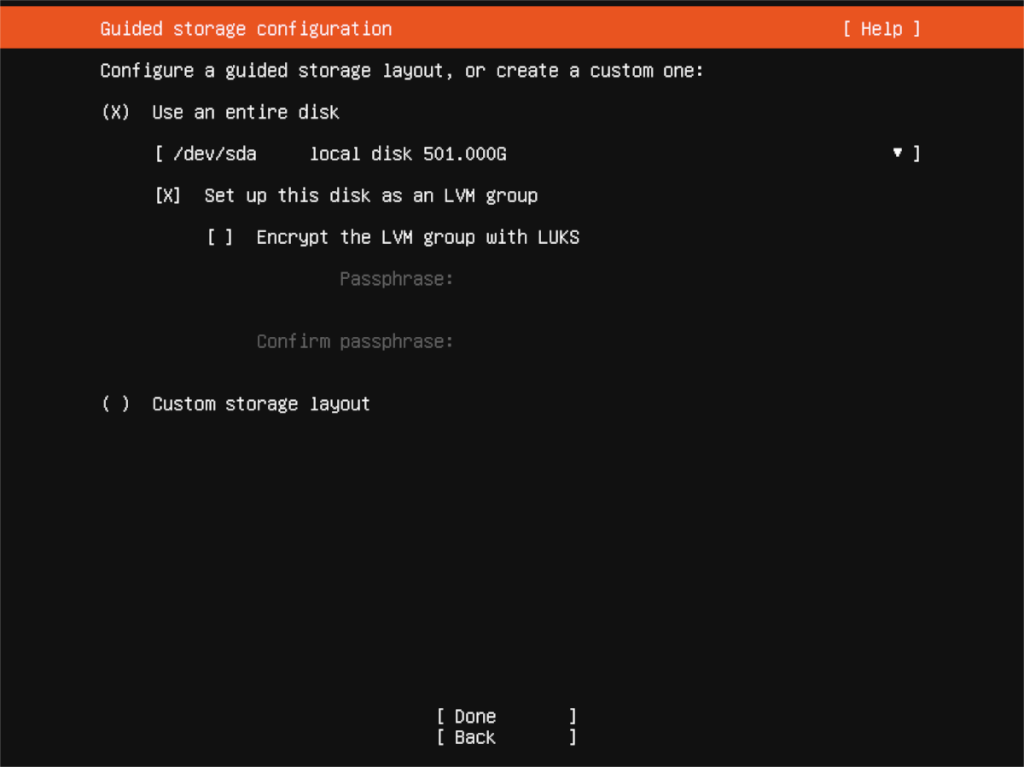
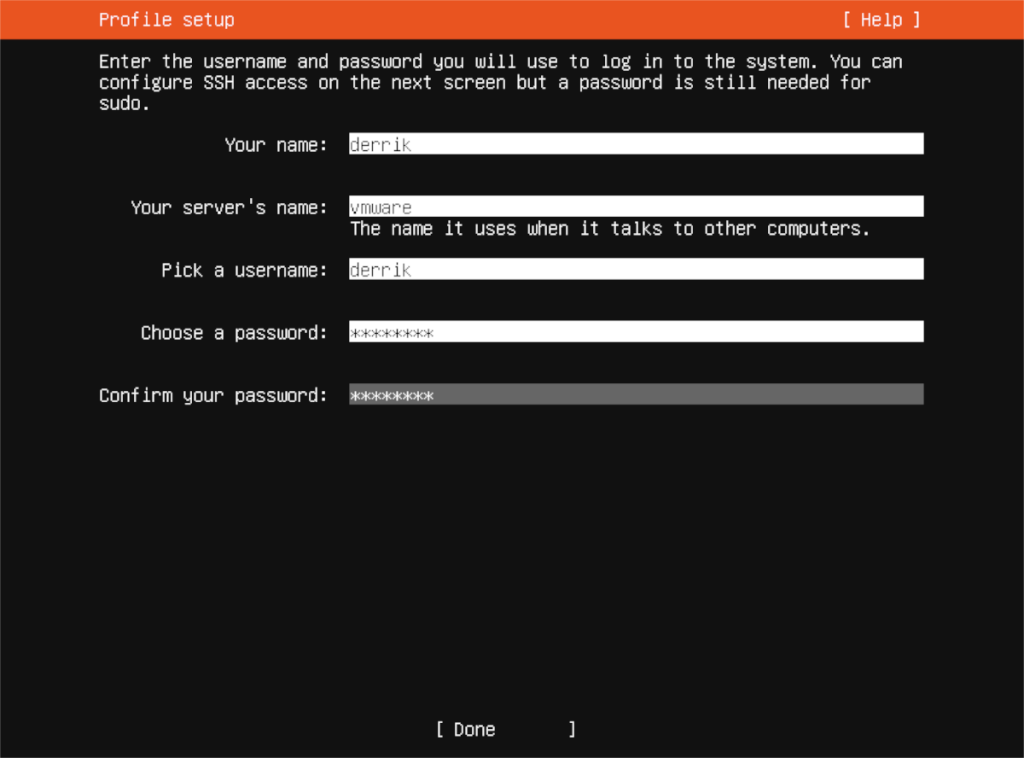
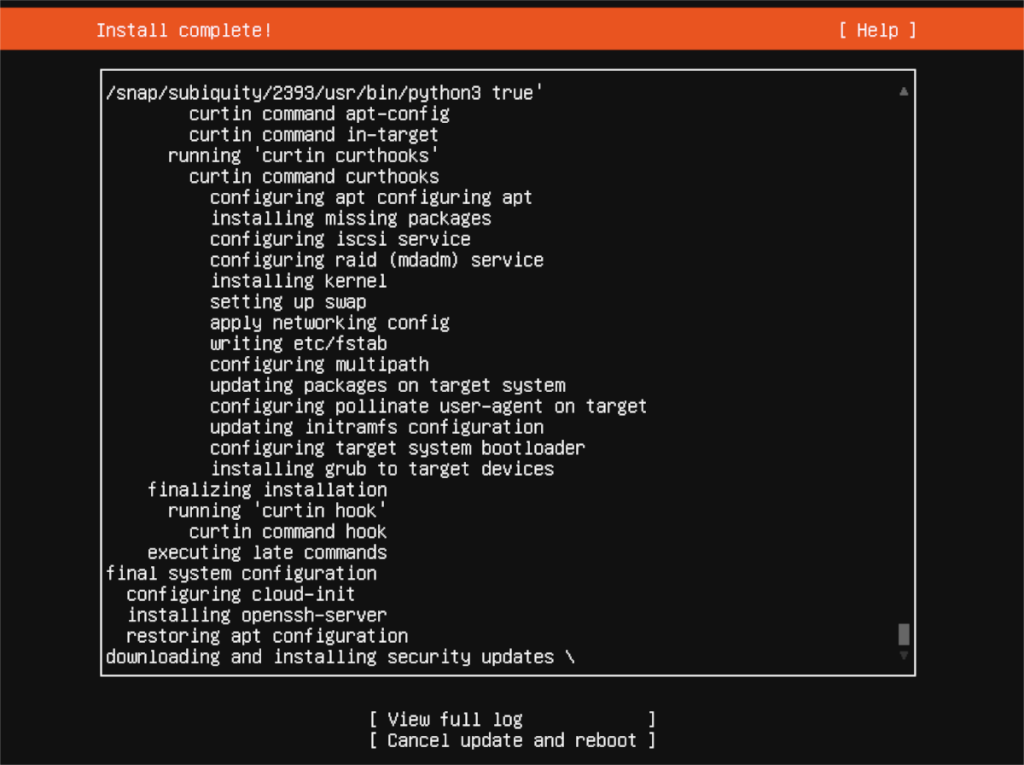
![Baixe o FlightGear Flight Simulator gratuitamente [Divirta-se] Baixe o FlightGear Flight Simulator gratuitamente [Divirta-se]](https://tips.webtech360.com/resources8/r252/image-7634-0829093738400.jpg)






![Como recuperar partições perdidas e dados do disco rígido [Guia] Como recuperar partições perdidas e dados do disco rígido [Guia]](https://tips.webtech360.com/resources8/r252/image-1895-0829094700141.jpg)
