O XeroLinux é um elegante sistema operacional Linux baseado em Arch que usa a área de trabalho KDE Plasma. Infelizmente, é um projeto pequeno com apenas um mantenedor. Ainda assim, se você ama o KDE e quer experimentar o Arch Linux, o XeroLinux é uma excelente opção. Veja como configurar o XeroLinux no seu PC.

Criado com o GIMP
Baixando o XeroLinux
Para baixar o XeroLinux, acesse o site do projeto . Uma vez no site, role para baixo até o botão “Baixar agora” na página e clique nele com o mouse.
Depois de selecionar o botão “Baixar agora”, uma nova guia será aberta na página do XeroLinux SourceForge. Em seguida, ele fará o download do arquivo ISO do XeroLinux mais recente. O tamanho do arquivo é de 2,8 GB, portanto, o download pode levar algum tempo para ser concluído.
Criando o instalador XeroLinux USB
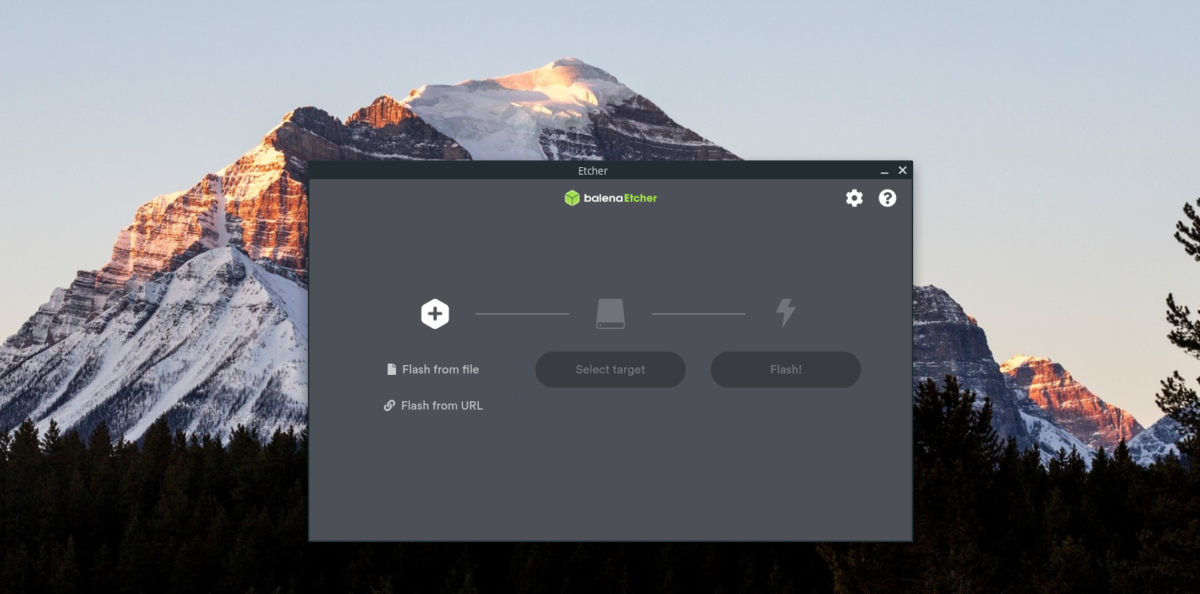
Agora que o arquivo ISO do XeroLinux foi baixado, é hora de criar o instalador USB. Para fazer isso, acesse Etcher.io para baixar a ferramenta Etcher. Este programa é compatível com os sistemas Linux, Mac e Windows.
Depois de baixar o Etcher, abra-o e siga as instruções passo a passo abaixo para criar seu instalador USB.
Passo 1: Encontre o botão “Flash from file” dentro do aplicativo Etcher e clique nele com o mouse. Em seguida, use a janela pop-up para procurar o arquivo ISO do XeroLinux.
Etapa 2: Após selecionar o arquivo ISO do XeroLinux, insira sua unidade flash USB na porta USB do seu computador. Em seguida, clique no botão “Selecionar alvo” com o mouse. Por fim, clique em sua unidade USB no menu “Selecionar destino”.
Passo 3: Encontre o “Flash!” botão e clique nele com o mouse para iniciar o processo de piscar. O processo de atualização do Etcher levará algum tempo, pois o XeroLinux é um ISO bastante grande.
Você terá criado um instalador USB inicializável do XeroLinux quando o processo de flash estiver concluído. Em seguida, reinicie seu computador no BIOS e configure-o para inicializar o USB para instalar o XeroLinux.
Instalando o XeroLinux
Para instalar o XeroLinux, procure o botão “Start XeroLinux Installer” dentro da página “XeroLinux Welcome”. Clique nele para iniciar a ferramenta de instalação. Em seguida, siga as instruções passo a passo abaixo.
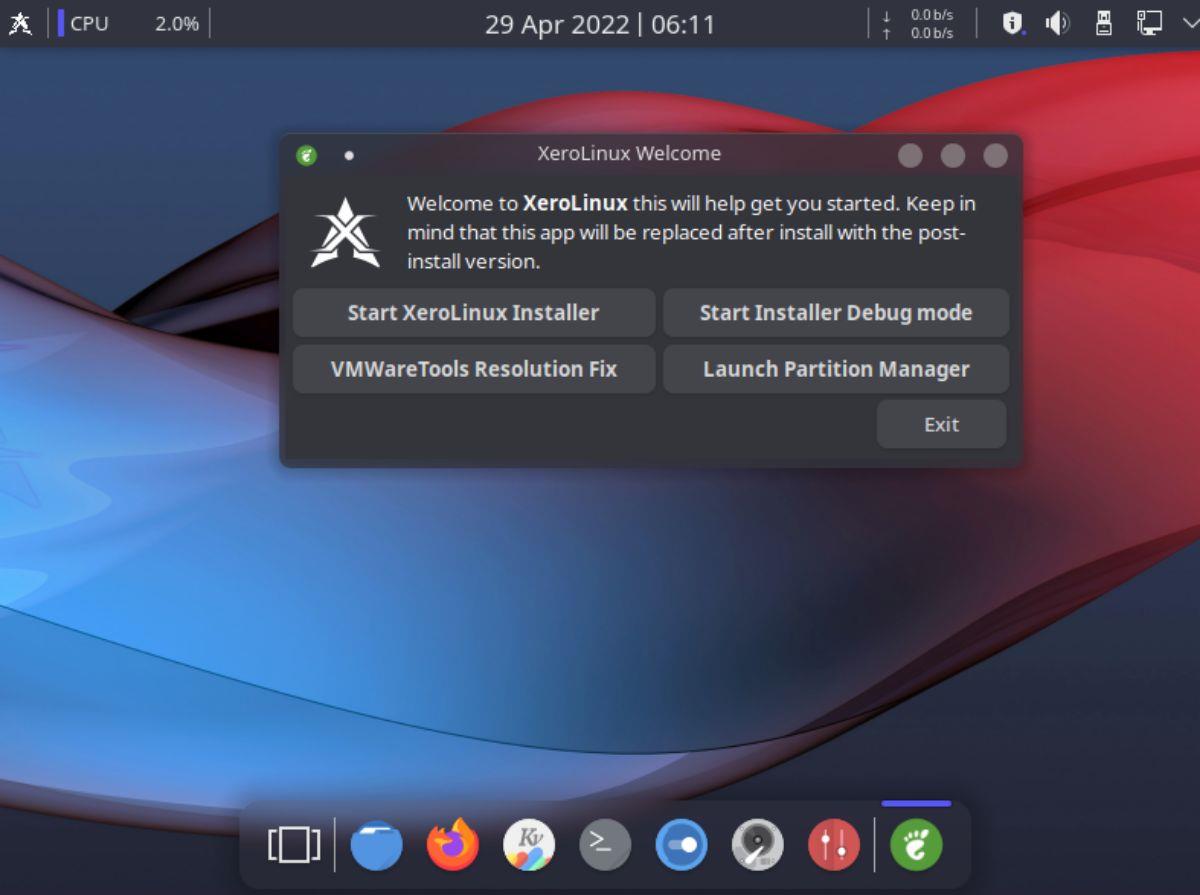
Etapa 1: Depois de selecionar “Iniciar instalador do XeroLinux”, a primeira página que você vê é a página de boas-vindas/página de seleção de idioma. Use o menu para escolher seu idioma e clique em “Avançar” para continuar.
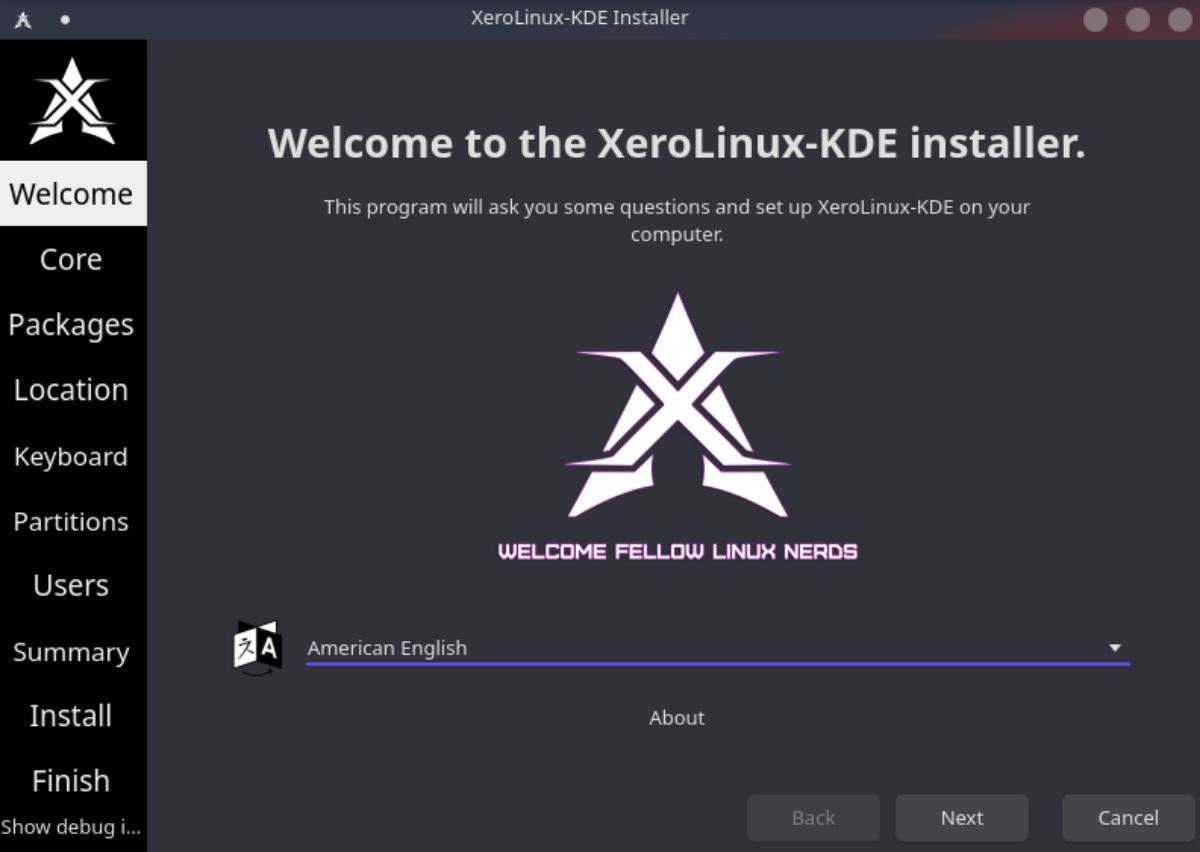
Etapa 2: você será solicitado a escolher seus pacotes principais neste ponto do instalador. Por padrão, “Stock Arch Kernel” é selecionado. No entanto, sinta-se à vontade para verificar outras opções, como drivers de vídeo, suporte para impressão etc.
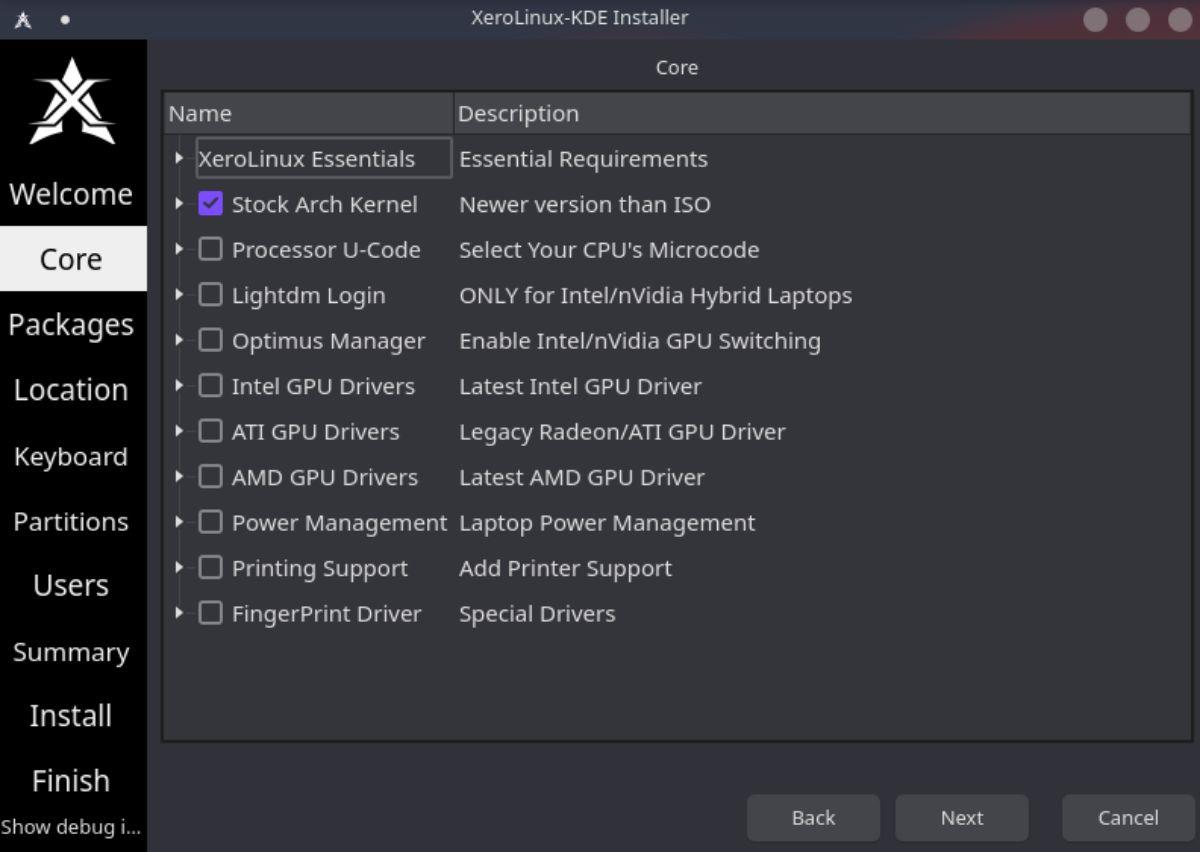
Quando terminar, clique no botão “Next” para continuar.
Etapa 3: Depois de selecionar seus pacotes principais, o Xero solicitará que você escolha outros pacotes adicionais para instalação. Existem muitas opções, incluindo suporte para iOS/Android, ferramentas de desenvolvimento, ferramentas gráficas, ferramentas de internet, gerenciadores de pacotes, etc.
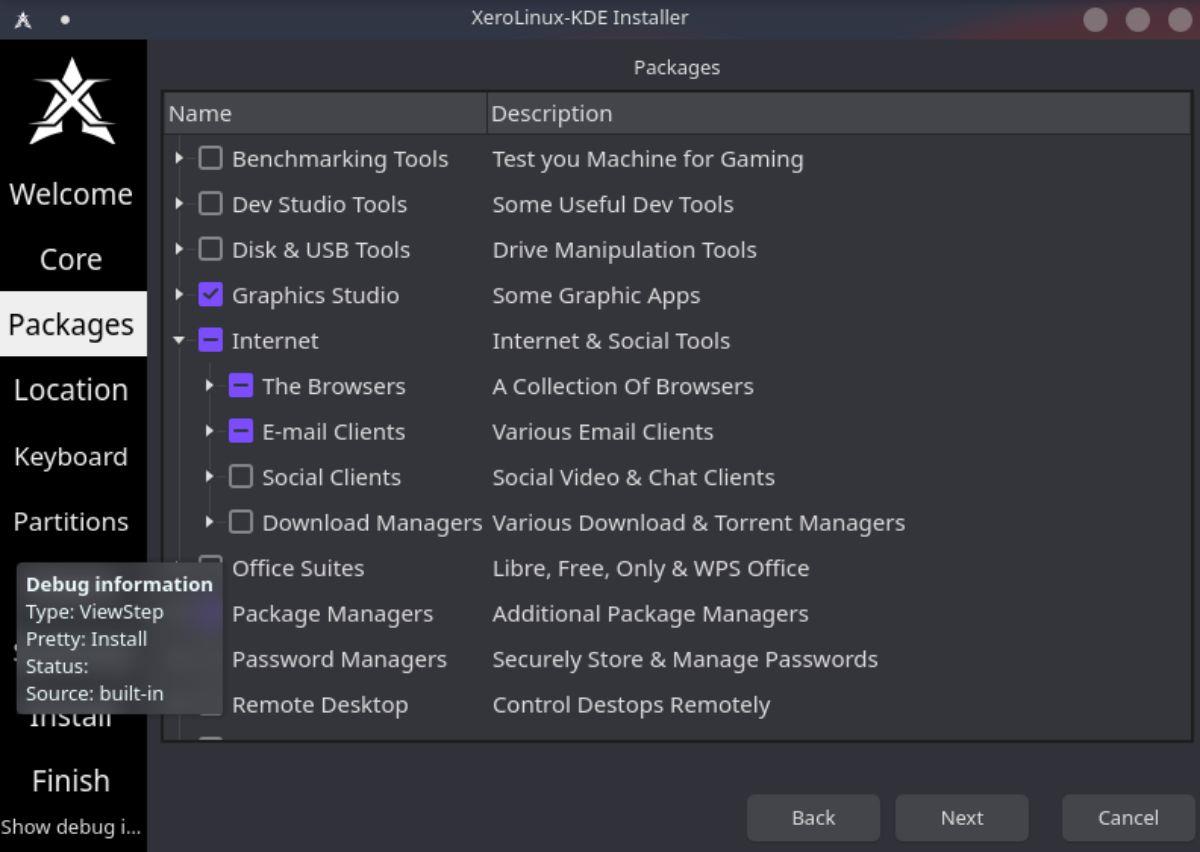
Etapa 4: Com seus pacotes selecionados, é hora de escolher um fuso horário para o XeroLinux. Usando o mouse, clique no local do mapa global em que você mora. O instalador do XeroLinux configurará o fuso horário correto ao selecionar sua localização.
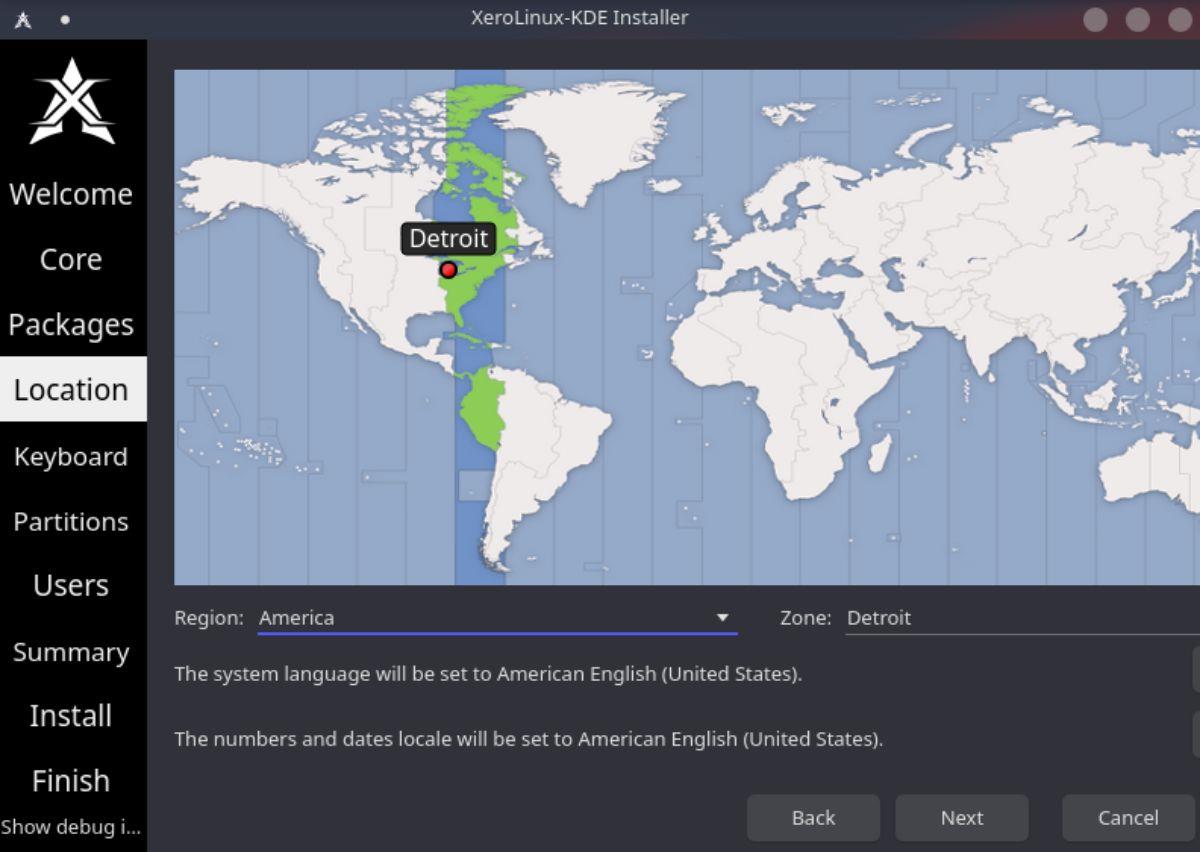
Passo 5: Assim que o fuso horário for definido, o XeroLinux solicitará que você escolha um layout de teclado. Por padrão, a ferramenta de instalação tentará detectar seu teclado. No entanto, se o layout estiver incorreto, examine a lista para selecionar o correto.
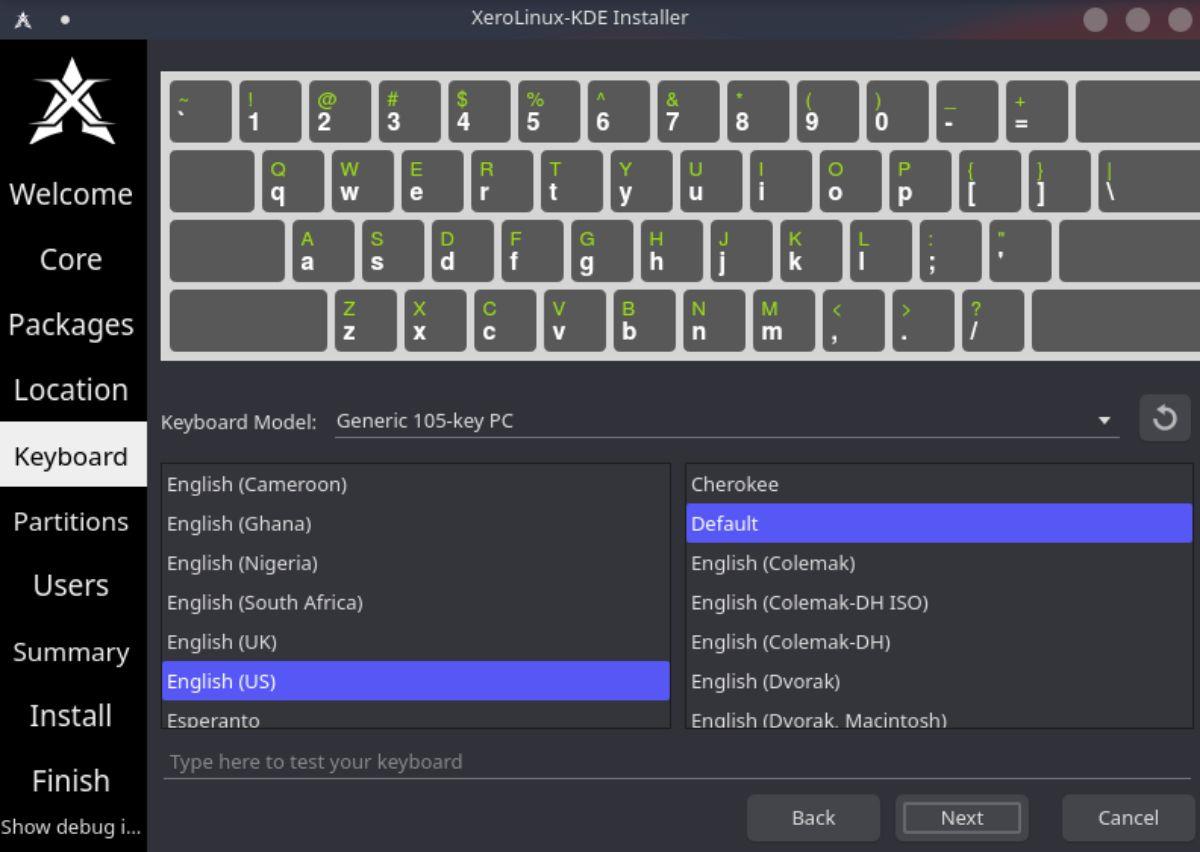
Etapa 6: Agora você deve escolher o tipo de instalação. Encontre o menu “Selecionar dispositivo de armazenamento” e selecione a unidade na qual deseja instalar o XeroLinux. Em seguida, selecione “Apagar disco” como o tipo de instalação.
Não quer usar “Apagar disco?” Se você for um especialista, fique à vontade para escolher o particionamento “Manual” ou qualquer outra opção disponível na ferramenta de instalação do XeroLinux.
Etapa 7: Depois de escolher um tipo de instalação, o XeroLinux solicitará que você configure sua conta de usuário, nome do computador, senha etc. Use as caixas de texto vazias para preencher as informações.
Observação: marque a opção “Fazer login automaticamente sem solicitar a senha” se desejar que o XeroLinux faça login sem inserir uma senha na tela de login.
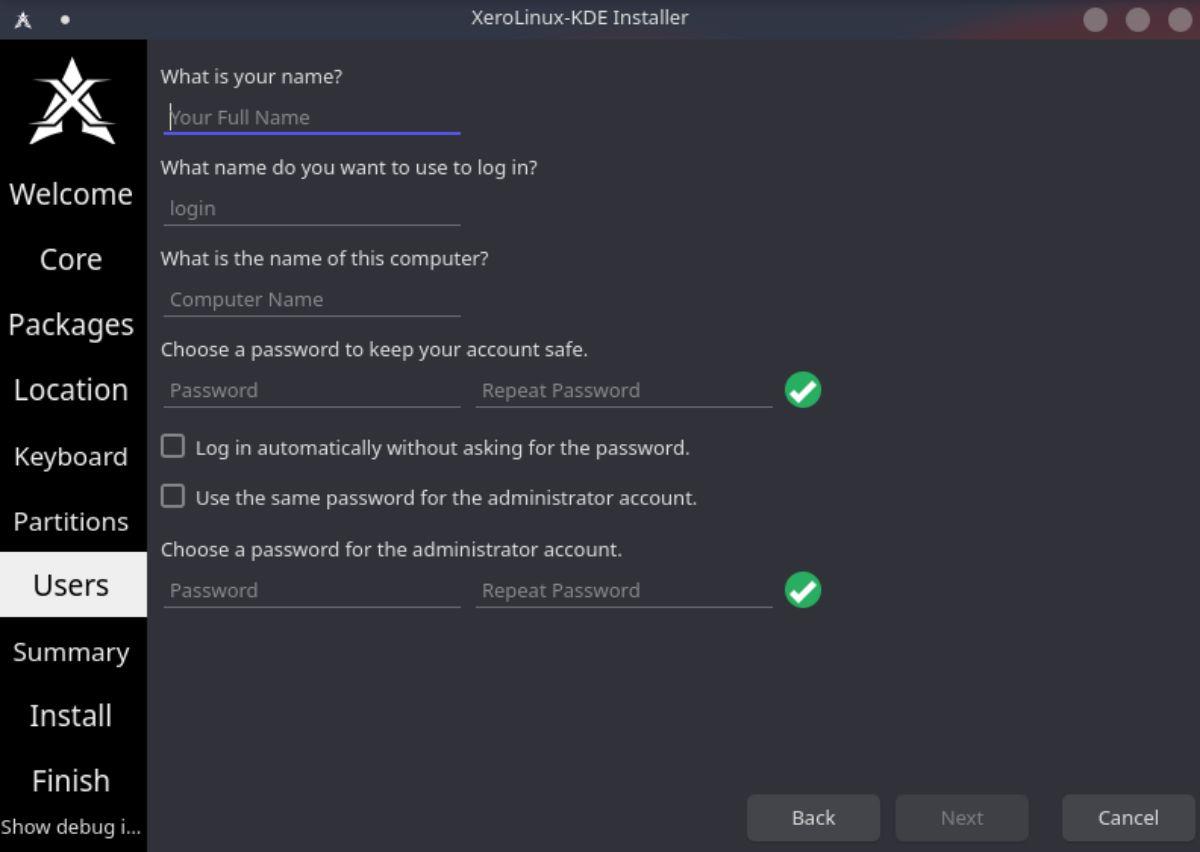
Quando todas as informações estiverem preenchidas, localize o botão “Avançar”.
Passo 8: Na próxima página, o XeroLinux irá resumir o que está prestes a fazer em seu computador durante o processo de instalação. Dê uma olhada no resumo. Depois de ler o resumo, localize o botão “Instalar” e clique nele com o mouse para iniciar a instalação.
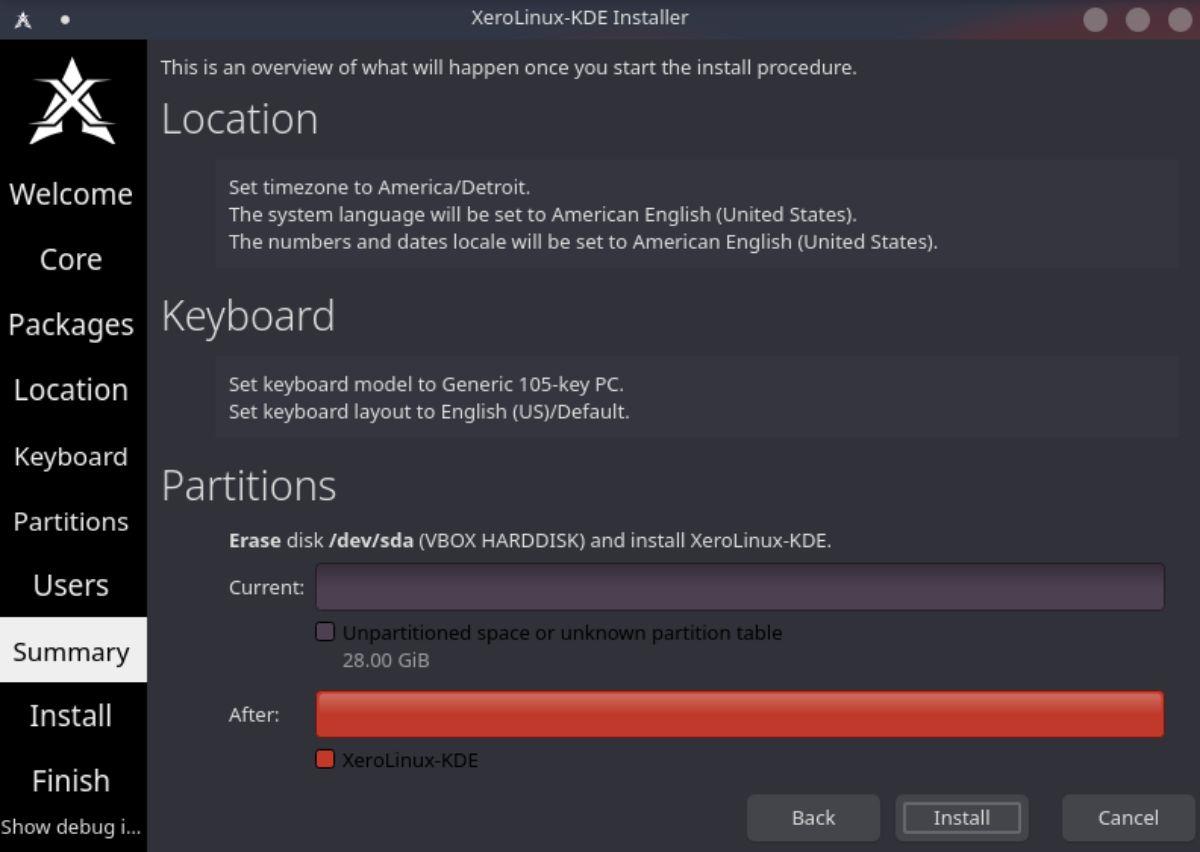
Etapa 9: Quando o botão “Instalar” for selecionado, o XeroLinux começará a se instalar em seu computador. Esse processo levará algum tempo para ser concluído, pois há muito o que configurar. Quando o processo de configuração estiver concluído, reinicie o computador para usar a nova instalação do XeroLinux.

Criado com o GIMP


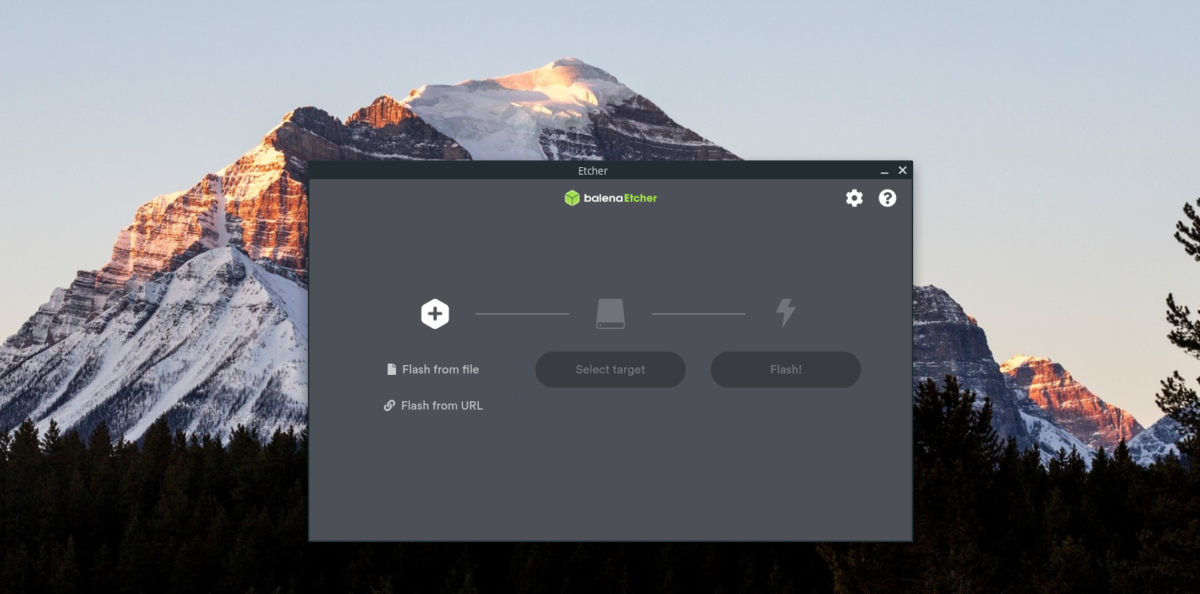
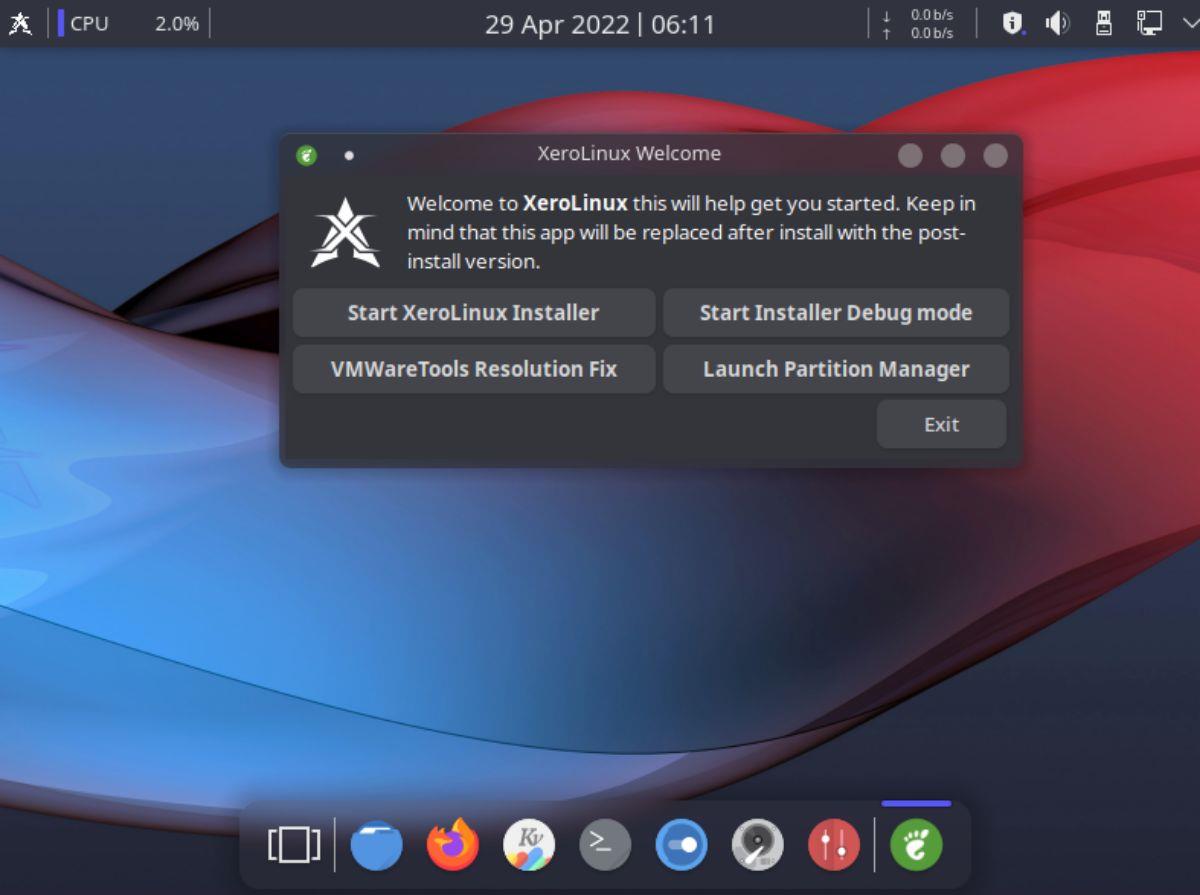
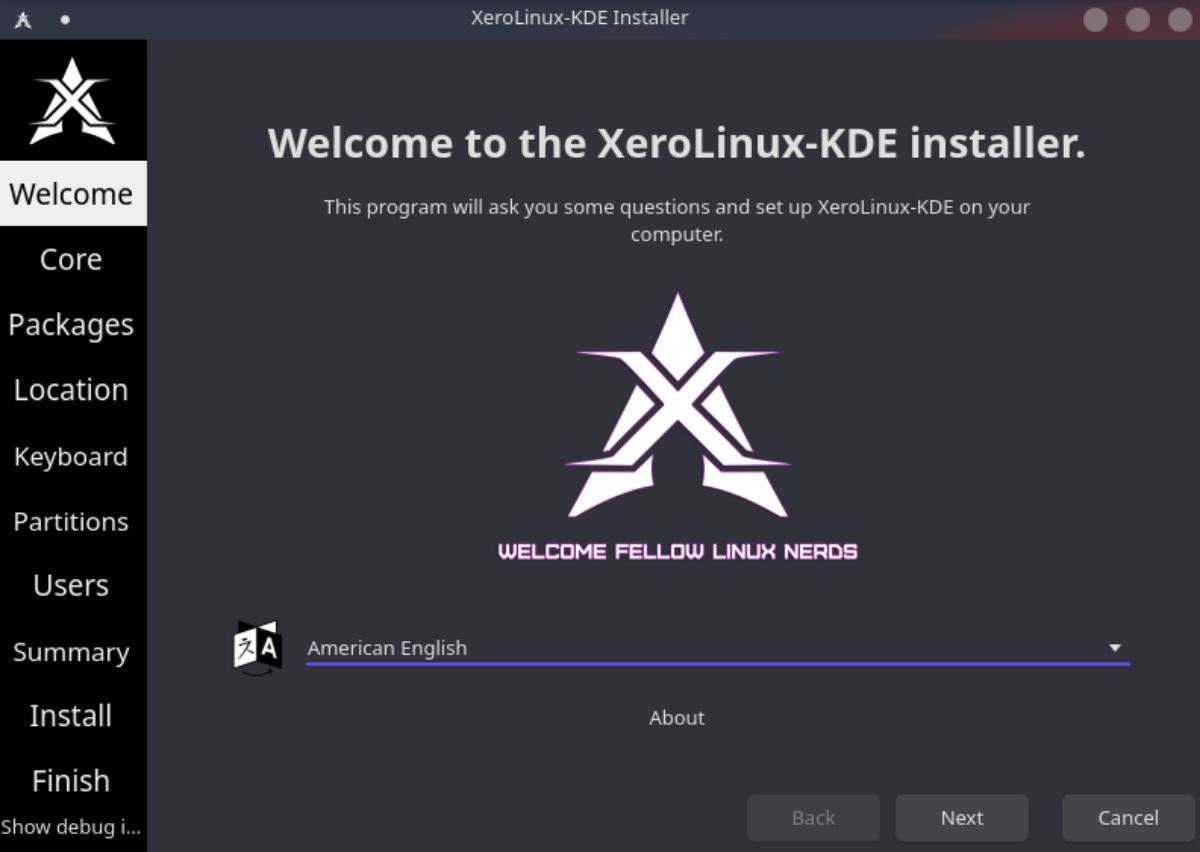
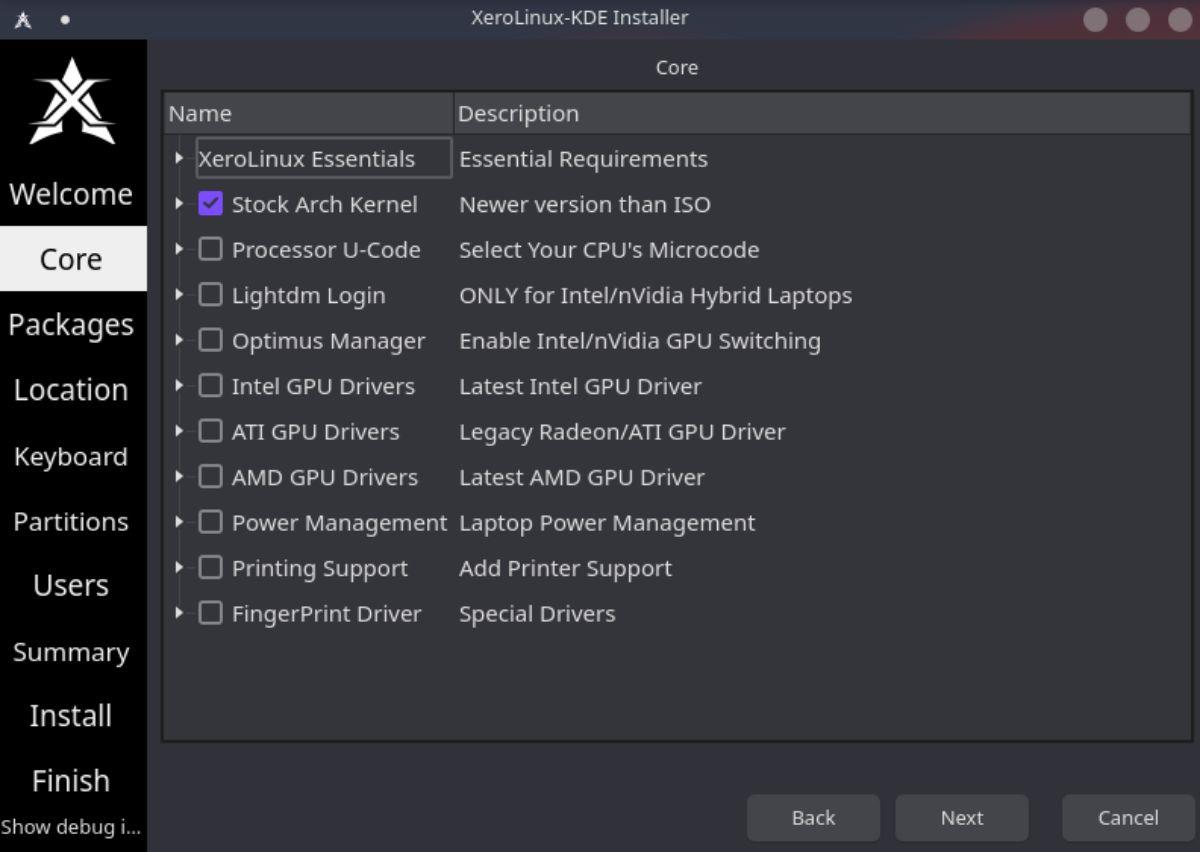
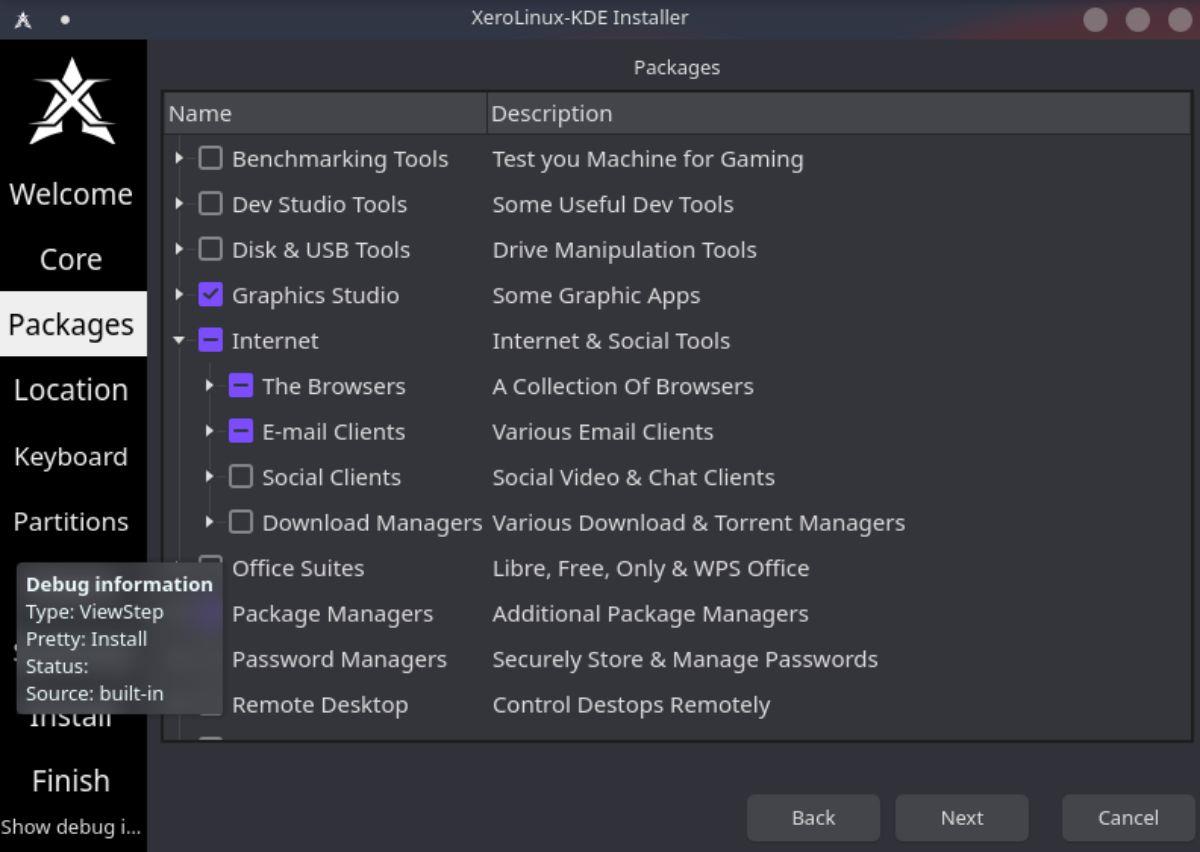
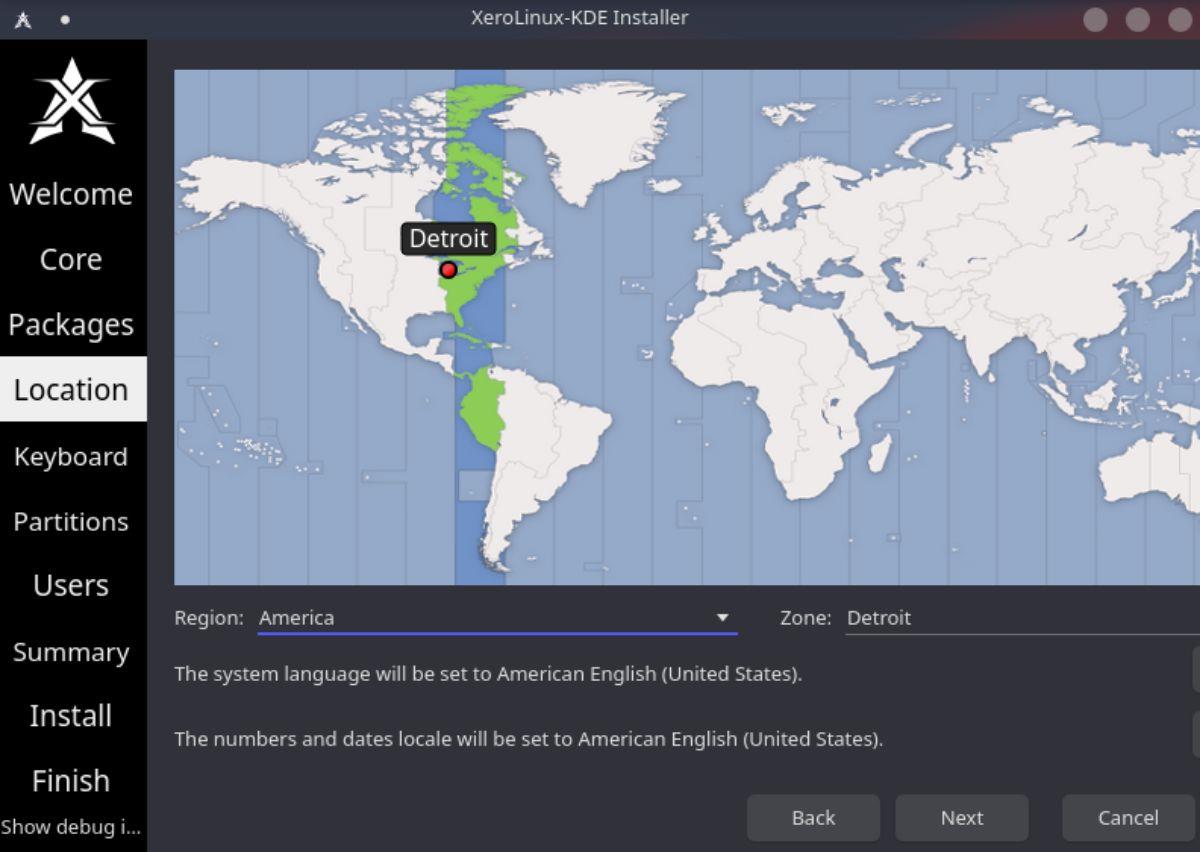
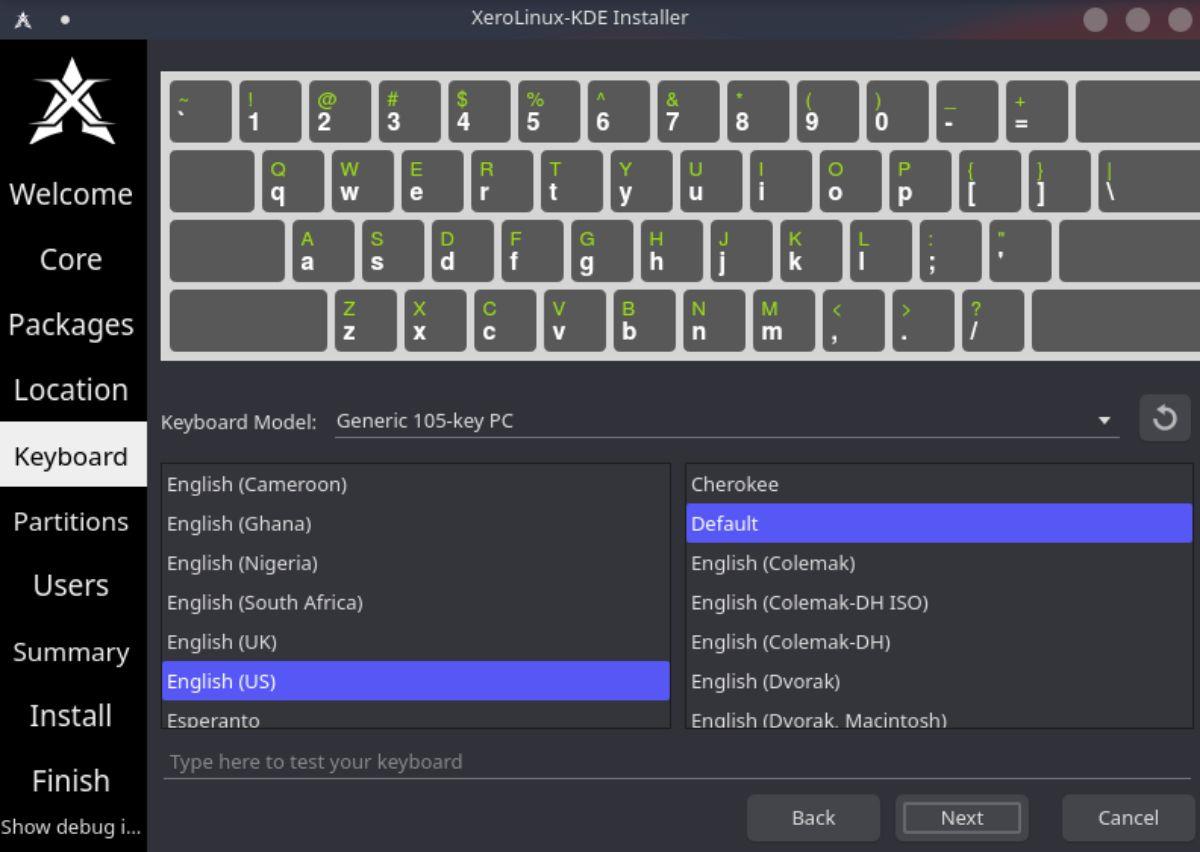
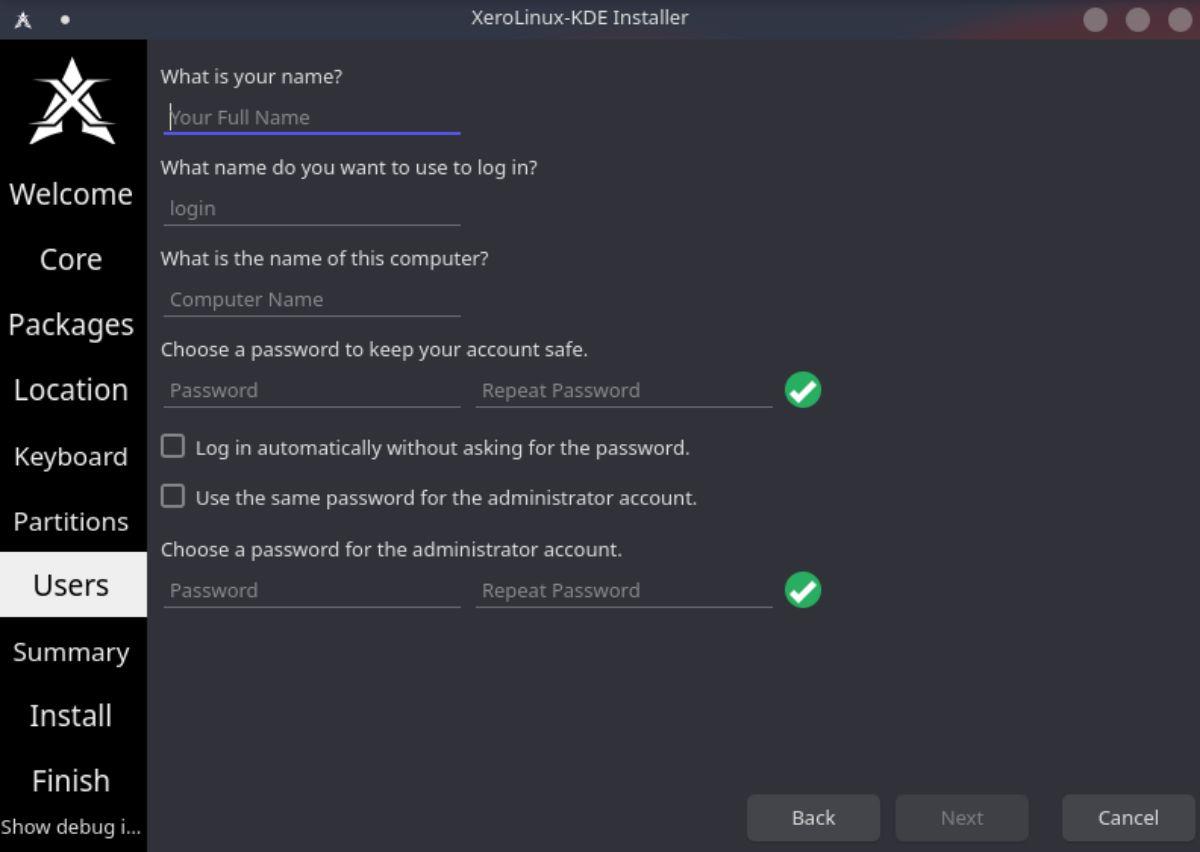
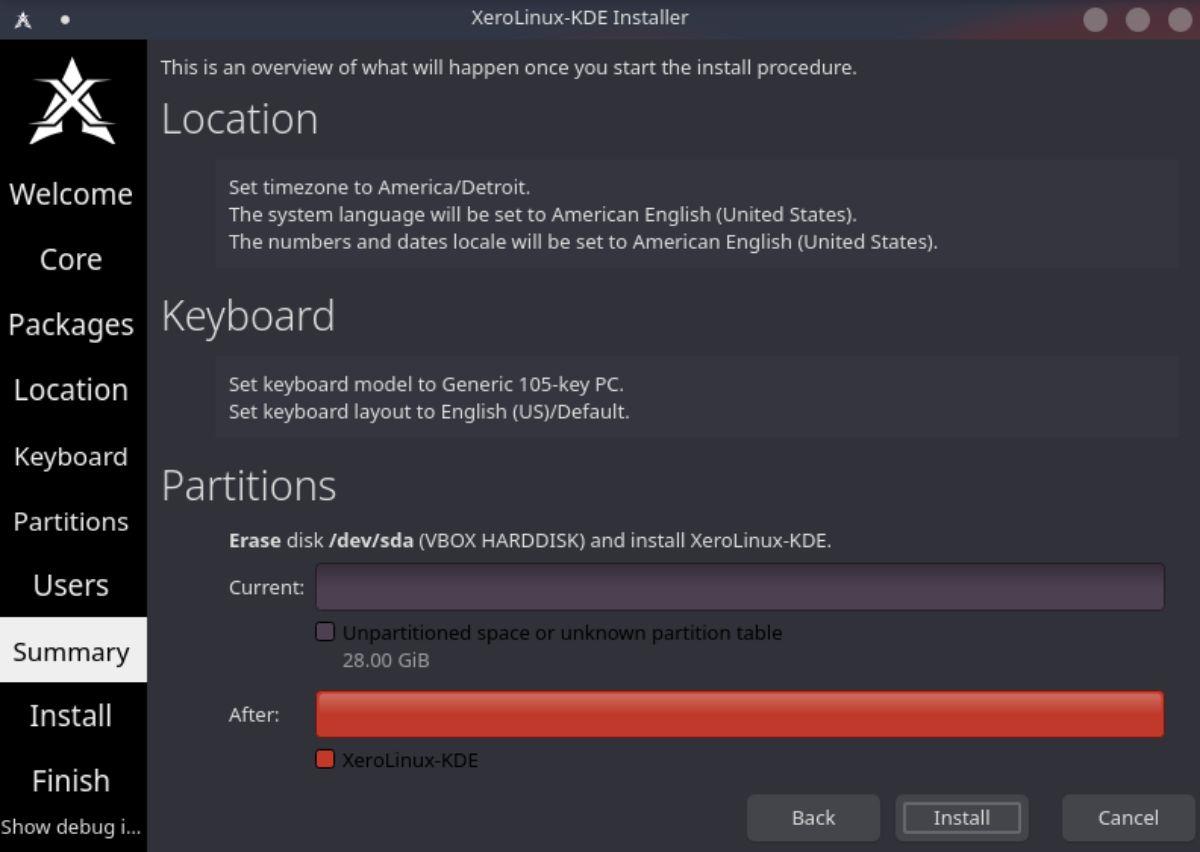
![Baixe o FlightGear Flight Simulator gratuitamente [Divirta-se] Baixe o FlightGear Flight Simulator gratuitamente [Divirta-se]](https://tips.webtech360.com/resources8/r252/image-7634-0829093738400.jpg)






![Como recuperar partições perdidas e dados do disco rígido [Guia] Como recuperar partições perdidas e dados do disco rígido [Guia]](https://tips.webtech360.com/resources8/r252/image-1895-0829094700141.jpg)
