O Fedora Linux é considerado um sistema operacional mais difícil de usar, em comparação com o Ubuntu, Linux Mint e outros sistemas operacionais mais amigáveis. Em vez de focar nos usuários médios, ele visa principalmente desenvolvedores, administradores de sistema e usuários avançados do Linux. Por esta razão, muitos novos usuários são intimidados pelo Fedora Linux e acham difícil instalar software no Fedora.
É compreensível que novos usuários sejam intimidados pelo Fedora. O fato é que muitos novos usuários Linux só têm experiência com distribuições Linux baseadas em Debian, como o Ubuntu. Como resultado, faz com que a instalação de programas no Fedora Linux pareça confusa e assustadora. Neste tutorial, vamos desvendar o mistério da instalação de programas, mostrando como usar o gerenciador de pacotes DNF para instalar software no Fedora. Também cobriremos como instalar aplicativos por meio do software Gnome e do KDE Discover.
Instalar programas - terminal Linux
A instalação de programas no Fedora Linux através do terminal é um processo de duas etapas. Primeiro, você deve pesquisar o programa que deseja com o comando de pesquisa . Então, depois de descobrir o nome do aplicativo que deseja instalar, você pode usar o comando install para carregá-lo. Por exemplo, para pesquisar o navegador da web Chromium, você faria o seguinte.
Observação: estamos usando o Chromium como exemplo. Certifique-se de pegar este exemplo e substituir o chromium por qualquer programa que você gostaria de instalar no Fedora através do DNF.
dnf search chromium 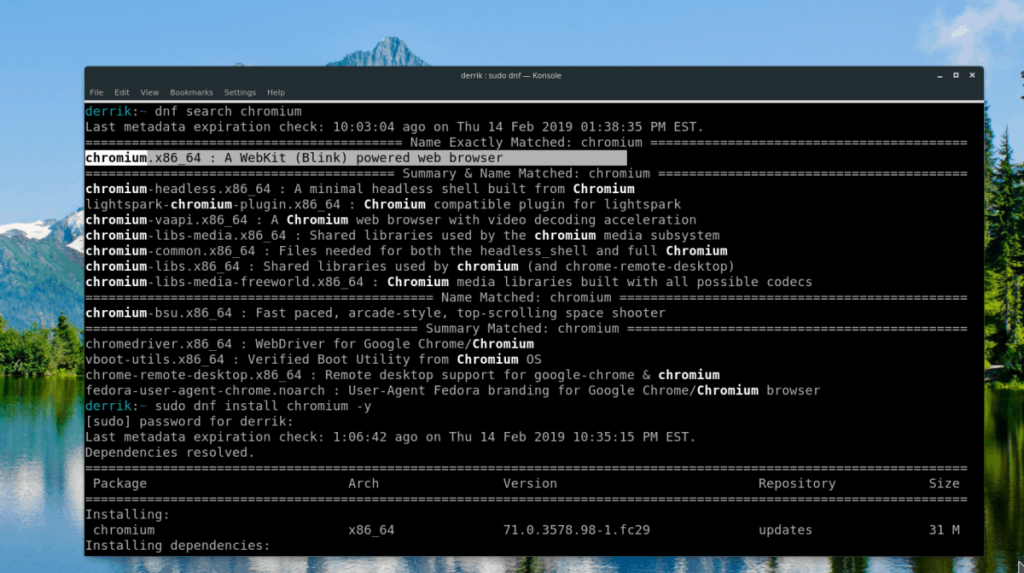
A partir daí, o Dnf imprimirá os resultados da pesquisa no terminal, completos com as descrições de cada pacote disponível. Procure nos resultados o nome do pacote que deseja instalar. Em seguida, use o comando install para carregá-lo.
sudo dnf install chromium -y
Para remover um pacote instalado com o gerenciador de pacotes Dnf , use o comando remove .
sudo dnf remover cromo
Instalar programas - Software Gnome
O Fedora Linux é famoso por ter a experiência Gnome Shell mais pura e completa no Linux. Como resultado, a maioria dos usuários do Fedora Linux tem acesso ao Gnome Software, um aplicativo de navegação de software popular para o sistema Gnome, e o usa para instalar uma variedade de programas diferentes com facilidade em seus sistemas Fedora Linux.
Instalar software no Fedora através do Gnome Software funciona exatamente como em qualquer outro sistema operacional Linux que o utiliza. Para fazer o download de um aplicativo e executá-lo em seu PC Fedora Linux, faça o seguinte.
Etapa 1: Inicie o aplicativo Gnome Software. Você pode abri-lo pressionando a tecla Windows no teclado, digitando “Software” na caixa de pesquisa e selecionando o ícone da sacola de compras.
Etapa 2: quando o aplicativo terminar de inicializar, você verá uma tela de boas-vindas. Leia as mensagens de boas-vindas. Depois disso, clique em uma categoria de aplicativo e comece a navegar até o aplicativo que deseja instalar. Como alternativa, encontre a caixa de pesquisa e localize um programa dessa forma.
Etapa 3: Depois de encontrar um programa por meio do navegador de categorias ou dos resultados da pesquisa no software Gnome, clique nele com o mouse. Logo depois, você será direcionado para a página do software do aplicativo.
Etapa 4: Na página do software do aplicativo, localize o botão “Instalar” e clique nele com o mouse. Selecionar o botão de instalação solicitará que você insira a senha do sistema. Então, depois de inserir a senha corretamente, o software Gnome irá sair e instalar o programa.
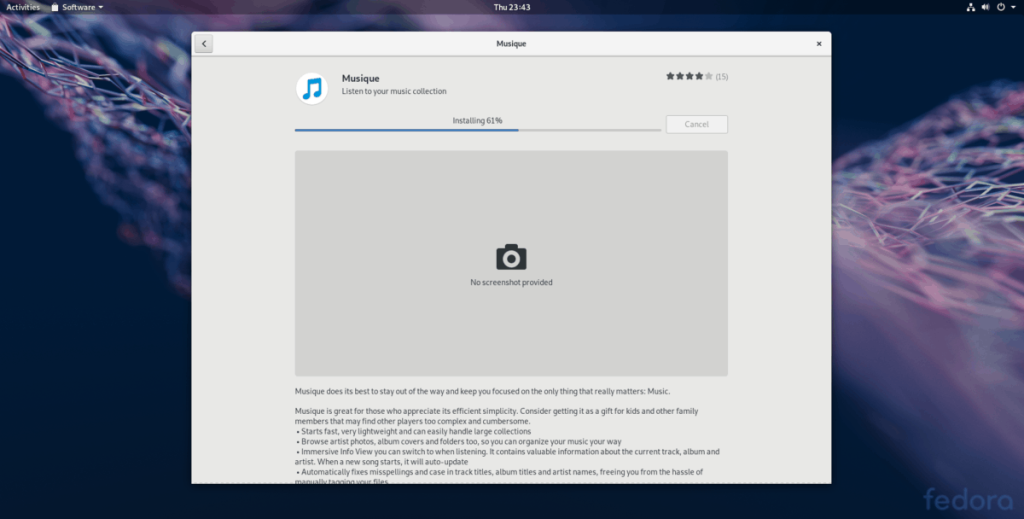
Etapa 5: Quando o software Gnome terminar de instalar seu aplicativo, você verá um botão “iniciar”. Clique nele para usar seu aplicativo recém-instalado.
Instalar programas - KDE Discover
Embora o foco principal do Fedora pareça ser o Gnome Shell, o sistema operacional também possui uma versão KDE Plasma 5 robusta . Como o Gnome, o KDE vem com seu próprio aplicativo de navegação de software fácil de usar. Se você é novo no KDE do Fedora e deseja aprender como instalar programas a partir dele, siga as instruções passo a passo abaixo.
Etapa 1: Inicie o aplicativo KDE Discover. Para fazer isso, pressione a tecla Windows no teclado e pesquise “Discover”. Inicie o aplicativo com o ícone da sacola de compras.
Passo 2: Quando a loja de software KDE Discover terminar de abrir no seu PC Fedora, você verá uma página “Apresentado”. Sinta-se à vontade para verificar os aplicativos sugeridos. Ou, se precisar de um determinado aplicativo, clique no botão “aplicativos” à esquerda.
Etapa 3: Selecionar o botão “Aplicativos” no KDE Discover leva você para a área do navegador do aplicativo. A partir daqui, você pode procurar programas para instalar por meio das categorias de programas. Ou use a caixa de pesquisa para encontrar um aplicativo específico.
Passo 4: Depois de encontrar um programa que você gostaria de instalar no KDE Discover, clique nele com o mouse para ir para a página de informações do aplicativo. Em seguida, localize o botão “Instalar” e clique nele para iniciar o processo de instalação do programa.
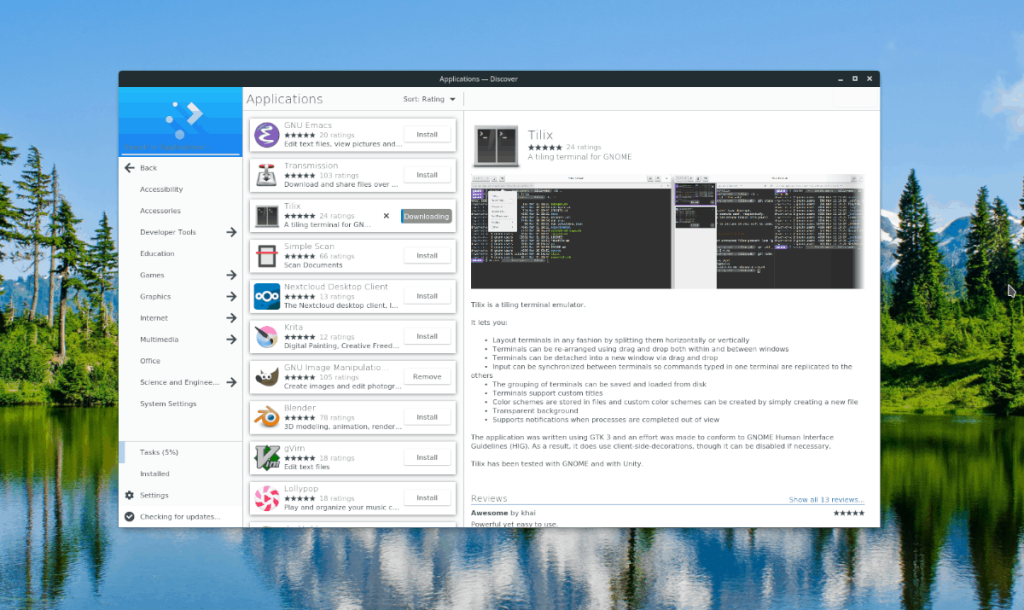
Etapa 5: Quando o KDE Discover terminar de instalar seu aplicativo, você verá um botão “iniciar” na página de informações. Clique com o mouse para iniciá-lo.

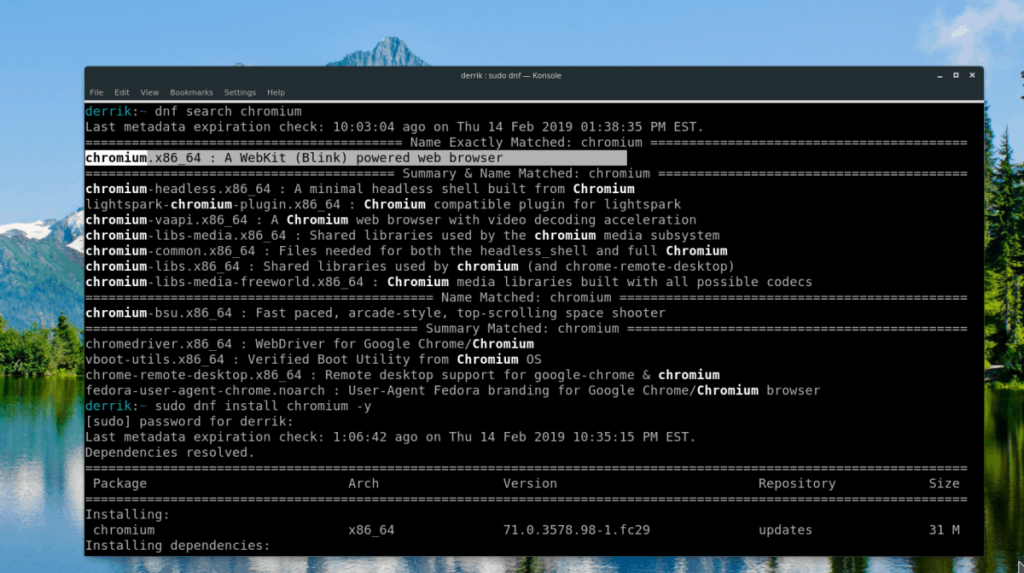
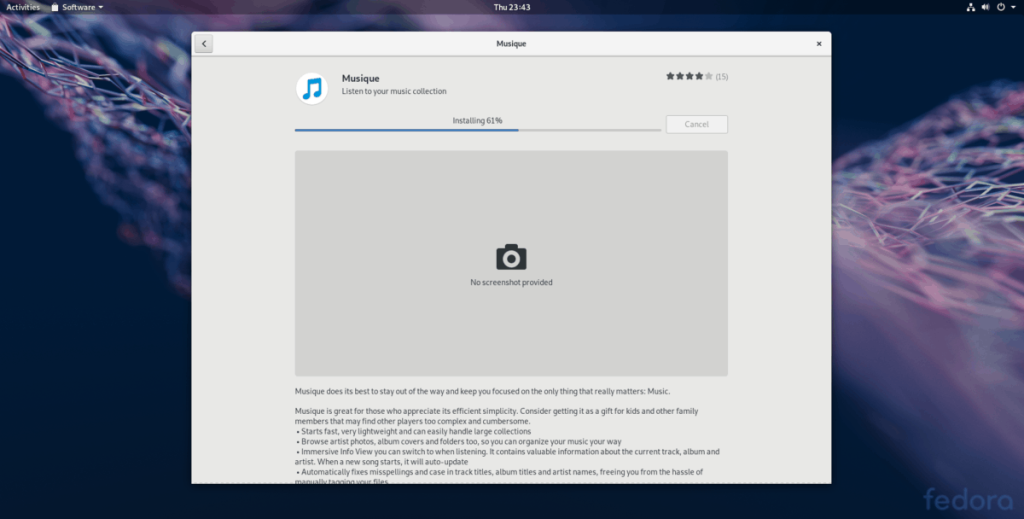
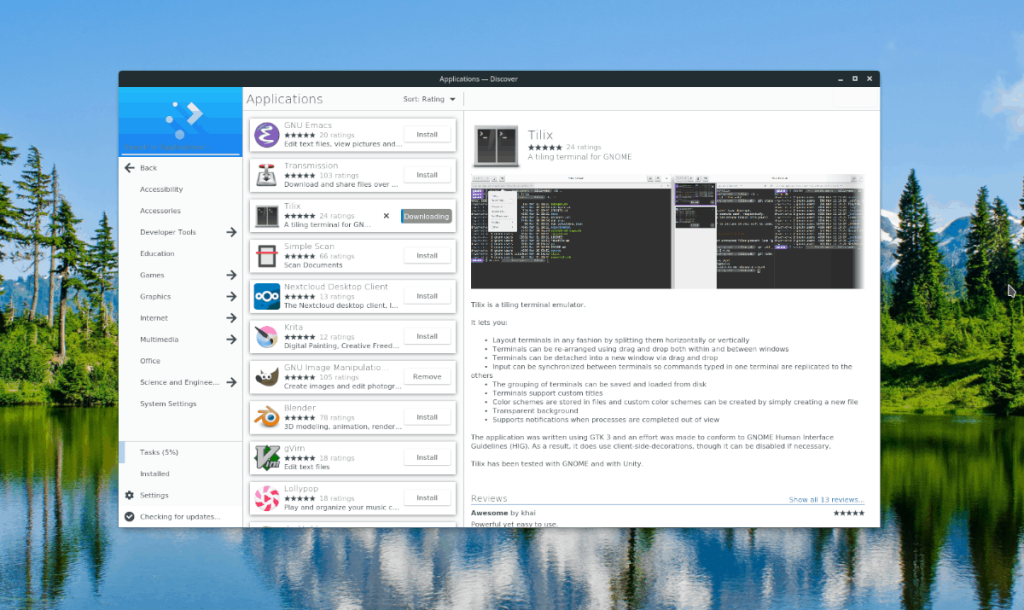
![Baixe o FlightGear Flight Simulator gratuitamente [Divirta-se] Baixe o FlightGear Flight Simulator gratuitamente [Divirta-se]](https://tips.webtech360.com/resources8/r252/image-7634-0829093738400.jpg)






![Como recuperar partições perdidas e dados do disco rígido [Guia] Como recuperar partições perdidas e dados do disco rígido [Guia]](https://tips.webtech360.com/resources8/r252/image-1895-0829094700141.jpg)
