God of War é a quarta instalação da série God of War. Originalmente no PlayStation 4, o jogo chegou ao PC. Veja como você pode jogar God of War no Linux.

Fazendo God of War funcionar no Linux
God of War foi originalmente lançado apenas para PlayStation 4. No entanto, recentemente chegou ao PC via Steam. Portanto, se você deseja rodar este jogo no Linux, você precisará instalar a versão Steam em seu computador Linux.
Instalar o Steam
Para instalar o aplicativo Linux Steam no seu computador, abra uma janela de terminal. Você pode abrir uma janela de terminal na área de trabalho do Linux pressionando Ctrl + Alt + T no teclado. Ou procurando por “Terminal” no menu do aplicativo e iniciando-o dessa forma.
Com a janela do terminal aberta, a instalação pode começar. Siga as instruções de instalação abaixo para instalar o Steam no seu computador.
ubuntu
No Ubuntu, você pode instalar o aplicativo Steam usando o comando apt install abaixo.
sudo apt instalar vapor
Debian
Se você usa o Debian Linux , pode instalar o Steam, mas primeiro deve baixar o pacote DEB da Internet para o seu computador. Para baixar a versão mais recente do Steam para o seu computador, use o comando wget download.
wget https://steamcdn-a.akamaihd.net/client/installer/steam.deb
Depois de baixar a versão mais recente do Steam para o seu computador Debian, o processo de instalação pode começar. Usando o comando dpkg abaixo, configure o pacote.
sudo dpkg -i steam.deb
Após a instalação do pacote, você precisará corrigir quaisquer problemas de dependência que possam ter ocorrido durante a instalação.
sudo apt-get install -f
Arch Linux
O Steam está no Arch Linux , mas o repositório de software “mutlilib” deve estar ativado. Para habilitar este repositório de software, abra o /etc/pacman.confarquivo como root em um editor de texto.
Uma vez aberto o editor de texto, encontre a linha “multilib” e remova o símbolo #. Em seguida, remova o símbolo # das linhas logo abaixo. Depois que tudo for removido, salve suas edições e execute o comando pacman -Syy .
sudo pacman -Syy
Por fim, instale a versão mais recente do Steam em seu computador usando o comando pacman -S .
sudo pacman -S steam
Fedora/OpenSUSE
Você está no Fedora ou OpenSUSE? Nesse caso, você poderá obter a versão mais recente do Steam usando os repositórios de software incluídos em seu sistema operacional. No entanto, o aplicativo Steam funciona melhor como um Flatpak nesses sistemas operacionais, portanto, siga essas instruções.
Flatpak
Para que o Steam funcione como um Flatpak em seu computador, comece ativando o tempo de execução do Flatpak em seu computador . Depois de configurar o tempo de execução do Flatpak, você pode instalar o aplicativo Steam digitando os dois comandos abaixo.
flatpak remote-add --if-not-exists flathub https://flathub.org/repo/flathub.flatpakrepo
flatpak instalar flathub com.valvesoftware.Steam
Instale God of War no Linux
Com o Steam instalado, abra-o. Em seguida, faça login e siga as instruções passo a passo abaixo para fazer God of War funcionar.
Passo 1: Abra o aplicativo Steam e clique no menu “Steam”. Dentro do menu “Steam”, clique no botão “Configurações” para carregar a área de configurações do Steam.
Uma vez dentro da área de configurações do Steam, localize a seção “Steam Play” e clique nela com o mouse. Em seguida, marque as duas caixas na página para ativar a compatibilidade Steam Play/Proton.
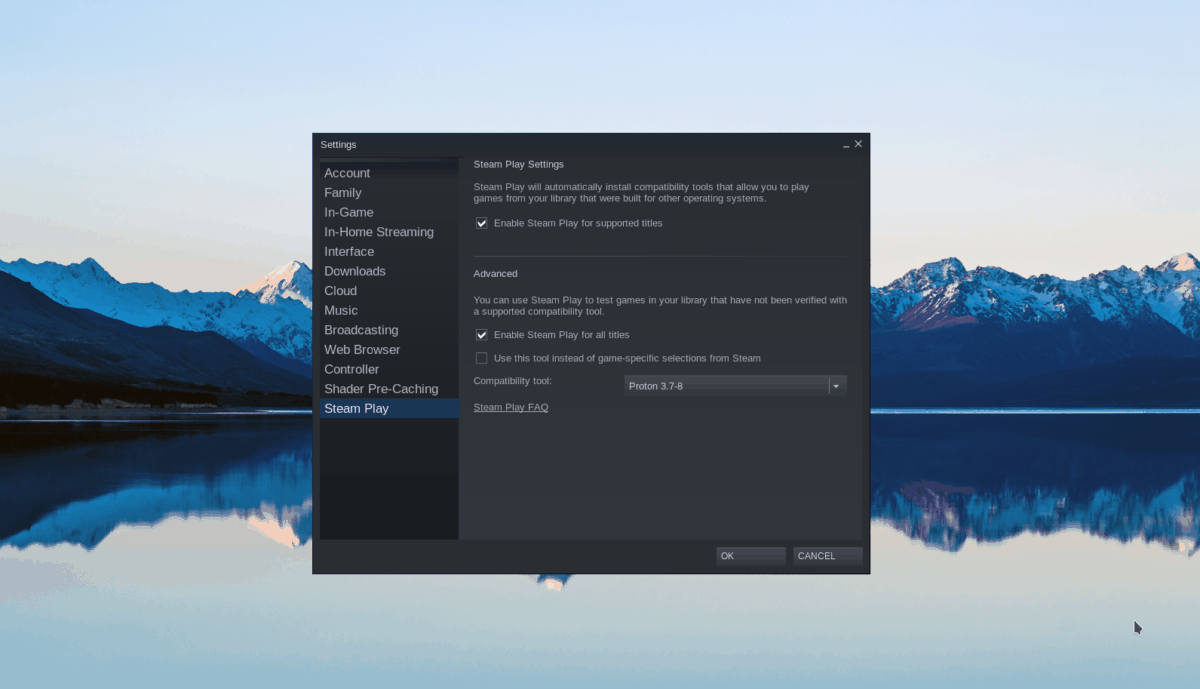
Clique no botão “OK” para aplicar as alterações feitas.
Passo 2: Depois de configurar o Steam, você deve instalar uma versão personalizada do Steam Play/Proton. Esta versão é conhecida como Glorious Eggroll e ajudará God of War a rodar melhor no Linux.
Para configurar o Proton GE, siga nosso guia ProtonUp . Ele orientará você sobre como configurar o Proton GE com facilidade no Linux.
Passo 3: Com o Proton GE configurado no seu computador Linux, clique no botão “Store” dentro do Steam. Em seguida, digite na caixa "Pesquisar" "God of War". Depois de localizar o jogo nos resultados da pesquisa, clique nele para acessar a página da loja Steam “God of War”.
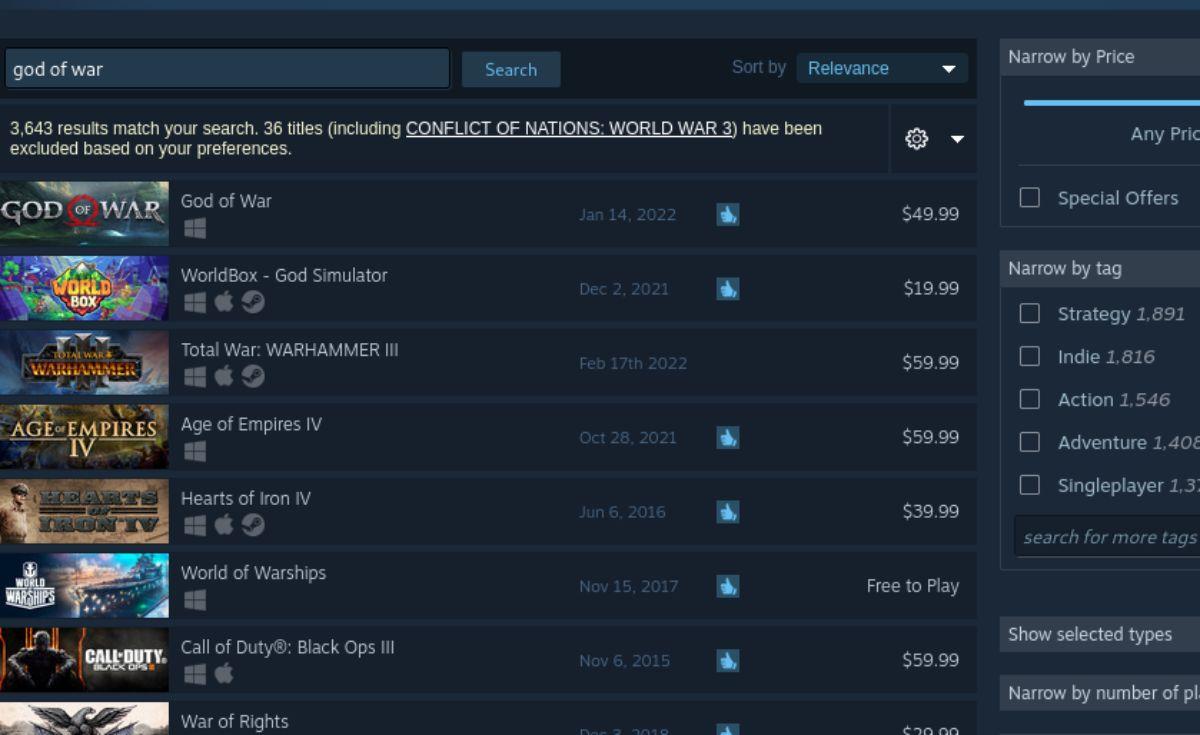
Passo 4: Na página da loja God of War, encontre o botão verde “Adicionar ao carrinho” para adicionar o jogo ao seu carrinho Steam. Em seguida, clique no botão do carrinho Steam para comprar o jogo e adicioná-lo à sua conta.
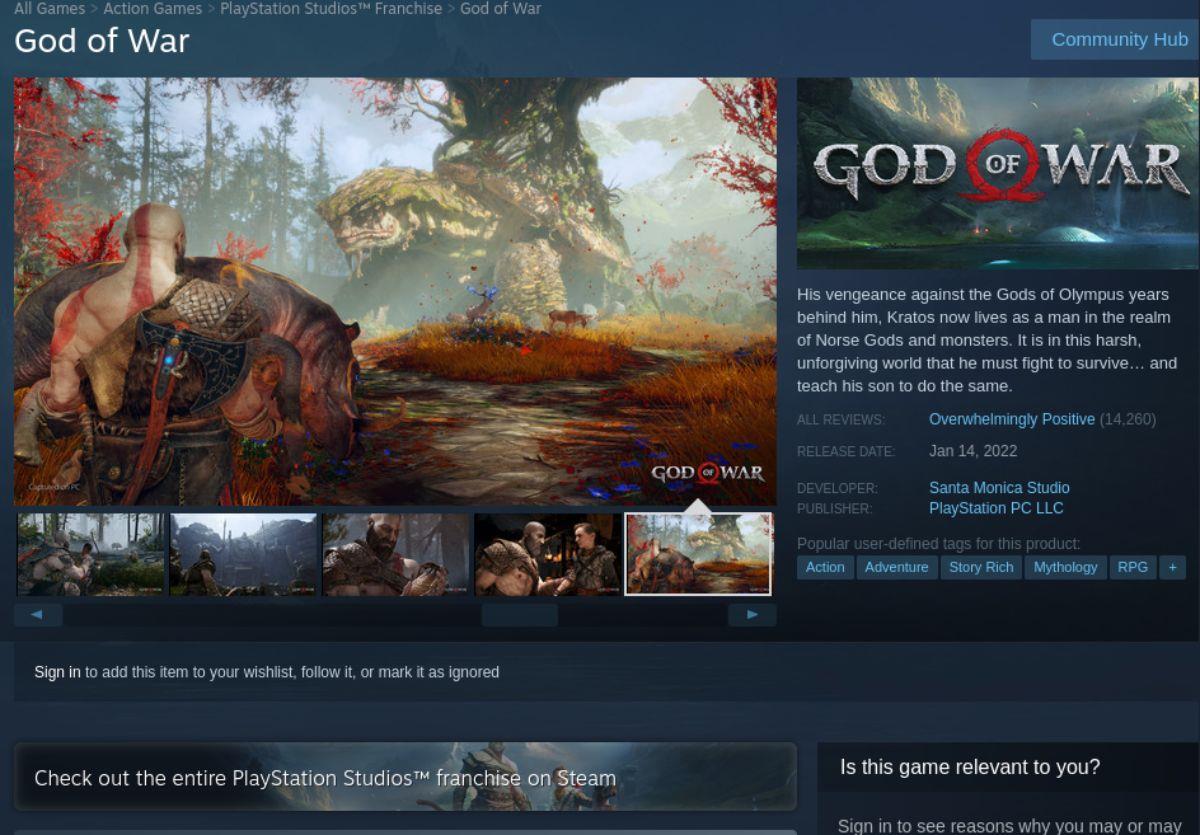
Etapa 5: encontre o botão “Biblioteca” dentro do aplicativo Steam e clique nele para acessar sua biblioteca Steam. Em seguida, localize “God of War” na sua biblioteca de jogos e clique com o botão direito nele.
Depois de clicar com o botão direito do mouse em God of War, selecione o botão “Propriedades” para acessar as configurações do jogo no Steam. Em seguida, clique na seção “Compatibilidade” e marque a caixa ao lado de “Forçar o uso de uma ferramenta específica de compatibilidade do Steam Play”.
Etapa 6: depois de escolher “Forçar o uso de uma ferramenta específica de compatibilidade do Steam Play”, selecione a versão do Proton GE que você instalou com o aplicativo ProtonUp na Etapa 2.
Passo 7: Encontre “Definir opções de lançamento” dentro da janela de propriedades de God of War. Em seguida, cole o código abaixo para fazer God of War rodar melhor no Proton.
DXVK_ASYNC=1 %command%
Passo 8: Encontre o botão azul “INSTALAR” e clique nele para baixar e instalar God of War em seu computador. O processo de instalação não deve demorar muito. Quando o processo estiver concluído, o botão azul “INSTALL” se tornará um botão verde “PLAY”. Selecione-o para iniciar o jogo.



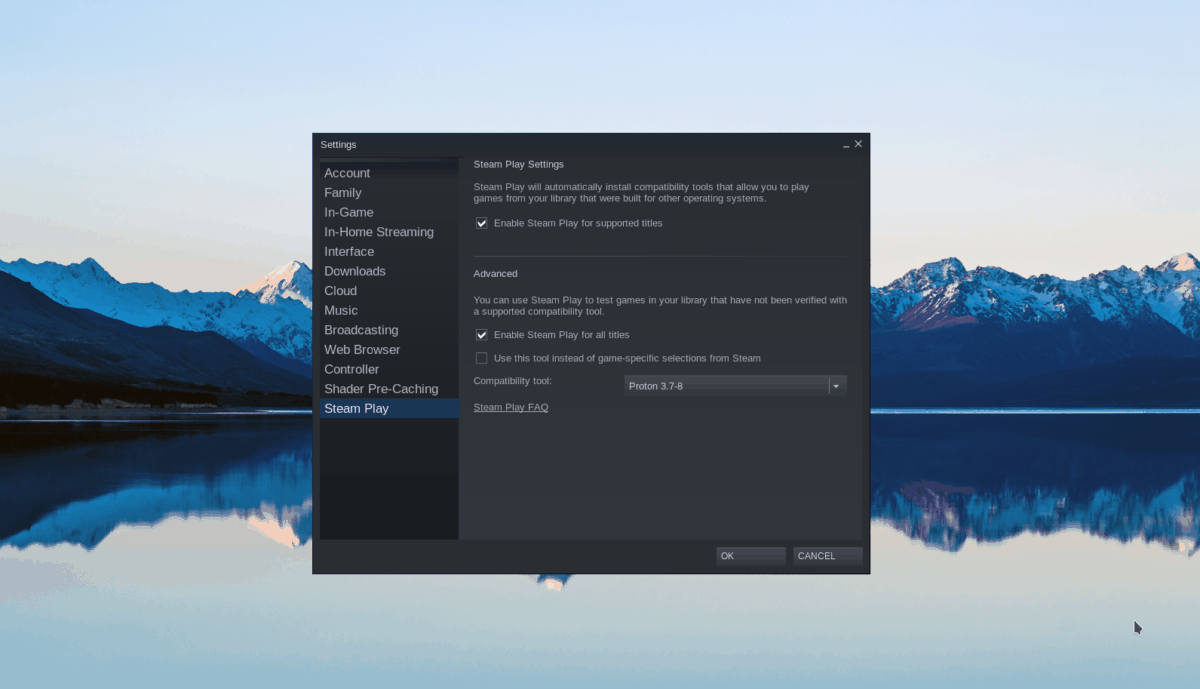
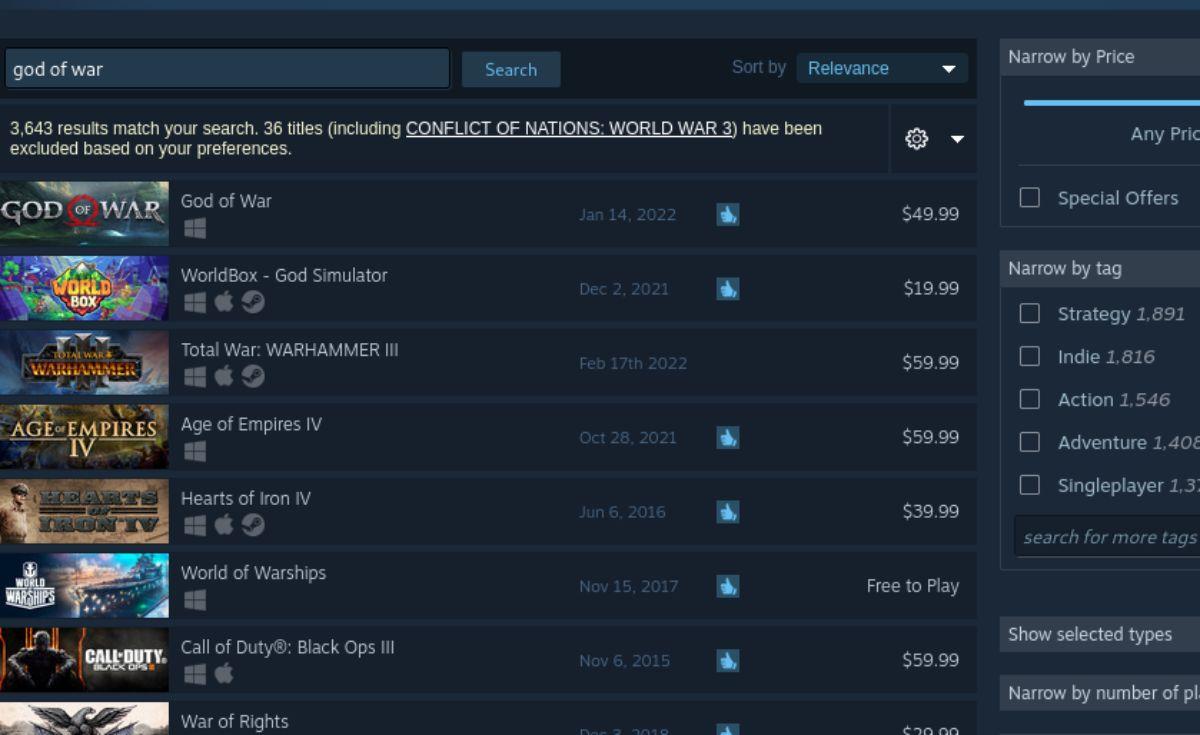
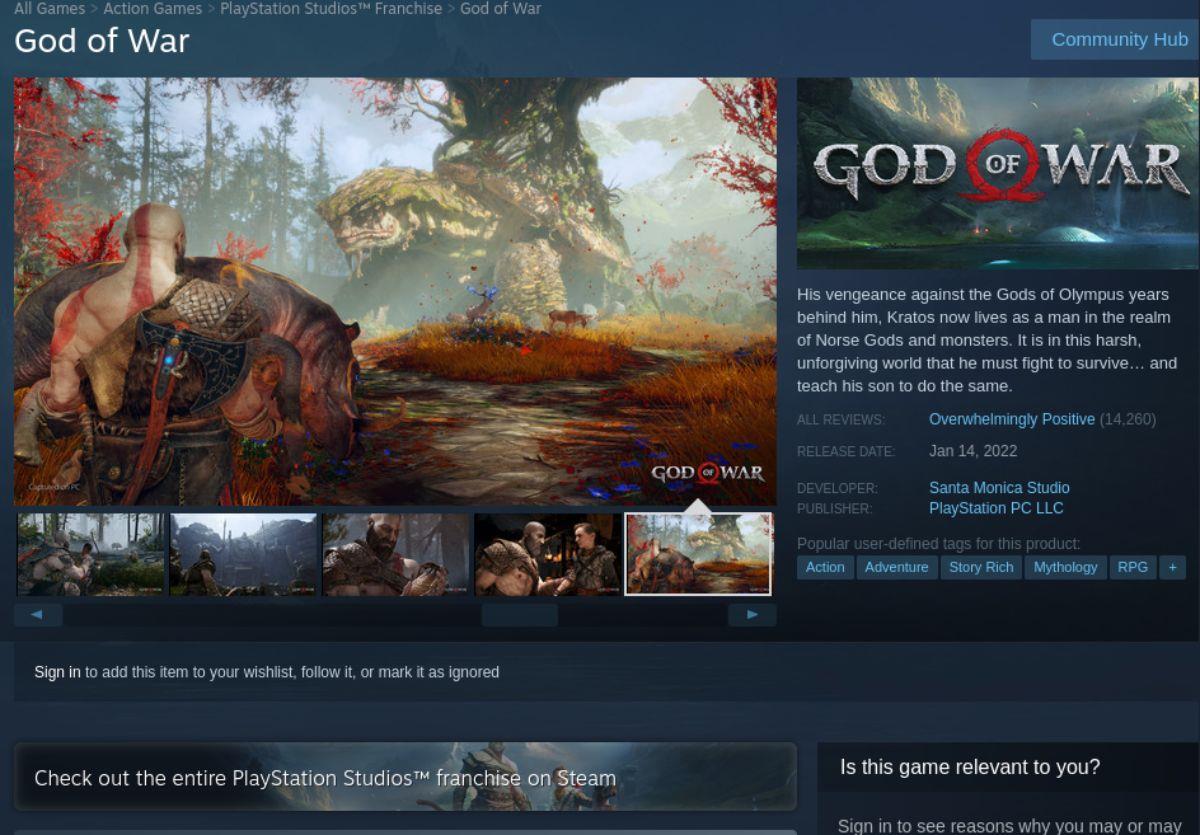
![Baixe o FlightGear Flight Simulator gratuitamente [Divirta-se] Baixe o FlightGear Flight Simulator gratuitamente [Divirta-se]](https://tips.webtech360.com/resources8/r252/image-7634-0829093738400.jpg)






![Como recuperar partições perdidas e dados do disco rígido [Guia] Como recuperar partições perdidas e dados do disco rígido [Guia]](https://tips.webtech360.com/resources8/r252/image-1895-0829094700141.jpg)
