Você tem um Chromebook do Google? Você adora videogames? Quer jogar os jogos do Steam no seu Chromebook? Em caso afirmativo, este guia é para você! Acompanhe e aprenda a jogar jogos Linux Steam no Chrome OS!
Instalação do Steam no Chrome OS
O aplicativo Steam é fácil de trabalhar no Chrome OS graças à adição do software Linux do Google à plataforma. Para iniciar o processo, abra uma janela de terminal na área de trabalho do Chrome OS pressionando Shift + Ctrl + T no teclado. Então, quando a janela do terminal for aberta, siga as instruções passo a passo abaixo.
Etapa 1: usar o aplicativo Steam no Chrome OS requer a ativação do Linux em seu dispositivo Chrome OS. Habilitar o suporte ao Linux no Chrome OS não é um processo difícil, mas não é algo que os iniciantes serão capazes de descobrir por conta própria.
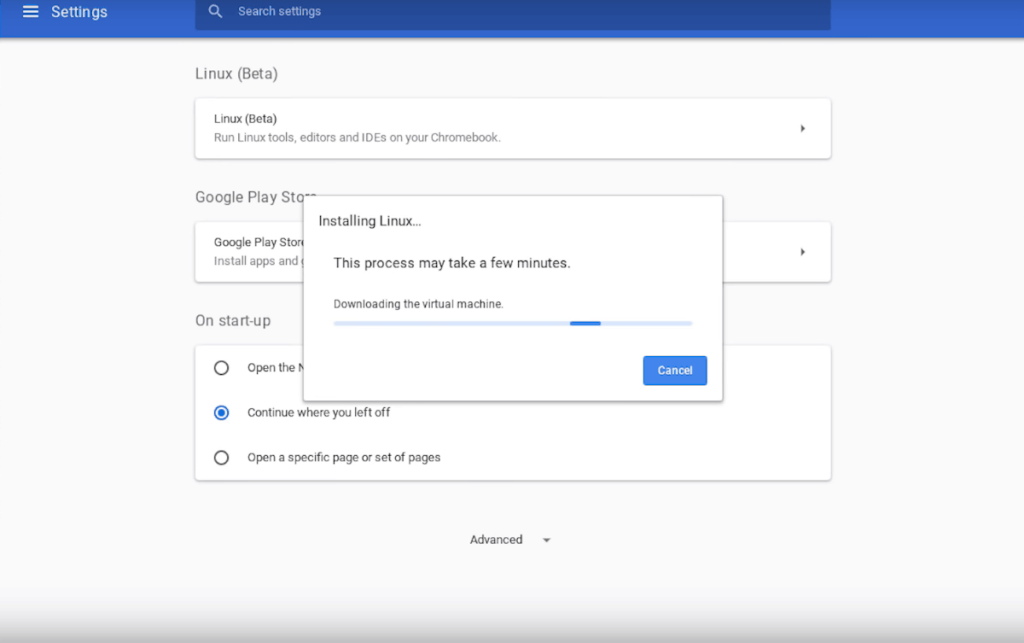
Para configurar o suporte do Linux no Chrome OS, siga nosso guia sobre o assunto . Ele divide o processo em fácil de seguir para habilitar o suporte ao Linux.
Etapa 2: assim que o suporte para Linux estiver ativado em seu Chromebook, é hora de adicionar as fontes de software Debian ao Chrome OS. Adicionar essas fontes de software tornará possível instalar o software Debian diretamente no seu Chromebook, incluindo o Steam.
Para adicionar a fonte do software Debian, vá para o terminal e use o seguinte comando echo . O comando echo gravará a fonte do software em seu arquivo de lista.
echo 'deb https://httpredir.debian.org/debian/ jessie main contrib non-free' | sudo tee -a /etc/apt/sources.list
Etapa 3: depois de adicionar a fonte do software Debian ao seu Chromebook, você precisará atualizá-lo. O motivo pelo qual as fontes de software precisam ser atualizadas é que a configuração do Chrome OS Linux precisa baixar um arquivo de lançamento e adicionar a fonte de software ao Apt, para que você possa usá-la para instalar programas.
Para atualizar, use o comando apt update abaixo.
atualização do apt sudo
Etapa 4: uma vez que o sistema Linux esteja atualizado em seu Chrome OS, você deve usar o comando dpkg para habilitar pacotes de 32 bits. O motivo pelo qual você deve habilitar pacotes de 32 bits no Chrome OS é que o Steam, junto com muitos jogos no Steam, requer muitos itens de 32 bits para funcionar corretamente. Sem eles, é provável que muitos dos jogos Steam que você instala no Chrome OS não funcionem.
Para habilitar pacotes de 32 bits no Chrome OS, execute o comando dpkg –add-architecture i386 .
sudo dpkg --add-architecture i386
Etapa 5: depois de habilitar pacotes de 32 bits no sistema Linux para o Chrome OS, você deve executar novamente o comando apt update . O motivo pelo qual você deve atualizar novamente é que o sistema Linux precisa ser atualizado e colocar pacotes de 32 bits no banco de dados de software instalável.
atualização do apt sudo
Passo 6: Com tudo atualizado, é hora de instalar o Steam. Para instalar o cliente Steam para Linux em seu Chromebook, use o comando apt install abaixo. Certifique-se de pressionar o botão Y no teclado quando ele aparecer no prompt na tela.
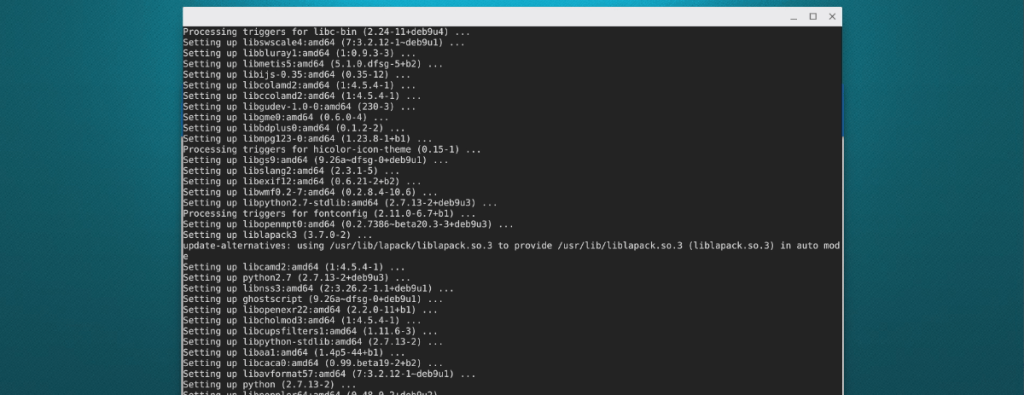
sudo apt install Steam
Assim que a instalação do Steam for concluída, você poderá iniciar o cliente Linux Steam em seu Chromebook e desfrutar de seus videogames Linux favoritos.
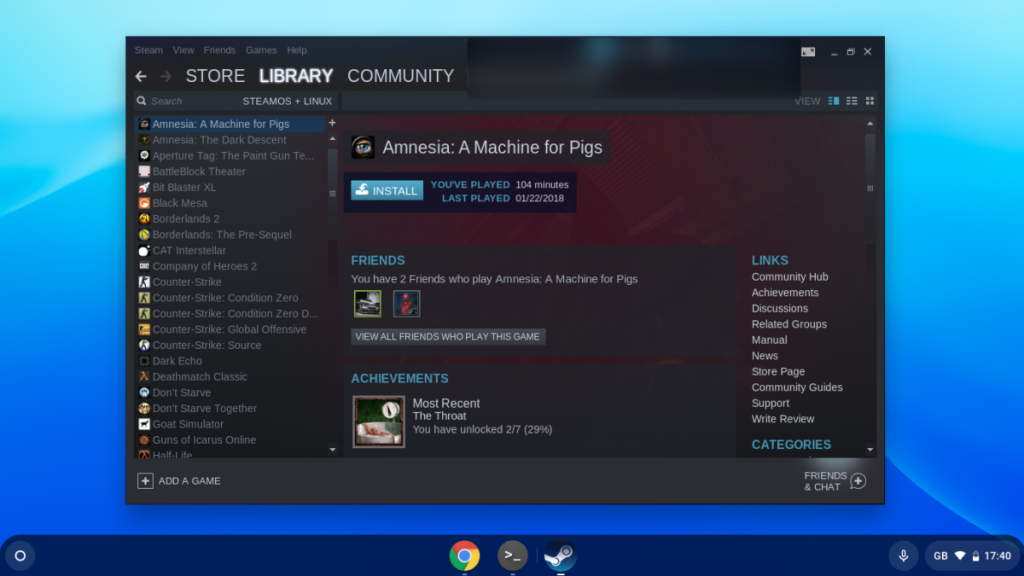
Habilitar suporte para jogos do Windows
Configurar o Steam para Linux no Chrome OS é incrível e permitirá que você jogue alguns jogos do Linux em seu Chromebook. No entanto, se quiser jogar seus jogos favoritos do Windows no dispositivo Chrome OS, você precisará ativar o suporte a jogos do Windows.
Para ativar o suporte a jogos do Windows no Steam para seu Chromebook, siga as instruções passo a passo descritas abaixo.
Passo 1: Abra o Steam em seu Chromebook e faça login com sua conta Steam. Depois de entrar no Steam, procure o menu “Steam” na seção superior esquerda do aplicativo.
Dentro do menu “Steam”, existem várias opções diferentes para escolher. Clique no item de menu “Steam Play”. Na área “Steam Play”, você poderá ativar o recurso Steam Play da Valve.
O Steam Play permite que o cliente Linux Steam execute jogos do Windows Steam com a ajuda de uma ferramenta de compatibilidade chamada Proton. Para obter mais informações sobre o Proton, verifique esta página aqui.
Etapa 2: dentro da área “Steam Play” das configurações do Steam, marque a caixa ao lado de “Habilitar Steam Play para títulos suportados”. Marcar esta caixa permitirá que você jogue jogos do Windows que a Valve tornou pessoalmente compatíveis.
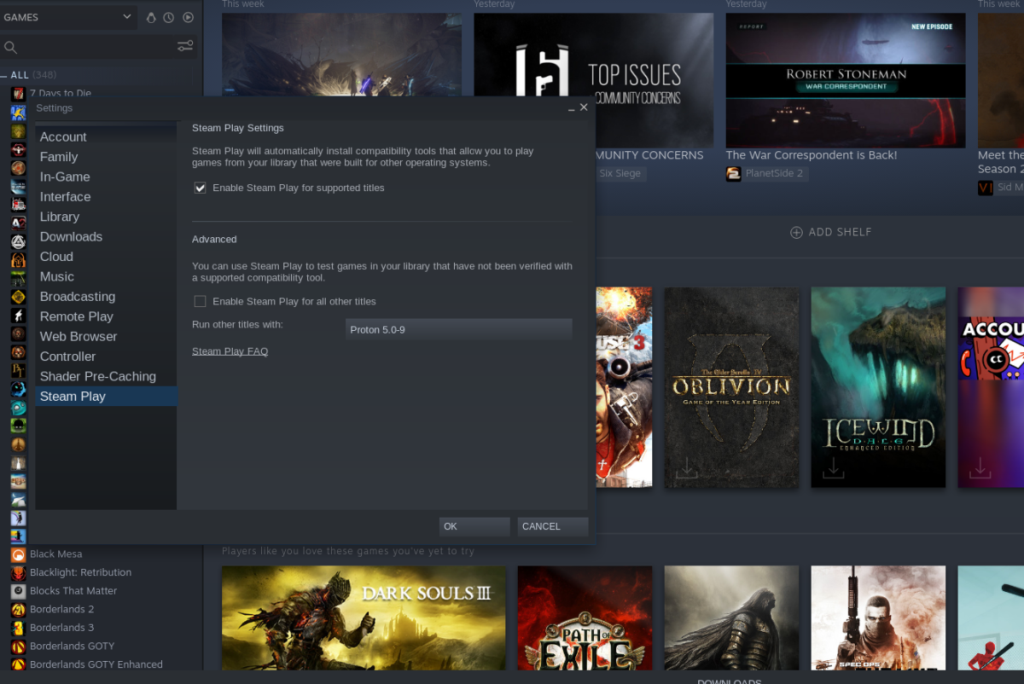
Passo 3: Depois de habilitar “Habilitar Steam Play para títulos suportados,” encontre a caixa “Habilitar Steam Play para todos os outros títulos” e marque-a. Ativar este recurso fará com que todos os jogos do Windows Steam funcionem no seu Chromebook, mesmo que eles não tenham a bênção da Valve.
Passo 4: Encontre o botão “OK” no Steam e clique nele para salvar as alterações feitas. Em seguida, reinicie o Steam. Assim que o aplicativo Steam for aberto novamente, você poderá jogar aplicativos Steam do Windows no Chrome OS!

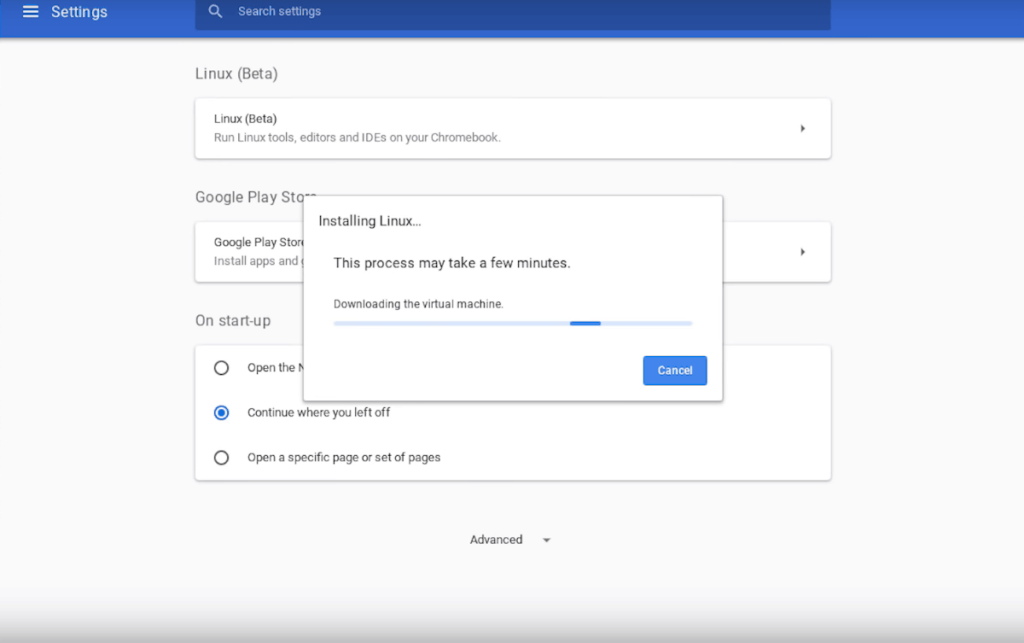
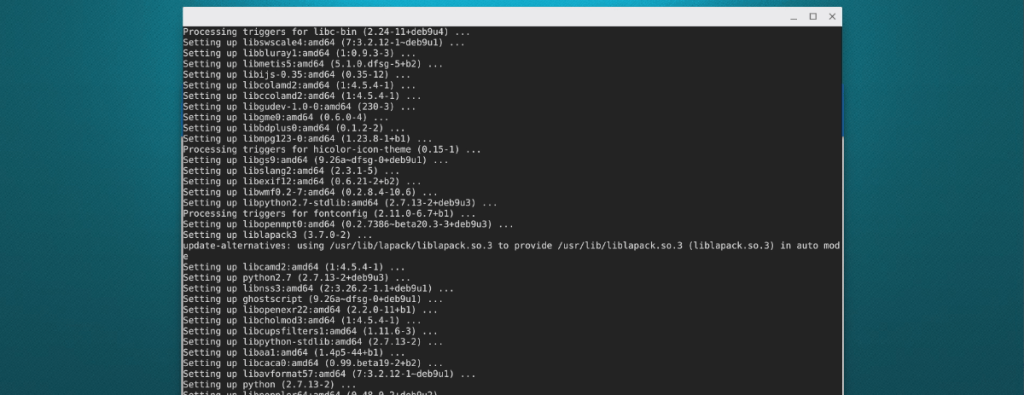
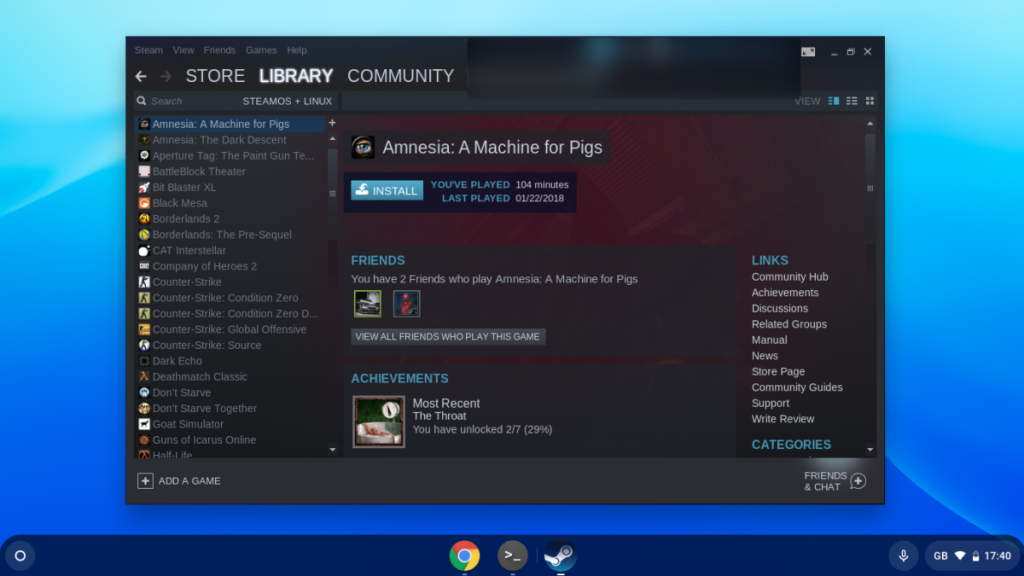
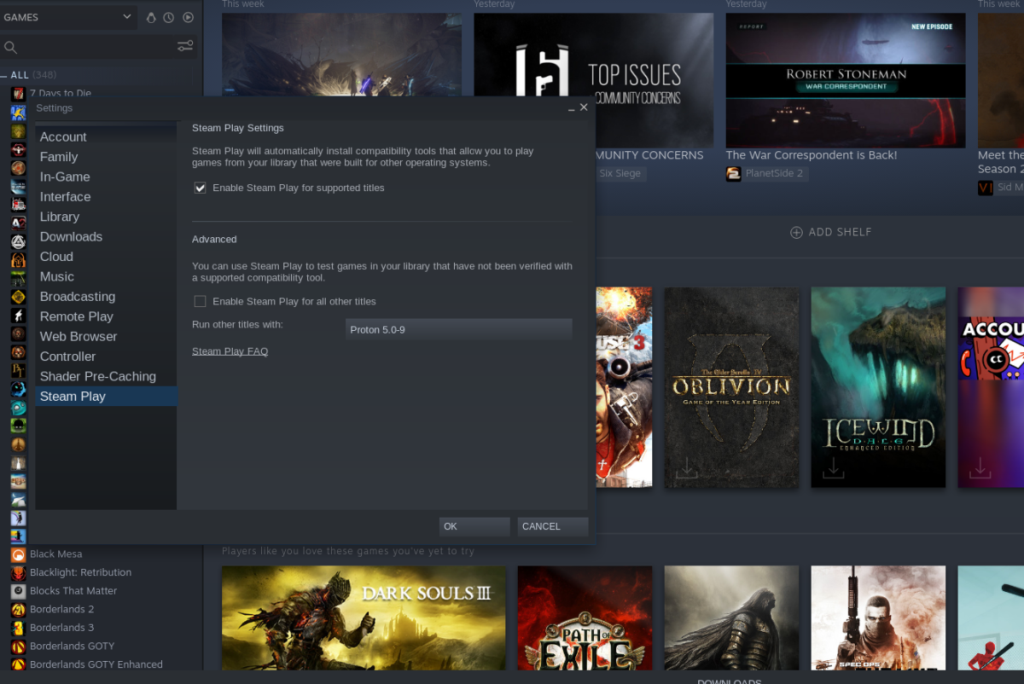
![Baixe o FlightGear Flight Simulator gratuitamente [Divirta-se] Baixe o FlightGear Flight Simulator gratuitamente [Divirta-se]](https://tips.webtech360.com/resources8/r252/image-7634-0829093738400.jpg)






![Como recuperar partições perdidas e dados do disco rígido [Guia] Como recuperar partições perdidas e dados do disco rígido [Guia]](https://tips.webtech360.com/resources8/r252/image-1895-0829094700141.jpg)
