Terraria é um videogame de ação e aventura desenvolvido pela Re-Logic e publicado pela 505 Games. O jogo foi portado para várias plataformas, incluindo Linux. Neste guia, vamos mostrar como você pode jogar Terraria no seu PC Linux de forma simples e eficaz.

1. Fazendo o Terraria funcionar no Linux
Terraria é um videogame nativo do Linux e roda bem na plataforma. Para fazê-lo funcionar, você precisará instalar o aplicativo Steam no seu sistema. Siga os passos abaixo para a instalação em diferentes distribuições do Linux.
1.1 Instalando o Steam no Ubuntu
Para configurar o Steam no Ubuntu, abra o terminal e execute o comando abaixo:
sudo apt install steam
1.2 Instalando o Steam no Debian
Para instalar o Steam no Debian, baixe a versão mais recente do Steam:
wget https://steamcdn-a.akamaihd.net/client/installer/steam.deb
Em seguida, instale o Steam com o seguinte comando:
sudo dpkg -i steam.deb
Para corrigir dependências, execute:
sudo apt-get install -f
1.3 Instalando o Steam no Arch Linux
Abra o arquivo de configuração do Pacman com o editor de texto como root e remova o símbolo # da linha do repositório “multilib”. Depois, salve e execute:
sudo pacman -Syy
Finalmente, instale o Steam:
sudo pacman -S steam
1.4 Instalando o Steam no Fedora/OpenSUSE
Para instalar o Steam no Fedora ou OpenSUSE, recomenda-se usar o Flatpak. Primeiro, adicione o repositório Flathub:
flatpak remote-add --if-not-exists flathub https://flathub.org/repo/flathub.flatpakrepo
Depois, instale o Steam:
flatpak install flathub com.valvesoftware.Steam
2. Instalando Terraria via Steam
Com o Steam configurado, inicie-o e faça login na sua conta. Siga as etapas abaixo para instalar e jogar Terraria:
2.1 Passo 1: Acessar a loja Steam
Selecione o botão “Loja” dentro do aplicativo Steam e localize a caixa de pesquisa. Digite “Terraria” e pressione Enter.
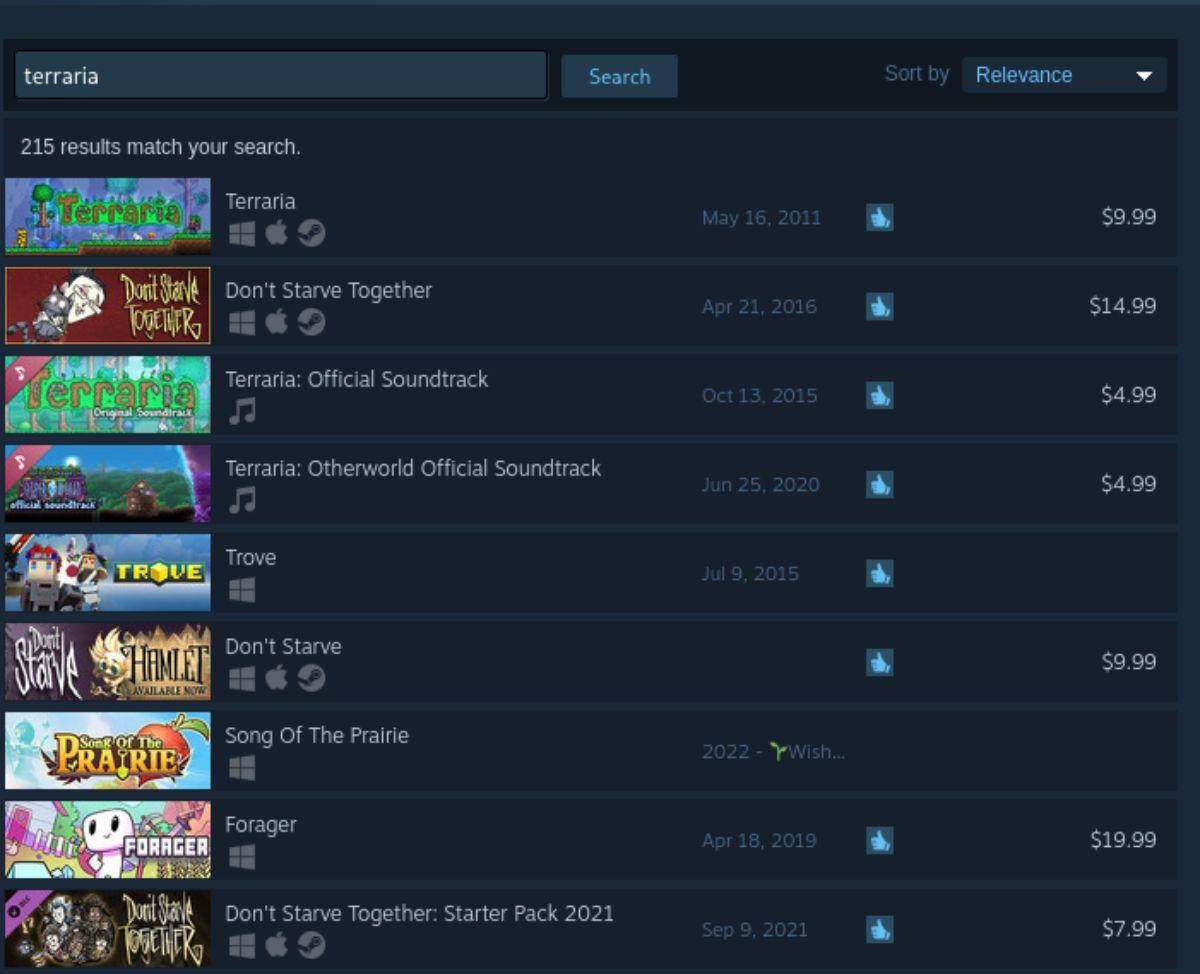
2.2 Passo 2: Adicionar Terraria ao Carrinho
Na página do jogo, procure o botão verde “Adicionar ao carrinho” para colocar Terraria no seu carrinho.
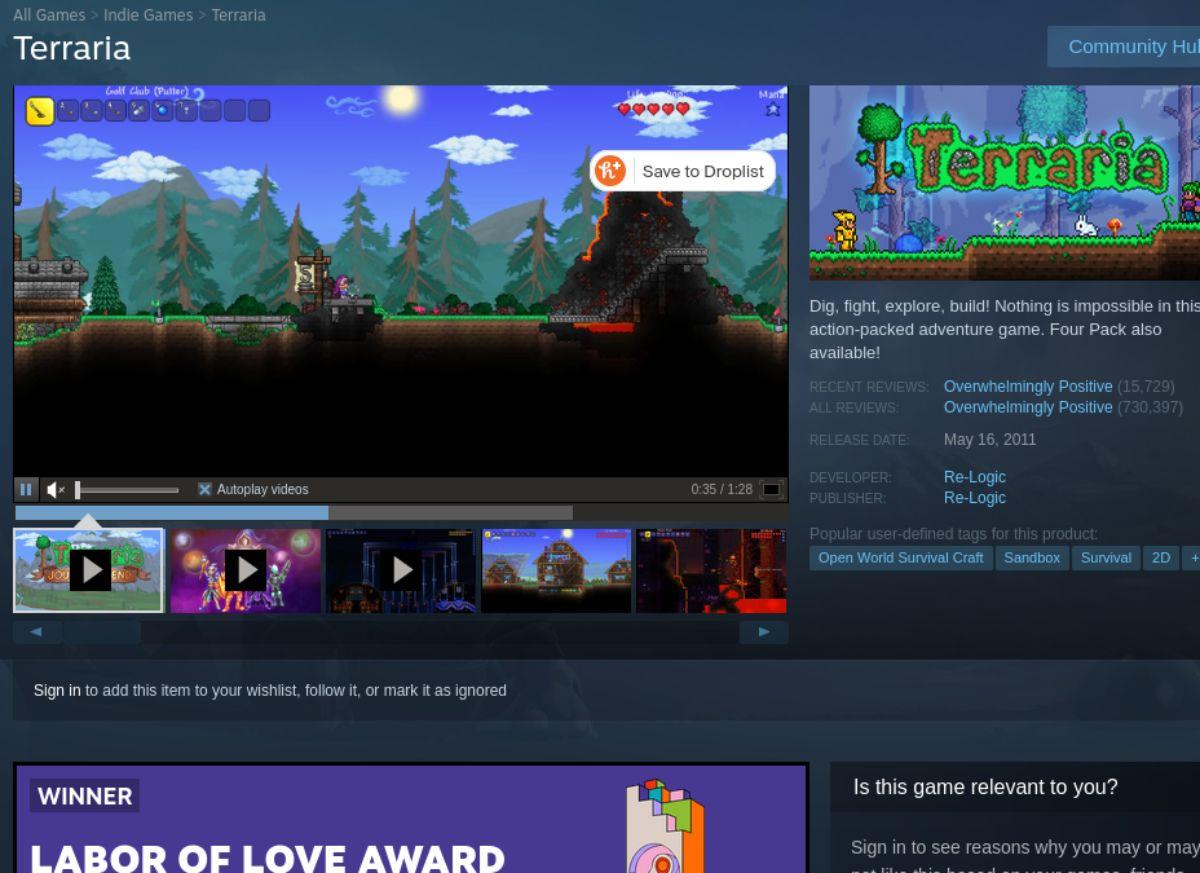
2.3 Passo 3: Completar a compra
Acesse seu carrinho Steam e complete o processo de compra do jogo.
2.4 Passo 4: Instalar Terraria
Depois de comprar, encontre o botão “Biblioteca” e localize “[Terraria]”. Clique no botão azul “INSTALAR” para iniciar o download.

2.5 Passo 5: Jogar Terraria
Uma vez baixado e instalado, o botão “INSTALAR” se tornará um botão verde “PLAY”. Clique neste botão para começar a jogar Terraria no seu PC Linux.
3. Dicas Finais
Certifique-se de ter sempre seu sistema atualizado e considere participar de comunidades online para obter dicas e truques sobre como melhorar sua experiência em Terraria.


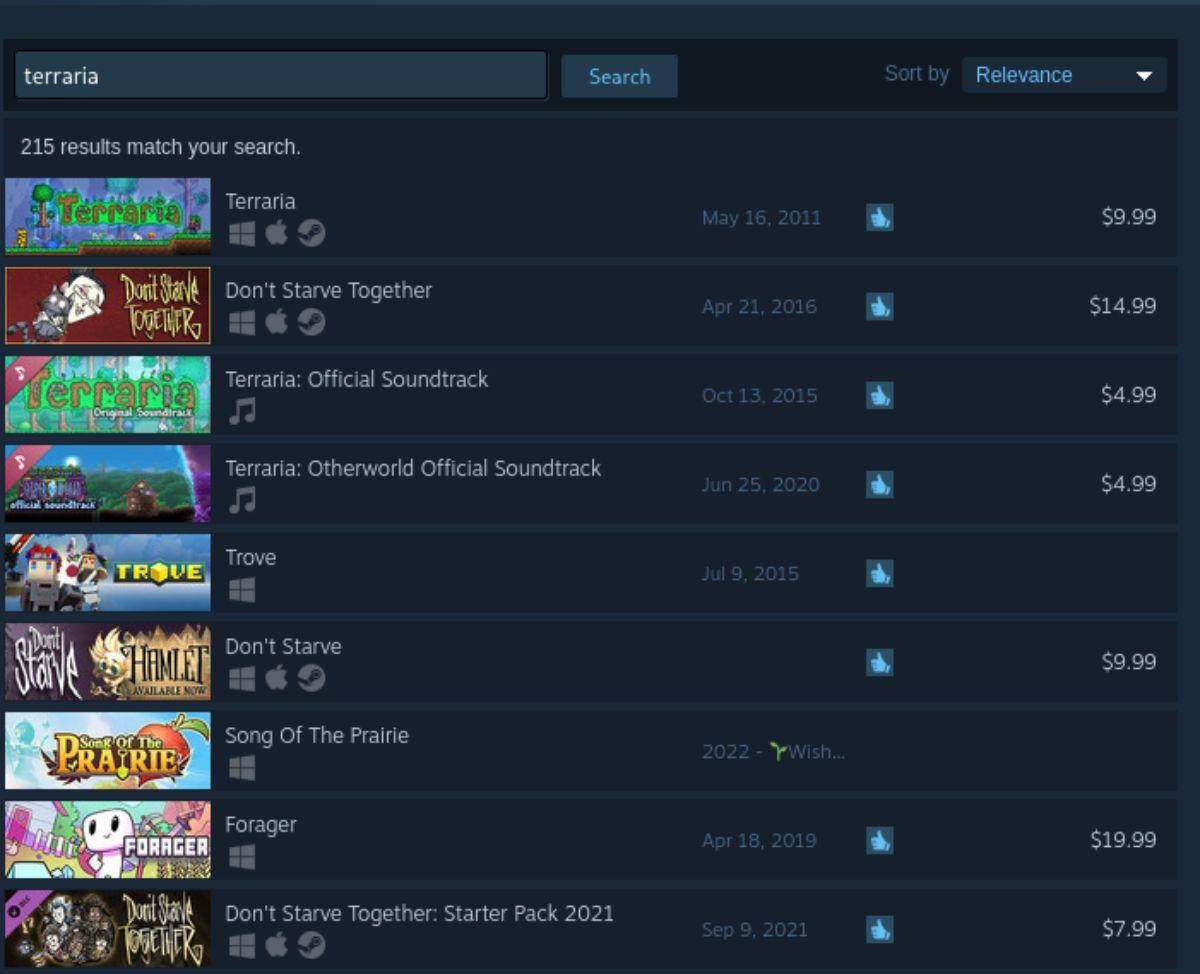
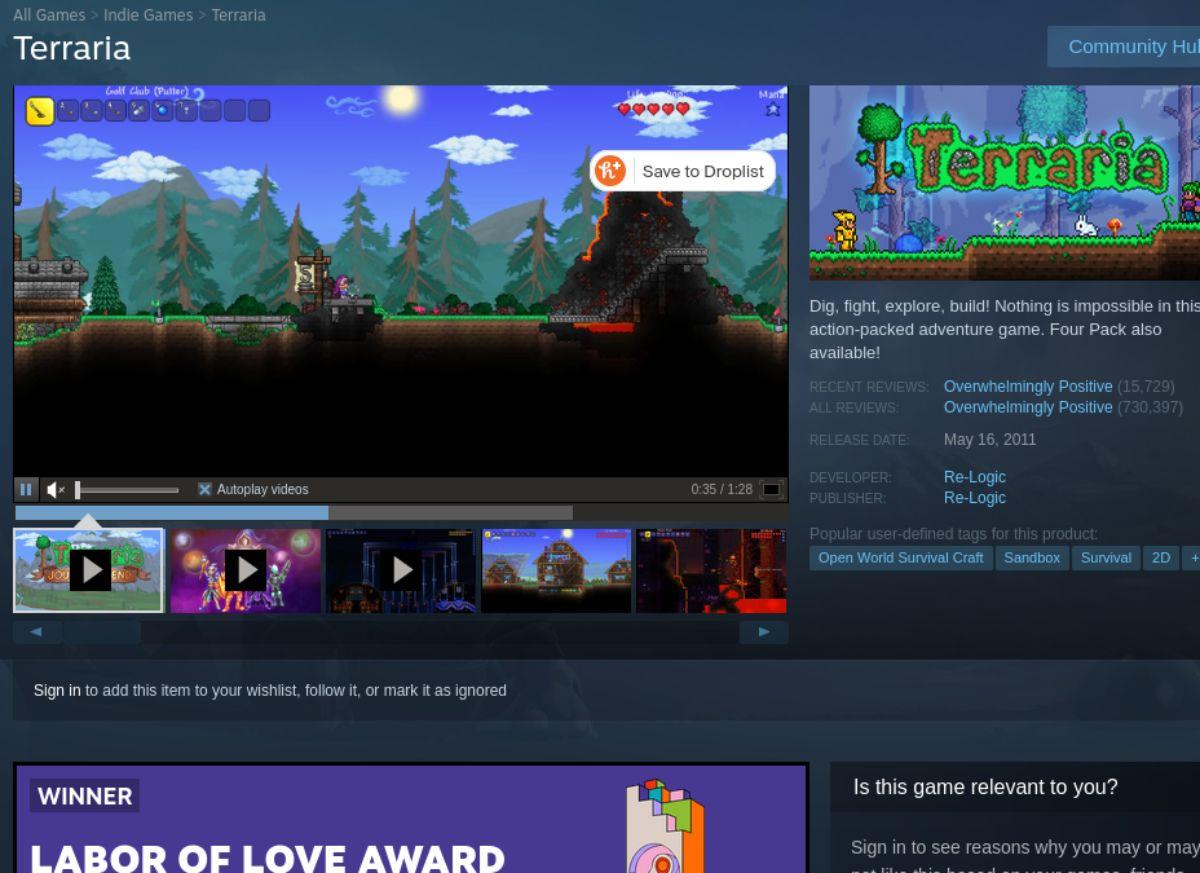
![Baixe o FlightGear Flight Simulator gratuitamente [Divirta-se] Baixe o FlightGear Flight Simulator gratuitamente [Divirta-se]](https://tips.webtech360.com/resources8/r252/image-7634-0829093738400.jpg)






![Como recuperar partições perdidas e dados do disco rígido [Guia] Como recuperar partições perdidas e dados do disco rígido [Guia]](https://tips.webtech360.com/resources8/r252/image-1895-0829094700141.jpg)

Juliana T. -
Não esperava que o Terraria fosse tão fácil de rodar no Linux. Agora vou tentar instalar outras coisas também
Ngọc Lan -
Eu sou novato em Linux e estava pensando que jogar Terraria seria impossível. Esse artigo me deu esperança! Mal posso esperar para jogar!
Bruno N. -
Valeu pela informação! A oficialização dos jogos no Linux tá crescendo, e isso é ótimo. Terraria é um clássico!
Ana Paula -
Valeu por compartilhar! Sempre tive curiosidade sobre como jogar Terraria no Linux e agora finalmente sei como fazer. Muito útil!
Linh mèo -
Fico muito feliz em ver um guia sobre Terraria no Linux! Não sabia que era possível jogar no meu sistema. Obrigado por compartilhar essa informação!
Samuel M. -
Consegui instalar o Terraria no Linux e já comecei a jogar! Muito obrigado pela ajuda!
Martha KT -
Essa instalação parece fácil, mas admito que sou um pouco leiga em Linux. Alguém tem dicas para iniciantes
Cris P. -
Legal saber que dá pra jogar Terraria no Linux, mas o desempenho é bom? Alguém já testou? Estou curioso para saber mais sobre a experiência
Thiago Silva -
Ótimo guia! Eu estava com dificuldades para rodar o Terraria no Linux, mas com essas dicas consegui instalar direitinho
Huyền Lizzie -
Eu amei esse guia! Vocês têm sugestões de mods legais para Terraria no Linux? Estou procurando algo para deixar o jogo ainda mais divertido
Lisa 007 -
Alguém pode me indicar um bom site para comprar o Terraria barato? Tô meio sem grana!
Luiz França -
Então tá, vou tentar hoje! Se conseguir, vou me sentir um gênio, haha! Obrigado por compartilhar
Figueiredo N. -
Galera, sou um novato em Linux e Terraria. Onde eu encontro ajuda para aprender mais sobre o jogo
Duy Sinh 6789 -
Na verdade, já tentei jogar Terraria no Linux e foi uma experiência frustrante. Espero que essas dicas realmente funcionem, vou testar e depois conto!
Paulo V. -
O Terraria tem uma comunidade incrível, espero que esse tutorial ajude mais jogadores a se juntarem
Joaquim1234 -
Essa é a primeira vez que jogo Terraria e estou adorando! Kd a galera do multiplayer?
Patrícia M. -
Muito bom o tutorial! Já estou jogando Terraria no Mint e está rodando tudo liso
Rafael 2023 -
Não sabia que tinha como jogar no Linux! Muito interessante, vou testar essa instalação hoje mesmo
Renata Lima -
Quero saber mais sobre dicas de jogabilidade no Linux. O que vocês recomendam?
Flávia Soares -
Uau, que bacana! Não sabia que dá pra jogar no Linux. Vou encaminhar pra meus amigos gamers
Carla F. -
Postagem completinha! Estou jogando Terraria todo dia agora e é super divertido! Obrigada
Thiên Ân -
O Terraria é realmente muito legal e tenho usado o Linux há algum tempo. Essa dica caiu como uma luva! Obrigado pela informação!
Hương Đà Nẵng -
Eu sempre achei o Terraria super divertido. Já tenho no Windows, mas estou pensando em mudar para Linux. Essa dica de como jogar no Linux é incrível
Fábio IT -
Eu sempre usei Windows, mas com essas dicas estou tentando me aventurar no Linux. Espero que consiga jogar Terraria
Mèo con -
Valeu pelo post! Você poderia explicar como instalar o Wine? Acho que isso ajudaria muita gente que está tendo dificuldades para rodar o jogo
Débora R. -
Esse jogo me faz recordar tantas memórias da infância! Espero que mais gente comece a jogar no Linux
Gustavo M. -
Oi pessoal! Alguém teve problemas com a instalação? Tentei seguir os passos, mas não consegui. Preciso de ajuda!
Thùy Linh -
Adorei o artigo! Eu sempre quis jogar Terraria no Linux, mas estava tendo dificuldades em encontrar um guia prático. Agora posso finalmente me divertir no jogo
Mariana S. -
Depois de muito tempo, finalmente comprei o Terraria. Agora só falta colocar pra rodar no Linux, espero que dê certo!
Phước Mập -
Já joguei Terraria em várias plataformas, mas já que sou fã do Linux, a certeza de jogar neste sistema é tudo que eu queria! Vou aplicar as dicas aqui
Sérgio L. -
Gente, alguém aqui já jogou Terraria no Fedora? Estou com dúvidas sobre a instalação
Hùng Vũ -
Super interessante! Eu costumo usar o Steam para jogos. O Terraria tem suporte? Se sim, seria bem mais fácil instalar
Thiago V. -
Tem como usar mods no Terraria jogando pelo Linux? Eu sou fã de mods, ajuda muito a diversão
Cecília Lima -
Adorei o conteúdo! Estou ansiosa para explorar o mundo de Terraria no Linux. Quais mods vocês recomendam
Gisela P. -
Tô com saudade de jogar! Quando rolar uma partida em grupo, me chama, beleza?
Carlito G. -
Esse jogo é muito divertido! Sempre que tenho tempo livre, eu estou jogando. Obrigado pelo guia
María Fernanda -
Curti muito a postagem! Terraria é um dos meus jogos favoritos e agora posso jogá-lo no Linux sem problemas
Joana D'Arc -
Alguém mais aqui é apaixonado por Terraria? As construções e aventuras são incríveis!
Lannt -
Sempre ouvi falar de Terraria, mas nunca consegui instalá-lo. Agora que encontrei essa postagem, vou tentar! Obrigado por compartilhar
Mai Hương -
Demorou um pouco para eu encontrar informações sobre como jogar Terraria no Linux, mas agora que encontrei esse artigo, vou testar! Valeu!
Luana S. -
Fico feliz que o Terraria seja compatível com Linux. Sempre que jogo, me divirto muito! Obrigada pelas dicas
Lucas Gamer -
Alguém sabe se roda bem no Ubuntu 22? Estou pensando em migrar e quero jogar Terraria
Ricardo P. -
Depois que joguei Terraria, não consigo parar! Amei saber que posso jogar no Linux agora, valeu
Cássio A. -
Que sensacional! Parece que estou voltando à infância jogando Terraria, essa postagem é ouro!
Víctor H. -
Ótimo post! Jogar Terraria no Linux é uma ótima pedida. Quero saber mais sobre configurações
Felipe1987 -
Para quem está com problemas no Wine, eu recomendo usar Lutris. Funciona super bem com Terraria
Quang vn -
Uau, eu nunca pensei que poderia jogar Terraria no Linux! Vou seguir suas dicas e, se der certo, me conta! A melhor parte é que não preciso comprar uma nova máquina
Phúc IT -
Ótimo artigo! Uma das melhores dicas é sempre verificar as dependências do jogo antes de instalar. Isso varia muito dependendo da distribuição Linux que você está usando