Emule cliques de teclado e mouse com Actionaz

Você quer executar algumas tarefas repetidas automaticamente? Em vez de ter que clicar em um botão várias vezes manualmente, não seria melhor se um aplicativo
Os arquivos de configuração do Linux são difíceis de configurar, especialmente se você tiver vários computadores. Ao longo dos anos, os usuários do Linux resolveram esse problema (na maior parte) compactando e carregando configurações para vários provedores de armazenamento em nuvem. Por mais útil que seja ter um arquivo de vários arquivos de configuração do Linux com backup online, é extremamente tedioso de lidar. O desenvolvedor do Symbolize também pensa assim. Então, para resolver o problema, ele criou um aplicativo que acaba com o tédio de manter seus arquivos de configuração do Linux sincronizados.
O aplicativo é denominado Symbolize e, com ele, os usuários podem configurar rapidamente os arquivos de configuração em várias máquinas com a ajuda de links simbólicos (também conhecidos como atalhos) e da mágica do Dropbox.
Nota: Symbolize funciona melhor com o aplicativo de sincronização Dropbox. Antes de começar com este artigo, instale a versão mais recente do cliente de sincronização. Para mais informações, confira o tutorial aqui .
Obtendo Simbolizar
O aplicativo Symbolize não é complicado, portanto, não precisa ser construído usando ferramentas e dependências especiais. Em vez disso, os usuários podem obtê-lo do armazenamento Snap com o comando de instalação instantânea ou obter o script do GitHub.
Para iniciar a instalação da ferramenta Symbolize no Linux, abra uma janela de terminal pressionando Ctrl + Alt + T ou Ctrl + Shift + T no teclado. A partir daí, siga as instruções da linha de comando que correspondem a como você gostaria de executar o programa em seu sistema.
Instruções instantâneas
O método Snap é indiscutivelmente a melhor maneira de fazer o Symbolize funcionar, porque não requer interação com o GitHub. Basta pegar o Snap e continuar com sua vida.
Para iniciar a instalação Snap do aplicativo Symbolize, você deve estar executando um sistema operacional Linux que suporte o formato Snap. Para obter melhores resultados, use o Ubuntu , pois o tempo de execução do Snap vem pré-configurado e não é necessário fazer barulho. No entanto, se você não estiver no Ubuntu, pode aprender tudo sobre como habilitar Snaps em seu PC Linux seguindo este guia aqui .
Quando o tempo de execução do Snapd estiver instalado e funcionando em seu sistema Linux, use o comando snap install para obter o instantâneo mais recente do Symbolize.
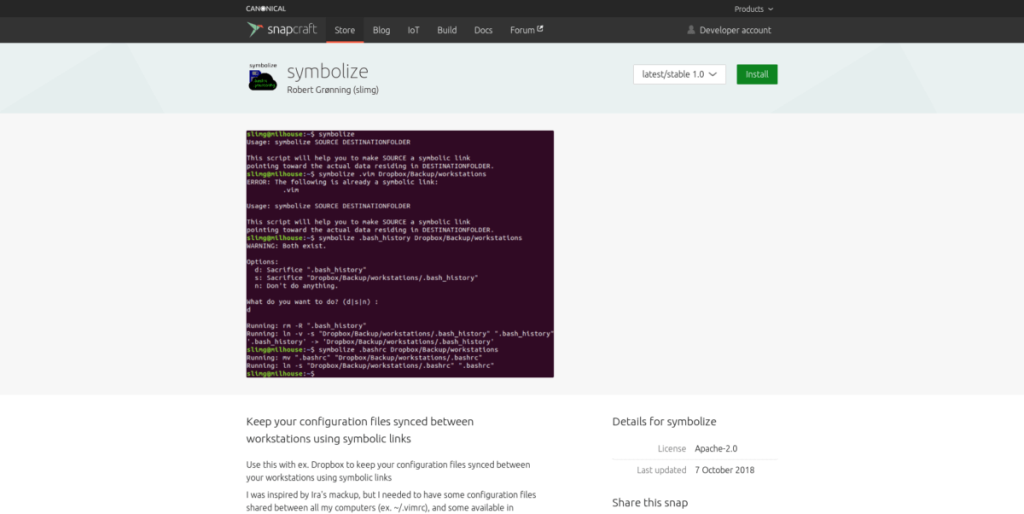
sudo snap install simbolizar
Download direto
Nem todo sistema operacional Linux funciona com pacotes Snap e o tempo de execução Snap. Felizmente, é possível tirar proveito da utilidade do Symbolize simplesmente baixando o arquivo de script da página do desenvolvedor no GitHub.
Normalmente no TipsWebTech360, quando lidamos com programas no GitHub, instruímos você a baixar os arquivos usando o aplicativo Git. Desta vez, não é necessário baixar com o aplicativo Git, pois não há código para compilar. É possível usar o comando wget para pegar tudo que você precisa para usar o Symbolize.
wget https://raw.githubusercontent.com/SlimG/symbolize/master/symbolize
O downloader do wget é muito rápido e você terá o script em questão de segundos. Quando o processo estiver concluído, é hora de colocar o aplicativo Symbolize em seu caminho (também conhecido como / usr / local / bin / ). Para colocar o arquivo de script em / usr / local / bin / , eleve seu terminal ao status Root e use o comando mv .
sudo -s mv simboliza / usr / local / bin /
Em seguida, atualize as permissões do arquivo com o comando chmod .
chmod + x / usr / local / bin / simbolizar
Você deve então ser capaz de acessar e executar simbolizam executando o simbolizam comando.
simbolizar
Usando Simbolizar
Este aplicativo funciona pegando a localização de um arquivo ou pasta e movendo-o para o Dropbox, mantendo assim tudo sincronizado. Para saber como manter os arquivos de configuração do Linux sincronizados, faça o seguinte.
Etapa 1: Abra um terminal e execute ls -a para determinar qual pasta de configuração você gostaria de manter em sincronia com o Symbolize. Neste exemplo, usaremos a pasta ~ / .ssh .
ls -a
Etapa 2: inicie o cliente de sincronização Dropbox em seu PC Linux e verifique se você está conectado ao serviço.
Etapa 3: Use o comando mkdir e crie uma pasta de sincronização para os arquivos de configuração em seu PC Linux.
mkdir -p ~ / Dropbox / configs /
Etapa 4: Use o script de simbolização para sincronizar seus arquivos de configuração com o Dropbox.
simboliza ~ / .ssh ~ / Dropbox / configs /
Repita esse processo para cada arquivo e pasta de configuração no Linux que você deseja manter em sincronia.
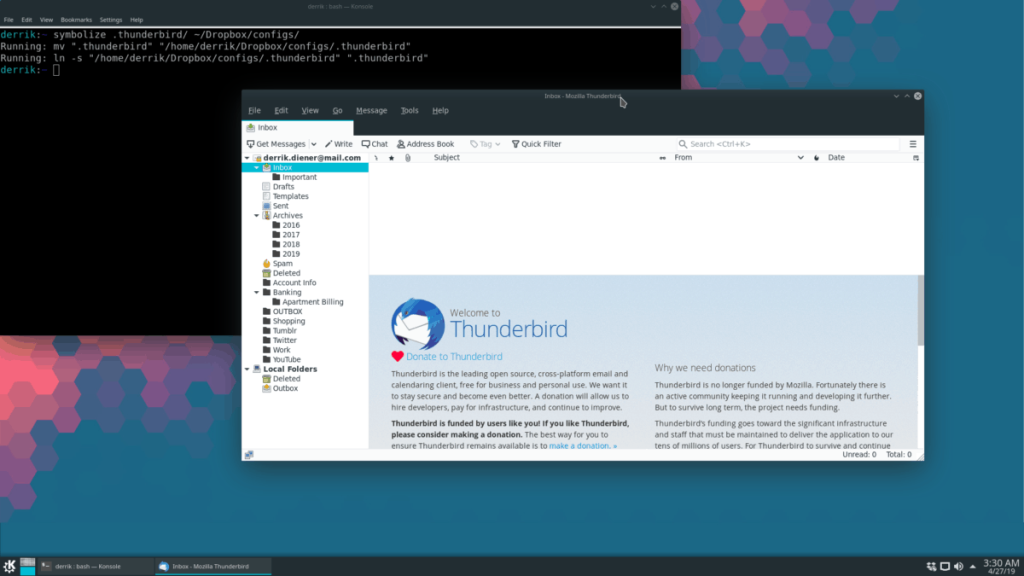
Opcional - carregue configurações sincronizadas em outro PC Linux
Uma coisa boa sobre o Symbolize é que ele mantém seus arquivos de configuração sincronizados, colocando-os no Dropbox. Mas o que é realmente legal sobre o Symbolize é usá-lo para rodar os mesmos arquivos de configuração em vários computadores.
Para configurar vários PCs Linux para usar os mesmos arquivos de sincronização, faça o seguinte.
Etapa 1: siga as etapas em “Usando o Symbolize” acima para sincronizar todos os seus arquivos de configuração com o Dropbox. Isso só precisa ser feito com um PC Linux e não vários.
Passo 2: Faça login em outro PC Linux sem nenhum dos seus arquivos de configuração sincronizados, faça login no Dropbox e sincronize seus arquivos do serviço. Em seguida, execute o Symbolize para definir suas configurações.
Assim, por exemplo, para adicionar a pasta sincronizada ~ / .ssh de ~ / Dropbox / configs /, você faria:
rm -rf ~ / .ssh simboliza ~ / Dropbox / configs / .ssh / ~ /
Você quer executar algumas tarefas repetidas automaticamente? Em vez de ter que clicar em um botão várias vezes manualmente, não seria melhor se um aplicativo
O iDownloade é uma ferramenta multiplataforma que permite ao usuário baixar conteúdo sem DRM do serviço iPlayer da BBC. Ele pode baixar vídeos no formato .mov
Temos abordado os recursos do Outlook 2010 em muitos detalhes, mas como ele não será lançado antes de junho de 2010, é hora de dar uma olhada no Thunderbird 3.
De vez em quando, todo mundo precisa de uma pausa. Se você está procurando um jogo interessante, experimente o Flight Gear. É um jogo multiplataforma de código aberto e gratuito.
O MP3 Diags é a ferramenta definitiva para corrigir problemas na sua coleção de áudio musical. Ele pode marcar corretamente seus arquivos MP3, adicionar capas de álbuns ausentes e corrigir VBR.
Assim como o Google Wave, o Google Voice gerou um burburinho em todo o mundo. O Google pretende mudar a forma como nos comunicamos e, como está se tornando
Existem muitas ferramentas que permitem aos usuários do Flickr baixar suas fotos em alta qualidade, mas existe alguma maneira de baixar os Favoritos do Flickr? Recentemente, viemos
O que é Sampling? Segundo a Wikipédia, “É o ato de pegar uma parte, ou amostra, de uma gravação sonora e reutilizá-la como um instrumento ou
O Google Sites é um serviço do Google que permite ao usuário hospedar um site no servidor do Google. Mas há um problema: não há uma opção integrada para fazer backup.
O Google Tasks não é tão popular quanto outros serviços do Google, como Agenda, Wave, Voice, etc., mas ainda é amplamente utilizado e é parte integrante da vida das pessoas.


![Baixe o FlightGear Flight Simulator gratuitamente [Divirta-se] Baixe o FlightGear Flight Simulator gratuitamente [Divirta-se]](https://tips.webtech360.com/resources8/r252/image-7634-0829093738400.jpg)





