Emule cliques de teclado e mouse com Actionaz

Você quer executar algumas tarefas repetidas automaticamente? Em vez de ter que clicar em um botão várias vezes manualmente, não seria melhor se um aplicativo
O Linux é muito rápido, mas graças ao carregador de boot Grub, pode levar muito tempo para que tudo inicialize e se torne utilizável. Portanto, se você quiser acelerar a inicialização do seu sistema Linux, é fundamental que você modifique a configuração de inicialização padrão no carregador de inicialização Grub para que a velocidade de inicialização do Linux não seja muito lenta.
Fazer alterações no arquivo de configuração do Grub, mesmo que pequeno, é perigoso. Qualquer erro pode quebrar seriamente o seu sistema e, potencialmente, bagunçá-lo. Portanto, antes de mostrar como acelerar o tempo de inicialização no Linux, é essencial examinarmos como fazer um backup do arquivo de configuração do Grub. Para fazer isso, abra uma janela de terminal pressionando Ctrl + Alt + T ou Ctrl + Shift + T no teclado. Obtenha acesso ao Root no shell digitando su . Alternativamente, se você não puder efetuar login como root, tente o comando sudo -s .
su -
Ou
sudo -s
Assim que tiver acesso a um shell Root, use o comando CP para fazer uma cópia completa do arquivo de configuração do carregador de inicialização Grub.
Nota: certifique-se de substituir o nome de usuário no comando abaixo pelo nome de usuário que você usa no seu PC Linux.
cp / etc / default / grub /home/username/grub.bak
O carregador de inicialização Grub tem uma configuração chamada “GRUB_TIMEOUT.” Esta configuração é quanto tempo seu computador ficará inativo antes de escolher carregar o sistema operacional padrão. Por padrão, é definido como 5 segundos e, para a maioria das pessoas, é tempo suficiente para esperar. No entanto, se você deseja acelerar o tempo de inicialização, alterar esse número é a maneira mais eficaz de fazer isso.
Para alterar a velocidade de inicialização no carregador de inicialização Grub, você precisará modificar o arquivo de configuração. A melhor maneira de editar o arquivo de configuração do Grub é por meio do editor de texto Nano, por ser um dos mais fáceis de navegar. Para iniciar o processo de edição, abra uma janela de terminal e obtenha acesso Root ou sudo.
su -
Ou
sudo -s
Em seguida, abra o arquivo de configuração do Grub no editor de texto Nano.
nano -w / etc / default / grub
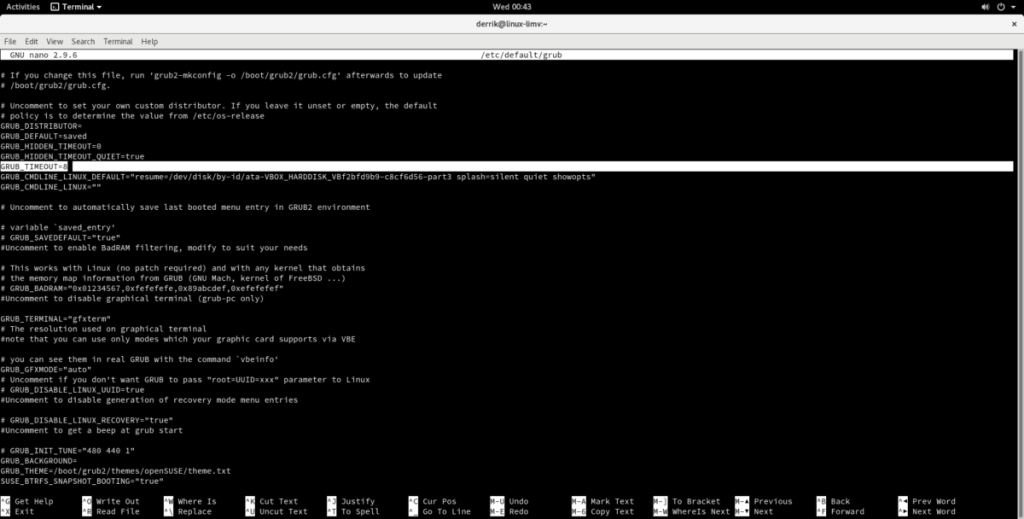
Procure no arquivo de texto a entrada “GRUB_TIMEOUT”. Em seguida, apague o número 5 e altere-o para um número menor. Lembre-se de que quanto menor for esse número, mais rápido o computador inicializará. Para obter os resultados mais rápidos absolutos, altere para:
GRUB_TIMEOUT=0
Alternativamente, se você estiver interessado em acelerar o Grub, mas ainda quiser ser capaz de ler o menu, defina-o para 2 segundos.
GRUB_TIMEOUT=2
Quando estiver satisfeito com as alterações feitas no sinalizador GRUB_TIMEOUT, salve suas edições no arquivo pressionando Ctrl + O no teclado. Em seguida, feche o editor de texto Nano pressionando Ctrl + X.
Com as alterações feitas no arquivo de configuração do Grub, é hora de aplicá-las. A única maneira de implementar mudanças de configuração no Grub é atualizar o Bootloader. Para fazer isso, você precisará usar o mecanismo de atualização do carregador de inicialização da sua distribuição Linux.
Para começar, abra uma janela de terminal. Uma vez aberto, ganhe um shell de root usando su ou sudo -s .
su -
Ou
sudo -s
Agora que o shell do terminal tem acesso root, siga as instruções para atualizar o carregador de inicialização Grub que corresponde à distribuição Linux que você usa.
No Ubuntu Linux e Debian, não há necessidade de preencher um comando longo se você quiser finalizar as alterações no carregador de inicialização Grub. Basta executar o comando update-grub !
update-grub
No Fedora e no OpenSUSE, não existe um comando update-grub simples como no Ubuntu. Em vez disso, para aplicar as alterações ao seu carregador de inicialização, você precisará executar o comando grub2-mkconfig .
grub2-mkconfig -o /boot/grub2/grub.cfg
Para atualizar as configurações do Grub no Arch Linux , você precisará chamar o comando grub-mkconfig .
grub-mkconfig -o /boot/grub/grub.cfg
Quando o comando update Grub terminar de ser executado, as mudanças devem entrar em vigor!
Decidiu que não gosta das alterações feitas no Grub? Nesse caso, você desejará restaurar o backup feito anteriormente. Para fazer isso, abra uma janela de terminal e ganhe um shell de root.
su -
Ou
sudo -s
Depois de obter um shell de root, navegue na sessão do terminal Linux de onde foi aberto (/) para a pasta inicial em seu PC Linux. Porém, lembre-se de que você precisará alterar a parte do nome de usuário do comando abaixo.
cd / home / nome de usuário /
Em seguida, exclua o arquivo de configuração Grub existente em seu sistema Linux usando o comando RM .
rm / etc / default / grub
Com o arquivo de configuração antigo do Grub removido do sistema, é hora de restaurar o backup. Usando o comando MV , coloque o arquivo grub.bak no lugar.
mv grub.bak / etc / default / grub
Por fim, atualize o Grub para finalizar as alterações feitas.
update-grub
grub-mkconfig -o /boot/grub/grub.cfg
grub2-mkconfig -o /boot/grub2/grub.cfg
Você quer executar algumas tarefas repetidas automaticamente? Em vez de ter que clicar em um botão várias vezes manualmente, não seria melhor se um aplicativo
O iDownloade é uma ferramenta multiplataforma que permite ao usuário baixar conteúdo sem DRM do serviço iPlayer da BBC. Ele pode baixar vídeos no formato .mov
Temos abordado os recursos do Outlook 2010 em muitos detalhes, mas como ele não será lançado antes de junho de 2010, é hora de dar uma olhada no Thunderbird 3.
De vez em quando, todo mundo precisa de uma pausa. Se você está procurando um jogo interessante, experimente o Flight Gear. É um jogo multiplataforma de código aberto e gratuito.
O MP3 Diags é a ferramenta definitiva para corrigir problemas na sua coleção de áudio musical. Ele pode marcar corretamente seus arquivos MP3, adicionar capas de álbuns ausentes e corrigir VBR.
Assim como o Google Wave, o Google Voice gerou um burburinho em todo o mundo. O Google pretende mudar a forma como nos comunicamos e, como está se tornando
Existem muitas ferramentas que permitem aos usuários do Flickr baixar suas fotos em alta qualidade, mas existe alguma maneira de baixar os Favoritos do Flickr? Recentemente, viemos
O que é Sampling? Segundo a Wikipédia, “É o ato de pegar uma parte, ou amostra, de uma gravação sonora e reutilizá-la como um instrumento ou
O Google Sites é um serviço do Google que permite ao usuário hospedar um site no servidor do Google. Mas há um problema: não há uma opção integrada para fazer backup.
O Google Tasks não é tão popular quanto outros serviços do Google, como Agenda, Wave, Voice, etc., mas ainda é amplamente utilizado e é parte integrante da vida das pessoas.


![Baixe o FlightGear Flight Simulator gratuitamente [Divirta-se] Baixe o FlightGear Flight Simulator gratuitamente [Divirta-se]](https://tips.webtech360.com/resources8/r252/image-7634-0829093738400.jpg)





