Downloader do BBC iPlayer para iPhone

O iDownloade é uma ferramenta multiplataforma que permite ao usuário baixar conteúdo sem DRM do serviço iPlayer da BBC. Ele pode baixar vídeos no formato .mov
Uma das coisas mais irritantes que os novos usuários do Linux enfrentam quando começam a usar o terminal de linha de comando do Linux é a falta de feedback de senha no terminal. Pode ser muito chocante inserir sua senha no terminal apenas para ver que nenhum asterisco ou símbolo indica que sua senha foi inserida.
Para usuários veteranos do Linux, não ter feedback sobre a senha não é grande coisa. A maioria das pessoas não pensa sobre isso e segue em frente. No entanto, essa falta de feedback de senha irrita os novos usuários do Linux e precisa mudar.
Infelizmente, quase nenhum dos principais sistemas operacionais Linux permite feedback de senha no terminal por padrão. Como resultado, os usuários do Linux devem ativá-lo sozinhos. É por isso que criamos este guia. Mostraremos como habilitar feedback de senha no terminal Linux.
Editar a configuração do sudo em qualquer computador Linux é muito arriscado e podem ocorrer erros. Seguindo este guia, vamos orientá-lo no processo de edição do arquivo de configuração do sudo de forma que tudo esteja seguro. No entanto, ainda é uma boa idéia fazer um backup de sua configuração.
Para criar um backup da configuração do sudo, comece abrindo uma janela de terminal na área de trabalho do Linux. Para abrir uma janela de terminal, pressione Ctrl + Alt + T ou Ctrl + Shift + T no teclado. Então, com a janela do terminal, mova a janela do terminal para o /etc/diretório.
cd / etc /
Dentro do /etc/diretório, existe o arquivo sudoers. Este arquivo lida com sudo e todas as permissões do usuário em relação à capacidade de executar comandos sudo. Se quiser proteger a configuração do sudo, você precisará fazer backup do arquivo sudoers.
Para criar um backup do arquivo sudoers, faça uma cópia dele com o comando cp e renomeie-o como sudoers.bak. Ao renomear o arquivo sudoers como sudoers.bak, você pode manter uma cópia no /etc/diretório, mas mantê-la fora de uso.
sudo cp sudoers sudoers.bak
Depois de criar o backup, seu arquivo sudoers está protegido. Para dar uma olhada no backup, você pode executar o comando cat e visualizar o conteúdo do backup.
cat / etc / sudoers
Executar o comando cat sobre o comando sudoers exibirá toda a saída do arquivo. No entanto, você também pode visualizá-lo com o comando more , o que lhe dará mais controle.
sudo /etc/sudoers.bak | mais
Para ativar o feedback de senha no arquivo sudoers, precisamos abri-lo para edição. Mas não é aconselhável editar o arquivo sudoers diretamente, pois as coisas podem dar errado. Em vez disso, os usuários do Linux que desejam editar o arquivo sudoers devem usar o comando visudo . Este comando dá acesso direto a tudo no arquivo sudoers e permite que você habilite o feedback da senha sem bagunçar as configurações anteriores ou qualquer coisa assim.
Para iniciar o processo de edição, abra uma janela de terminal. Em seguida, use o comando sudo -s para elevar seu terminal Linux para acesso root. O acesso root é necessário para editar as permissões de sudo.
sudo -s
Depois de obter acesso root, execute o comando visudo para acessar a configuração do arquivo sudoers. Certifique-se de adicionar EDITOR = nano à frente dele, ou você pode ser forçado a usar outro editor mais confuso.
EDITOR = nano visudo
Uma vez dentro do editor de texto Nano, localize a linha de texto abaixo no arquivo sudoers.
Defaults env_reset
Altere a aparência da linha de acima para a linha de texto abaixo. Adicionar esta linha de texto habilitará o recurso de feedback de senha para qualquer usuário em seu PC Linux que tenha acesso ao comando sudo.
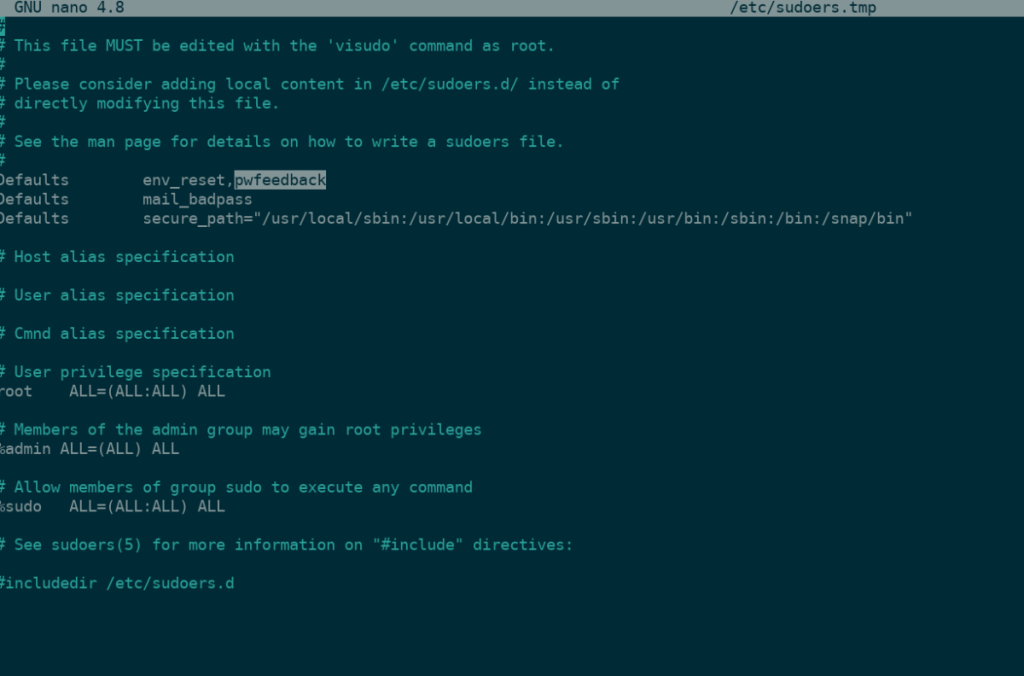
Defaults env_reset,pwfeedback
Depois de adicionar a nova linha ao arquivo sudoers, pressione o botão Ctrl + O no teclado para salvar suas edições. Em seguida, pressione o comando Ctrl + X para sair do editor de texto Nano e fechar o comando visudo .
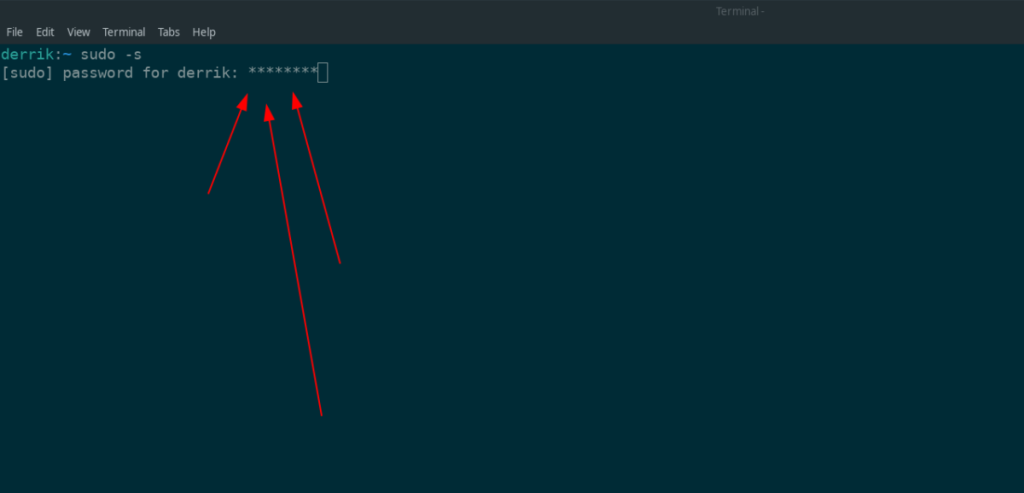
Então você habilitou o feedback de senha para o comando sudo em seu PC Linux e, no fim das contas, você não gostou. Veja como alterá-lo de volta. Primeiro, abra uma janela de terminal e use o comando CD para mover para o /etc/diretório.
cd / etc /
Dentro do diretório / etc /, eleve sua conta para a conta root usando o comando sudo -s .
sudo -s
Agora que o terminal tem acesso root, use o comando rm para excluir o arquivo sudoers atual.
rm sudoers
Finalmente, restaure o arquivo sudoers de backup.
mv sudoers.bak sudoers
Quando o backup for restaurado, o feedback da senha deve ser desligado. Se o feedback da senha ainda estiver ativado, use o comando visudo para desligá-lo manualmente.
O iDownloade é uma ferramenta multiplataforma que permite ao usuário baixar conteúdo sem DRM do serviço iPlayer da BBC. Ele pode baixar vídeos no formato .mov
Temos abordado os recursos do Outlook 2010 em muitos detalhes, mas como ele não será lançado antes de junho de 2010, é hora de dar uma olhada no Thunderbird 3.
De vez em quando, todo mundo precisa de uma pausa. Se você está procurando um jogo interessante, experimente o Flight Gear. É um jogo multiplataforma de código aberto e gratuito.
O MP3 Diags é a ferramenta definitiva para corrigir problemas na sua coleção de áudio musical. Ele pode marcar corretamente seus arquivos MP3, adicionar capas de álbuns ausentes e corrigir VBR.
Assim como o Google Wave, o Google Voice gerou um burburinho em todo o mundo. O Google pretende mudar a forma como nos comunicamos e, como está se tornando
Existem muitas ferramentas que permitem aos usuários do Flickr baixar suas fotos em alta qualidade, mas existe alguma maneira de baixar os Favoritos do Flickr? Recentemente, viemos
O que é Sampling? Segundo a Wikipédia, “É o ato de pegar uma parte, ou amostra, de uma gravação sonora e reutilizá-la como um instrumento ou
O Google Sites é um serviço do Google que permite ao usuário hospedar um site no servidor do Google. Mas há um problema: não há uma opção integrada para fazer backup.
O Google Tasks não é tão popular quanto outros serviços do Google, como Agenda, Wave, Voice, etc., mas ainda é amplamente utilizado e é parte integrante da vida das pessoas.
Em nosso guia anterior sobre como limpar com segurança o disco rígido e a mídia removível por meio do Ubuntu Live e do CD de inicialização DBAN, discutimos que o disco baseado no Windows

![Baixe o FlightGear Flight Simulator gratuitamente [Divirta-se] Baixe o FlightGear Flight Simulator gratuitamente [Divirta-se]](https://tips.webtech360.com/resources8/r252/image-7634-0829093738400.jpg)






![Como recuperar partições perdidas e dados do disco rígido [Guia] Como recuperar partições perdidas e dados do disco rígido [Guia]](https://tips.webtech360.com/resources8/r252/image-1895-0829094700141.jpg)