Se você é novo no Linux, pode estar se perguntando como mover e renomear arquivos no Linux. Infelizmente, as distribuições do Linux, mesmo aquelas destinadas a novos usuários, não explicam como fazer nenhuma dessas coisas. Neste guia, veremos como mover e renomear seus arquivos no Linux.

Movendo arquivos no Linux
Mover arquivos no Linux pode ser feito de várias maneiras. O terminal pode mover arquivos usando o comando mv . Além disso, os ambientes de desktop Gnome, KDE, XFCE e Mate têm gerenciadores de arquivos que podem mover arquivos.
Este guia se concentrará em todas as maneiras significativas de mover arquivos. Para começar, siga as instruções abaixo que correspondem ao método Linux de sua preferência.
terminal
Mover arquivos pelo terminal parece complexo, mas é bem fácil. Para mover um arquivo, comece abrindo uma janela de terminal. Inicie uma janela de terminal pressionando Ctrl + Alt + T no teclado. Como alternativa, você pode abrir o menu do aplicativo e iniciar o terminal.
Agora que a janela do terminal está aberta, você pode usar o comando mv para movê-la para um local diferente. Por exemplo, para mover o arquivo “test” do diretório “Documents” para o diretório “Desktop”, execute o seguinte comando.
mv ~/Documents/test ~/Desktop/mv/local/do/arquivo/novo/arquivo/local
Além de mover um único arquivo simultaneamente, o comando mv também pode mover vários arquivos do mesmo tipo de uma vez. Por exemplo, se você quiser mover todos os arquivos JPG no diretório “Pictures” para o diretório “Desktop”, execute a seguinte operação de comando.
mv ~/Imagens/*.jpg ~/Desktop/
Por fim, é possível mover todos os arquivos simultaneamente de um local para outro usando o comando mv . Por exemplo, execute a seguinte operação para mover todos os arquivos do diretório “Vídeos” para o diretório “Documentos”.
mv ~/Vídeos/* ~/Documentos/
O comando mv é atraente e pode fazer muitas coisas. No entanto, se você estiver interessado em aprender mais sobre as operações avançadas que ele pode fazer, considere verificar a entrada manual com o comando man mv .
Gnomo

Aqueles no gerenciador de arquivos Gnome Shell podem mover arquivos facilmente usando o gerenciador de arquivos Gnome Files. Para fazer isso, siga as instruções passo a passo abaixo.
Etapa 1: inicie o aplicativo Arquivos procurando por ele no menu do aplicativo. Depois de aberto, localize o arquivo (ou pasta) que deseja mover e selecione-o com o mouse.
Passo 2: Clique com o botão direito do mouse no arquivo (ou pasta) com o mouse para abrir o menu do botão direito. Em seguida, selecione a opção “Mover para”.
Etapa 3: Uma janela pop-up aparecerá na tela quando você selecionar a opção “Mover para”. Usando a janela, navegue para onde você gostaria de mover o arquivo (ou pasta) para o seu PC Linux.
KDEGenericName
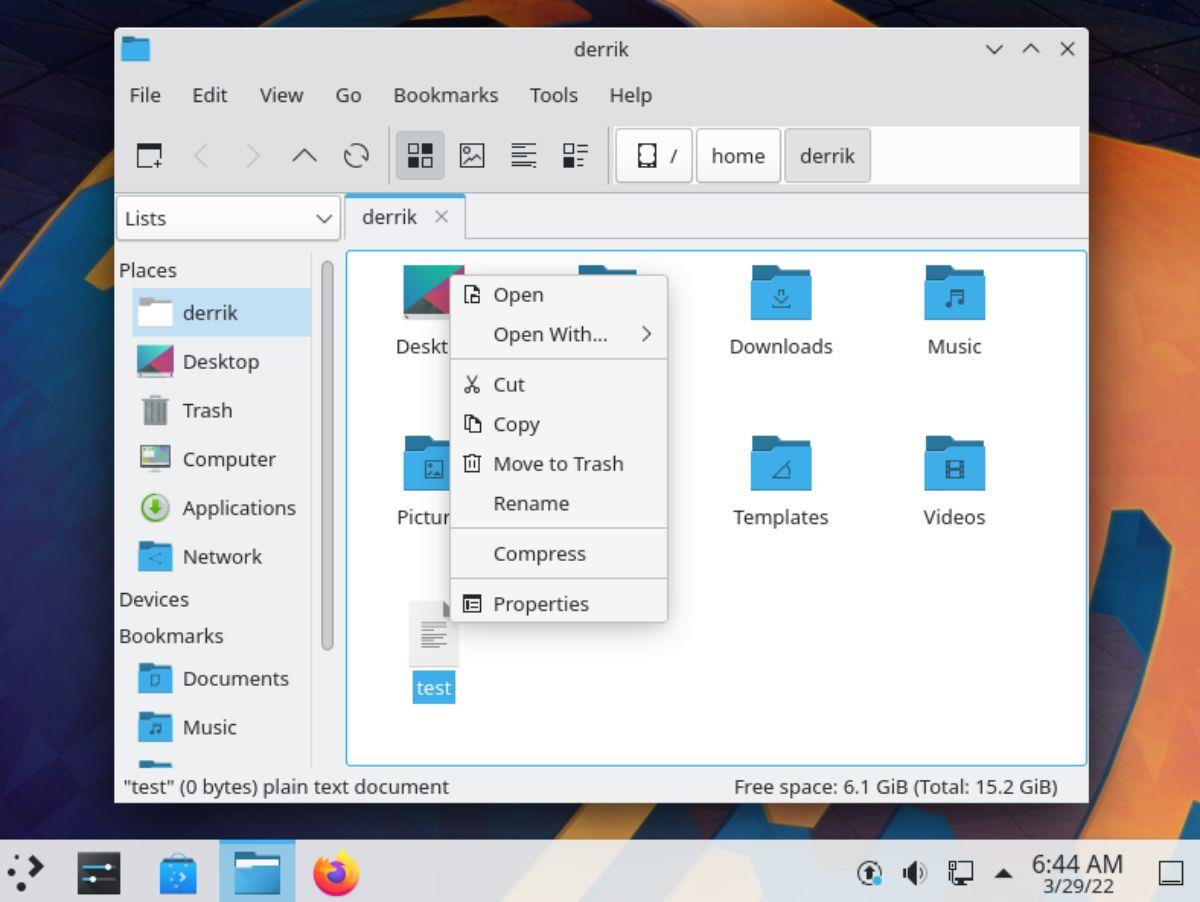
A melhor maneira de mover arquivos é com o gerenciador de arquivos Dolphin na área de trabalho do KDE Plasma. Se você usa o KDE, siga as instruções passo a passo abaixo para mover seus arquivos.
Etapa 1: pressione o botão Win no teclado para abrir o inicializador de aplicativos do KDE. Em seguida, digite “Dolphin” e abra o aplicativo com o ícone da pasta de arquivos.
Passo 2: Com o Dolphin aberto, vá até o local do arquivo (ou pasta) que deseja mover. Clique com o botão direito nele para abrir o menu do botão direito quando o encontrar.
Passo 3: Selecione a opção “Cortar” para colocar o arquivo (ou pasta) na área de transferência do Dolphin. Em seguida, vá para o local para onde deseja mover o arquivo. Por exemplo, para mover o arquivo “test” de /home/user/ para /home/user/Documents/, selecione a pasta “Documents”.
Etapa 4: Uma vez dentro do local onde deseja colocar o arquivo, clique com o botão direito do mouse em um espaço em branco. Em seguida, selecione a opção “Colar” no menu do botão direito para colocar o arquivo no novo local.
XFCE
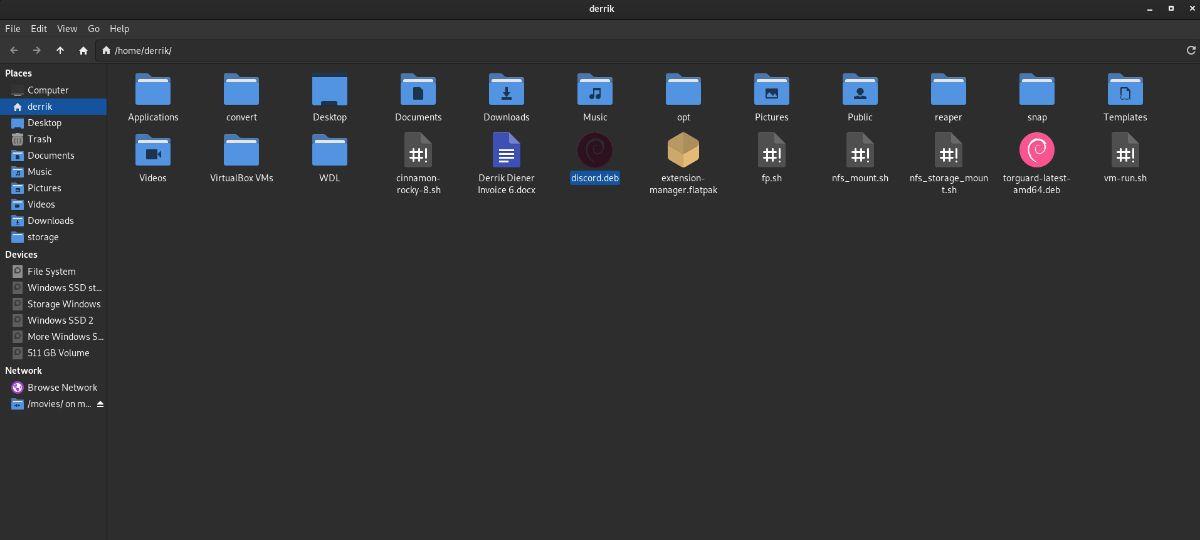
Se você usar o XFCE, poderá mover arquivos em sua área de trabalho usando o gerenciador de arquivos Thunar. Siga as instruções passo a passo abaixo para mover um arquivo.
Passo 1: Abra o gerenciador de arquivos “Thunar” através do menu do aplicativo no XFCE. Uma vez aberto, encontre o arquivo (ou pasta) que deseja mover. Quando você encontrar o arquivo, clique com o botão direito do mouse nele.
Passo 2: Após clicar com o botão direito do mouse no arquivo, procure a opção “Cortar” no menu do botão direito e selecione-a. Esta opção colocará seu arquivo (ou pasta) na área de transferência.
Passo 3: No gerenciador de arquivos Thunar, navegue onde deseja colar o arquivo. Em seguida, clique com o botão direito do mouse no espaço aberto e selecione “Colar” para mover o arquivo para o novo local.
Amigo
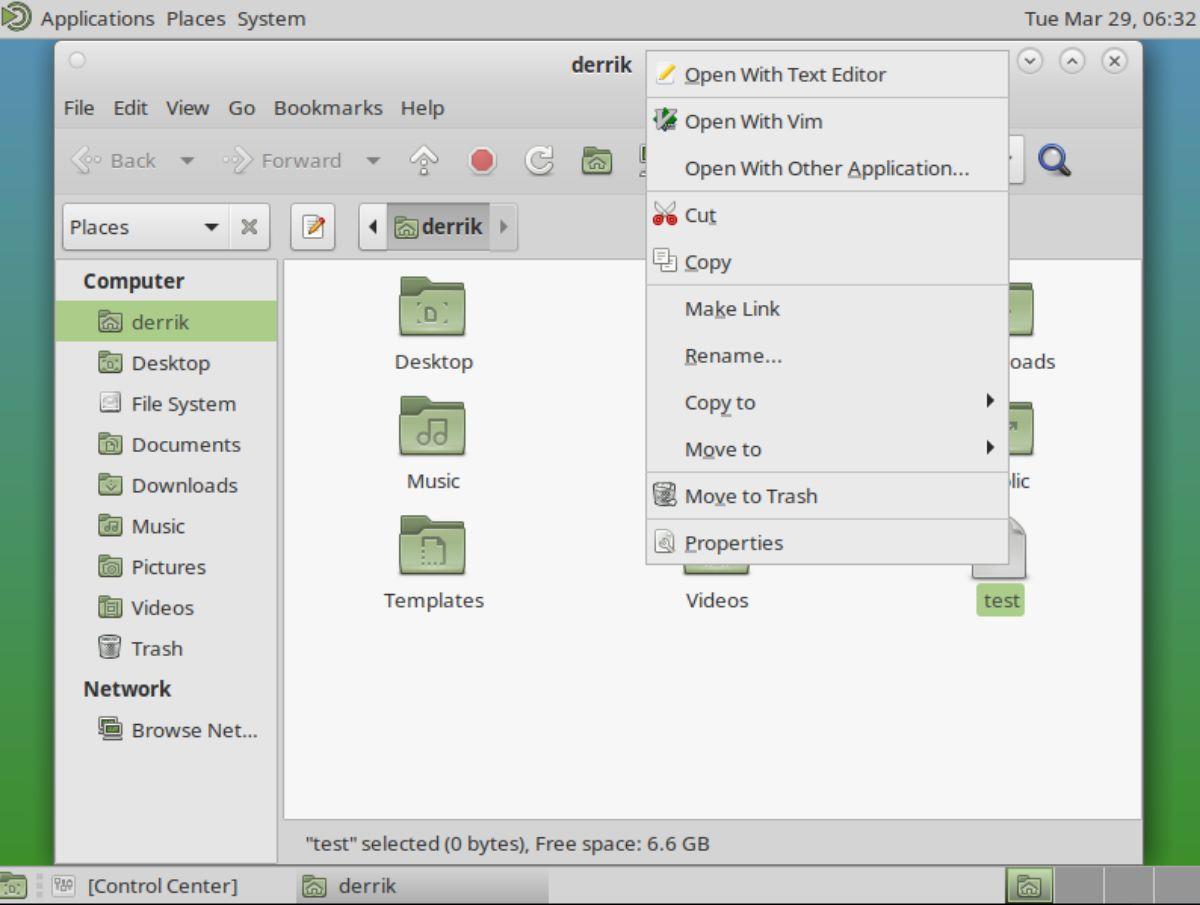
Se você usar a área de trabalho do Mate, poderá mover arquivos usando o gerenciador de arquivos Caja. Para mover arquivos, comece abrindo o gerenciador de arquivos Caja. Ao abrir, siga as instruções passo a passo abaixo.
Etapa 1: mova para o local do arquivo que deseja mover usando o Caja. Quando você localizar o arquivo, clique com o botão direito do mouse nele.
Passo 2: No menu do botão direito, localize a opção “Cortar” e selecione-a com o mouse. Isso colocará seu arquivo (ou pasta) na área de transferência do Caja.
Etapa 3: vá para o local onde deseja colocar o arquivo usando o Caja e clique com o botão direito do mouse em um espaço em branco. Em seguida, selecione o botão “Colar” para mover o arquivo para o novo local.
Renomeando arquivos
Assim como mover arquivos no Linux, renomear arquivos (e pastas), renomear arquivos pode ser feito de maneiras servais, como por meio do terminal e dos gerenciadores de arquivos Gnome, KDE, XFCE e Mate.
terminal
Renomear um arquivo no terminal é feito com o comando mv . Veja como funciona. Por exemplo, para renomear a pasta “test” para “files”, digite o seguinte comando.
arquivos de teste mv
O arquivo mv pode renomear uma pasta, desde que siga esta fórmula de comando.
mv /caminho/para/arquivo /mesmo/caminho/para/arquivo/com/novo/nome
Gnome/KDE/XFCE/Mate
O recurso de renomeação é exatamente o mesmo em todos os gerenciadores de arquivos Linux modernos. Para renomear qualquer arquivo (ou pasta) em qualquer gerenciador de arquivos, faça o seguinte.
Passo 1: Encontre o arquivo (ou pasta) que deseja renomear e selecione-o com o mouse.
Etapa 2: pressione a tecla F2 no teclado para informar ao gerenciador de arquivos que deseja renomear o arquivo (ou pasta).
Etapa 3: digite o novo nome do arquivo e pressione a tecla Enter para confirmá-lo.


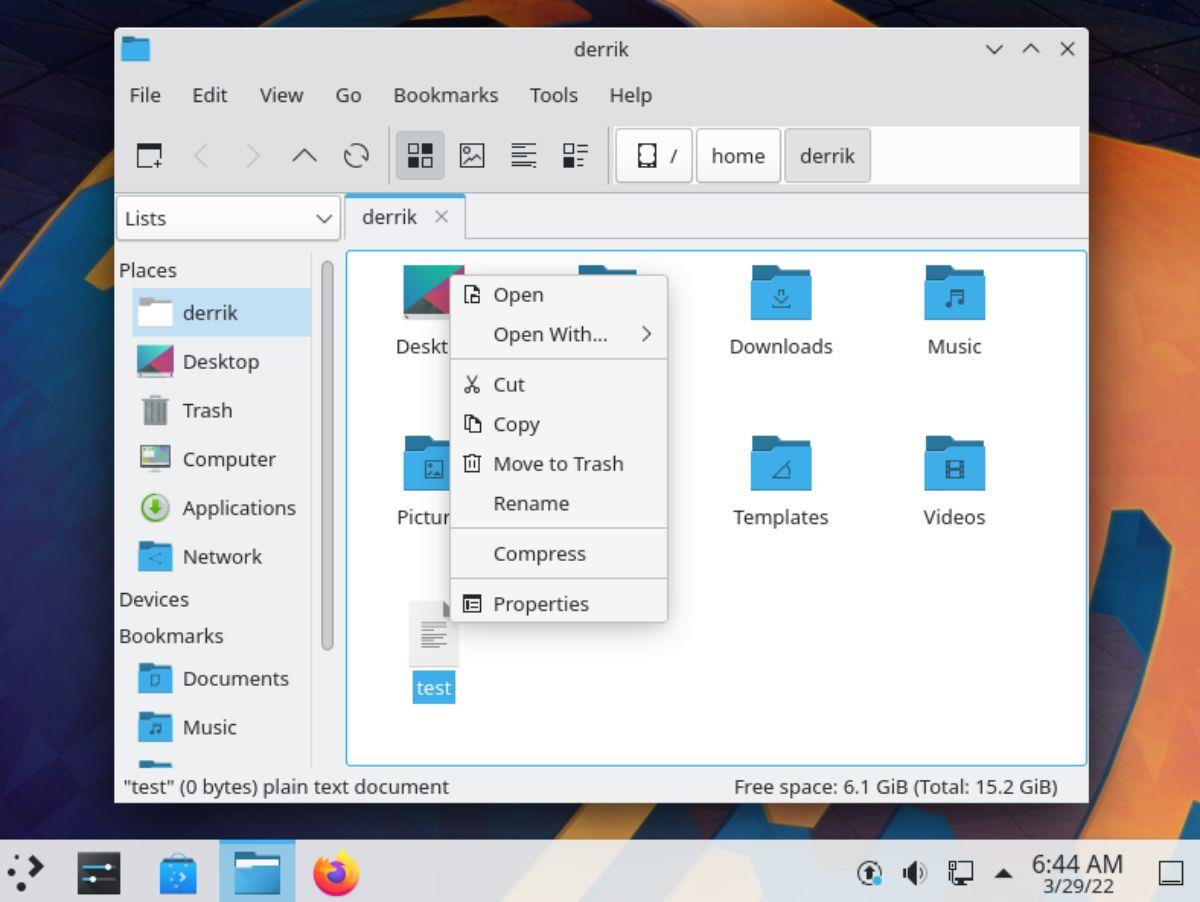
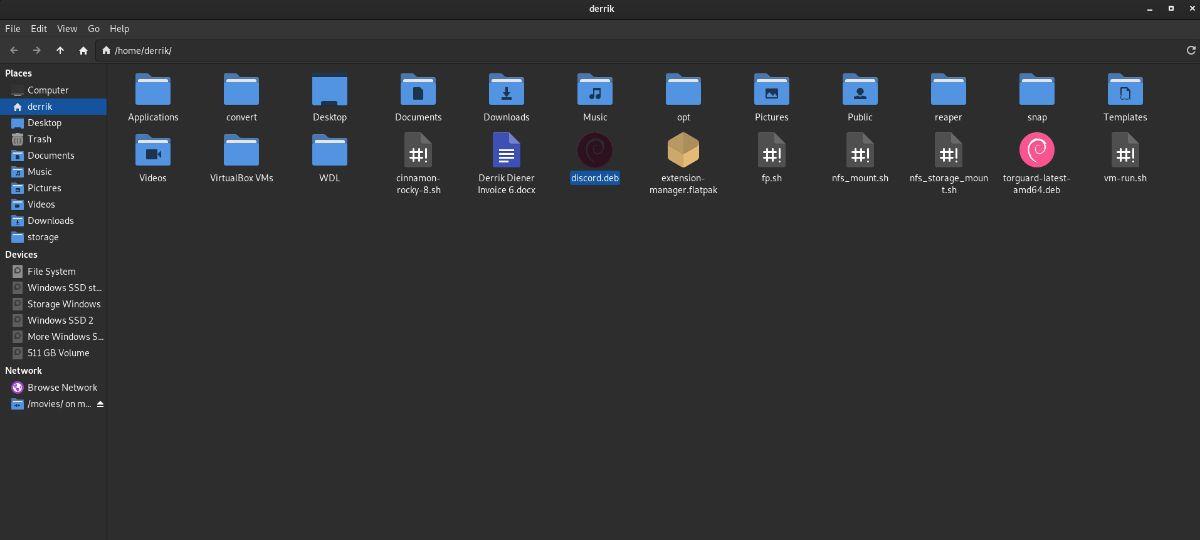
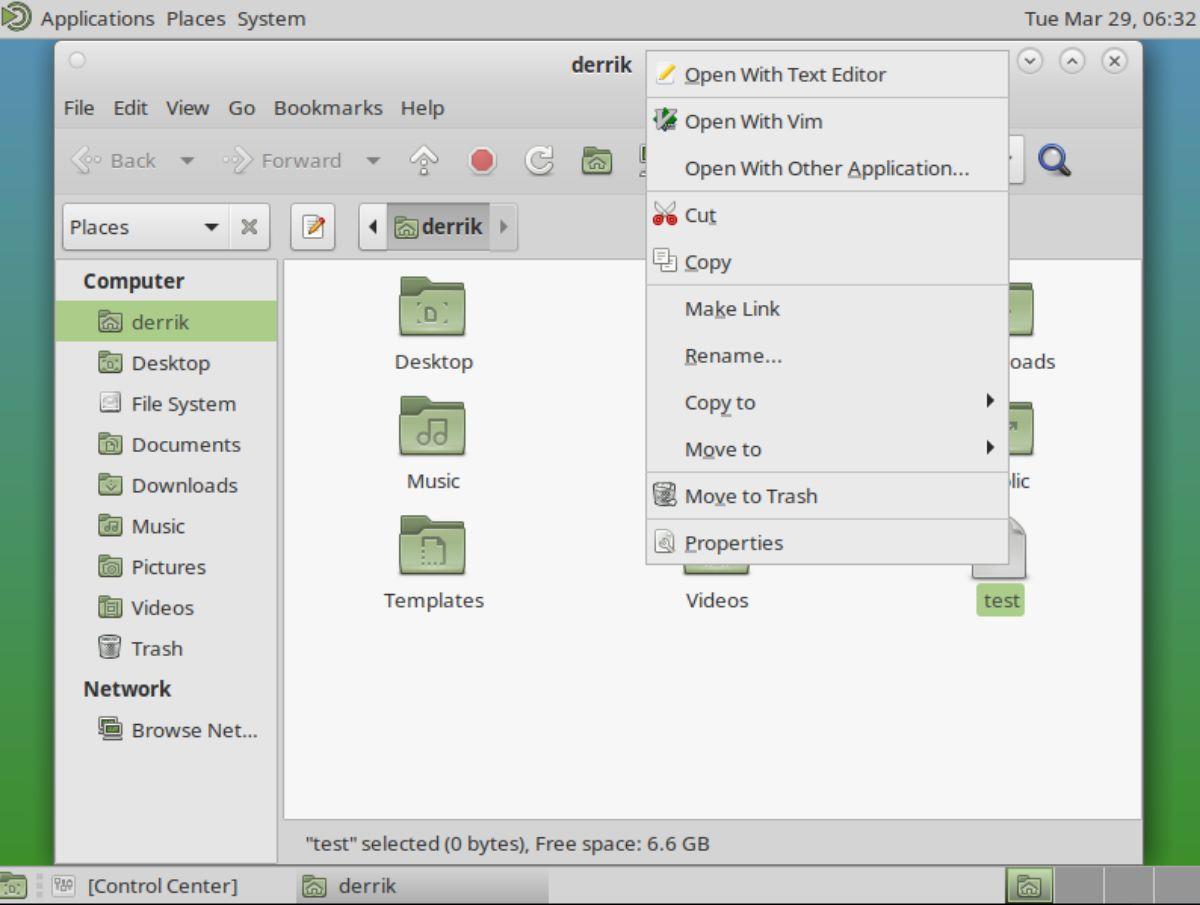
![Baixe o FlightGear Flight Simulator gratuitamente [Divirta-se] Baixe o FlightGear Flight Simulator gratuitamente [Divirta-se]](https://tips.webtech360.com/resources8/r252/image-7634-0829093738400.jpg)






![Como recuperar partições perdidas e dados do disco rígido [Guia] Como recuperar partições perdidas e dados do disco rígido [Guia]](https://tips.webtech360.com/resources8/r252/image-1895-0829094700141.jpg)
