Você está cansado do cursor padrão na área de trabalho do Ubuntu Linux? Quer mudar isso? Siga este guia para aprender como alterar o tema do cursor no Ubuntu Linux!
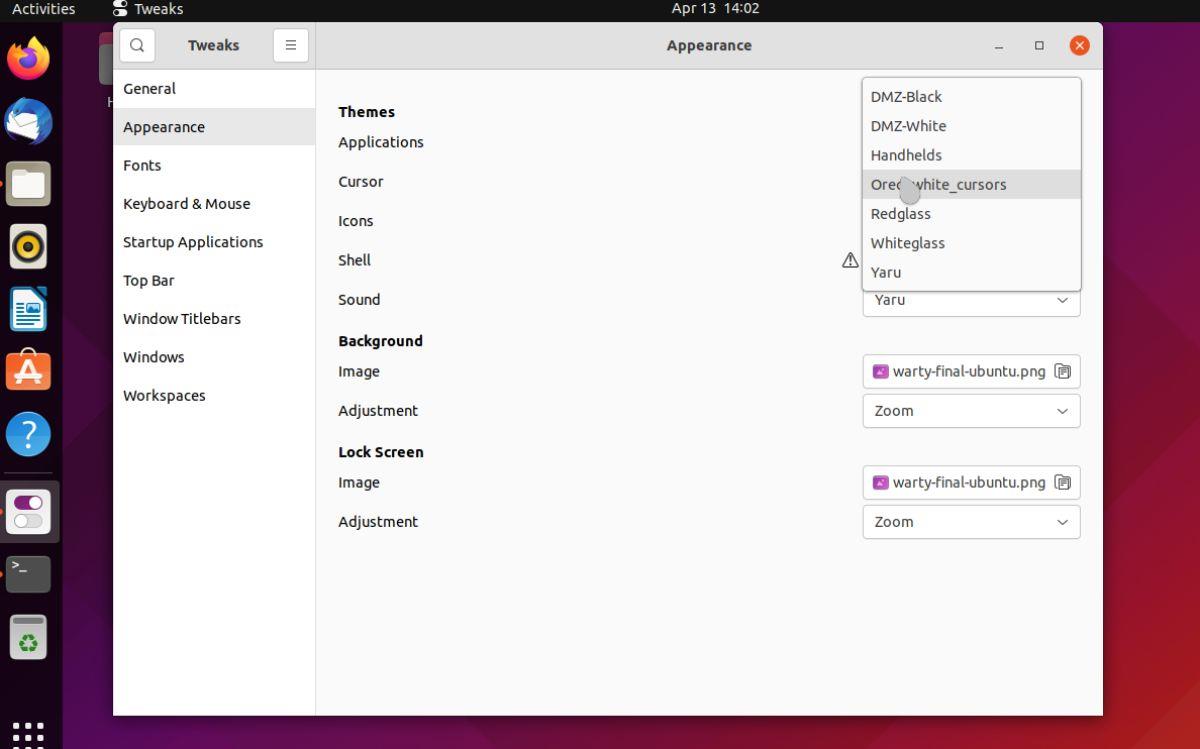
Onde obter temas de cursor para o Ubuntu?
Se você deseja alterar o tema do cursor no Ubuntu, primeiro você deve baixar e instalar um tema. Então, de onde você obtém os temas do cursor? Pling. com. Pling é um site onde artistas e criadores podem fazer upload de arquivos de temas do Linux.
Siga as instruções passo a passo abaixo para obter um tema de cursor para o Ubuntu.
Etapa 1: acesse pling.com em seu navegador da Web favorito. Uma vez lá, encontre a barra lateral e clique na opção “Linux/Unix Desktops”.
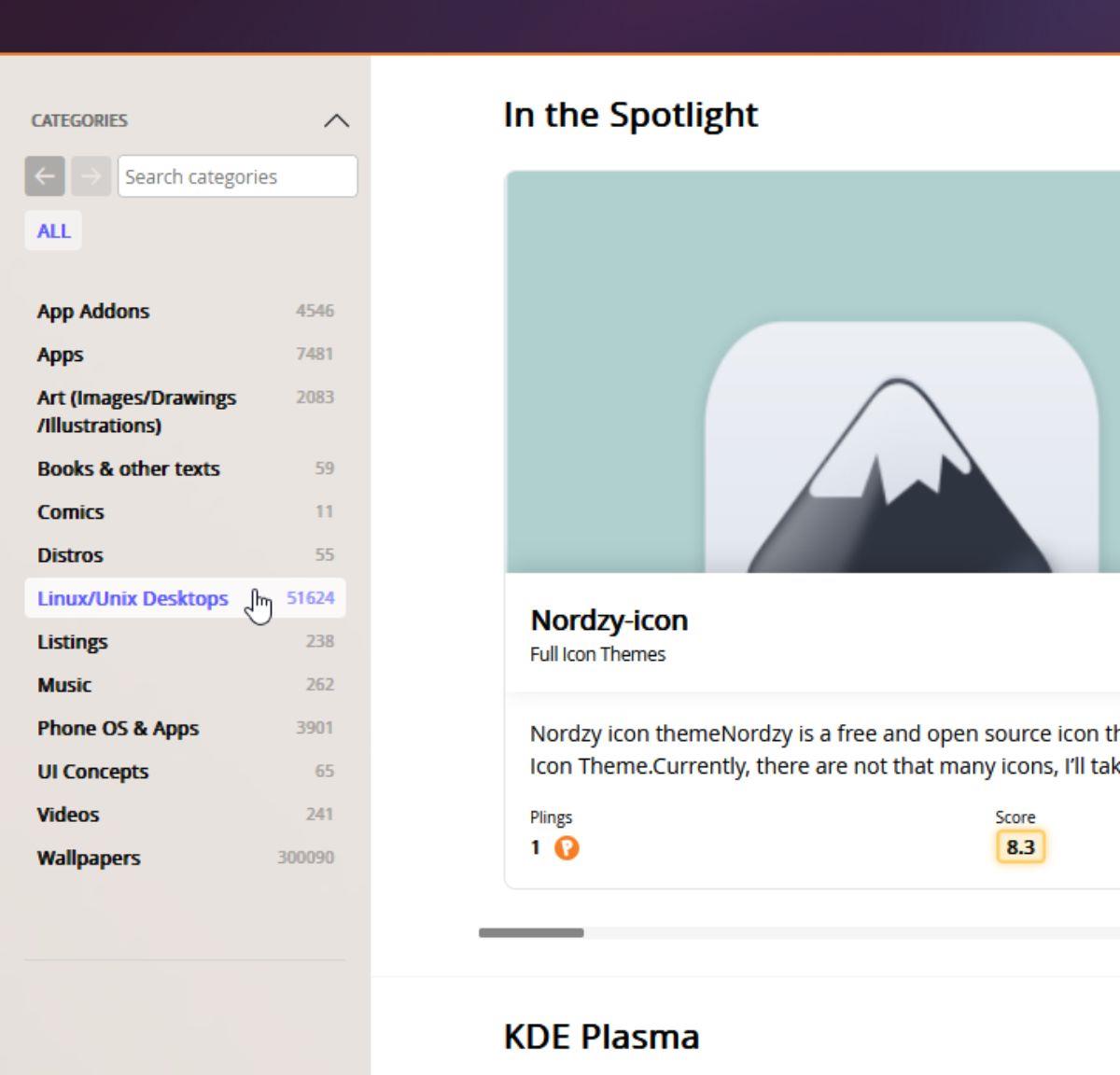
Passo 2: Depois de selecionar a opção de menu “Linux/Unix Desktops”, você verá uma nova barra lateral. Procure a opção “Cursores” na barra lateral e clique nela com o mouse.
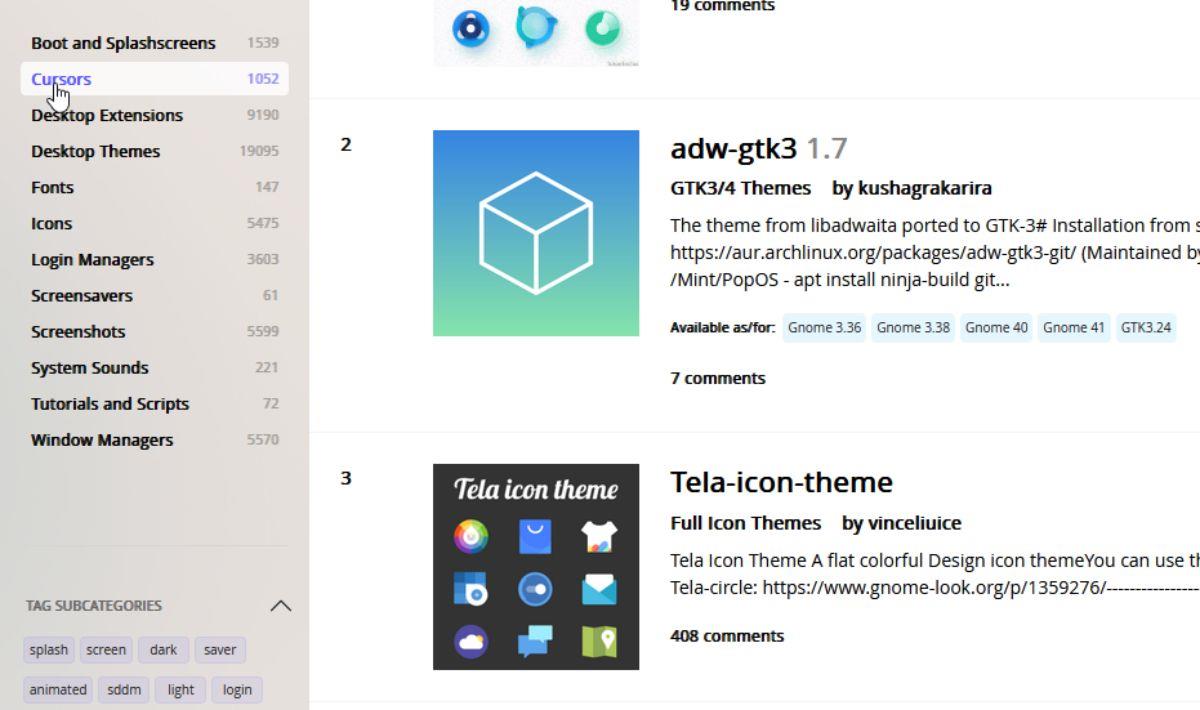
Etapa 3: Depois de selecionar a opção “Cursores”, você verá temas de cursores para a área de trabalho do Ubuntu Linux. Para ver os mais populares, selecione a guia "Avaliação". Caso contrário, procure o seu favorito.
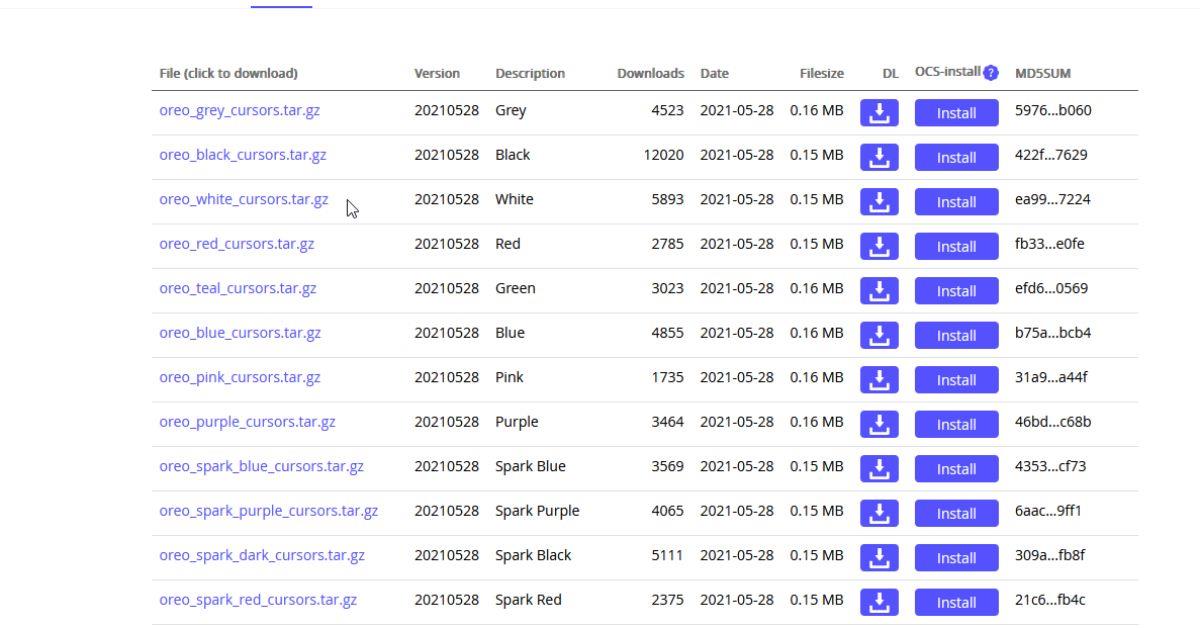
Passo 4: Quando você encontrar um tema de cursor em Pling.com , clique nele para ir para a página Pling.com do tema do cursor. Em seguida, selecione a guia “Arquivos” e baixe o tema para o seu computador.
Instalando um tema de cursor no Ubuntu
Instalar um tema de cursor no Ubuntu não é difícil para novos usuários. Para começar, você deve abrir uma janela de terminal na área de trabalho do Ubuntu. Você pode abrir uma janela de terminal pressionando Ctrl + Alt + T no teclado ou procurando por “terminal” no menu do aplicativo e iniciando-o dessa forma.
Com a janela do terminal aberta, use o comando cd e vá para a pasta “Downloads” onde você baixou o arquivo do tema.
CD ~/Downloads/
Uma vez na pasta de downloads, execute o comando ls e visualize o conteúdo do seu diretório “Downloads”.
ls
Na impressão que ls mostra no terminal, procure seu tema e destaque o nome do arquivo com o mouse. Por exemplo, se você baixou “oreo_white_cursors.tar.gz”, selecione-o com o mouse.
Depois de destacar o nome do arquivo do tema, clique com o botão direito do mouse nele e selecione o botão “copiar” para copiar o nome do arquivo para a área de transferência.
Com o nome do arquivo do tema em sua área de transferência, é hora de extrair os arquivos. Você precisará digitar o seguinte comando para extrair os arquivos do tema.
Para arquivos TarGZ/TarXZ
Digite tar xvf , clique com o botão direito do mouse no terminal e clique em “Colar” para colar o nome do arquivo do seu tema.
tar xvf meu-cursor-theme.tar.gz
Para arquivos ZIP
Digite unzip, clique com o botão direito do mouse no terminal e clique em “Colar” para colar o nome do arquivo do seu tema.
descompacte meu-cursor-theme.zip
Depois de extrair os arquivos do tema, execute novamente o comando ls para visualizar a pasta “Downloads”.
ls
Dentro da pasta “Downloads”, procure a pasta do tema extraído e destaque-a com o mouse. Neste exemplo, a pasta do tema extraído chama-se “oreo_white_cursors” e a sua será diferente.
Assim que a pasta do tema estiver destacada, selecione “Copiar” para adicioná-la à área de transferência. Em seguida, escreva o comando mv para instalar o tema do cursor em seu sistema Ubuntu. Neste exemplo, a pasta do tema do cursor é “oreo_white_cursors” a sua será diferente, portanto, certifique-se de alterá-la.
mkdir -p ~/.local/share/icons/
mv oreo_white_cursors/ ~/.local/share/icons/
Como alterar o tema do cursor do mouse no Ubuntu Linux
Existem muitas maneiras de ativar seu novo tema de cursor no Ubuntu. No entanto, a melhor (e mais fácil) maneira é usar o aplicativo Gnome Tweaks. No entanto, você deve instalar este programa primeiro.
Instalando ajustes do Gnome
Abra uma janela de terminal para instalar o aplicativo Gnome Tweaks em seu sistema Ubuntu. Você pode abrir uma janela de terminal pressionando Ctrl + Alt + T no teclado. Ou procure por “terminal” no menu do aplicativo e inicie-o dessa forma.
Com a janela do terminal aberta, use o comando apt install para instalar o aplicativo Gnome Tweaks no Ubuntu.
sudo apt install gnome-tweaks
Mude o cursor
Com o aplicativo Gnome Tweaks instalado em seu sistema Ubuntu Linux, pressione a tecla Win no teclado. Em seguida, digite "Tweaks". Em seguida, selecione o aplicativo nos resultados da pesquisa do Ubuntu que diz “Tweaks”.
Com o aplicativo Tweaks aberto, siga as instruções passo a passo abaixo para alterar o cursor no Ubuntu.
Passo 1: Encontre o botão “Aparência” na barra lateral esquerda em Tweaks. Depois de localizá-lo, clique nele com o mouse.
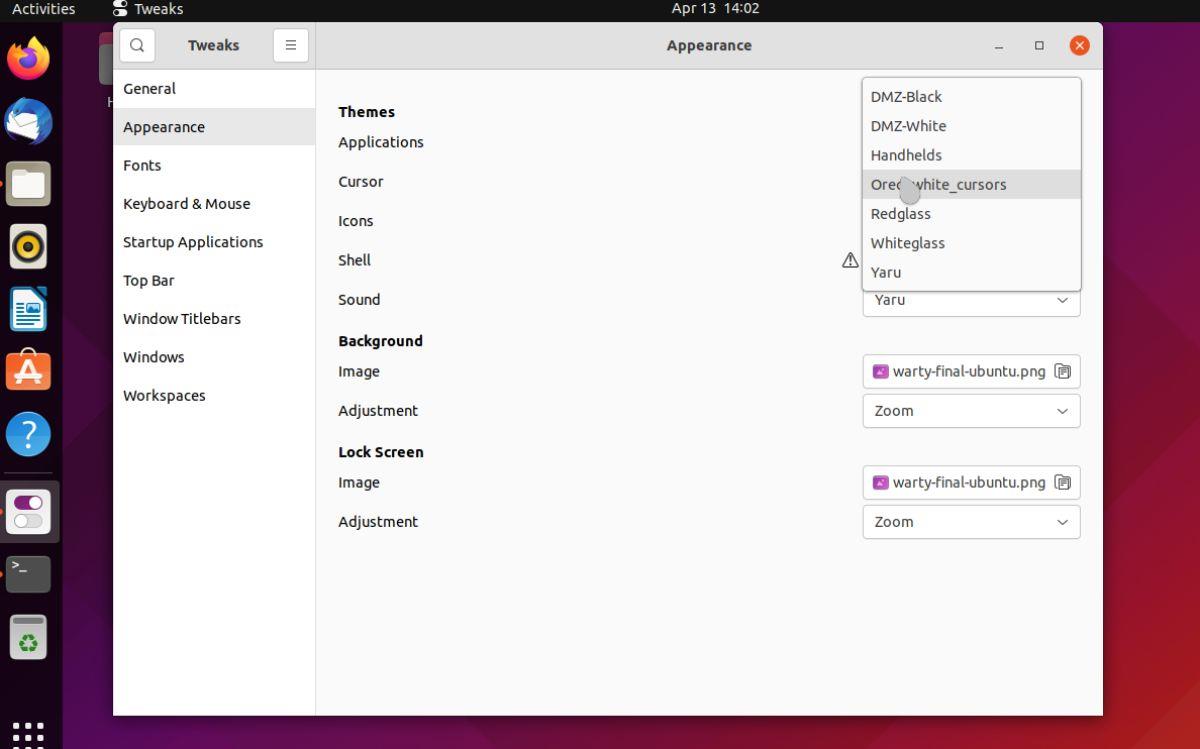
Passo 2: Na área “Aparência”, encontre a seção “Temas”. Nesta seção, localize a seção "Cursor". “Cursor” é onde você pode alterar o tema do cursor no Ubuntu.
Etapa 3: Clique no menu suspenso “Cursor” e selecione o tema do cursor recém-instalado para alterar o cursor no Ubuntu.

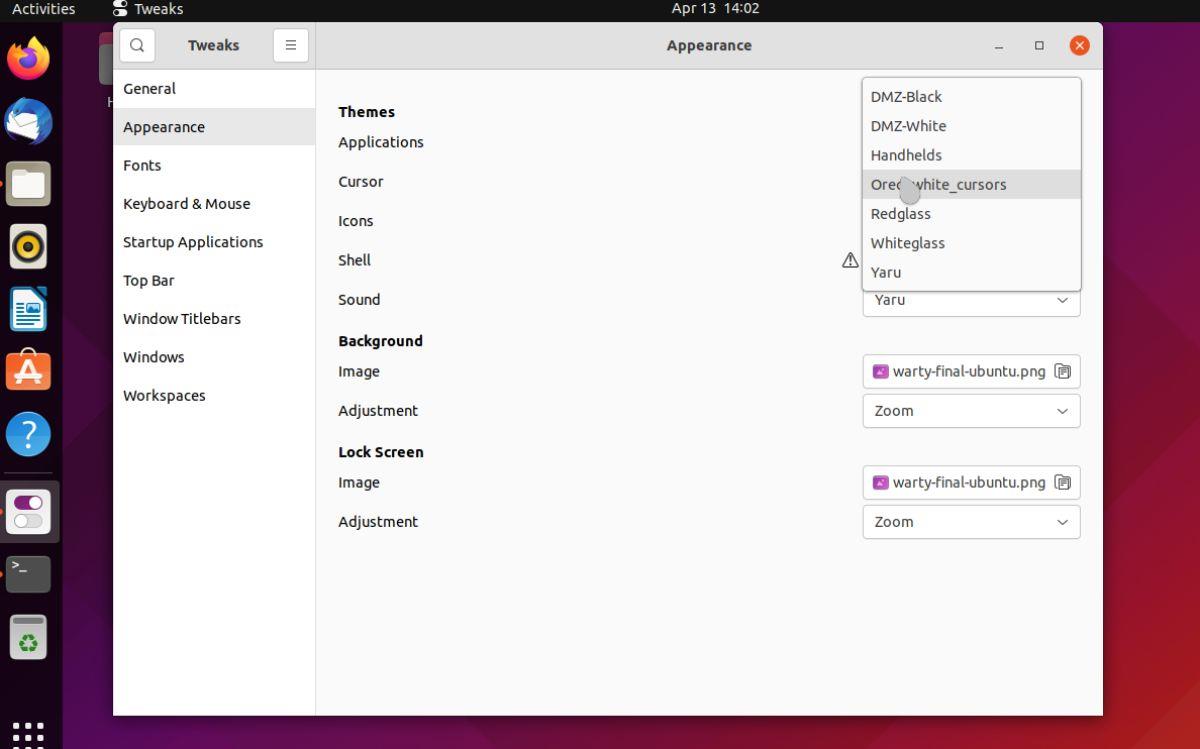
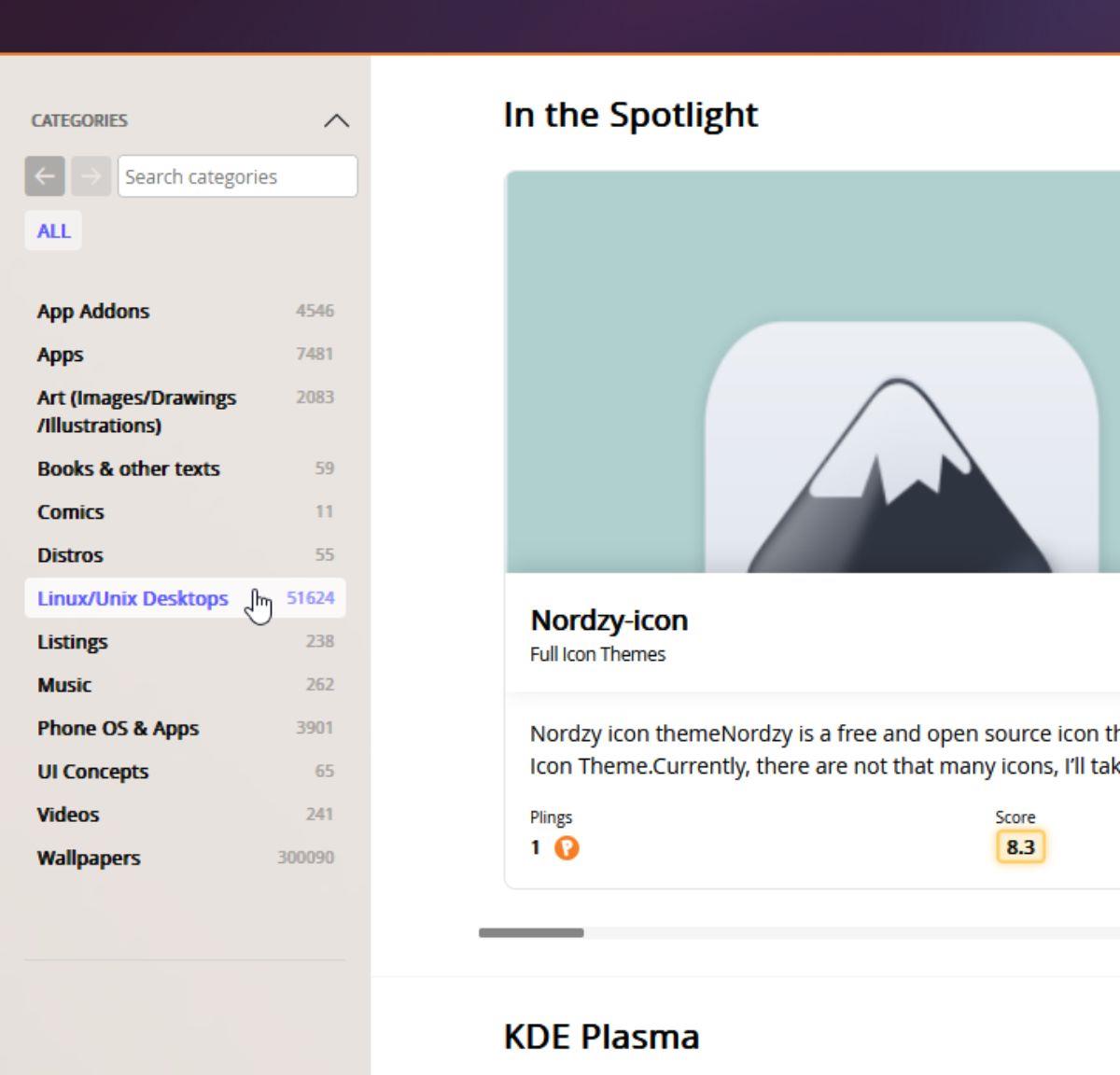
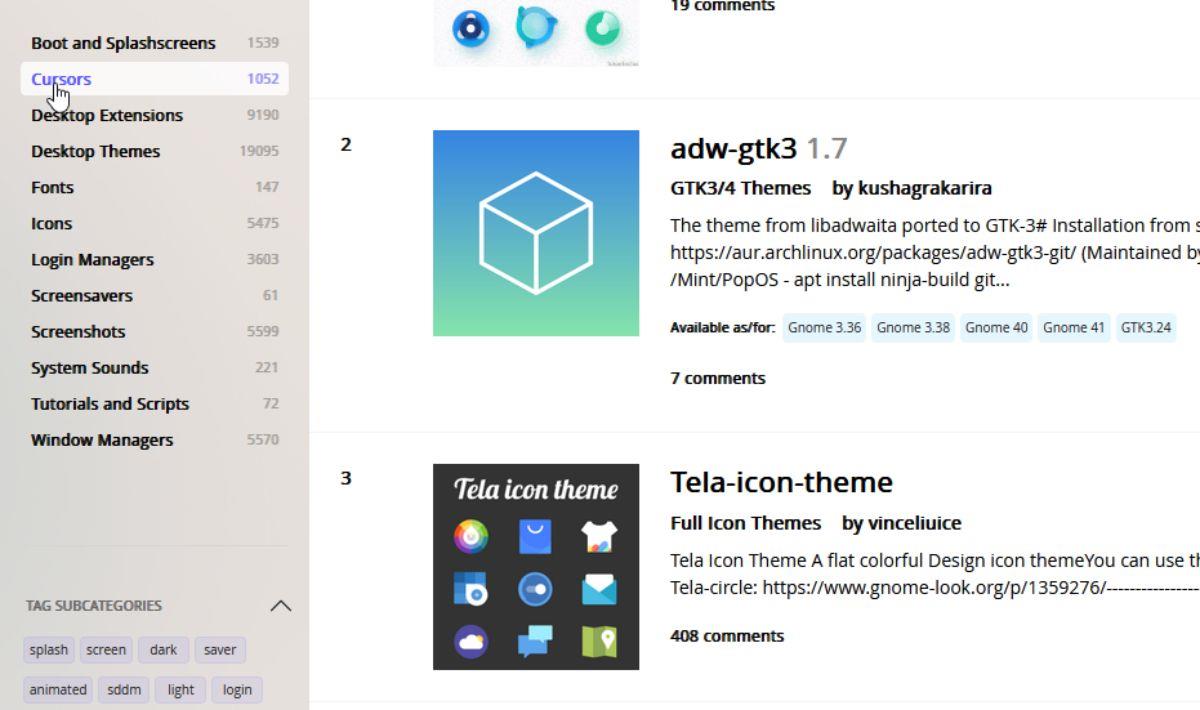
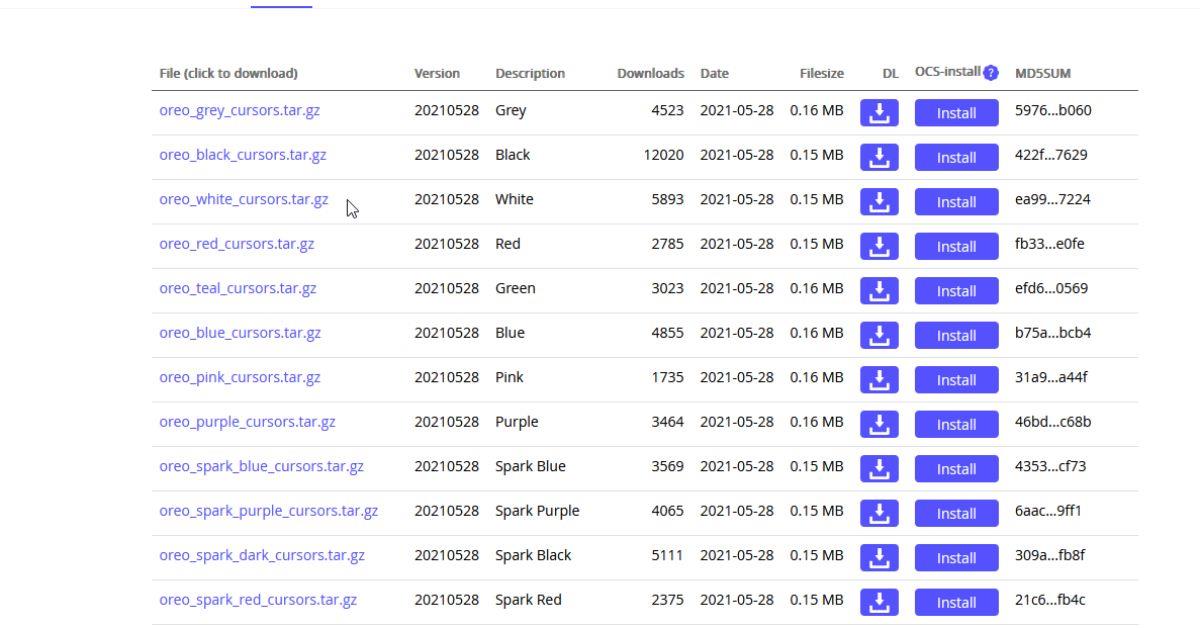
![Baixe o FlightGear Flight Simulator gratuitamente [Divirta-se] Baixe o FlightGear Flight Simulator gratuitamente [Divirta-se]](https://tips.webtech360.com/resources8/r252/image-7634-0829093738400.jpg)






![Como recuperar partições perdidas e dados do disco rígido [Guia] Como recuperar partições perdidas e dados do disco rígido [Guia]](https://tips.webtech360.com/resources8/r252/image-1895-0829094700141.jpg)
