Existe um aplicativo em seu PC Linux com um nome com o qual você não está satisfeito? Você gostaria de poder editá-lo? Nós podemos ajudar! Acompanhe enquanto mostramos como alterar o nome de aplicativos no Linux!
Método 1 - Editor de Menu
O aplicativo editor de menu é a maneira mais fácil de editar os nomes de programas em seu PC Linux. É um aplicativo simples com uma interface de usuário muito fácil de entender. Dito isso, o aplicativo precisa ser instalado primeiro. Para iniciar a instalação do aplicativo Editor de Menu, abra uma janela de terminal. Para abrir uma janela de terminal, pressione Ctrl + Alt + T ou Ctrl + Shift + T no teclado. Em seguida, use os comandos do terminal descritos abaixo para instalar o software.
Ubuntu
sudo apt install menulibre
Debian
sudo apt-get install menulibre
Arch Linux
sudo pacman -S menulibre
Fedora
sudo dnf install menulibre
OpenSUSE
sudo zypper install menulibre
Depois de configurar o Editor de Menu (ou Menulibre, como às vezes é chamado) em seu PC Linux, a edição pode começar. Inicie o programa pesquisando-o no menu de aplicativos. Assim que o aplicativo estiver aberto, siga as instruções passo a passo abaixo.
Etapa 1: Quando o Editor de Menu é iniciado pela primeira vez, você verá um esboço do menu do aplicativo em seu computador, dividido em várias categorias, como “Acessórios,” “Internet”, “Multimídia”, etc.
Veja as várias categorias clicando nelas. Localize o aplicativo cujo nome deseja alterar e selecione-o com o mouse.
Etapa 2: Depois de selecionar o aplicativo cujo nome deseja alterar, o Editor de Menu o trará à vista. A partir daqui, encontre o nome do aplicativo na parte superior e clique nele com o mouse.
Etapa 3: Ao selecionar a seção de nome do aplicativo no Menu Editor, você poderá alterar o nome do aplicativo. Digite o novo nome.
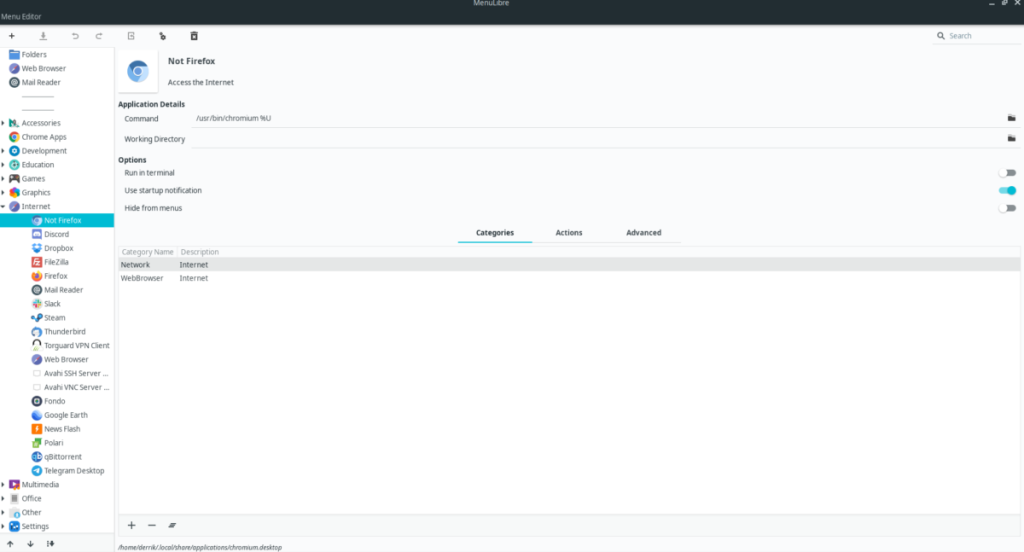
Passo 4: Após alterar o nome do programa no Editor de Menu, procure o ícone de marca de seleção no final da caixa de texto e clique nele para confirmar a alteração. Em seguida, encontre o ícone “Salvar” e clique nele para tornar as alterações permanentes.
Método 2 - Alacarte
Outra forma de editar os nomes de programas no Linux é o Alacarte. Como o Editor de Menu (Menulibre), é uma ferramenta de edição de menu GUI. No entanto, o Alacarte é muito mais leve e mais fácil de usar. Veja como usar o Alacarte para editar os nomes dos programas.
Primeiro, abra uma janela de terminal em sua área de trabalho Linux pressionando Ctrl + Alt + T ou Ctrl + Shift + T no teclado. Quando a janela do terminal estiver aberta, use as instruções da linha de comando para configurar a versão mais recente do Alacarte em seu computador.
Ubuntu
sudo apt install alacarte
Debian
sudo apt-get install alacarte
Arch Linux
sudo pacman -S alacarte
Fedora
sudo dnf install alacarte
OpenSUSE
sudo zypper install alacarte
Quando a instalação do aplicativo for concluída, inicie-o por meio do menu de aplicativos na área de trabalho do Linux. Em seguida, siga as instruções passo a passo abaixo para aprender como editar nomes de aplicativos com ele.
Passo 1: Depois que o Alacarte estiver aberto, você verá uma árvore no lado esquerdo do aplicativo listando diferentes categorias. Todos os aplicativos em seu sistema são classificados nessas categorias.
Clique em uma categoria com o mouse para visualizar os vários atalhos de aplicativos dentro dela.
Passo 2: Clique no atalho do aplicativo no Alacarte que você gostaria de editar usando o mouse. Ao clicar no atalho do aplicativo, Alacarte o realçará.
Etapa 3: Com o atalho do aplicativo destacado, encontre o botão “Propriedades” no lado direito da janela do aplicativo e clique nele com o mouse.
Passo 4: Ao clicar no botão “Propriedades”, aparecerá uma janela. Nesta janela, procure a seção “Nome”. Em seguida, apague o nome existente e defina-o como você gostaria de alterá-lo.
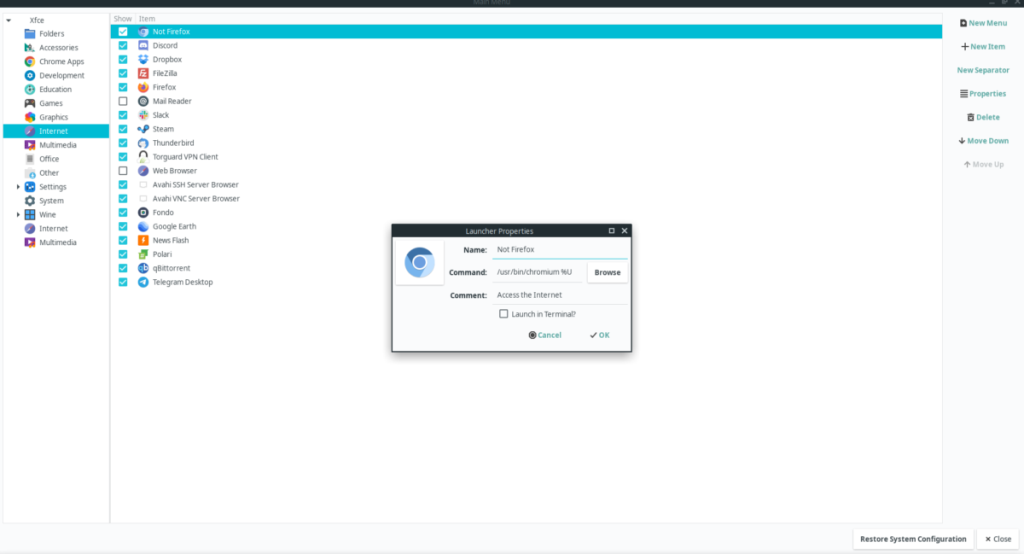
Depois de alterar o nome, clique em “OK” para salvá-lo. Ele será atualizado instantaneamente em seu sistema.
Método 3 - Terminal
Aqueles que não são fãs de aplicativos GUI ficarão felizes em saber que é possível editar nomes de aplicativos no Linux através do terminal. Para iniciar o processo de edição, abra uma janela de terminal pressionando Ctrl + Alt + T ou Ctrl + Shift + T no teclado. Em seguida, use o comando CD para mover o terminal para /usr/share/applications/.
cd / usr / share / applications /
Uma vez dentro da pasta de aplicativos, use o comando sudo -s para elevar a sessão do terminal à raiz . Você precisa de acesso root para editar arquivos de atalho do aplicativo.
sudo -s
Execute o comando ls para ver o conteúdo da pasta.
ls
Olhe a impressão que o comando ls exibe e encontre o nome do aplicativo que deseja editar. Por exemplo, se você deseja editar o nome do aplicativo Chromium, é necessário localizá-lo chromium.desktop.
Quando você localizar o arquivo de atalho do aplicativo que deseja editar, abra-o no editor de texto Nano.
nano -w my-app-shortcut.desktop 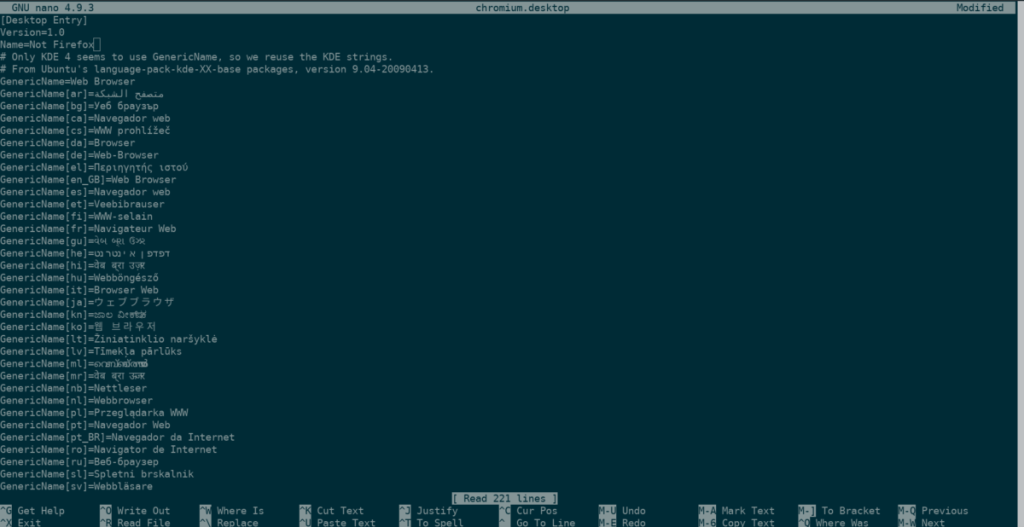
Procure Name=e altere-o do nome existente para o novo. Em seguida, salve as alterações com Ctrl + O . Saia com Ctrl + X .

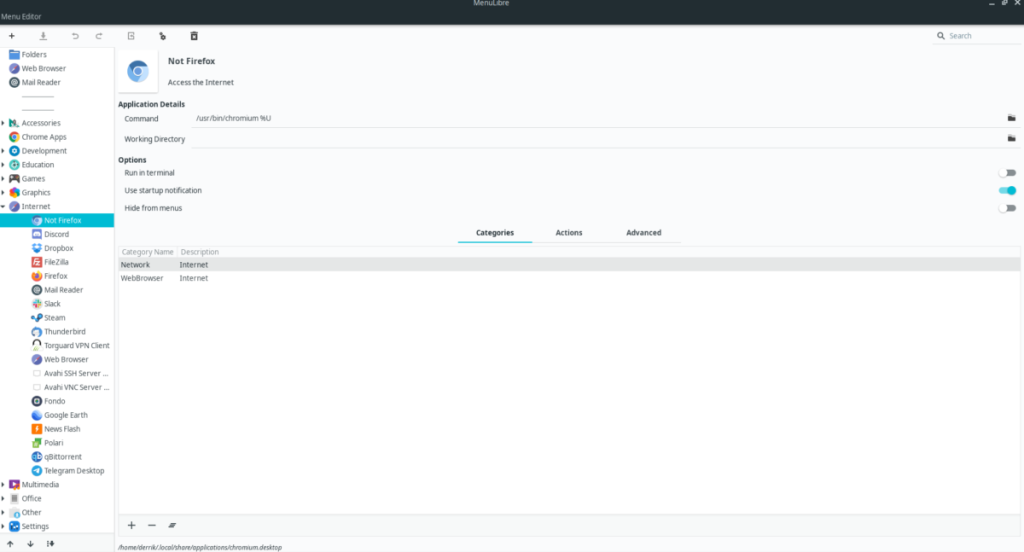
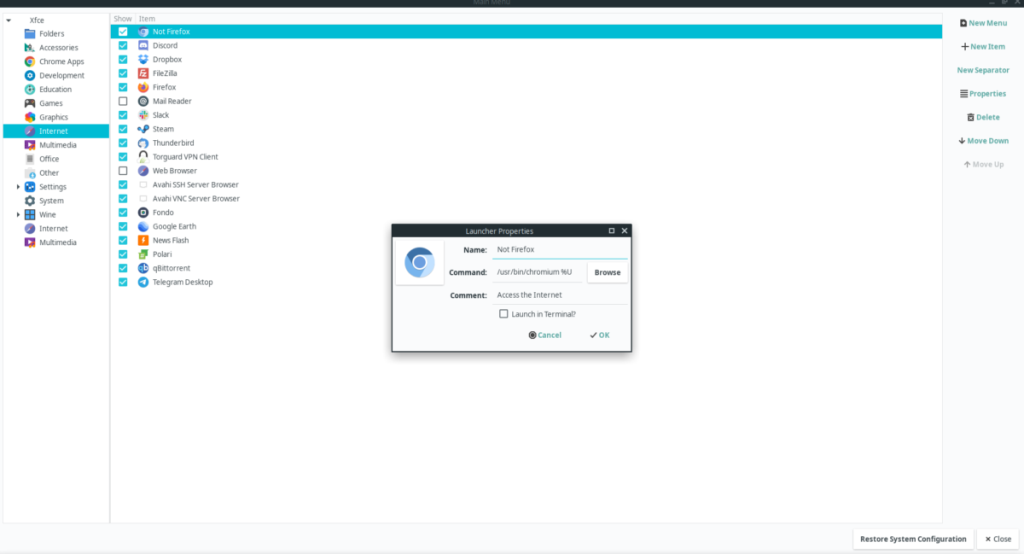
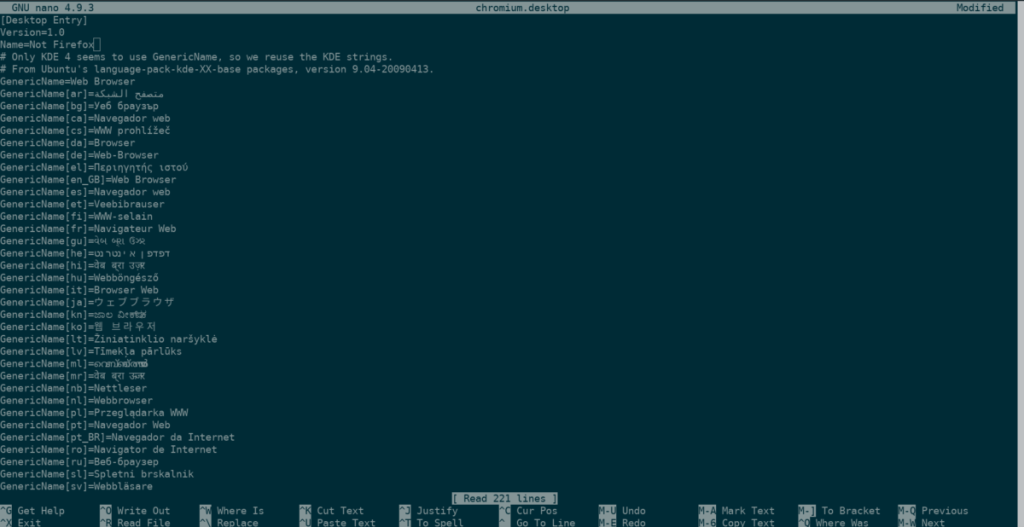
![Baixe o FlightGear Flight Simulator gratuitamente [Divirta-se] Baixe o FlightGear Flight Simulator gratuitamente [Divirta-se]](https://tips.webtech360.com/resources8/r252/image-7634-0829093738400.jpg)






![Como recuperar partições perdidas e dados do disco rígido [Guia] Como recuperar partições perdidas e dados do disco rígido [Guia]](https://tips.webtech360.com/resources8/r252/image-1895-0829094700141.jpg)
