Downloader do BBC iPlayer para iPhone

O iDownloade é uma ferramenta multiplataforma que permite ao usuário baixar conteúdo sem DRM do serviço iPlayer da BBC. Ele pode baixar vídeos no formato .mov
Tiny Media Manager é um excelente aplicativo para Windows, Mac e Linux que permite aos usuários gerenciar programas de TV e arquivos de filmes com facilidade, baixando metadados, capa, classificações e muito mais. Neste guia, veremos como você pode organizar seus arquivos de TV e filmes no Linux com o Tiny Media Manager.
Instale o Tiny Media Manager
O aplicativo TinyMediaManager requer Java 1.8 para rodar no Linux. Antes de tentar baixar o aplicativo, siga nosso guia detalhado sobre como instalar e configurar o Java Runtime Environment no Linux . Além disso, para obter melhores resultados, tente usar a versão oficial do Oracle Java e não o OpenJDK.
Assim que você tiver o Java Runtime instalado e funcionando em seu PC Linux, é hora de prosseguir com a instalação do Tiny Media Manager no Linux. Para iniciar o processo de instalação, abra a janela do terminal pressionando Ctrl + Alt + T ou Ctrl + Shift + T no teclado. Em seguida, com a janela do terminal aberta, use o comando wget download para obter a versão mais recente do TMM em seu PC Linux.
wget https://release.tinymediamanager.org/v3/dist/tmm_3.0.5_linux.tar.gz
Deixe o download do arquivo TMM TarGZ para seu diretório inicial do Linux por meio do comando wget . Quando o processo de download for concluído, use os comandos abaixo para extrair o arquivo TMM TarGZ completamente.
mkdir -p tiny-media-manager
tar xvf tmm_3.0.5_linux.tar.gz -C ~ / tiny-media-manager
Com os arquivos do Tiny Media Manager extraídos, é seguro excluir o arquivo TarGZ. Usando o comando rm , remova o TMM TarGZ baixado.
rm tar xvf tmm_3.0.5_linux.tar.gz
Em seguida, mova a janela do terminal para a nova pasta “tiny-media-manager” com o comando CD , já que todo o conteúdo do arquivo TMM TarGZ está lá.
cd tiny-media-manager
Dentro do diretório “tiny-media-manager”, você pode executar o aplicativo Tiny Media Manager executando o arquivo de script “TinyMediaManager.sh”.
./tinyMediaManager.sh
Como alternativa, abra o gerenciador de arquivos Linux, clique duas vezes em “tiny-media-manager” e clique duas vezes no arquivo “tinyMediaManager.desktop” para executar o aplicativo.
Adicionar coleção de mídia ao Tiny Media Manager
Na primeira vez que você executar o aplicativo Tiny Media Manager na área de trabalho do Linux, um pop-up aparecerá. Este pop-up é um assistente de configuração projetado para guiá-lo pelo processo de configuração inicial do aplicativo. Siga o assistente e use-o para configurar seu tema, fonte, etc.
Depois de passar pelo assistente de configuração inicial do Tiny Media Manager, siga as instruções passo a passo abaixo para saber como adicionar sua coleção de mídia ao aplicativo.
Passo 1: encontre o botão “Configurações” no aplicativo e clique nele com o mouse para acessar a área “Configurações” do Tiny Media Manager.
Passo 2: Encontre “Filmes” na barra lateral do aplicativo “Configurações” e clique nele com o mouse. Em seguida, localize a opção “Datasource & NFO” e selecione-a com o mouse.
Etapa 3: Dentro de “Fonte de dados e NFO” do filme, encontre a caixa “Fonte” e clique no botão “+”. Em seguida, use a IU para adicionar sua pasta de mídia de filme ao Tiny Media Manager.
Passo 4: Vá para a barra lateral “Configurações”, localize “Programas de TV” e clique nele com o mouse. Em seguida, selecione “Fonte” com o mouse para ir para a área de fonte de TV.
Etapa 5: Na área de origem da TV, encontre o botão “+” e clique nele com o mouse para abrir a caixa de diálogo de arquivo aberto. Use a caixa de diálogo de arquivo aberto para adicionar sua pasta de programa de TV ao Tiny Media Manager.
Etapa 6: Clique no botão “Fechar” para sair da janela “Configurações” no Tiny Media Manager.
Depois de adicionar seus programas de TV e a pasta Filmes ao Tiny Media Manager, selecione a guia “Filmes” ou “Programas de TV”, seguido pelo botão “Atualizar fontes”. Ao clicar no botão “Atualizar fontes”, o Tiny Media Manager irá escanear seus arquivos e adicioná-los ao banco de dados do aplicativo. Seja paciente durante este processo, pois demorará um pouco.
Organizar arquivos de mídia no Tiny Media Manager
Gerenciar arquivos de mídia no aplicativo Tiny Media Manager é revigorante e simples, pois o aplicativo cuida de todo o trabalho duro. Para organizar seus arquivos de mídia com o aplicativo, selecione “Filmes” ou “Programas de TV”. Depois disso, pressione Ctrl + A para selecionar todas as mídias na lista. Em seguida, clique no botão “renomear”.
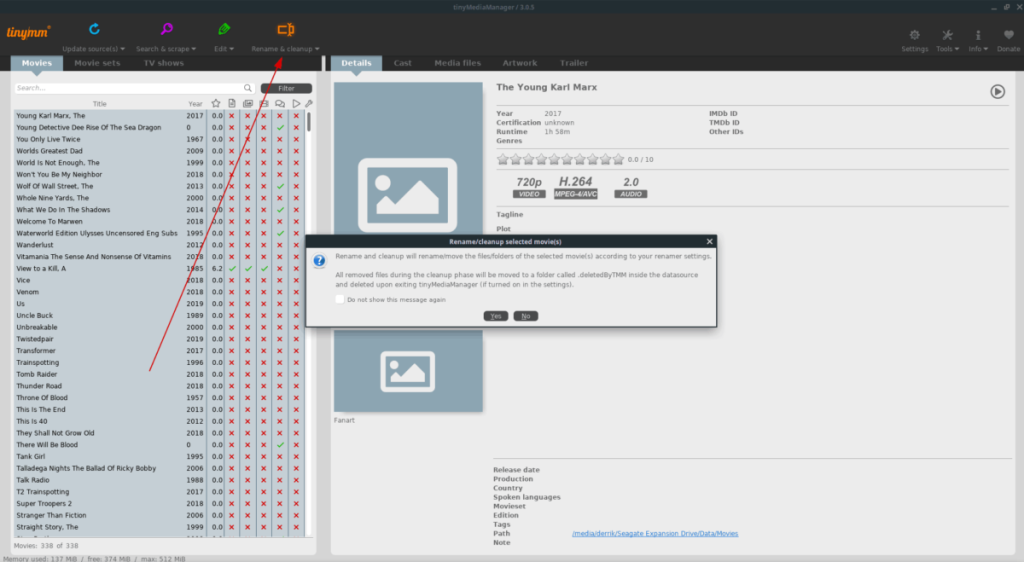
Clicar no botão “renomear” fará com que o Tiny Media Manager renomeie automaticamente todos os arquivos de mídia e os classifique em pastas melhores e mais organizadas.
Obtenha informações sobre a mídia
Além de organizar os arquivos de mídia, o Tiny Media Manager também pode encontrar a arte da capa e informações sobre mídia para programas de TV e filmes. Siga as instruções passo a passo abaixo para aprender como obter informações de mídia no Tiny Media Manager.
Etapa 1: Selecione a guia “Filmes” ou “Programas de TV” no Tiny Media Manager com o mouse.
Etapa 2: pressione Ctrl + A para selecionar todas as mídias da lista. Ou selecione individualmente clicando neles com o mouse.
Etapa 3: selecione o botão “Pesquisar e raspar”, seguido por “Buscar e raspar filmes selecionados” ou “Buscar e raspar programas de TV selecionados”.
Etapa 4: Use a IU na tela para selecionar as informações de mídia corretas para sua mídia.
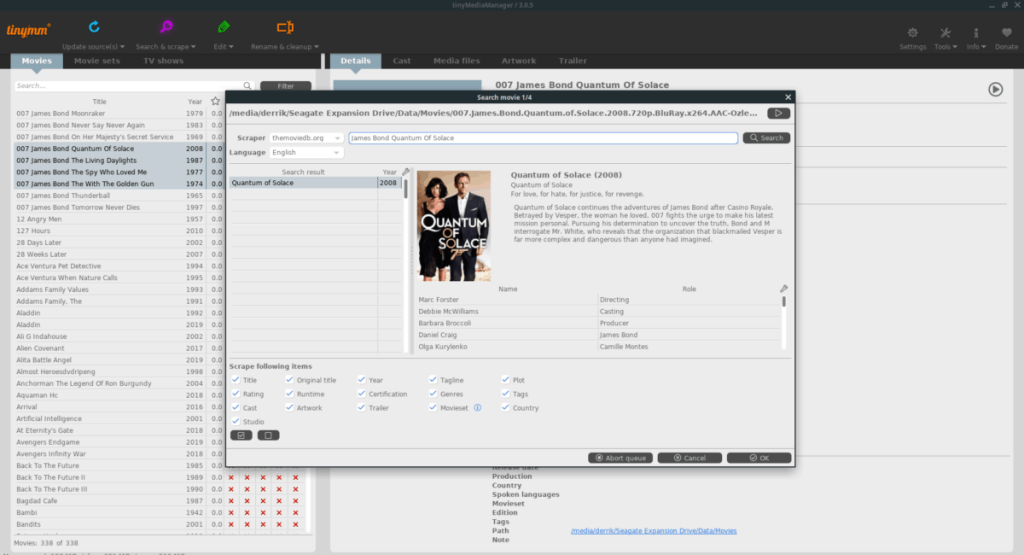
Quando o aplicativo termina de encontrar informações de mídia, não há mais nada a fazer e não há necessidade de salvar nada. O Tiny Media Manager gravará automaticamente as informações no local do arquivo.
O iDownloade é uma ferramenta multiplataforma que permite ao usuário baixar conteúdo sem DRM do serviço iPlayer da BBC. Ele pode baixar vídeos no formato .mov
Temos abordado os recursos do Outlook 2010 em muitos detalhes, mas como ele não será lançado antes de junho de 2010, é hora de dar uma olhada no Thunderbird 3.
De vez em quando, todo mundo precisa de uma pausa. Se você está procurando um jogo interessante, experimente o Flight Gear. É um jogo multiplataforma de código aberto e gratuito.
O MP3 Diags é a ferramenta definitiva para corrigir problemas na sua coleção de áudio musical. Ele pode marcar corretamente seus arquivos MP3, adicionar capas de álbuns ausentes e corrigir VBR.
Assim como o Google Wave, o Google Voice gerou um burburinho em todo o mundo. O Google pretende mudar a forma como nos comunicamos e, como está se tornando
Existem muitas ferramentas que permitem aos usuários do Flickr baixar suas fotos em alta qualidade, mas existe alguma maneira de baixar os Favoritos do Flickr? Recentemente, viemos
O que é Sampling? Segundo a Wikipédia, “É o ato de pegar uma parte, ou amostra, de uma gravação sonora e reutilizá-la como um instrumento ou
O Google Sites é um serviço do Google que permite ao usuário hospedar um site no servidor do Google. Mas há um problema: não há uma opção integrada para fazer backup.
O Google Tasks não é tão popular quanto outros serviços do Google, como Agenda, Wave, Voice, etc., mas ainda é amplamente utilizado e é parte integrante da vida das pessoas.
Em nosso guia anterior sobre como limpar com segurança o disco rígido e a mídia removível por meio do Ubuntu Live e do CD de inicialização DBAN, discutimos que o disco baseado no Windows

![Baixe o FlightGear Flight Simulator gratuitamente [Divirta-se] Baixe o FlightGear Flight Simulator gratuitamente [Divirta-se]](https://tips.webtech360.com/resources8/r252/image-7634-0829093738400.jpg)






![Como recuperar partições perdidas e dados do disco rígido [Guia] Como recuperar partições perdidas e dados do disco rígido [Guia]](https://tips.webtech360.com/resources8/r252/image-1895-0829094700141.jpg)