Emule cliques de teclado e mouse com Actionaz

Você quer executar algumas tarefas repetidas automaticamente? Em vez de ter que clicar em um botão várias vezes manualmente, não seria melhor se um aplicativo
Um alias é efetivamente um comando de “atalho” no Bash. Por exemplo, se você usa muito o terminal no Ubuntu e fica cansado de digitar sudo apt update;sudo apt upgrade -yo tempo todo, pode criar um apelido chamado “atualizar” que executará esses mesmos comandos sem precisar digitar muito.
Os aliases de Bash são definidos no diretório inicial de cada usuário no arquivo .bashrc . Para obter mais informações sobre aliases, execute o comando man abaixo. Ele mostrará tudo o que há para saber sobre aliases, como funcionam e o que você pode fazer com eles.
man bash | grep alias
Você também pode dar uma olhada no manual completo do Bash executando:
man bash
Configurando comandos como apelidos
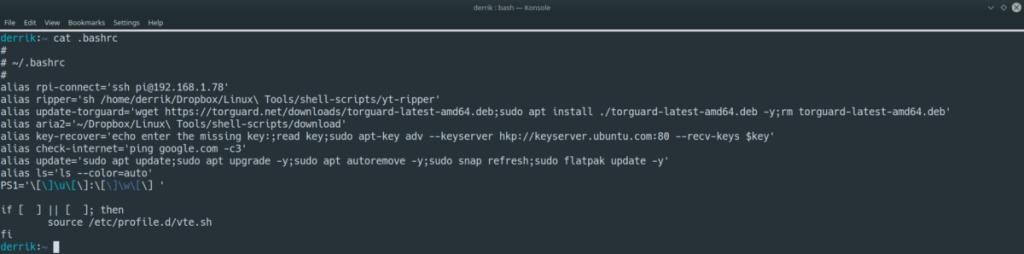
O uso mais comum de alias no Bash é usá-lo para executar vários comandos longos de uma vez para economizar tempo. Neste exemplo, veremos como transformar os longos comandos de atualização do Ubuntu em um apelido simples.
Para iniciar o processo, abra uma janela de terminal na área de trabalho do Linux pressionando Ctrl + Alt + T ou Ctrl + Shift + T no teclado. Em seguida, abra seu .bashrcarquivo no editor de texto Nano com o comando abaixo.
nano -w ~ / .bashrc
Dentro do .bashrcarquivo, você perceberá que já existe uma grande quantidade de código. Os desenvolvedores de sua distribuição Linux definem este texto. Se você não entender o que é, é melhor ignorar e deixar como está e ir para o final do arquivo.
Na parte inferior do arquivo .bashrc, pressione a tecla Enter para criar uma nova linha. É fundamental criar uma nova linha em seu arquivo .bashrc antes de adicioná-lo, pois você pode bagunçar o código que já está lá.
Depois de criar uma nova linha no arquivo .bashrc, escreva alias na nova linha. Cada novo alias que você cria deve começar com alias, caso contrário .bashrc e seu emulador de terminal não irão lê-lo corretamente .
apelido
Seguindo alias=a nova linha, você deve dar um nome ao seu novo alias. Neste exemplo, estamos cobrindo os longos comandos de atualização do Ubuntu, portanto, usaremos ubuntu-update como o novo nome de alias. No entanto, sinta-se à vontade para nomear seu alias como quiser.
alias ubuntu-update
Depois de nomear seu alias, é hora de adicionar o =sinal.
alias ubuntu-update =
Em seguida, após o =sinal, coloque o primeiro "(aspas). Esta aspa conterá todos os seus comandos dentro do alias.
alias ubuntu-update = "
Até agora temos alias ubuntu-update=". Agora é hora de adicionar os comandos que queremos que o alias chame quando o ubuntu-update for usado.
Nota: use ;para escrever vários comandos em uma linha. Tais como command1;command2;command3, e assim por diante.
alias ubuntu-update = "sudo apt update; sudo apt upgrade -y
Quando terminar de escrever os comandos no alias, feche-o com o segundo "(aspas). Com ambas as aspas, deve ser semelhante ao exemplo abaixo.
alias ubuntu-update = "sudo apt update; sudo apt upgrade -y"
Salve seu novo alias pressionando Ctrl + O no teclado. Saia Nano com Ctrl + X . Em seguida, feche a janela do terminal e abra-a novamente.
Quando você reabrir o terminal, execute ubuntu-update para experimentar o novo alias.
Definir scripts bash como apelidos
Você sabia que também é possível executar scripts bash como um alias? É assim que funciona.
Primeiro, abra seu .bashrcarquivo. Em seguida, vá para a parte inferior do arquivo e pressione a tecla Enter no teclado para criar uma nova linha no arquivo.
sudo nano -w ~ / .bashrc
Na nova linha, escreva o alias seguido do nome do script. Neste exemplo, o nome do script é mybashscript . Deve ser assim alias mybashscript.
alias mybashscript
Em seguida, adicione o =sinal e o primeiro "(aspas). Depois de adicionar =e ", ele se parecerá com o exemplo abaixo.
alias mybashscript = "
Seguindo o primeiro "(aspas), adicione o comando para iniciar seu código. Lembre-se de que este é um exemplo, portanto, você precisará substituí-lo ~/path/to/bash/script/script.shpelo arquivo de script real que deseja executar no .bashrcalias.
alias mybashscript = "bash ~ / path / to / bash / script / script.sh
Depois de escrever o comando para executar o arquivo de script, feche o alias com a segunda aspa ". Quando todo o alias é escrito, deve ser semelhante ao exemplo abaixo.
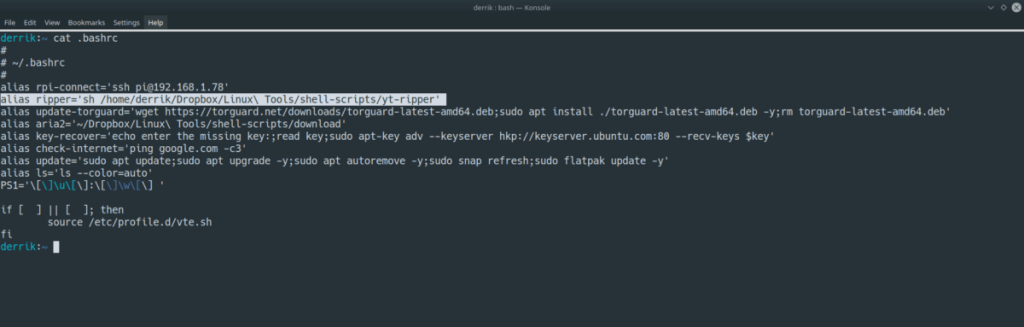
alias mybashscript = "bash ~ / path / to / bash / script / script.sh"
Salvar as edições no arquivo .bashrc pressionando Ctrl + O , e sair com Ctrl + X . Em seguida, feche a janela do terminal e reabra-a para executar seu novo script bash por meio de um alias.
Para iniciar o alias, execute mybashscript (ou qualquer outro nome que você tenha dado ao seu alias) e pressione Enter.
Você quer executar algumas tarefas repetidas automaticamente? Em vez de ter que clicar em um botão várias vezes manualmente, não seria melhor se um aplicativo
O iDownloade é uma ferramenta multiplataforma que permite ao usuário baixar conteúdo sem DRM do serviço iPlayer da BBC. Ele pode baixar vídeos no formato .mov
Temos abordado os recursos do Outlook 2010 em muitos detalhes, mas como ele não será lançado antes de junho de 2010, é hora de dar uma olhada no Thunderbird 3.
De vez em quando, todo mundo precisa de uma pausa. Se você está procurando um jogo interessante, experimente o Flight Gear. É um jogo multiplataforma de código aberto e gratuito.
O MP3 Diags é a ferramenta definitiva para corrigir problemas na sua coleção de áudio musical. Ele pode marcar corretamente seus arquivos MP3, adicionar capas de álbuns ausentes e corrigir VBR.
Assim como o Google Wave, o Google Voice gerou um burburinho em todo o mundo. O Google pretende mudar a forma como nos comunicamos e, como está se tornando
Existem muitas ferramentas que permitem aos usuários do Flickr baixar suas fotos em alta qualidade, mas existe alguma maneira de baixar os Favoritos do Flickr? Recentemente, viemos
O que é Sampling? Segundo a Wikipédia, “É o ato de pegar uma parte, ou amostra, de uma gravação sonora e reutilizá-la como um instrumento ou
O Google Sites é um serviço do Google que permite ao usuário hospedar um site no servidor do Google. Mas há um problema: não há uma opção integrada para fazer backup.
O Google Tasks não é tão popular quanto outros serviços do Google, como Agenda, Wave, Voice, etc., mas ainda é amplamente utilizado e é parte integrante da vida das pessoas.


![Baixe o FlightGear Flight Simulator gratuitamente [Divirta-se] Baixe o FlightGear Flight Simulator gratuitamente [Divirta-se]](https://tips.webtech360.com/resources8/r252/image-7634-0829093738400.jpg)





