O Gnome Shell possui um recurso de pesquisa robusto que permite aos usuários encontrar tudo, desde o clima até os favoritos do navegador, arquivos e muito mais diretamente no menu do aplicativo. Mas você sabia que pode adicionar seus locais de pesquisa personalizados ao Gnome?
Neste guia, mostraremos como você pode personalizar os resultados da pesquisa no Gnome Shell para adicionar locais de pesquisa personalizados, desativar recursos de pesquisa e muito mais.

Adicionando locais de pesquisa personalizados no Gnome Shell
O Gnome Shell tem muitos locais de pesquisa e provedores ativados por padrão. No entanto, também é possível adicionar locais de pesquisa personalizados de qualquer lugar do seu PC ao sistema de pesquisa.
Para adicionar um local de pesquisa personalizado no Gnome Shell, siga as instruções passo a passo abaixo.
Etapa 1: pressione a tecla Win no teclado para abrir a caixa de pesquisa. Em seguida, digite "Pesquisar". Ao digitar “Pesquisar”, selecione o ícone que diz “Controlar quais aplicativos mostram os resultados da pesquisa”.

Etapa 2: você verá uma longa lista de resultados de pesquisa ativados dentro da janela de pesquisa. Localize o botão "Pesquisar locais" dentro da janela de pesquisa. Esta área é onde todas as pesquisas personalizadas são adicionadas ao Gnome Shell.
Etapa 3: role para baixo nas janelas "Pesquisar locais" para "Outros". Em seguida, clique no botão “Adicionar local”.
Etapa 4: Após selecionar o botão “Adicionar local”, uma janela pop-up aparecerá na tela. Procure a pasta em seu sistema que deseja adicionar aos locais de pesquisa do Gnome Shell.
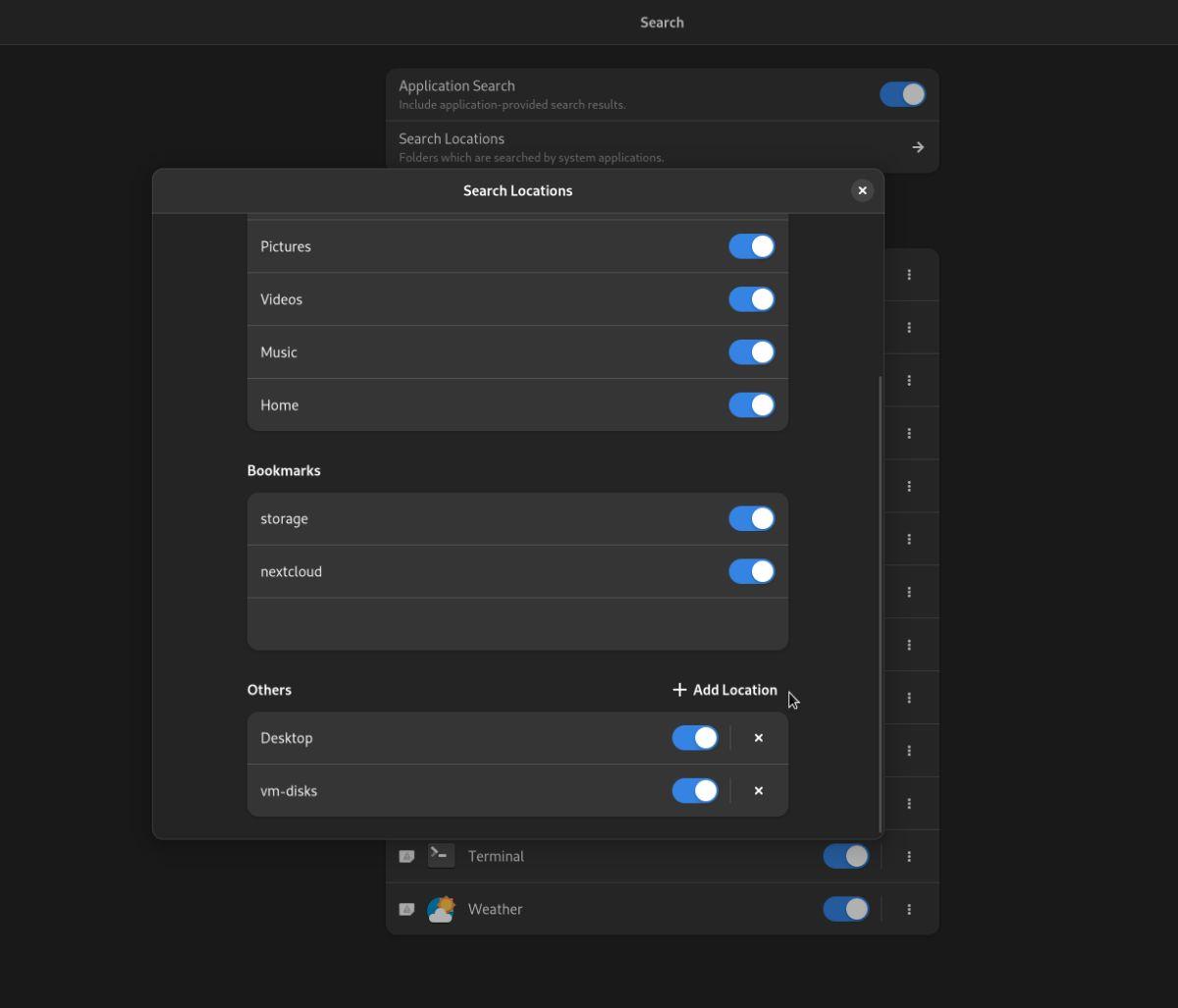
Passo 5: Depois que seu local personalizado for adicionado ao Gnome Shell, ele aparecerá na seção “Outros”. Repita as etapas 3 a 4 para adicionar vários locais de pesquisa personalizados à pesquisa do Gnome Shell.
Removendo locais personalizados
Se você adicionou locais personalizados ao Gnome Shell e não deseja mais que eles apareçam nos resultados da pesquisa, faça o seguinte.
Etapa 1: pressione a tecla Win para abrir a função de pesquisa do Gnome Shell. Em seguida, digite “Pesquisar” e clique no ícone que diz “Controle quais aplicativos mostram os resultados da pesquisa”.
Etapa 2: encontre a seção “Localizações de pesquisa” na janela Pesquisar e clique nela com o mouse. Clicar neste botão o levará à área “Localizações de pesquisa” da área de trabalho do Gnome Shell.

Etapa 3: Dentro da área “Pesquisar locais”, role para baixo e encontre a seção “Outros”. Clique no botão “X” para remover o local de pesquisa personalizado. Como alternativa, clique no controle deslizante ao lado do local personalizado para desativá-lo temporariamente.
Repita as etapas 2 a 3 para remover todos os locais de pesquisa personalizados do Gnome Shell. Observe que pode ser necessário fazer logout para que as alterações ocorram completamente.
Removendo plug-ins de pesquisa existentes no Gnome Shell
Existem muitos plug-ins de pesquisa existentes incorporados ao Gnome Shell. Esses plug-ins de pesquisa adicionam utilidade ao Gnome Shell e podem ajudá-lo a encontrar rapidamente um arquivo, localizar um contato, verificar a hora, encontrar um marcador de navegador, executar um comando de terminal, pesquisar software interessante etc.
Abaixo está uma lista de cada plug-in de pesquisa para o Gnome Shell. Cada um deles pode ser ativado ou desativado independentemente do outro.
- Contatos
- arquivos
- caixas
- Calculadora
- Calendário
- Personagens
- Relógios
- Raposa de fogo
- Fotos
- Configurações
- Programas
- terminal
- Clima
Além de todos os plug-ins de pesquisa de aplicativos disponíveis por padrão no Gnome Shell, também há “Localizações de pesquisa”. Esses “Locais de pesquisa” são as pastas padrão para o usuário, como “Documentos, Música, Imagens, Downloads, Vídeos e Página Inicial”.
Se você deseja desativar qualquer um desses plug-ins de pesquisa ou locais de pesquisa existentes, siga estas instruções.
Desative os resultados da pesquisa de aplicativos
Abra a área de pesquisa do Gnome Shell pressionando a tecla Win no teclado. Quando a janela de pesquisa estiver aberta, digite "Pesquisar" e clique no ícone que diz "Controlar quais aplicativos mostram os resultados da pesquisa".

Encontre “Resultados da pesquisa” e examine o plug-in de pesquisa individual que deseja desativar na área de pesquisa. Por exemplo: para desativar a pesquisa de fotos no Gnome Shell, encontre “Fotos” e desative o controle deslizante.

Como alternativa, se você deseja desativar todos os resultados de pesquisa de aplicativos no Gnome Shell, localize o controle deslizante “Pesquisa de aplicativos” na parte superior da janela de pesquisa e clique nele. Selecionar isso desativará totalmente todos os recursos de pesquisa de aplicativos.
Desative os resultados da pesquisa de pastas
Deseja desativar os resultados da pesquisa de pastas no Gnome Shell? Abra a área de pesquisa clicando no ícone que diz “Controle quais aplicativos mostram os resultados da pesquisa”. Em seguida, encontre "Localizações de pesquisa".
Dentro da área “Pesquisar locais”, encontre “Lugares” e desative os locais no menu que deseja desativar. Como alternativa, desative todos os locais em “Lugares” para desativar todos os resultados da pesquisa de pastas.



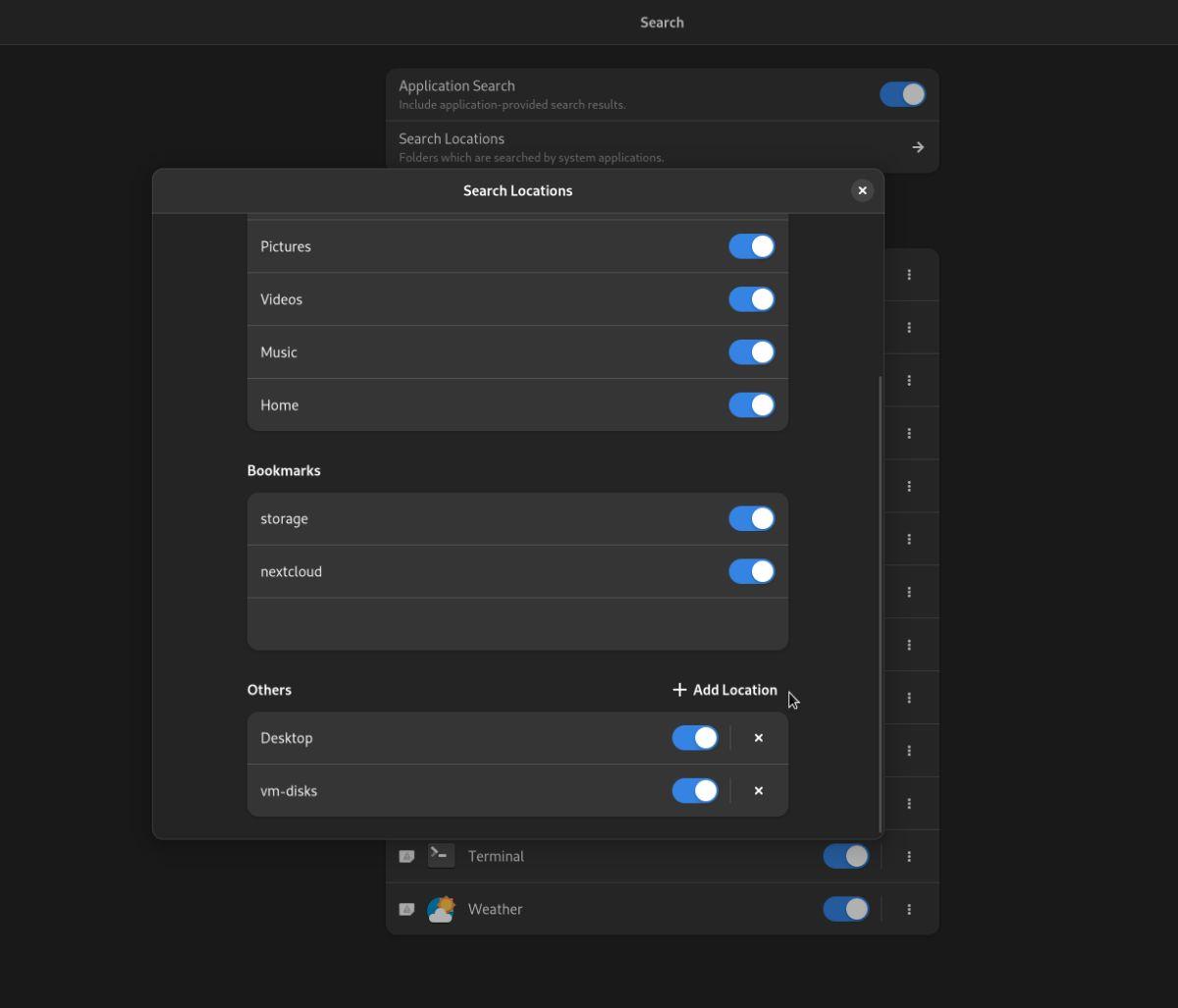
![Baixe o FlightGear Flight Simulator gratuitamente [Divirta-se] Baixe o FlightGear Flight Simulator gratuitamente [Divirta-se]](https://tips.webtech360.com/resources8/r252/image-7634-0829093738400.jpg)






![Como recuperar partições perdidas e dados do disco rígido [Guia] Como recuperar partições perdidas e dados do disco rígido [Guia]](https://tips.webtech360.com/resources8/r252/image-1895-0829094700141.jpg)
