Você tem uma partição de disco rígido em seu PC Linux que gostaria de aumentar ou diminuir? Não tem certeza sobre como redimensionar as partições do disco rígido no Linux? Siga este guia e logo você saberá como usar o editor de partição Gparted para redimensionar partições de disco rígido no Linux!
Redimensione uma partição não relacionada ao sistema operacional com Gparted
Você pode ter uma partição do disco rígido em seu PC Linux que não está sendo usada por um sistema operacional que você deseja redimensionar. Felizmente, as partições não relacionadas ao sistema operacional não precisam ser acessadas por meio do disco Live. Como nenhum sistema operacional está usando esta partição, ela pode ser redimensionada diretamente no seu sistema operacional atual com o aplicativo Gparted.
O redimensionamento das partições do disco rígido no Linux pode ser feito por meio da linha de comando e de ferramentas gráficas. Todas as diferentes ferramentas de gerenciamento de disco rígido disponíveis para Linux funcionam muito bem. No entanto, neste guia, vamos nos concentrar no aplicativo Gparted, pois é o mais fácil de entender para usuários Linux iniciantes.
Antes de examinarmos como redimensionar partições não relacionadas ao sistema operacional, você deve instalar o aplicativo Gparted em seu sistema Linux. Para iniciar a instalação, abra uma janela de terminal pressionando Ctrl + Alt + T ou Ctrl + Shift + T no teclado. Em seguida, siga os comandos de instalação que correspondem ao sistema operacional que você usa atualmente.
Ubuntu
Os usuários do Ubuntu podem instalar o aplicativo Gparted diretamente do repositório de software Ubuntu principal com o seguinte comando de instalação do Apt .
sudo apt install gparted
Debian
Gparted está no repositório de software “Debian Main” para todas as versões do Debian Linux. Para instalá-lo, use o comando Apt-get abaixo.
sudo apt-get install gparted
Arch Linux
Para Arch Linux, o aplicativo Gparted está no repositório de software “Extra”. Para instalá-lo em seu sistema Arch, certifique-se de que o repositório “Extra” esteja ativado. Em seguida, use o comando Pacman abaixo.
sudo pacman -S gparted
Fedora
O Gparted está disponível para usuários Fedora no repositório Fedora principal. Para instalá-lo, use o seguinte comando Dnf .
sudo dnf install gparted
OpenSUSE
No OpenSUSE Linux, você encontrará o aplicativo Gparted no repositório “Oss all”. Para instalá-lo, use o comando Zypper abaixo.
sudo zypper install gparted
Assim que o aplicativo Gparted estiver instalado em seu PC Linux, pressione Alt + F2 para abrir o iniciador rápido e, em seguida, execute o comando abaixo para abrir o aplicativo recém-instalado.
gparted
Ou
pkexec gparted
Com o editor de partição aberto, procure a unidade que contém a partição que você deseja redimensionar, selecionando-a no menu suspenso na seção superior direita da tela.
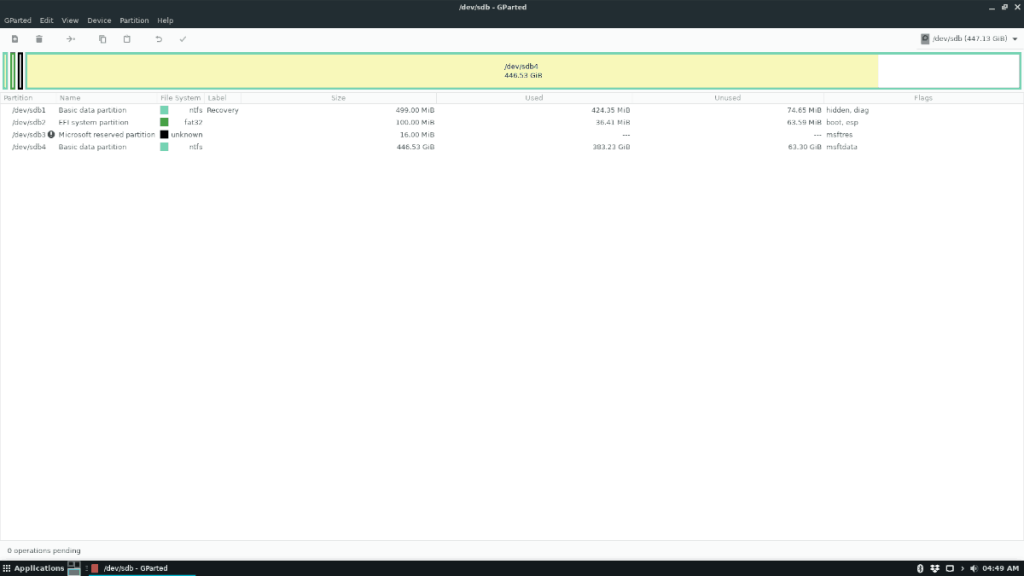
Deixe o Gparted carregar o disco rígido. Depois que o aplicativo carregar a unidade, encontre a partição específica que você precisa redimensionar e clique nela com o botão direito do mouse para abrir o menu do botão direito.
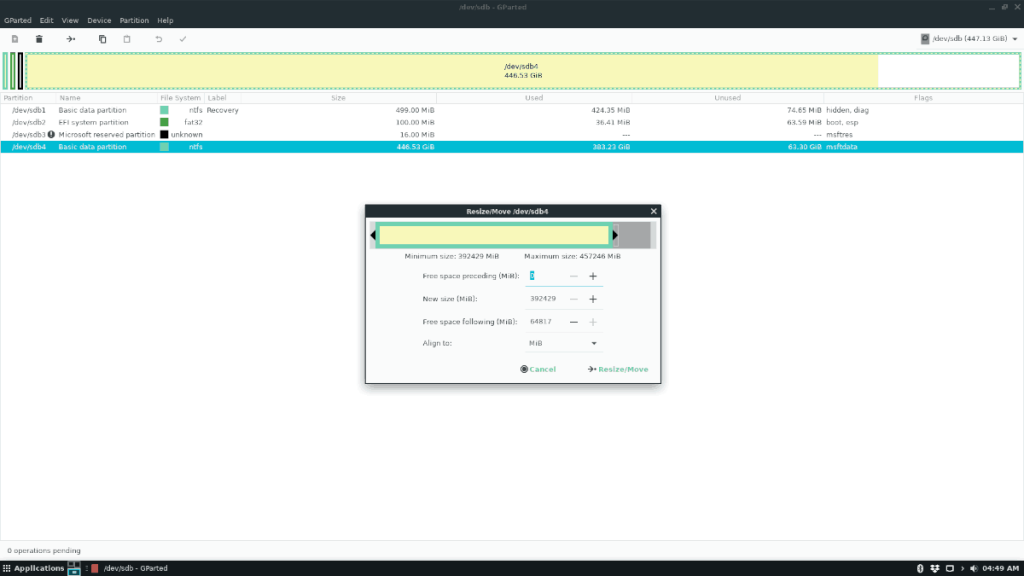
Escolha a opção “redimensionar” no menu do botão direito e a partição “Redimensionar / Mover” aparecerá. A partir daqui, use o redimensionador gráfico para arrastar a partição e torná-la maior ou menor. Como alternativa, encontre “Novo tamanho (MiB)” e multiplique-o por 1024 para obter exatamente o tamanho certo. Por exemplo, para redimensionar uma partição de 10 GB para 5 GB, você faria:
1024 x 5 = 5120
Quando estiver satisfeito com o novo tamanho da partição do disco rígido, clique no botão “Redimensionar / Mover”, seguido do botão de seleção na parte superior para aplicar as alterações.
Redimensione suas partições de sistema operacional com Gparted
Precisa redimensionar uma partição em seu disco rígido Linux que contém seu sistema operacional Linux atual? Em caso afirmativo, você deve baixar o disco live Gparted, pois não é possível redimensionar as partições em uso atualmente.
Para colocar as mãos no disco ao vivo do Gparted, abra uma janela de terminal pressionando Ctrl + Alt + T ou Ctrl + Shift + T no teclado. Em seguida, use a ferramenta de download wget para obter a imagem ao vivo mais recente do Gparted.
wget https://downloads.sourceforge.net/gparted/gparted-live-1.0.0-3-amd64.iso
Quando o download do arquivo ISO ao vivo do Gparted estiver concluído, conecte uma unidade flash USB na porta USB e use a ferramenta de imagem Etcher para criar um disco ao vivo inicializável.
Depois de criar seu live disk inicializável Gparted, reinicie o computador e carregue as configurações do BIOS . Verifique as configurações do BIOS e configure-o para carregar do Gparted Live USB.
Assim que a sessão ao vivo do Gparted for carregada de seu USB, deixe-a carregar. Quando isso acontecer, execute as seguintes operações descritas na lista abaixo.
- Para “Configurar dados do console”, selecione não toque no mapa de teclas.
- Para o idioma, insira um número da lista acima. Ou pressione Enter para ir para o padrão que o sistema operacional detectou.
- Para “Qual modo você prefere” digite “startx” e pressione a tecla Enter .
Logo após escrever em “startx” no shell da tela, um ambiente gráfico aparecerá, junto com a ferramenta de particionamento Gparted. Usando a ferramenta, clique no menu suspenso no canto superior direito e selecione a unidade com a qual deseja trabalhar.
Depois de selecionar o disco rígido com o qual deseja trabalhar, localize a partição do disco rígido que deseja redimensionar e clique com o botão direito nela. Então, olhe através do menu do botão direito, encontre “Redimensionar / Mover” e clique nele para abrir o menu “Redimensionar / Mover” da partição.
Dentro do menu “Redimensionar / Mover”, use a ferramenta gráfica para arrastar a partição do disco rígido para torná-la menor ou maior. Como alternativa, clique em “Novo tamanho (MiB)” e multiplique o número 1024 pelo número de GB para redimensioná-lo para um tamanho exato.
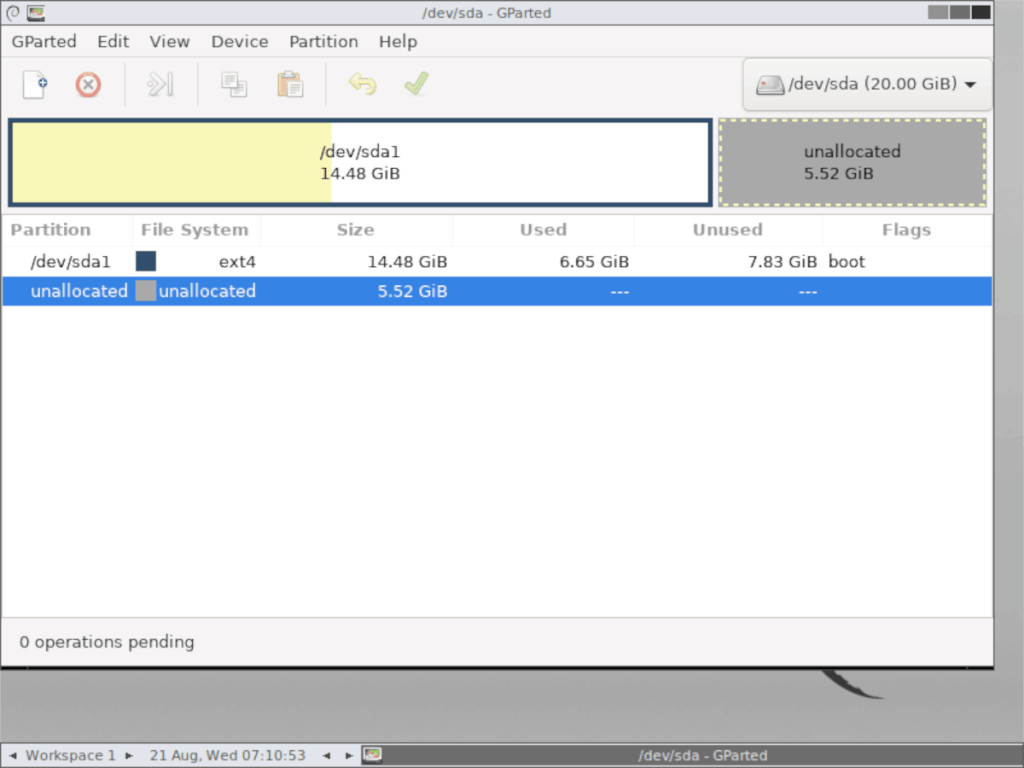
Quando estiver satisfeito com o novo tamanho da partição, clique no botão da marca de seleção na parte superior do aplicativo para aplicar as alterações.
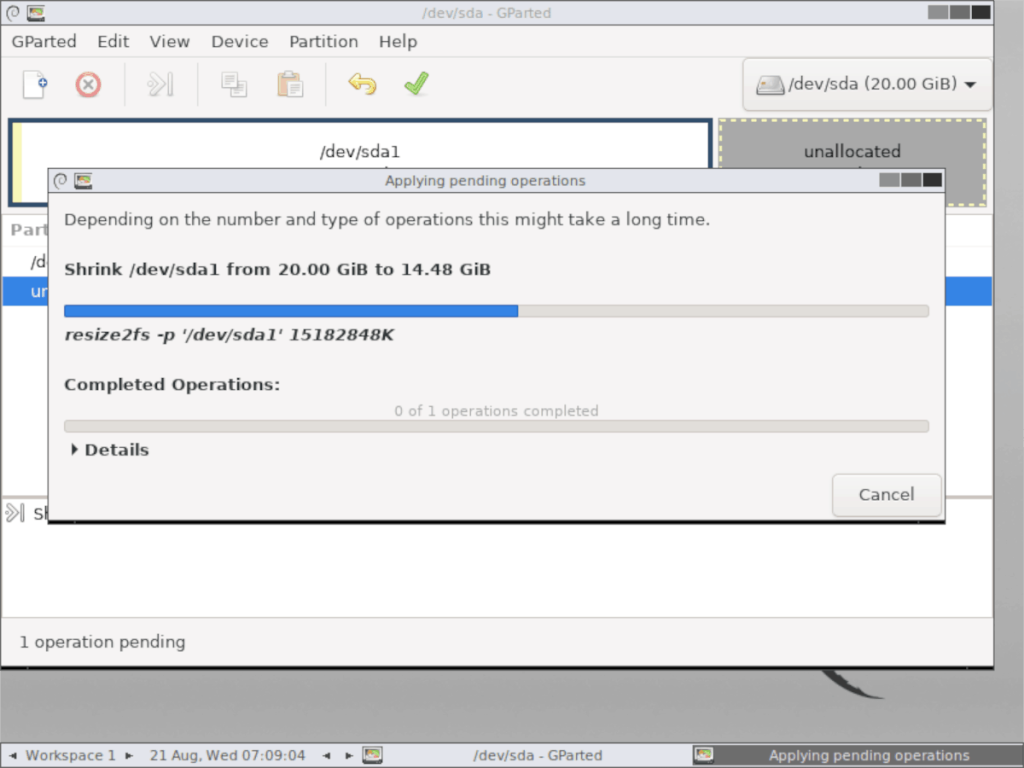
Reinicie quando terminar de trabalhar com o disco ativo Gparted. Ao fazer o login novamente em seu sistema operacional, a partição deve ser redimensionada para o tamanho que você especificou!

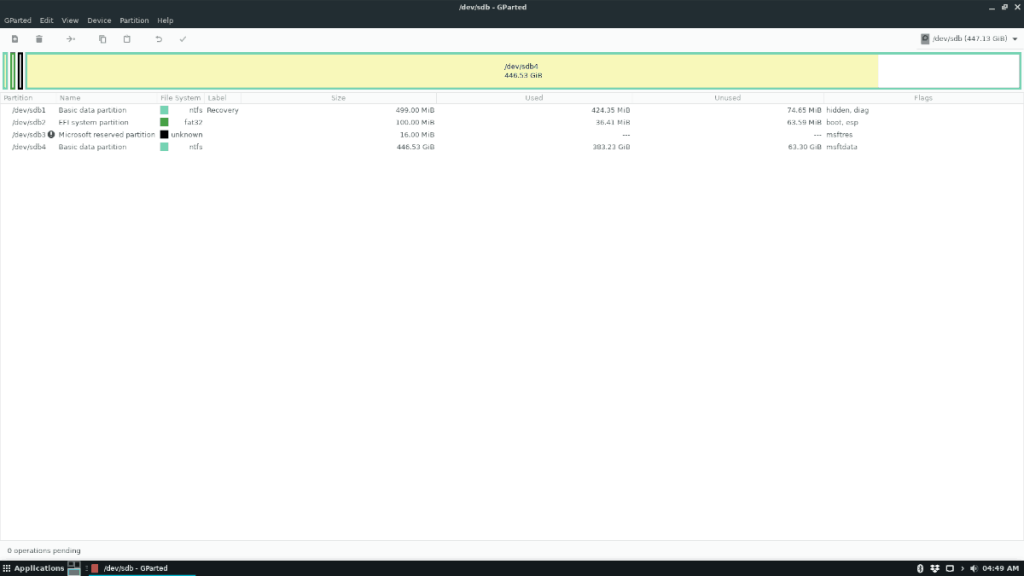
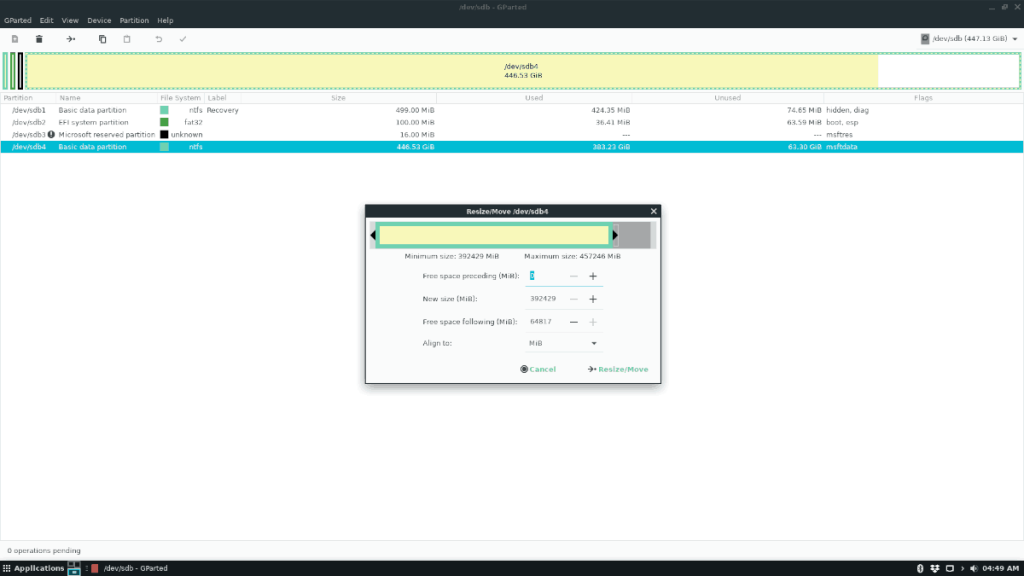
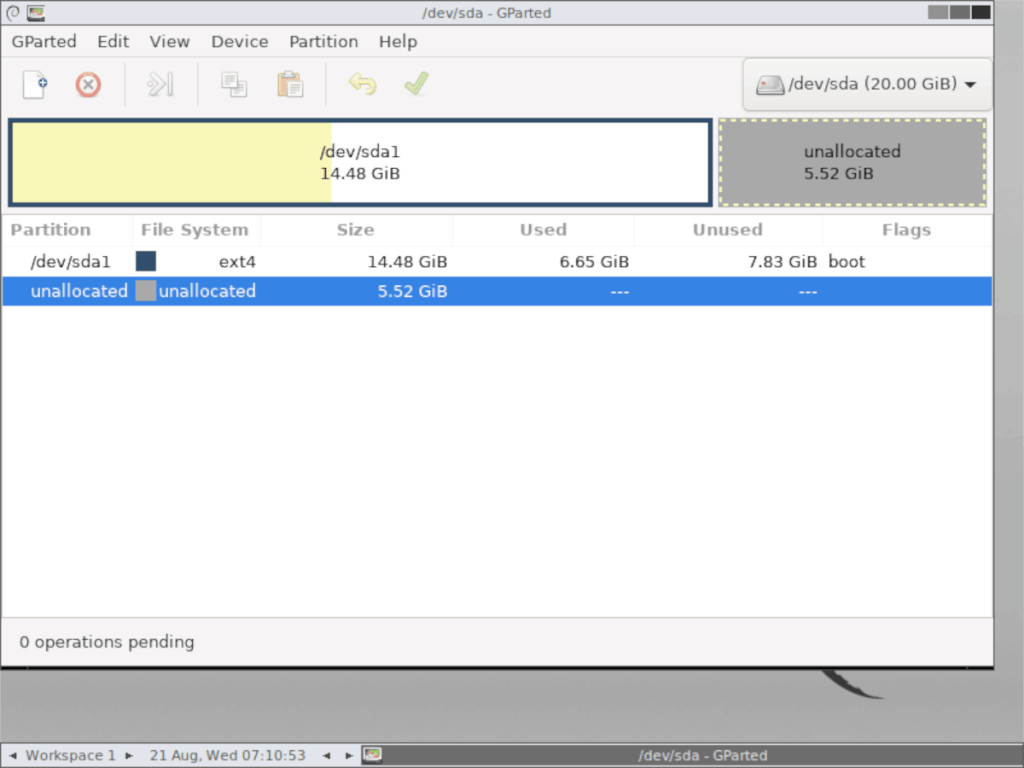
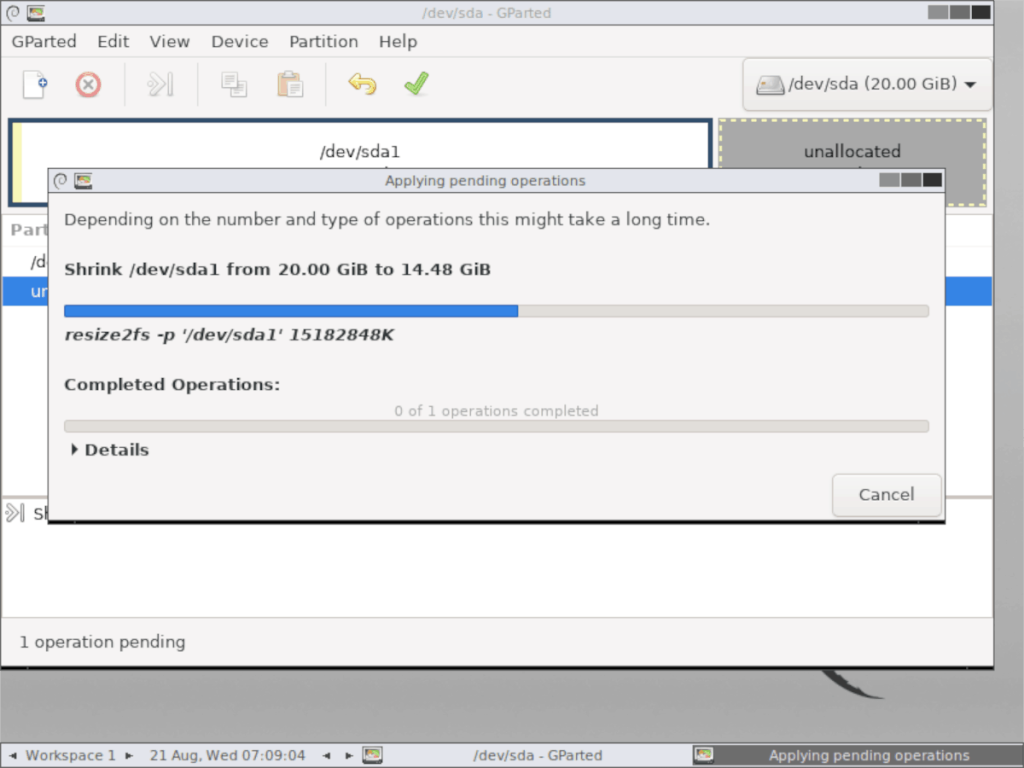
![Baixe o FlightGear Flight Simulator gratuitamente [Divirta-se] Baixe o FlightGear Flight Simulator gratuitamente [Divirta-se]](https://tips.webtech360.com/resources8/r252/image-7634-0829093738400.jpg)






![Como recuperar partições perdidas e dados do disco rígido [Guia] Como recuperar partições perdidas e dados do disco rígido [Guia]](https://tips.webtech360.com/resources8/r252/image-1895-0829094700141.jpg)
