Você desinstalou um sistema operacional do seu PC Linux? Não sabe por que ele ainda está aparecendo na lista de bootloader do Grub, apesar de ter sido desinstalado? Não tem certeza de como removê-lo do menu Grub? Nós podemos ajudar! Veja como remover entradas de boot do Grub quebradas no Linux!
Instale o Grub Customizer
Neste guia, usaremos o aplicativo Grub Customizer para torná-lo mais fácil de modificar e ajustar as entradas no menu de inicialização do Grub e oferece uma interface gráfica de usuário simples que os usuários podem usar para alterar o Grub sem entrar em arquivos de configuração confusos ou qualquer coisa Curtiu isso.
O aplicativo Grub Customizer não é instalado em nenhuma distribuição por padrão, então você precisará passar pelo processo de instalação antes de aprender como usá-lo para remover entradas de inicialização. Para instalar a versão mais recente do Grub Customizer, abra uma janela de terminal pressionando Ctrl + Alt + T no teclado. A partir daí, siga as instruções da linha de comando que correspondem à sua distribuição Linux abaixo.
Ubuntu
Por muito tempo, os usuários do Ubuntu que procuram usar o Grub Customizer precisam trabalhar com um repositório PPA. No Ubuntu 19.04, isso mudou e a Canonical incluiu o software nas fontes oficiais de software para facilitar a instalação.
Para instalar o Grub Customizer no Ubuntu 19.04, use o comando Apt abaixo.
sudo apt install grub-customizer
Você está usando Ubuntu 18.04 LTS ou Ubuntu 16.04 LTS? Precisa colocar as mãos na versão mais recente do Grub Customizer? Adicione o software PPA ao Ubuntu com o seguinte comando.
sudo add-apt-repository ppa: danielrichter2007 / grub-customizer
Após adicionar o software PPA, execute o comando de atualização .
atualização do apt sudo
Por fim, instale o aplicativo em seu PC com:
sudo apt install grub-customizer
Debian
Muito parecido com o Ubuntu, fazer o Grub Customizer funcionar no Debian Linux costumava ser muito tedioso. No entanto, a partir da versão mais recente do Debian 10, os usuários podem facilmente instalar o aplicativo com poucos problemas, pois ele está incluído no repositório de software “Debian Main”. Para iniciar a instalação, use o comando Apt-get abaixo.
sudo apt-get install grub-customizer -y
Precisa obter o Grub Customizer no Debian 8 ou 9? É altamente recomendável atualizar sua versão para a versão 10 para instalar o software , pois o Debian 10 é uma versão nova e estável com tudo que você precisa!
Arch Linux
O Grub Customizer pode ser instalado no Arch Linux, desde que você habilite o repositório de software “Community”. Para habilitar este repositório, abra seu arquivo de configuração do Pacman com o editor de texto Nano.
sudo nano -w /etc/pacman.conf
Dentro do Nano, vá para a seção “Comunidade” e remova os símbolos # da frente. Além disso, faça isso para qualquer texto diretamente abaixo dele. Em seguida, salvar as edições em Nano com Ctrl + O , e sair com Ctrl + X .
Uma vez fora do Nano, instale o Grub Customizer diretamente do repositório “Community” com:
sudo pacman -Syy grub-customizer
Fedora
Desde a versão 29, o Grub Customizer está disponível para usuários do Fedora Linux . Se você gostaria de instalar o software, abra uma janela de terminal e use o comando Dnf abaixo.
sudo dnf install grub-customizer
OpenSUSE
Para instalar o aplicativo Grub Customizer no Open SUSE, clique aqui . Quando estiver na página, procure sua versão do SUSE e clique no botão de instalação para continuar.
Remover entradas de inicialização Grub quebradas
Inicie o aplicativo Grub Customizer em sua área de trabalho Linux pressionando Alt + F2 , digitando “grub-customizer” e pressione Enter. Alternativamente, pesquise-o no menu de aplicativos.
Assim que o aplicativo estiver em execução, uma caixa de senha aparecerá. Digite a senha do seu nome de usuário. Digitar sua senha lhe dará acesso root necessário para modificar as configurações dentro do Grub Customizer.
Siga as instruções passo a passo abaixo para remover as entradas de inicialização.
Passo 1: Procure a aba “List configuration” no aplicativo e clique nela com o mouse para carregar o menu Grub encontrado em seu PC Linux.
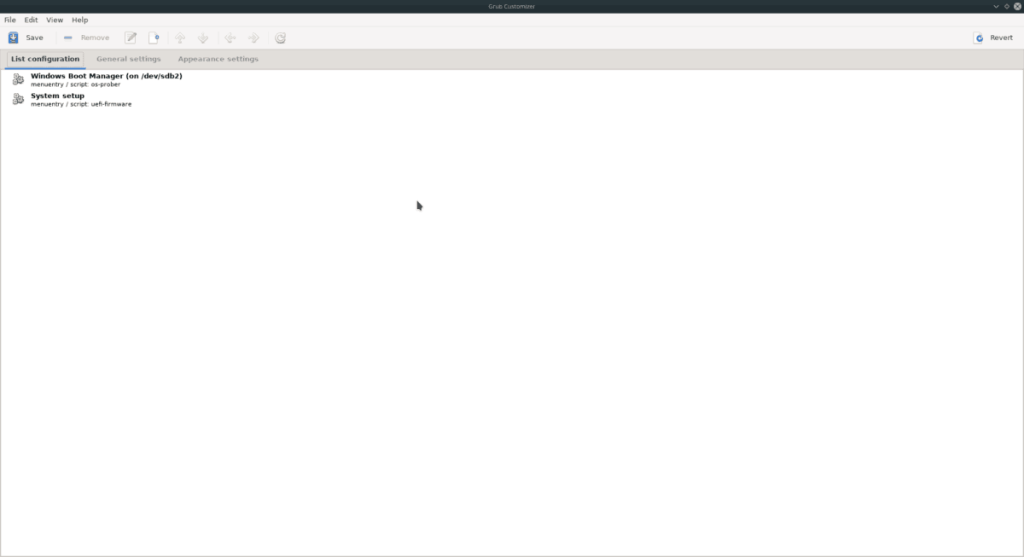
Etapa 2: Percorra a lista para localizar a entrada do Grub da qual deseja se livrar. Quando você o encontrar, clique com o botão direito nele para abrir o menu do botão direito.
Etapa 3: Procure no menu do botão direito do mouse o botão “Remover” para excluir instantaneamente a entrada do menu da sua lista de bootloader Grub. Repita este processo para remover outros também, se necessário.
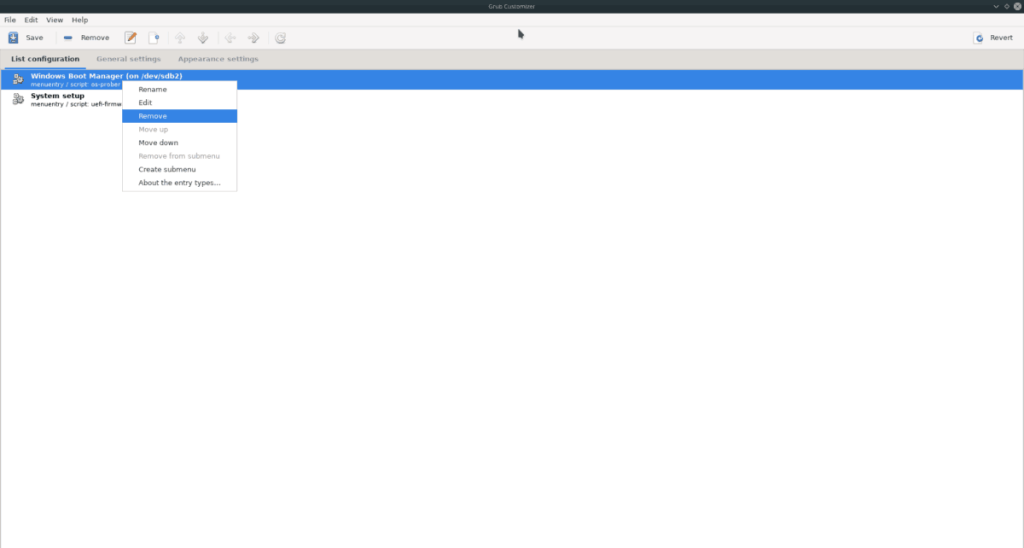
Etapa 4: Localize o botão “Salvar” e selecione-o para salvar as alterações feitas no sistema de menus. Quando tudo estiver salvo, feche o aplicativo.
Atualizando Grub
Agora que as entradas quebradas do Grub foram removidas, o carregador de inicialização do Grub precisa ser atualizado para refletir as mudanças. Para fazer isso, siga os comandos abaixo.
Ubuntu / Debian
sudo update-grub
Fedora / OpenSUSE
sudo grub2-mkconfig -o /boot/grub2/grub.cfg
Arch Linux
sudo grub-mkconfig -o /boot/grub/grub.cfg
Com o Grub atualizado, reinicie o seu PC Linux. Quando o seu PC Linux for reiniciado, você notará que as alterações feitas no carregador de inicialização Grub foram salvas e as entradas que você removeu não devem mais estar no menu de inicialização.

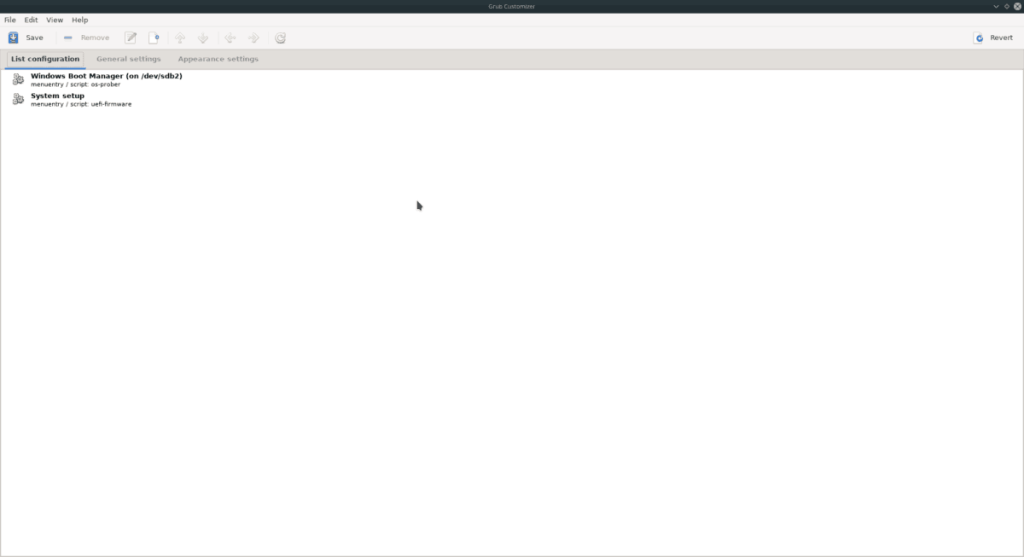
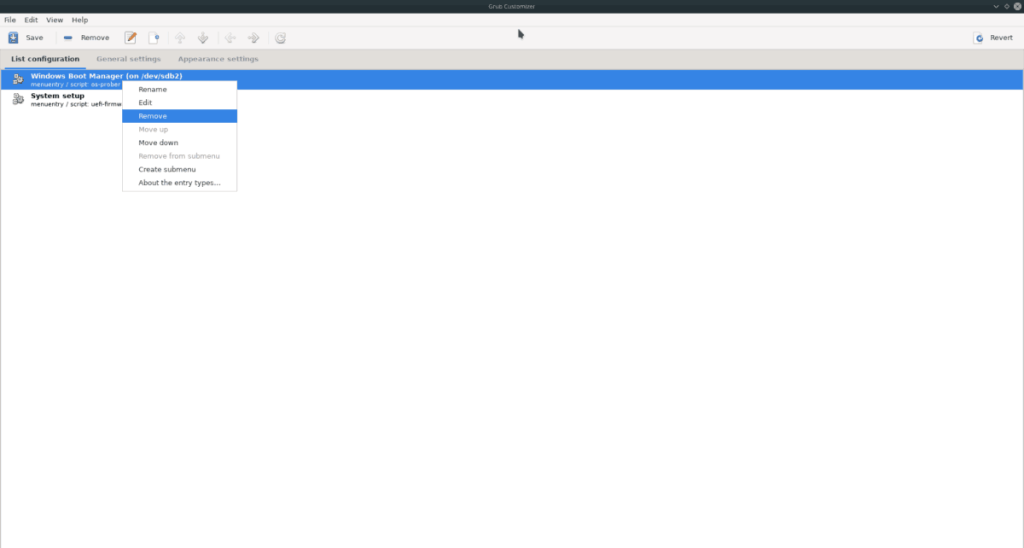
![Baixe o FlightGear Flight Simulator gratuitamente [Divirta-se] Baixe o FlightGear Flight Simulator gratuitamente [Divirta-se]](https://tips.webtech360.com/resources8/r252/image-7634-0829093738400.jpg)






![Como recuperar partições perdidas e dados do disco rígido [Guia] Como recuperar partições perdidas e dados do disco rígido [Guia]](https://tips.webtech360.com/resources8/r252/image-1895-0829094700141.jpg)
