Emule cliques de teclado e mouse com Actionaz

Você quer executar algumas tarefas repetidas automaticamente? Em vez de ter que clicar em um botão várias vezes manualmente, não seria melhor se um aplicativo
O Ubuntu pode ser atualizado a partir da linha de comando e da GUI . Se você decidir atualizar o Ubuntu por meio da linha de comando, verá que existem algumas etapas no processo. Para tornar as coisas simples, você pode criar um script que tratará de todo o processo de atualização. A criação do script levará um pouco de tempo, mas depois de configurá-lo, você poderá usá-lo para atualizar o Ubuntu sempre que houver uma nova atualização disponível. Aqui está o que você precisa fazer.
Tornar o Ubuntu muito mais fácil de atualizar começa com a criação de um “script de atualização fácil”. Este script cuidará de tudo, desde atualizar fontes de pacotes, instalar upgrades do Ubuntu, limpar pacotes que precisam ser removidos e até mesmo atualizar coisas como Snaps e Flatpaks !
Para iniciar o processo de criação do script de atualização fácil, abra uma janela de terminal em seu computador. Uma janela de terminal pode ser aberto pressionando Ctrl + Alt + T ou Ctrl + Shift + T . Assim que o terminal estiver aberto, siga as instruções passo a passo abaixo para criar o script.
Etapa 1: usando o comando de toque , crie um novo arquivo em branco chamado “atualização”. O arquivo de “atualização” irá manter todas as operações de atualização em seu Ubuntu PC.
toque em atualizar
Passo 2: Depois de criar o novo arquivo de atualização com o comando touch , é hora de acessá-lo para fins de edição. Abra o arquivo de “atualização” no editor de texto Nano.
atualização nano-w
Etapa 3: Dentro do editor de texto Nano, escreva o código abaixo. Certifique-se de que este código está na primeira linha, ou não funcionará corretamente!
#! / bin / bash
O código acima que você acabou de adicionar ao arquivo de “atualização” é chamado de shebang. Diz ao intérprete o que fazer com o seu script.
Passo 4: Seguindo o código shebang, devemos adicionar a linha “update”. Esta linha verificará se há novas atualizações de software no Ubuntu. Pressione Enter no Nano para criar uma nova linha. Em seguida, colar no código abaixo com Ctrl + Shift + V .
atualização do apt sudo
Passo 5: Após adicionar a linha “update”, é hora de adicionar a linha “upgrade”. ”
Atualizar” irá instalar quaisquer patches de software pendentes em seu Ubuntu PC. Pressione Enter para criar uma nova linha. Em seguida, colar no código com Ctrl + Shift + V .
sudo apt upgrade -y
Etapa 6: Agora que a linha de código “upgrade” está no script de atualização fácil, é hora de adicionar a linha “autoremove”. “Autoremove” irá desinstalar e limpar automaticamente todos os pacotes indesejados do sistema.
Para adicionar a linha “autoremove” para o script, pressione Enter , em seguida, cole o código abaixo na arquivo com Ctrl + Shift + V .
sudo apt autoremove -y
Etapa 7: Com “update,” “upgrade” e “autoremove” adicionados ao script, é hora de escrever uma linha de código que irá atualizar e atualizar automaticamente todos os pacotes Snap no sistema.
Para adicionar a linha de atualização do Snap, pressione Enter . Depois disso, colar o código abaixo na arquivo com Ctrl + Shift + V .
sudo snap refresh
Etapa 8: Depois de adicionar a linha de atualização do Snap, devemos adicionar a linha de atualização do Flatpak. Para adicioná-lo, pressione Enter no teclado para fazer uma nova linha. Em seguida, com Ctrl + Shift + V , cole o código abaixo no arquivo.
Nota: se você não usa Flatpaks no Ubuntu, fique à vontade para pular esta etapa.
atualização sudo flatpak -y
Etapa 9: com a linha Flatpak adicionada ao script, nenhuma outra codificação é necessária. Agora devemos salvar o arquivo de “atualização” para refletir as alterações feitas. Para salvar, pressione Ctrl + O .
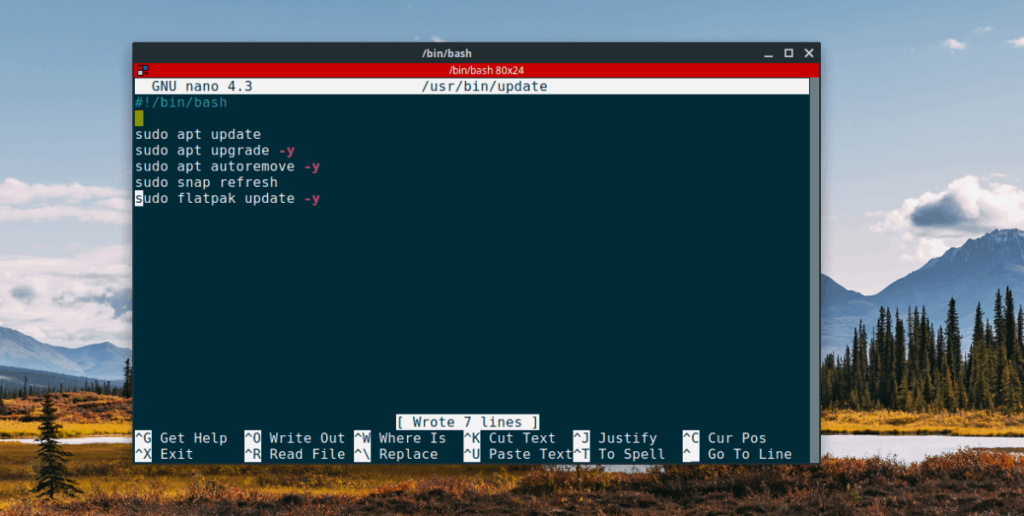
Após salvar o arquivo “update”, sair Nano com Ctrl + X .
O script de atualização fácil agora está escrito e pronto para instalar. Para instalar o script, devemos colocar o arquivo no diretório “/ usr / bin /”. Para colocar o arquivo lá, comece elevando sua sessão de terminal de um usuário regular para root usando o comando sudo -s .
sudo -s
Agora que sua janela de terminal tem acesso root, você pode colocar o script de atualização fácil dentro de seu diretório “/ usr / bin /”. Para colocar o arquivo lá, use o comando mv abaixo.
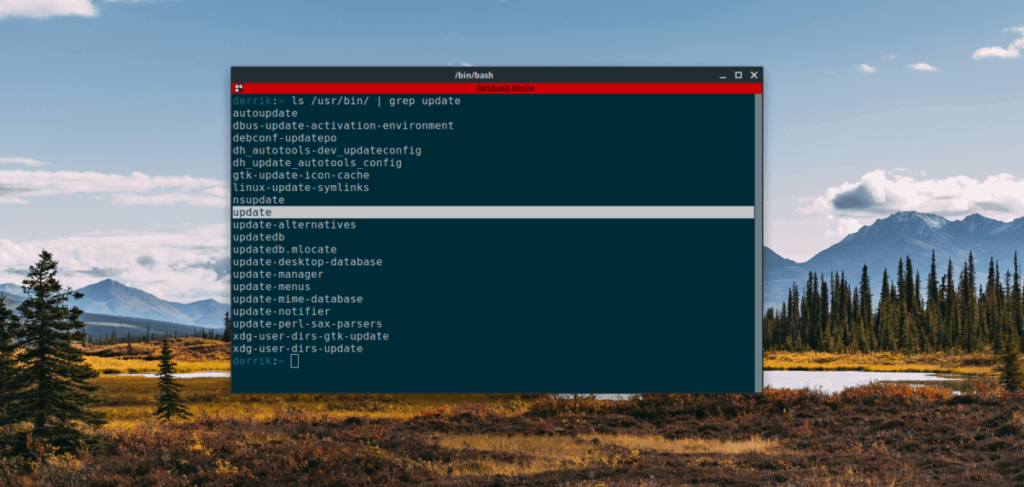
atualização de mv / usr / bin /
Agora que o script está no diretório “/ usr / bin /”, é hora de alterar as permissões do arquivo para que ele possa ser executado como um programa em seu computador Linux. Para atualizar as permissões do arquivo, use o comando chmod .
chmod + x / usr / bin / update
Assumindo que as permissões do arquivo de “atualização” foram alteradas, o script está pronto para ser usado como um programa na linha de comando.
Quando o script de atualização fácil foi escrito, ele incluiu muitas operações do sistema para tornar a atualização muito mais fácil. Agora que o script está pronto para uso, podemos chamar todas essas operações simplesmente executando o comando update em uma janela de terminal.
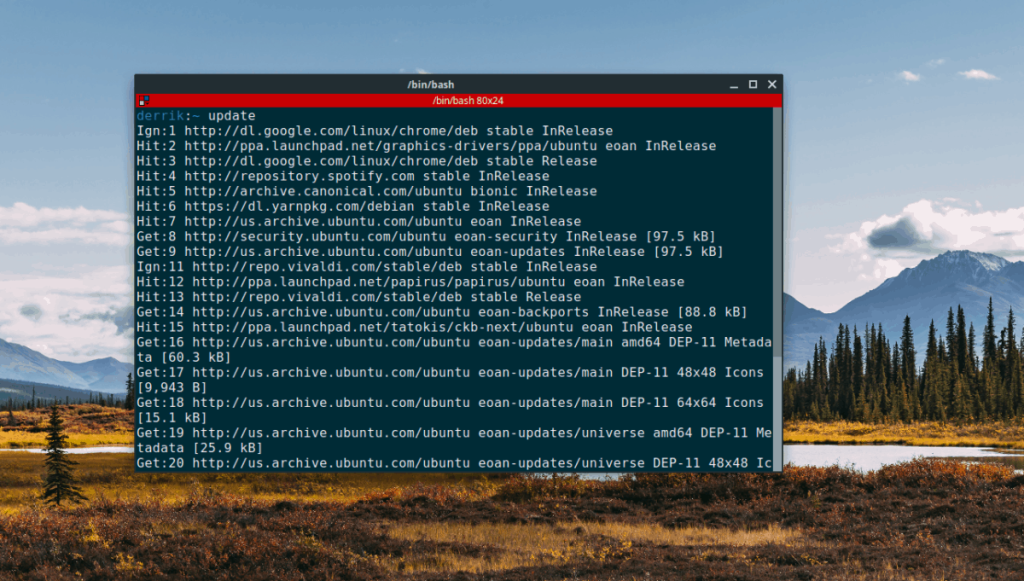
atualizar
Uma vez que o comando de atualização é executado dentro de uma janela de terminal, você será solicitado a inserir sua senha de usuário. Faça isso. Logo depois que seus pacotes do Ubuntu forem atualizados, os pacotes indesejados serão removidos e os Snaps e Flatpaks serão atualizados automaticamente!
Outra maneira de tornar a atualização do sistema operacional Ubuntu muito mais fácil é usar o Centro de Software, em vez da ferramenta de atualização integrada. Por quê? Ele não apenas pode cuidar das atualizações de seus pacotes do Ubuntu, mas também irá atualizar pacotes Snap e outros itens.
Para atualizar com o Ubuntu Software Center, faça o seguinte.
Etapa 1: Inicie o Ubuntu Software Center em sua área de trabalho Ubuntu Linux.
Passo 2: Localize a guia “Updates” e clique nela com o mouse.
Etapa 3: Clique no botão Atualizar no canto superior esquerdo para verificar se há atualizações de software.
Etapa 4: Clique no botão instalar para obter as atualizações disponíveis.
Você quer executar algumas tarefas repetidas automaticamente? Em vez de ter que clicar em um botão várias vezes manualmente, não seria melhor se um aplicativo
O iDownloade é uma ferramenta multiplataforma que permite ao usuário baixar conteúdo sem DRM do serviço iPlayer da BBC. Ele pode baixar vídeos no formato .mov
Temos abordado os recursos do Outlook 2010 em muitos detalhes, mas como ele não será lançado antes de junho de 2010, é hora de dar uma olhada no Thunderbird 3.
De vez em quando, todo mundo precisa de uma pausa. Se você está procurando um jogo interessante, experimente o Flight Gear. É um jogo multiplataforma de código aberto e gratuito.
O MP3 Diags é a ferramenta definitiva para corrigir problemas na sua coleção de áudio musical. Ele pode marcar corretamente seus arquivos MP3, adicionar capas de álbuns ausentes e corrigir VBR.
Assim como o Google Wave, o Google Voice gerou um burburinho em todo o mundo. O Google pretende mudar a forma como nos comunicamos e, como está se tornando
Existem muitas ferramentas que permitem aos usuários do Flickr baixar suas fotos em alta qualidade, mas existe alguma maneira de baixar os Favoritos do Flickr? Recentemente, viemos
O que é Sampling? Segundo a Wikipédia, “É o ato de pegar uma parte, ou amostra, de uma gravação sonora e reutilizá-la como um instrumento ou
O Google Sites é um serviço do Google que permite ao usuário hospedar um site no servidor do Google. Mas há um problema: não há uma opção integrada para fazer backup.
O Google Tasks não é tão popular quanto outros serviços do Google, como Agenda, Wave, Voice, etc., mas ainda é amplamente utilizado e é parte integrante da vida das pessoas.


![Baixe o FlightGear Flight Simulator gratuitamente [Divirta-se] Baixe o FlightGear Flight Simulator gratuitamente [Divirta-se]](https://tips.webtech360.com/resources8/r252/image-7634-0829093738400.jpg)





