Emule cliques de teclado e mouse com Actionaz

Você quer executar algumas tarefas repetidas automaticamente? Em vez de ter que clicar em um botão várias vezes manualmente, não seria melhor se um aplicativo
O controlador Sony PlayStation 4 é um dispositivo excelente e uma ótima escolha para jogar videogames no Linux. Neste guia, mostraremos como usar o controlador PS4 no Linux através de métodos diferentes. Vamos começar!
A Valve, com seu esforço incansável na versão Linux do Steam, oferece suporte excelente para diversos controladores de videogame de terceiros, incluindo o controlador DualShock 4 (PS4).
Para usar o controlador PS4 via Steam, primeiro o aplicativo deve ser instalado. Abra uma janela de terminal pressionando Ctrl + Alt + T ou Ctrl + Shift + T e siga as instruções abaixo de acordo com sua distribuição.
O Ubuntu oferece o Steam em seus repositórios oficiais. Use o comando abaixo:
sudo apt install steam
Alternativamente, você pode baixar o pacote DEB do Steam ainda mais.
Baixe o pacote DEB diretamente do site do Steam:
wget https://steamcdn-a.akamaihd.net/client/installer/steam.deb
sudo dpkg -i steam.deb
sudo apt-get install -f
Instale o Steam com o seguinte comando:
sudo pacman -S steam
Habilite os repositórios RPMFusion e instale o Steam:
sudo dnf install https://download1.rpmfusion.org/free/fedora/rpmfusion-free-release-XX.noarch.rpm -y
sudo dnf install steam -y
Baixe o Steam no OBS correspondente à sua versão.
Certifique-se de ter o tempo de execução Flatpak habilitado:
flatpak install flathub com.valvesoftware.Steam
Conecte o PS4 via USB ou emparelhe via Bluetooth pressionando Compartilhar + PS. No Steam, vá para “Configurações” > “Controller” > “CONFIGURAÇÕES GERAIS DO CONTROLADOR”.
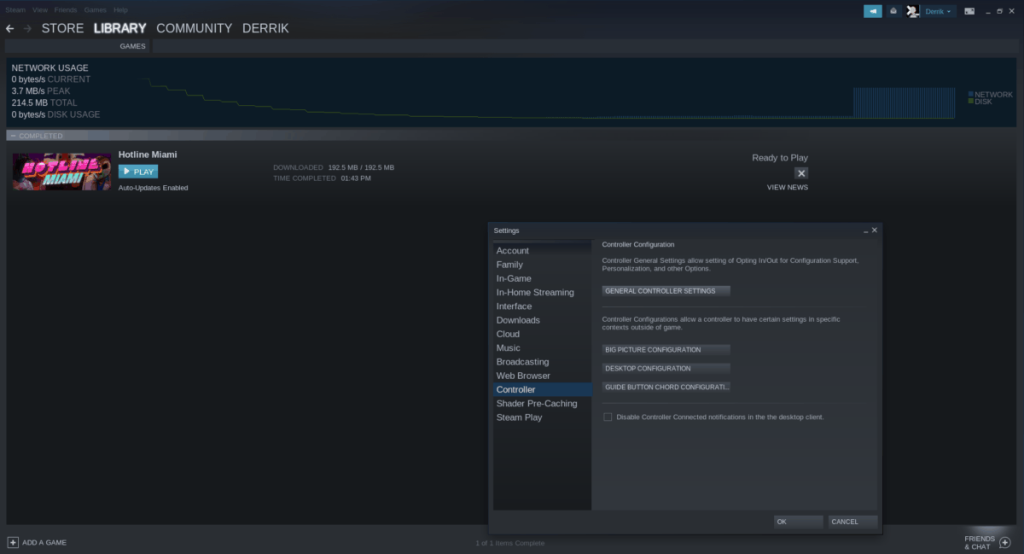
Marque "Suporte à configuração do PlayStation" e registre seu controlador.
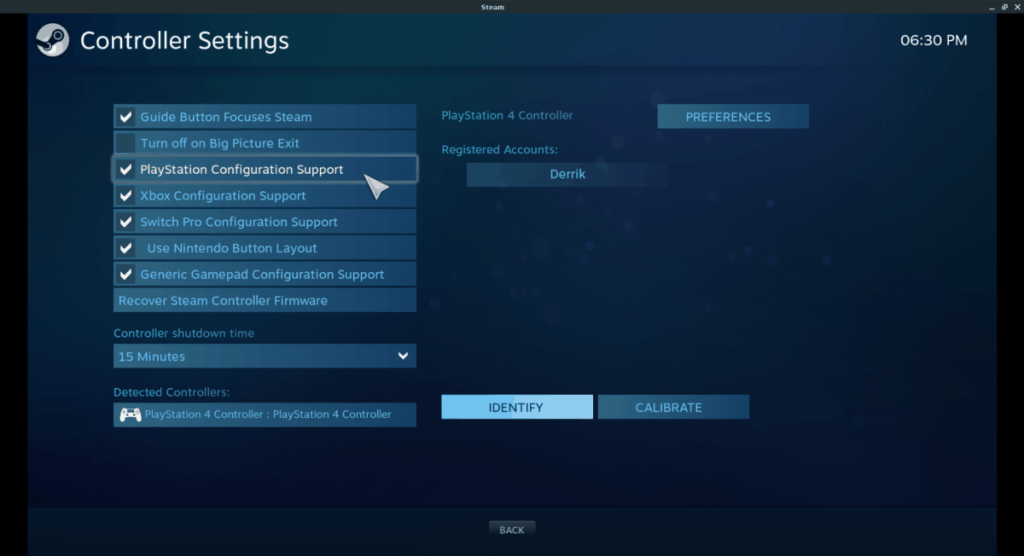
Após registrar o controlador PS4, você poderá usar em jogos da biblioteca Steam e outros títulos compatíveis.
O DS4DRV é uma opção de driver mais antiga que oferece suporte confiável ao controlador PS4 na maioria das distribuições Linux. Você pode instalá-lo facilmente usando o pip.
Primeiro, certifique-se de ter o Python e o pip. Execute os comandos:
pip --help
python --version
Se você tiver o Python 2.7 ou superior, instale o DS4DRV com:
sudo pip install ds4drv
Conecte o controlador PS4 via USB ou emparelhe via Bluetooth, então execute:
ds4drv --hidraw
Se tudo correr bem, seu controlador funcionará nos jogos sem problemas! Para mais informações sobre o DS4DRV, clique aqui.
| Método | Passos | Link |
|---|---|---|
| Steam | Instalar Steam e configurar controlador | Steam |
| DS4DRV | Instalar DS4DRV e conectar controlador | DS4DRV |
Esperamos que este guia tenha sido útil para configurar o controlador PS4 no Linux. Agora você pode desfrutar de jogos com suporte total e funcionalidades completas. Boa sorte e divirta-se jogando!
Você quer executar algumas tarefas repetidas automaticamente? Em vez de ter que clicar em um botão várias vezes manualmente, não seria melhor se um aplicativo
O iDownloade é uma ferramenta multiplataforma que permite ao usuário baixar conteúdo sem DRM do serviço iPlayer da BBC. Ele pode baixar vídeos no formato .mov
Temos abordado os recursos do Outlook 2010 em muitos detalhes, mas como ele não será lançado antes de junho de 2010, é hora de dar uma olhada no Thunderbird 3.
De vez em quando, todo mundo precisa de uma pausa. Se você está procurando um jogo interessante, experimente o Flight Gear. É um jogo multiplataforma de código aberto e gratuito.
O MP3 Diags é a ferramenta definitiva para corrigir problemas na sua coleção de áudio musical. Ele pode marcar corretamente seus arquivos MP3, adicionar capas de álbuns ausentes e corrigir VBR.
Assim como o Google Wave, o Google Voice gerou um burburinho em todo o mundo. O Google pretende mudar a forma como nos comunicamos e, como está se tornando
Existem muitas ferramentas que permitem aos usuários do Flickr baixar suas fotos em alta qualidade, mas existe alguma maneira de baixar os Favoritos do Flickr? Recentemente, viemos
O que é Sampling? Segundo a Wikipédia, “É o ato de pegar uma parte, ou amostra, de uma gravação sonora e reutilizá-la como um instrumento ou
O Google Sites é um serviço do Google que permite ao usuário hospedar um site no servidor do Google. Mas há um problema: não há uma opção integrada para fazer backup.
O Google Tasks não é tão popular quanto outros serviços do Google, como Agenda, Wave, Voice, etc., mas ainda é amplamente utilizado e é parte integrante da vida das pessoas.


![Baixe o FlightGear Flight Simulator gratuitamente [Divirta-se] Baixe o FlightGear Flight Simulator gratuitamente [Divirta-se]](https://tips.webtech360.com/resources8/r252/image-7634-0829093738400.jpg)






Tiến 123 -
Gostaria de adicionar que o controle DualShock 4 também funciona com Bluetooth, o que é bem legal para jogos sem fio
Ngọc Lan -
Estou super feliz que encontrei esse guia! Eu realmente estava perdido e frustrado antes. Agora só alegria
Huyền Lizzie -
Lindo post! Alguém já conseguiu usar o controle com Steam no Linux? Estou com dificuldade na configuração.
Linh mèo -
Eu já tentei usar meu controle PS4 no Ubuntu, e funcionou de primeira! Valeu pela dica dos drivers, ajudou muito
Hương Đà Nẵng -
Eu ia desistir de jogar no Linux por causa da falta de suporte, mas agora com essas dicas, estou animada novamente!
Bảo Bình -
Incrível saber que é tão fácil de usar. Vou compartilhar com meus amigos gamers do Linux!
Thảo Vân -
Eu sempre usei Ubuntu, mas nunca pensei em tentar jogar com PS4. Depois deste post, vou tentar agora!
Quang vn -
Ótimo tutorial! Só queria saber se funciona em todas as distribuições Linux ou tem alguma que tenha mais suporte
Nguyên PN -
Muito bom o conteúdo! Só não consegui encontrar onde baixar os drivers, poderiam deixar o link, por favor
Sen Hoa -
Esse post é muito útil! Tem algumas dicas para calibrar o controle? Eu sinto que alguns botões não estão respondendo bem.
Phúc IT -
Recomendo usar o Software Joy2Key, ele transforma a entrada do controle em comandos de teclado. Assim, fica fácil jogar qualquer jogo!
Thùy Linh -
Adorei a postagem! Sempre quis usar meu controle PS4 no Linux, mas nunca soube como. Agora, finalmente posso jogar com conforto!
Mèo con -
É incrível como a comunidade Linux é prestativa. Eu realmente não sabia que era tão fácil conectar o controle
Duy Sinh 6789 -
Fiz tudo que o post recommends e funcionou perfeito! Agora consigo jogar meus jogos de PS4 com mais facilidade
Minh Kha -
Se alguém tiver problemas com a conexão, tentem reiniciar o Bluetooth. Muitas vezes resolve a questão rapidinho
Hoàng Gia -
Hahaha! Eu estava pronto pra desistir e voltar pro Windows, mas depois desse tutorial, sou um homem novo