O Gnome 42 tem um novo recurso fantástico que permite aos usuários do Linux compartilhar remotamente sua área de trabalho com o Protocolo de Área de Trabalho Remota da Microsoft. Neste guia, mostraremos como você pode usar esse ótimo novo recurso.

Atualizando para o Gnome 42
O Gnome Shell agora pode hospedar uma sessão de área de trabalho remota tão rapidamente quanto o Windows ou Mac. No entanto, você precisará atualizar para o Gnome 42 para aproveitar esse recurso. Veja como você pode atualizar.
ubuntu
Se você estiver no Ubuntu, poderá obter rapidamente o novo Gnome 42 atualizando seu sistema para o Ubuntu 22.04 LTS. Para obter mais informações sobre como você pode atualizar seu Ubuntu PC para 22.04 LTS, siga nosso guia de atualização .
Debian
Infelizmente, o Gnome 42 não está na versão estável do Debian 11 e não estará por muito tempo. Portanto, se você deseja experimentar o Gnome 42, considere instalar o novo Ubuntu. Ou, mudando para o Debian Sid.
Arch Linux
O Gnome 42 está fora do ar há algum tempo, então se você estiver no Arch Linux, você já o está usando. No entanto, se você não estiver, agora é um excelente momento para instalar as atualizações mais recentes do software Arch Linux para experimentar o Gnome 42.
Fedora
O Fedora 36 vem com o Gnome 42. Se você ainda não estiver usando o 42, precisará atualizar para o Fedora 36. Você pode atualizar para o Fedora 36 seguindo nosso guia de atualização .
OpenSUSE
Se você estiver no OpenSUSE, poderá usar o Gnome 42, mas somente se mudar para o OpenSUSE Tumbleweed . Isso ocorre porque o OpenSUSE LEAP não fornece o Gnome mais recente.
Ativando o novo recurso
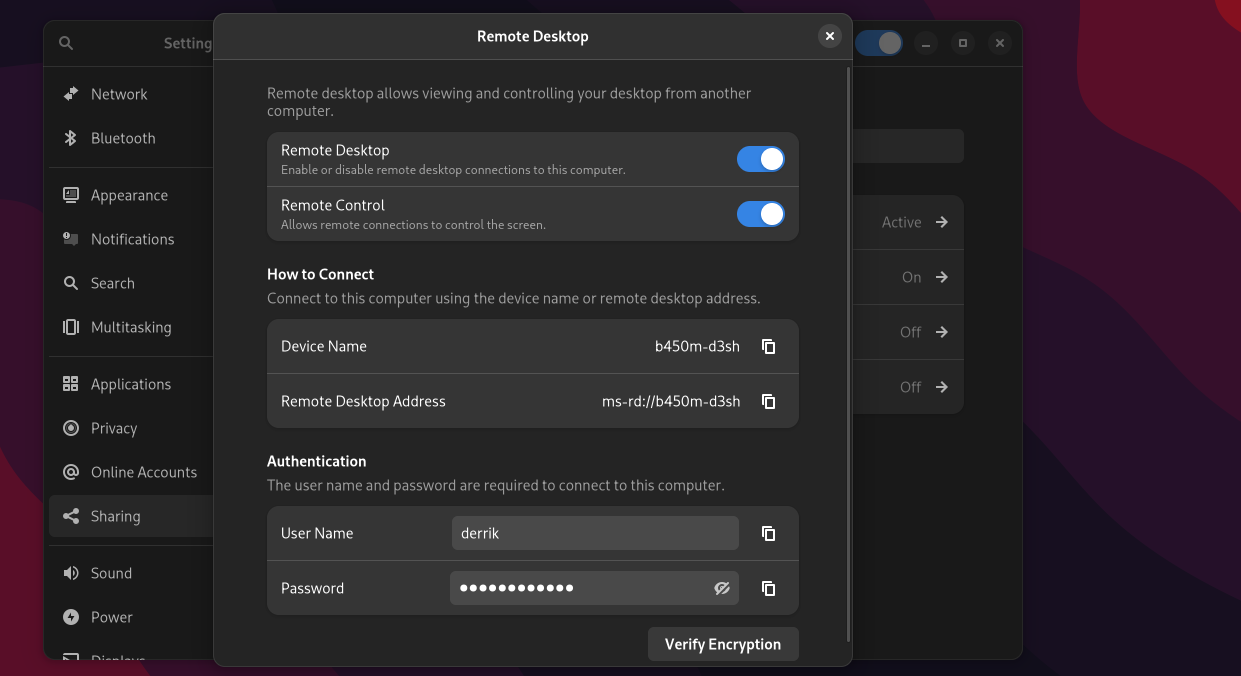
A ativação do novo recurso Gnome Remote Desktop é feita na área de configurações. Comece pressionando o botão Win no teclado para ligá-lo. Pressionar este botão abrirá a área “Atividades” do Gnome.
Dentro da área “Atividades” do Gnome, digite “Configurações” e abra o aplicativo “Configurações”. Uma vez aberto, localize a barra lateral esquerda e clique no botão “Compartilhamento” para acessar a área de compartilhamento no Gnome.
Dentro da área “Sharing” do Gnome, encontre a opção “Remote Desktop” e clique nela com o mouse. Uma janela pop-up aparecerá ao selecionar a opção “Área de Trabalho Remota”. Esta janela pop-up contém todas as configurações da área de trabalho remota do Gnome.
Na janela Área de trabalho remota, clique no controle deslizante ao lado de “Área de trabalho remota”. Em seguida, quando a “Área de Trabalho Remota” estiver ativada, clique no controle deslizante ao lado de “Controle Remoto”. Ativar a configuração “Controle Remoto” permitirá conexões remotas com a área de trabalho do Gnome por RDP.
Depois que os recursos de Área de Trabalho Remota e Controle Remoto estiverem ativados, sua área de trabalho Gnome será aberta para conexões remotas por meio do protocolo RDP.
Conectando-se ao seu desktop Gnome a partir de qualquer PC
Agora que a Área de Trabalho Remota está configurada na área de trabalho do Gnome, é hora de conectar. Conectar-se remotamente à sua área de trabalho Gnome requer um cliente que suporte o Protocolo de Área de Trabalho Remota da Microsoft.
No Linux, os usuários podem usar o Gnome Connections. No Windows e Mac OS, o cliente Microsoft RDP é preferencial. Veja como configurar uma conexão com o Gnome por RDP.
Linux
O aplicativo “Connections” (AKA Gnome Connections) deve ser pré-instalado na maioria dos sistemas operacionais Linux. No entanto, você precisará instalá-lo manualmente se não estiver. Veja como configurar o aplicativo.
Primeiro, abra uma janela de terminal na área de trabalho do Linux pressionando Ctrl + Alt + T no teclado. Ou procure por “Terminal” no menu do aplicativo e inicie-o dessa forma. Quando a janela do terminal estiver aberta, instale as conexões do Gnome com as instruções abaixo.
ubuntu
Para instalar o Gnome Connections no Ubuntu, use o comando apt install .
sudo apt install gnome-connections
Debian
Para configurar as conexões do Gnome no Debian, instale o runtime Flatpak e digite os comandos abaixo.
flatpak remote-add --if-not-exists flathub https://flathub.org/repo/flathub.flatpakrepo flatpak install flathub org.gnome.Connections
Arch Linux
Para instalar o Gnome Connections no Arch Linux, execute o seguinte comando pacman -S .
sudo pacman -S gnome-conexões
Fedora
No Fedora, você pode instalar o Gnome Connections com o seguinte comando dnf install .
sudo dnf install gnome-connections
OpenSUSE
Para instalar o Gnome Connections no OpenSUSE Linux, configure o tempo de execução do Flatpak e insira os dois comandos abaixo.
flatpak remote-add --if-not-exists flathub https://flathub.org/repo/flathub.flatpakrepo flatpak install flathub org.gnome.Connections
janelas
O Windows vem pré-instalado com um cliente RDP. Se você não sabe como usá-lo, siga o guia oficial da Microsoft sobre RDP .
Mac OS
A Microsoft tem um cliente RDP para Linux. Se você deseja instalá-lo, siga o guia oficial da Microsoft no Mac OS RDP .
Depois de configurar seu cliente RDP, copie os detalhes da conexão da seção “Compartilhamento” da área de trabalho do Gnome. Em seguida, vá para Gnome Connections e clique no botão “+”.

Depois de selecionar o botão “+”, digite o endereço de conexão. No entanto, não use ms- rd://, mas rdp://sim. Clique no botão “Conectar”. Depois de selecionar “Conectar”, você precisará inserir seu nome de usuário e senha RDP (fornecidos na área “Compartilhamento” no Gnome).
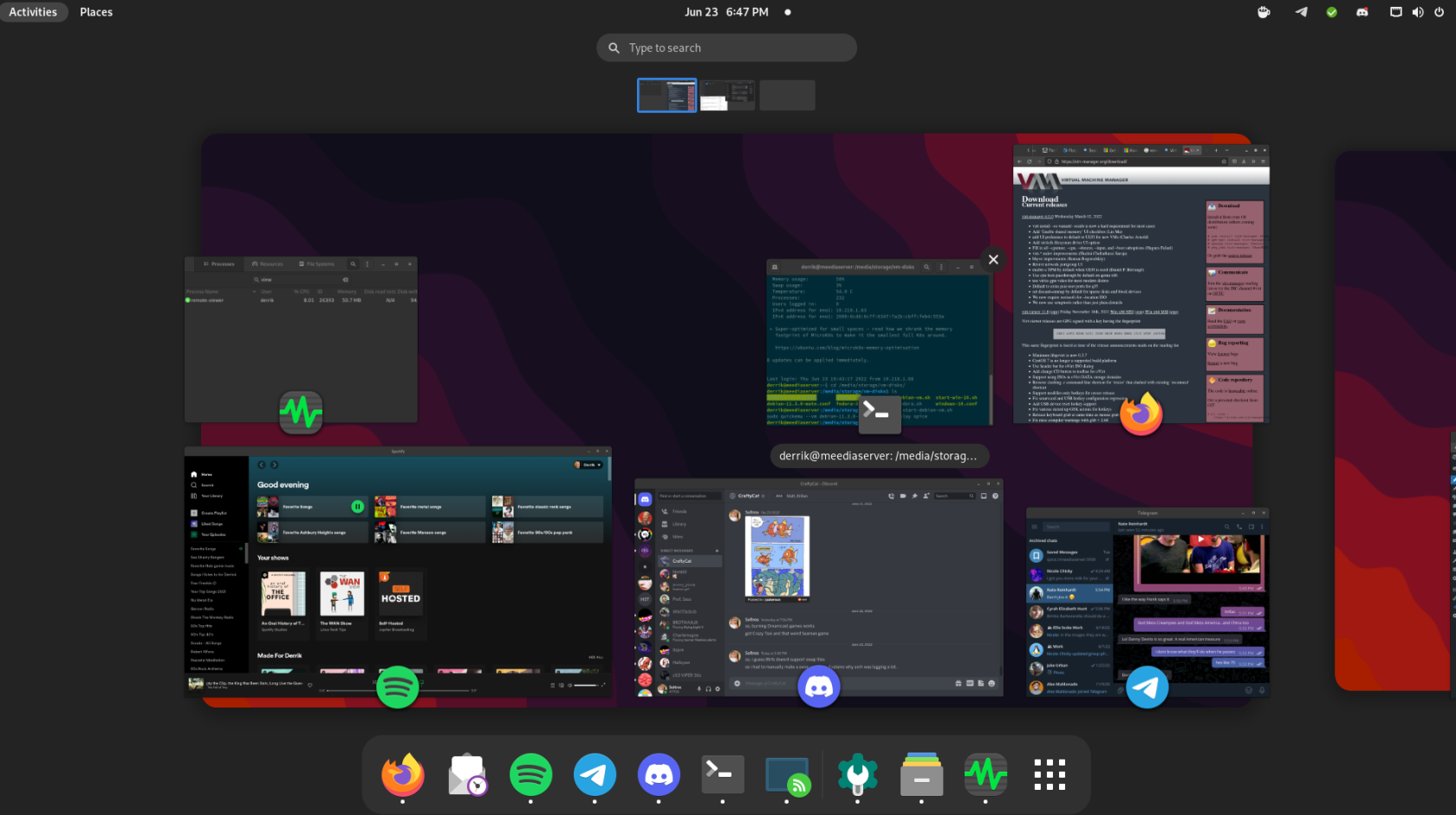
Você terá acesso à área de trabalho do Gnome quando inserir seu nome de usuário e senha.
MacOS/Windows RDP
Neste guia, focamos principalmente nas conexões Linux e Gnome. No entanto, se você usar MacOS ou Windows RDP, poderá se conectar usando as informações de login da área de trabalho remota do Gnome fornecidas na seção “Compartilhamento”.


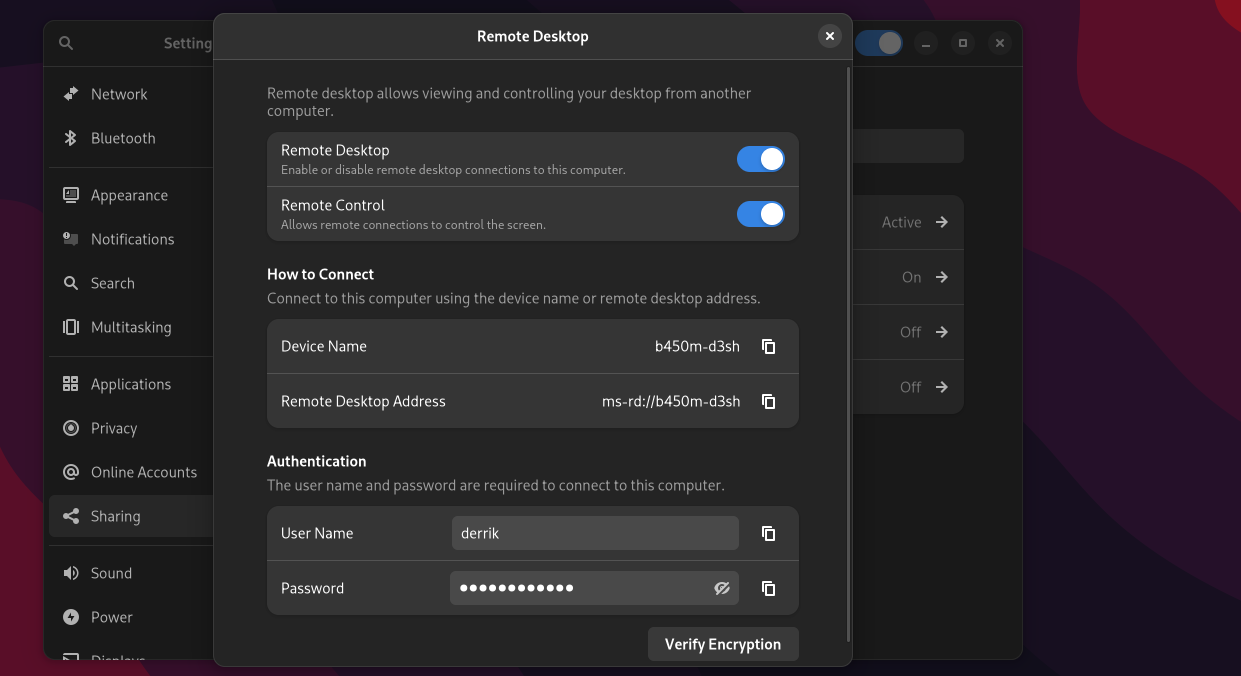
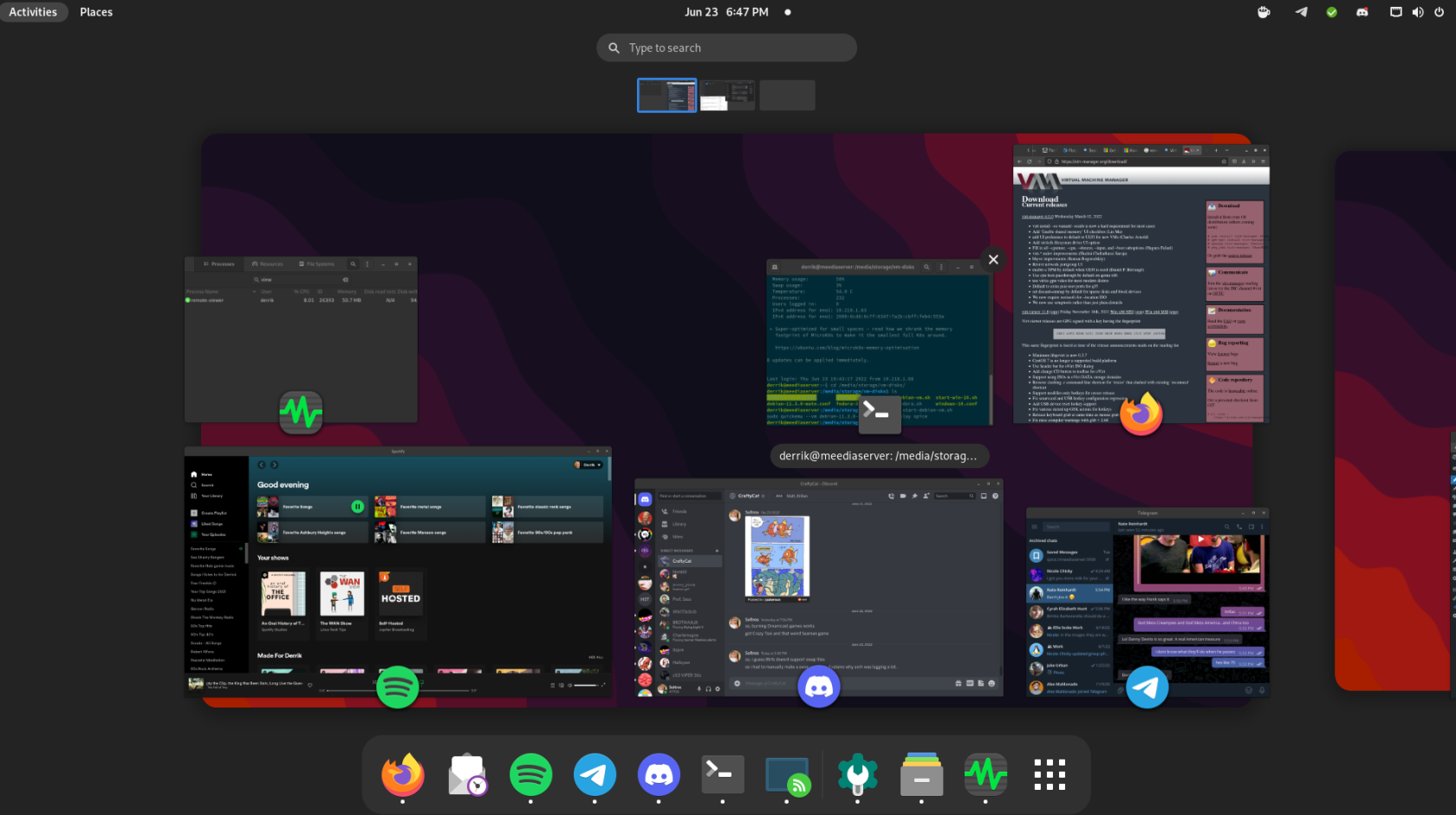
![Baixe o FlightGear Flight Simulator gratuitamente [Divirta-se] Baixe o FlightGear Flight Simulator gratuitamente [Divirta-se]](https://tips.webtech360.com/resources8/r252/image-7634-0829093738400.jpg)






![Como recuperar partições perdidas e dados do disco rígido [Guia] Como recuperar partições perdidas e dados do disco rígido [Guia]](https://tips.webtech360.com/resources8/r252/image-1895-0829094700141.jpg)
