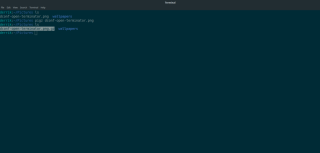O Ubuntu 19.10 foi lançado recentemente e tem alguns recursos excelentes para os fãs do Linux se entusiasmarem. Um dos melhores recursos que o 19.10 oferece aos usuários é o novo recurso “Media Share”. Com ele, os usuários do Ubuntu ganham a capacidade de compartilhar facilmente qualquer arquivo ou pasta com pouco esforço. Neste guia, examinaremos o novo recurso “Compartilhamento de mídia”, como ele funciona e como usá-lo.
Atualize para o Ubuntu 19.10
O novo recurso “Media Share” do Ubuntu está disponível apenas no Ubuntu 19.10. Portanto, você deve atualizar sua instalação existente do Ubuntu Linux para esta nova versão, ou acessar o novo recurso “Media Share” não será possível.
Atualizar para o Ubuntu 19.10 é um processo fácil, graças ao gerenciador de atualização do Ubuntu. Para iniciar a atualização, inicie o “Software Updater” e deixe-o atualizar.
Após atualizar seu sistema, você verá uma notificação pop-up. Esta notificação irá informá-lo de que uma nova versão do Ubuntu foi lançada. Clique no botão “Sim, atualizar agora” para iniciar a atualização.
Ou, se você estiver se sentindo corajoso, abra uma janela de terminal e digite os seguintes comandos para atualizar para o Ubuntu mais recente instantaneamente. Certifique-se de fazer backup de seus dados antes de continuar!
Nota: não está com vontade de passar pelo processo de atualização para o Ubuntu 19.10? Em vez disso, baixe-o do site do Ubuntu e comece do zero!
18.04 LTS
sudo apt-get update sudo apt-get upgrade -y sudo apt-get dist-upgrade -y sudo sed -i 's / bionic / eoan / g' /etc/apt/sources.list sudo apt-get update sudo apt- get upgrade -y sudo apt-get dist-upgrade -y sudo reboot
19,04
sudo apt-get update sudo apt-get upgrade -y sudo apt-get dist-upgrade -y sudo sed -i 's / disco / eoan / g' /etc/apt/sources.list sudo apt-get update sudo apt- get upgrade -y sudo apt-get dist-upgrade -y sudo reboot
Assim que seu Ubuntu Linux PC for atualizado para 19.10, continue com o resto do guia.
Habilite o recurso Compartilhamento de Mídia em 19.10
O recurso “Compartilhamento de mídia” está escondido no painel de configurações do Gnome, na área de trabalho do Ubuntu. Para habilitá-lo, pressione a tecla Win no teclado para abrir a caixa de pesquisa do Gnome.
Depois que a caixa de pesquisa do Gnome estiver aberta, digite “Configurações” e inicie o aplicativo com o rótulo “configurações” nele. Em seguida, olhe para o lado direito do aplicativo de configurações para “Compartilhamento” e clique nele para acessar as configurações de “Compartilhamento”.
Nota: este recurso só pode ser acessado na área de trabalho do Gnome Shell. Se você estiver usando ambientes de desktop alternativos, siga este guia aqui para saber como obter acesso ao Gnome no Ubuntu.
Dentro da área “Compartilhamento” em Configurações, localize a opção “Compartilhamento de Mídia”. Altere “Desligado” para “Ligado” para habilitar o recurso.
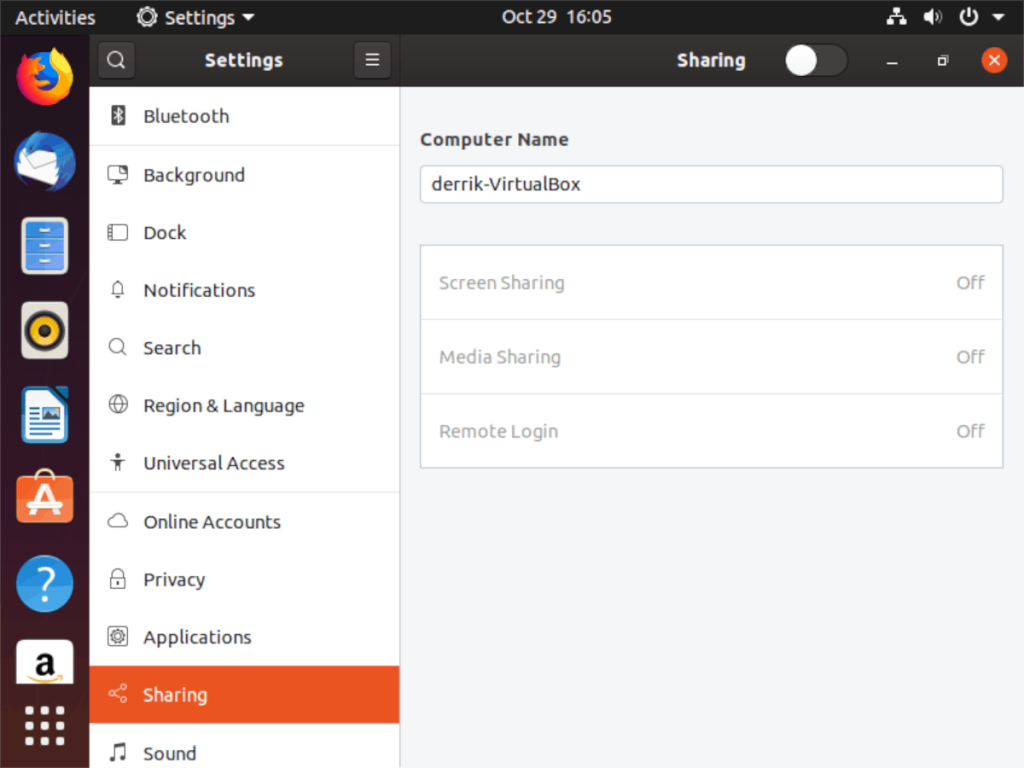
Depois de habilitar o recurso “Compartilhamento de mídia” no Ubuntu, encontre a caixa “Nome do computador” e mude-a. Lembre-se de que esse nome é como os outros computadores o verão na rede.
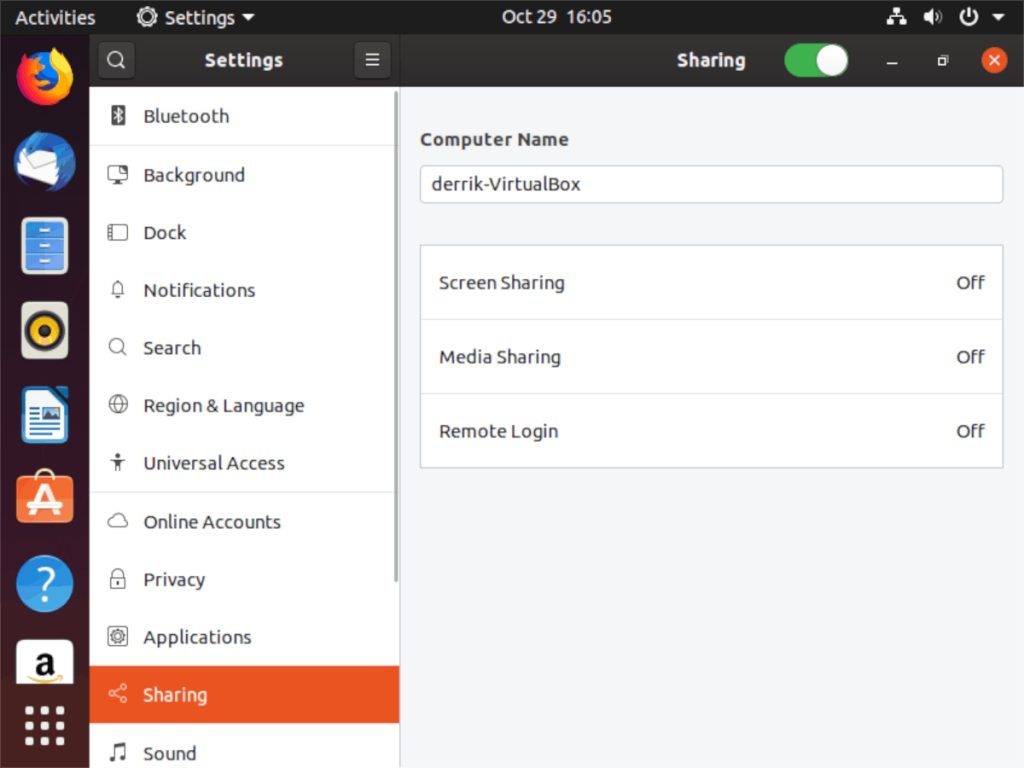
Crie compartilhamentos no Ubuntu 19.10
Por padrão, o recurso “Compartilhamento de Mídia” no Ubuntu dará a outros na rede acesso às pastas “Vídeo, Música e Imagens”. No entanto, também é possível criar compartilhamentos personalizados. Siga as instruções passo a passo abaixo para saber como.
Etapa 1: abra as configurações pesquisando-as na caixa de pesquisa. Em seguida, clique em “Compartilhamento” para acessar a seção de compartilhamento.
Etapa 2: Dentro da seção “Compartilhamento” das configurações, encontre “Compartilhamento de mídia” na lista e clique nele para abrir o pop-up “Compartilhamento de mídia”.
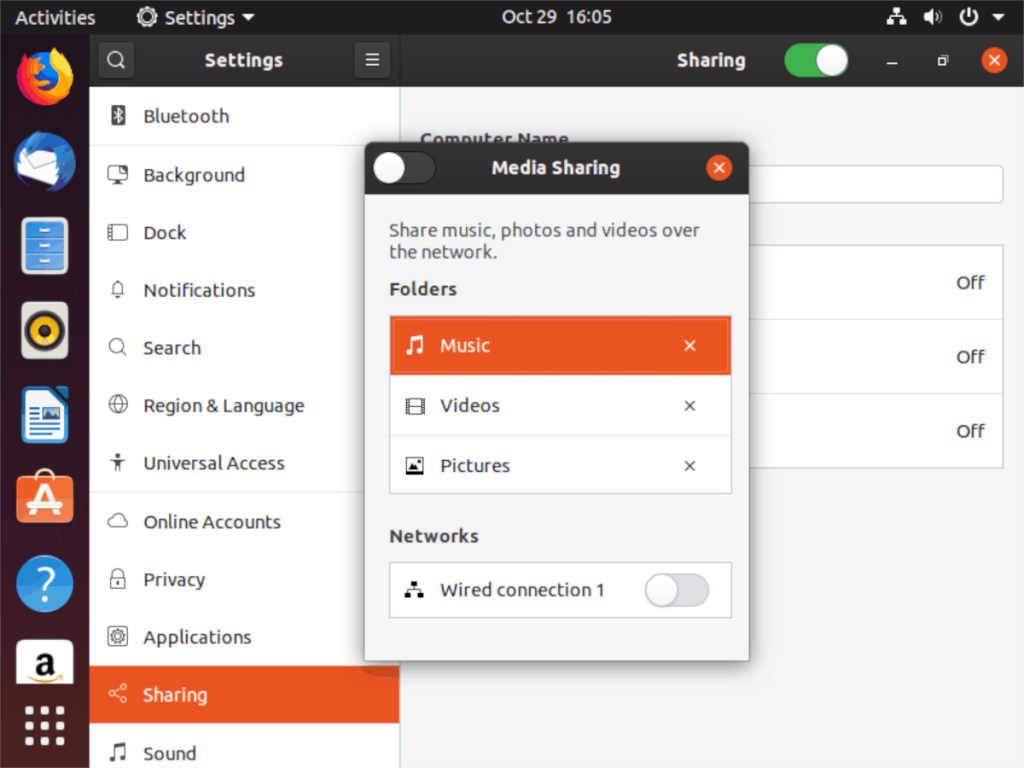
Etapa 3: Na janela pop-up “Compartilhamento de mídia”, você verá três pastas compartilhadas por padrão. Essas pastas são “Músicas, Vídeos e Imagens”. Passe por eles, procure o sinal + e clique nele com o mouse.
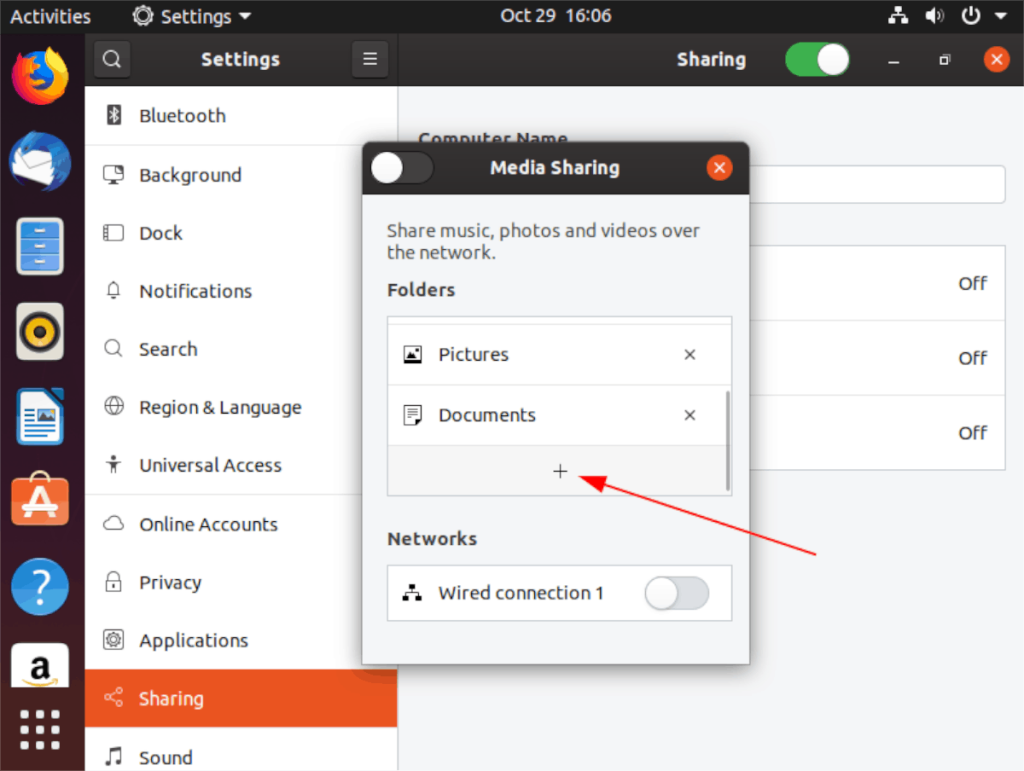
Etapa 4: Ao clicar no sinal +, a janela “Escolha uma pasta” aparecerá na tela. Usando a janela “Escolha uma pasta”, localize a pasta que deseja compartilhar com a rede e clique em “Abrir”.
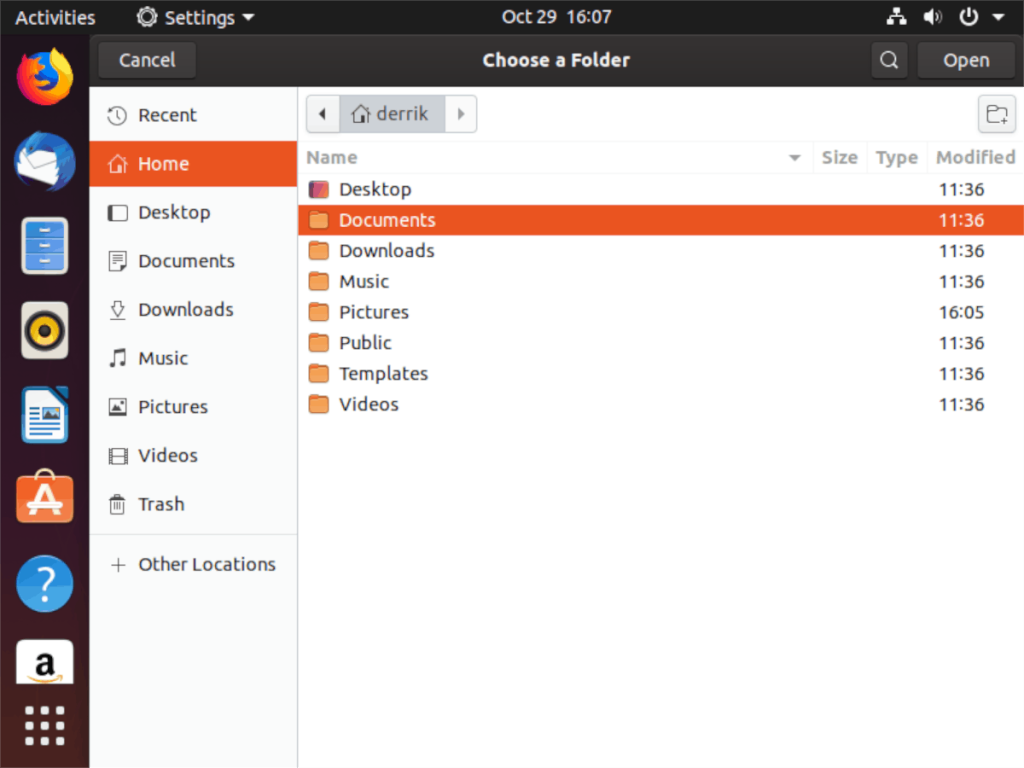
Depois de clicar no botão “Abrir”, o Ubuntu adicionará a nova pasta à lista “Compartilhamento de mídia” e dará acesso à sua rede. Sinta-se à vontade para repetir este processo para compartilhar quantas pastas desejar; não há limite.
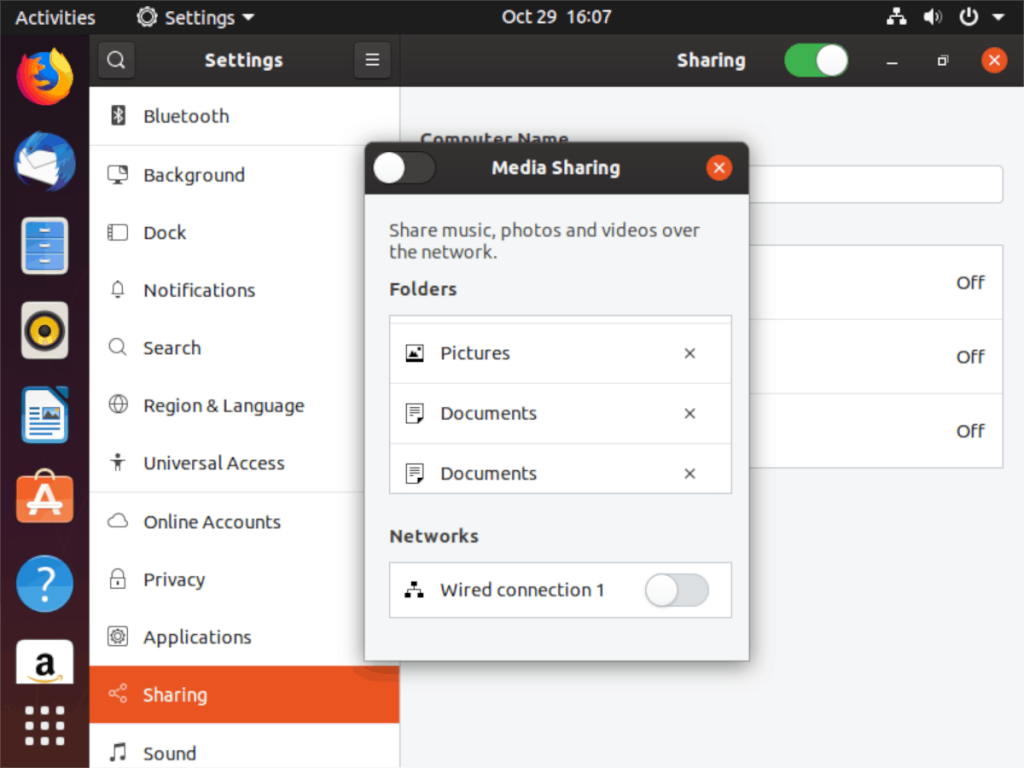
Excluindo compartilhamentos
Precisa deletar uma pasta compartilhada adicionada a “Compartilhamento de mídia” em seu Ubuntu Linux PC? Veja como. Primeiro, abra “Configurações” e acesse a seção “Compartilhamento”.
Uma vez na seção “Compartilhamento”, clique em “Compartilhamento de mídia” para abrir a lista de compartilhamentos em seu computador. Em seguida, role para baixo, passando dos compartilhamentos padrão “Música, Vídeos e Imagens”, até aquele que deseja remover. Clique no botão “X” ao lado do compartilhamento para excluí-lo instantaneamente.
Como alternativa, se você não quiser remover os compartilhamentos para sempre, apenas temporariamente, pode desabilitá-lo fechando os compartilhamentos. Para fazer isso, clique no controle deslizante em “Compartilhamento de mídia” para a posição desligado. Ele irá desabilitar instantaneamente todo o compartilhamento de mídia em seu Ubuntu PC para a rede.
![Baixe o FlightGear Flight Simulator gratuitamente [Divirta-se] Baixe o FlightGear Flight Simulator gratuitamente [Divirta-se]](https://tips.webtech360.com/resources8/r252/image-7634-0829093738400.jpg)
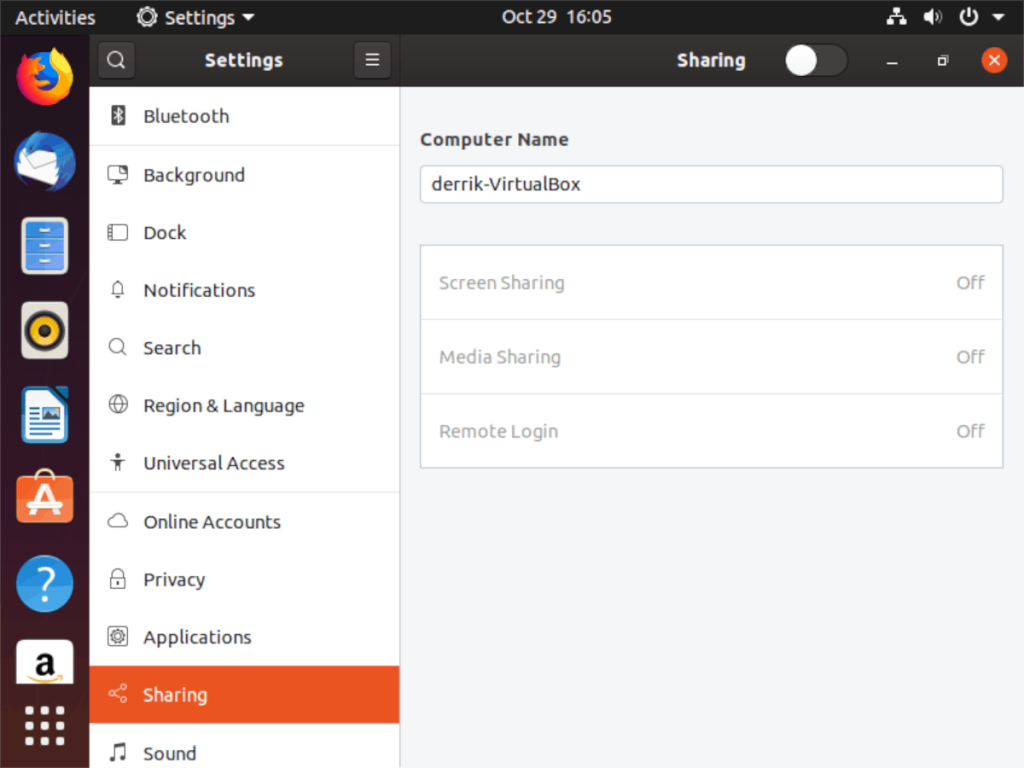
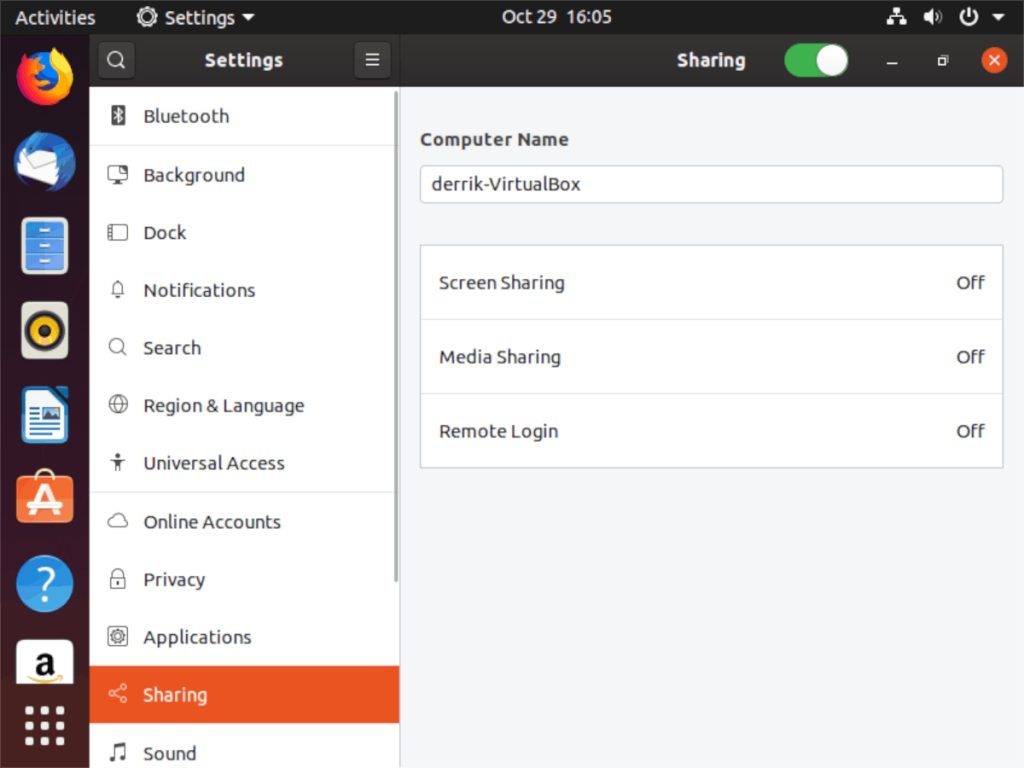
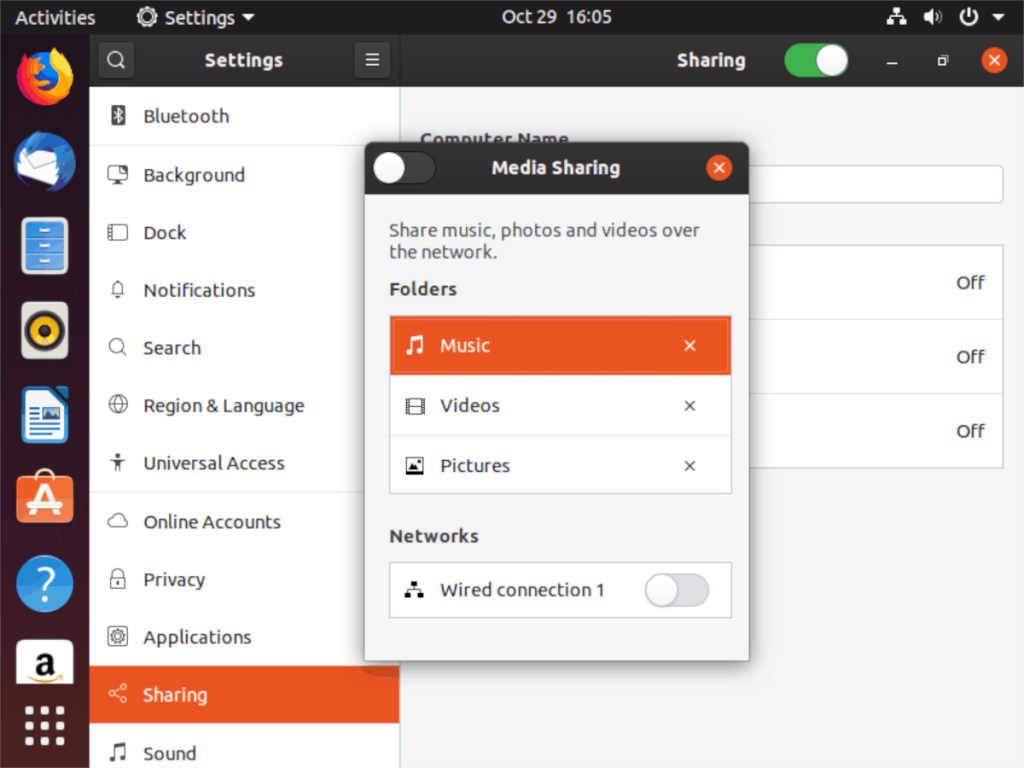
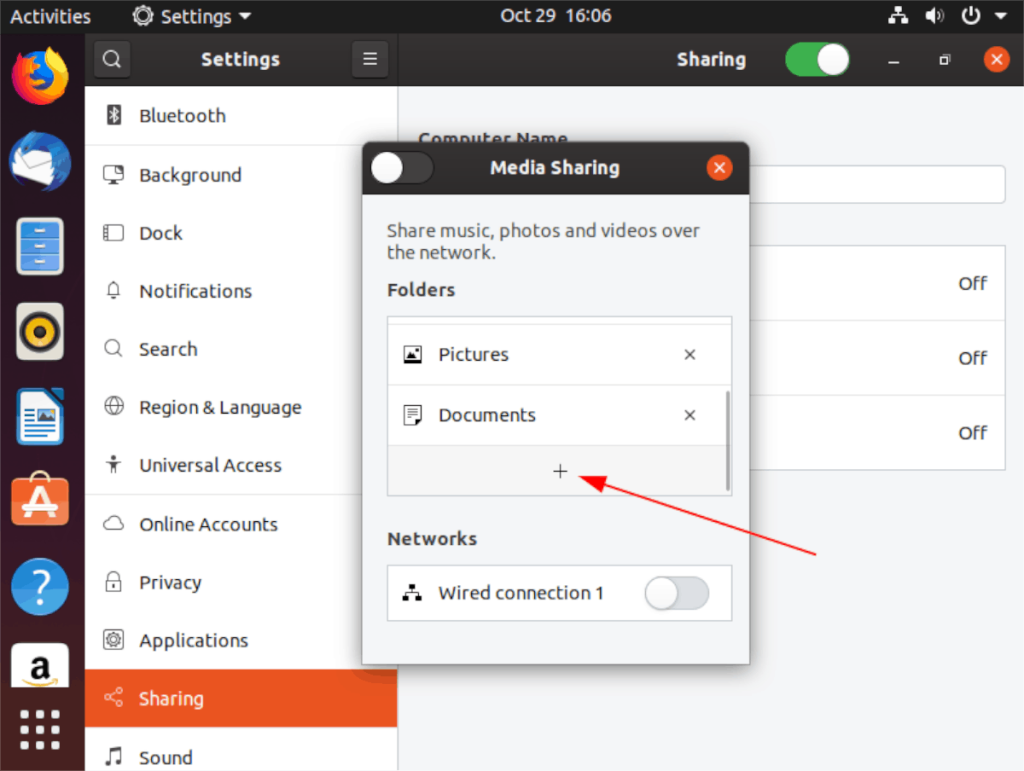
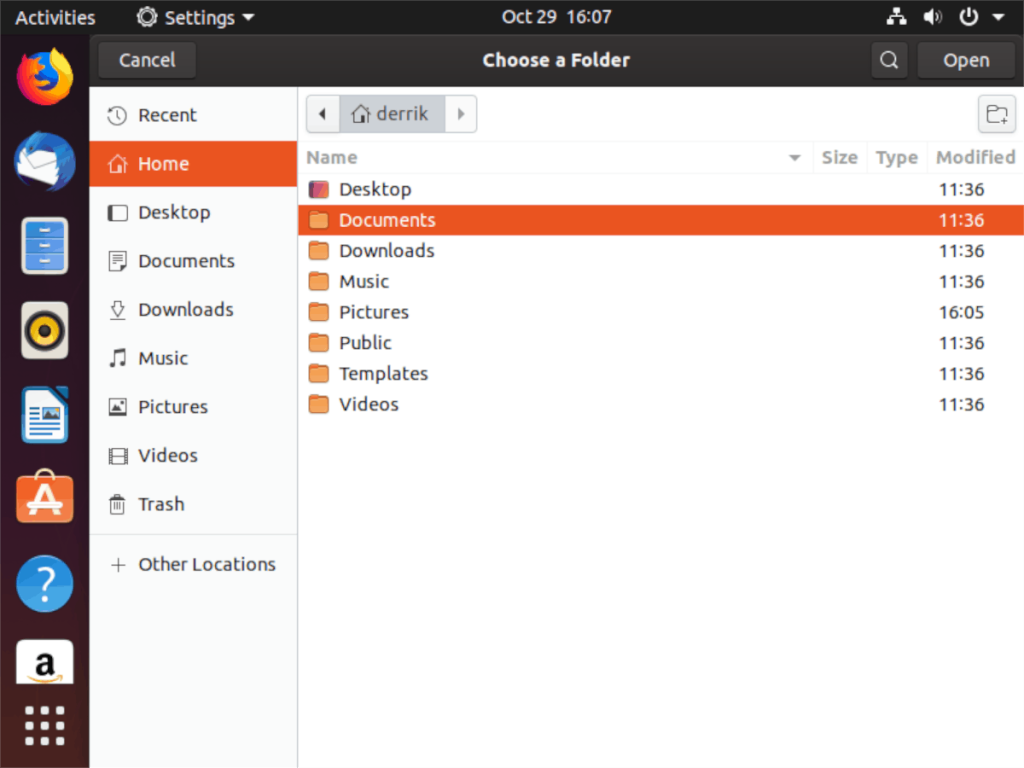
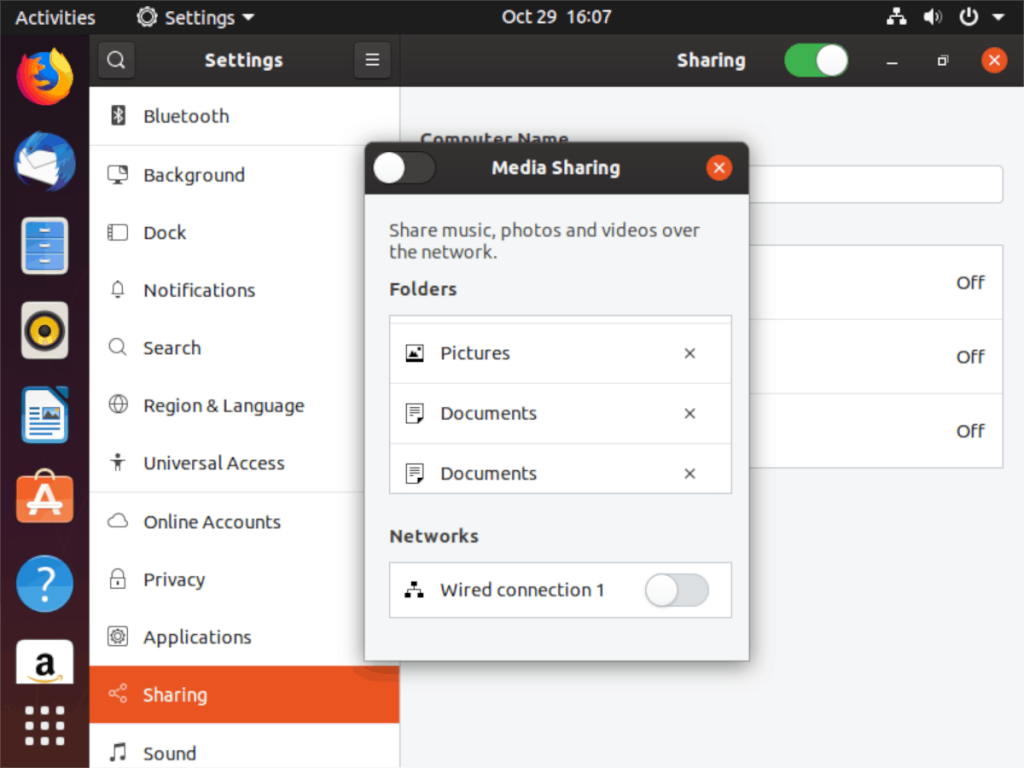






![Como recuperar partições perdidas e dados do disco rígido [Guia] Como recuperar partições perdidas e dados do disco rígido [Guia]](https://tips.webtech360.com/resources8/r252/image-1895-0829094700141.jpg)